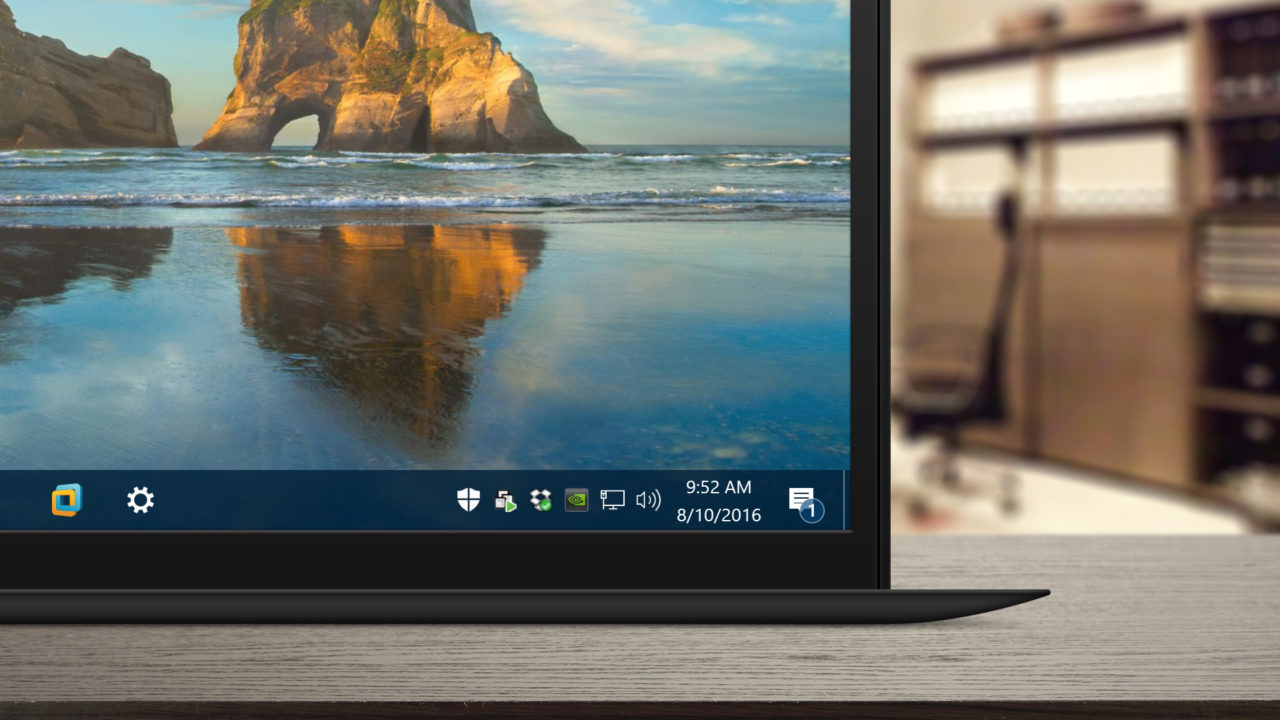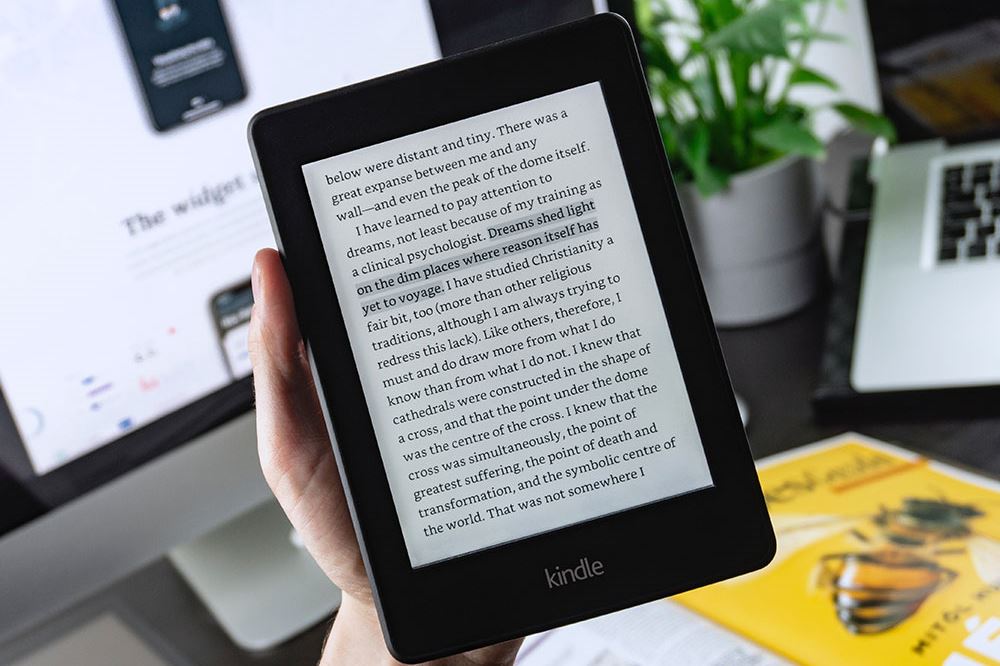நீங்கள் சிறிது காலமாக உங்கள் Mac ஐப் பயன்படுத்தினால், உங்களிடம் சேமிப்பிடம் இல்லாத நிலைக்கு வந்திருக்கலாம். இது கோப்புகளைப் பதிவிறக்குவது அல்லது புதிய நிரல்களை நிறுவுவது கடினம்.

Mac எப்போதும் இடத்தைக் காலியாக்குவதை எளிதாகவோ நேராகவோ செய்யாது. உங்களுக்குப் பிடித்த புகைப்படங்கள் அல்லது வீடியோக்களுக்கான கூடுதல் சேமிப்பிடத்தைப் பெற இந்த வழிகாட்டியைப் பயன்படுத்தவும்.
உங்கள் மேக்கில் இடத்தை விடுவிக்கிறது
ஒவ்வொரு புதுப்பித்தலிலும் புதிய மேக் மாடல்கள் அதிக சேமிப்பக திறன்களுடன் வருகின்றன. இருப்பினும், பயனர்கள் முன்பை விட அதிகமான கோப்புகளைக் கொண்டுள்ளனர். அதிர்ஷ்டவசமாக, சேமிப்பக நிர்வாகத்தை எளிதாக்க உங்கள் மேக்கில் சில விருப்பங்கள் உள்ளன.
உங்கள் Mac இல் கிடைக்கக்கூடிய வட்டு இடத்தைச் சரிபார்ப்பது எளிது. இந்த வழிமுறைகளை பின்பற்றவும்:
- ஆப்பிள் ஐகானைக் கிளிக் செய்யவும்.

- கிளிக் செய்யவும் இந்த மேக் பற்றி.

- தேர்ந்தெடு சேமிப்பு, பழைய மேக்ஸில், நீங்கள் தேர்ந்தெடுக்க வேண்டும் மேலும் தகவல் பின்னர் சேமிப்பு.

மெனு உங்கள் ஹார்ட் டிஸ்க் நிர்வாகத்தின் அடிப்படை முறிவைக் காண்பிக்கும், மேலும் அதைப் பற்றிய கூடுதல் விவரங்களை அறிய ஒவ்வொரு பகுதியையும் கிளிக் செய்யலாம்.
புகைப்படங்கள் மற்றும் திரைப்படங்கள் போன்ற பயன்பாடு அல்லாத கோப்புகளை அதிக எண்ணிக்கையில் நீங்கள் பார்த்தால், இந்த கோப்புகள் வேறு இடத்திற்கு நகர்த்த எளிதானவை. உங்கள் மேக்கை சுத்தம் செய்வதற்கான சில எளிய முறைகளை நாங்கள் உங்களுக்குக் காண்பிப்போம்.
மேக் ஸ்டார்ட்அப் டிஸ்கில் இடத்தை காலி செய்வது எப்படி
உங்கள் வட்டு கிட்டத்தட்ட நிரம்பிவிட்டது என்ற அறிவிப்பைப் பெற்றால், உங்கள் Mac ஆல் புதிய புதுப்பிப்புகளைப் பெற முடியாது. உங்கள் பயன்பாடுகளைப் புதுப்பிப்பதில் உங்களுக்கு மிகவும் சவாலான நேரமும் இருக்கும்.
உங்கள் தொடக்க வட்டில் நீங்கள் அதிகம் பயன்படுத்திய பயன்பாடுகள் மற்றும் உங்கள் கணினி பயன்படுத்தும் பெரும்பாலான பின்னணி தரவு இருக்கும். காலப்போக்கில், இது குவிந்துவிடும், எனவே அந்த கோப்புகளின் அளவைக் கட்டுக்குள் வைத்திருப்பது அவசியம்.
குப்பையை அழி
இடத்தைக் காலியாக்க ஒரு நேரடியான வழி உங்கள் குப்பையைக் காலி செய்வதாகும். உங்கள் மேக்கில் கோப்பை நீக்கும் போதெல்லாம், அது குப்பை பயன்பாட்டின் சேமிப்பகத்திற்குச் செல்லும். நீங்கள் அதை அங்கிருந்து அகற்றவில்லை என்றால், அது இன்னும் உங்கள் ஹார்ட் டிஸ்கில் இடத்தை எடுத்துக் கொள்ளும்.
உள்ள கோப்புகளை நீக்க குப்பை, உங்கள் கருவிப்பட்டியில் நறுக்கப்பட்ட பயன்பாட்டில் வலது கிளிக் செய்து அழுத்தவும் காலி தொட்டி. மற்றொரு வழி, குப்பை பயன்பாட்டைத் திறந்து, பின்னர் கிளிக் செய்யவும் காலியாக மேல் வலதுபுறத்தில்.
நீங்கள் Mac இன் புதிய பதிப்பைப் பயன்படுத்துகிறீர்கள் என்றால் (macOS Sierra அல்லது அதற்குப் பிந்தையது), ஒவ்வொரு முறையும் தானாகவே உங்கள் குப்பையை காலியாக்கும்படி அமைக்கலாம். அவ்வாறு செய்ய, இந்த வழிமுறைகளைப் பின்பற்றவும்:
- ஆப்பிள் ஐகானைக் கிளிக் செய்யவும்.

- திற இந்த மேக் பற்றி.

- தேர்ந்தெடு சேமிப்பு, பின்னர் தேர்ந்தெடுக்கவும் நிர்வகிக்கவும்.

- அடுத்து குப்பையை தானாக காலி செய்யவும், தேர்ந்தெடுக்கவும் இயக்கவும்.

- குப்பையில் உள்ள 30 நாட்களுக்கு மேல் பழைய கோப்புகளை உங்கள் Mac தொடர்ந்து அகற்றும்.
தற்காலிக சேமிப்புகளை அகற்று
உங்களிடம் இன்னும் இடம் குறைவாக இருந்தால், உங்கள் பயன்பாட்டு தற்காலிக சேமிப்புகளை அகற்ற வேண்டும். ஃபோட்டோஷாப் போன்ற மெமரி-ஹெவி அப்ளிகேஷன்களை நீங்கள் எவ்வளவு நேரம், எவ்வளவு அடிக்கடி பயன்படுத்துகிறீர்கள் என்பதைப் பொறுத்து, தற்காலிக சேமிப்பை அகற்றுவது மிகப்பெரிய அளவிலான இடத்தைச் சேமிக்கும்.
பெரும்பாலான பயன்பாடுகளின் தற்காலிக சேமிப்பை அகற்ற, இந்தப் படிகளைப் பின்பற்றவும்:
- ஃபைண்டரில், செல்க போ, பின்னர் தேர்ந்தெடுக்கவும் கோப்புறைக்குச் செல்லவும்.

- தட்டச்சு செய்யவும் "~/நூலகம்/கேச்கள்." இது கோப்புறைகளின் மெனுவைத் திறக்கும், ஒவ்வொன்றும் உங்கள் மேக்கில் பயன்பாட்டிற்கான தற்காலிக சேமிப்புடன் இருக்கும்.

- ஒவ்வொரு கோப்புறைகளுக்கும் சென்று உள்ளே உள்ள கோப்புகளை நீக்கவும். உங்களிடம் நிறைய கோப்புறைகள் இருந்தால் இது கடினமானதாக இருக்கலாம், எனவே அதிக இடத்தை எடுக்கும் கோப்புறைகளுக்கு முன்னுரிமை கொடுங்கள்.

- நீங்கள் செல்லும்போது செயல்முறையை மீண்டும் செய்யவும் "/நூலகம்/தேக்ககங்கள்~ ஐப் பயன்படுத்தாமல்.

உங்கள் சாதனத்தில் அவற்றை நிறுவினால், சில பயன்பாடுகள் உங்களுக்காக இதைச் செய்யும். விரைவான Google தேடலானது, Clean My Mac X, CCleaner for Mac, Mac Cleaner Pro அல்லது பல பயன்பாடுகளுக்கு உங்களை அழைத்துச் செல்லும். இவற்றில் சிலவற்றை நீங்கள் செலுத்த வேண்டியதில்லை மற்றும் சோதனைக்குக் கிடைக்கும்.
இந்தக் கோப்புகளை நீக்கும்போது, குப்பை கோப்புறையை சுத்தம் செய்வதை உறுதிசெய்யவும்.
உலாவி தற்காலிக சேமிப்பை அழிக்கவும்
உலாவிகள் உங்கள் மேக்கில் நிறைய தரவைச் சேமிக்கலாம், சிறிது நேரத்திற்குப் பிறகு சேர்க்கலாம். சஃபாரி உலாவி தற்காலிக சேமிப்பை அகற்ற, இந்த வழிமுறைகளைப் பின்பற்றவும்:
- உங்கள் உலாவியைத் திறக்க Safari ஐகானைக் கிளிக் செய்யவும்.

- மெனுவில், கிளிக் செய்யவும் விருப்பங்கள்.

- தேர்ந்தெடு மேம்படுத்தபட்ட மற்றும் டிக் செய்யவும் மெனு பட்டியில் டெவலப் மெனுவைக் காட்டு தேர்வுப்பெட்டி.

- கிளிக் செய்யவும் உருவாக்க மெனு பட்டியில் உள்ள பொத்தானை மற்றும் தேர்வு செய்யவும் காலி கேச்கள்.

- தற்காலிக சேமிப்பை அழிக்க சஃபாரி உலாவியை மூடவும்.
நீங்கள் வேறு உலாவியைப் பயன்படுத்தினால், அதன் தற்காலிக சேமிப்பை அகற்ற அதன் அமைப்புகளுக்குச் செல்லவும்.
பதிவிறக்கங்களை அழிக்கவும்
அதிக இடத்தை எடுத்துக்கொள்ளக்கூடிய மற்றொரு கோப்புறை உங்கள் பதிவிறக்கங்கள் கோப்புறை ஆகும். நீங்கள் அதை பின்வரும் இடத்தில் காணலாம்: /மேகிண்டோஷ் HD/பயனர்கள்/தற்போதைய பயனர்/பதிவிறக்கங்கள்
உங்களுக்கு இனி தேவையில்லாத பழைய பதிவிறக்கங்கள் அல்லது காலாவதியான பயன்பாட்டு நிறுவல்களை நீக்கவும். பதிவிறக்கங்கள் கோப்புறையில் உள்ள கோப்புகளை பெயர், அளவு, வகை, தேதி மற்றும் பல்வேறு விருப்பங்களின்படி வரிசைப்படுத்தலாம், உங்களுக்குத் தேவையில்லாதவற்றைக் கண்டறிந்து அவற்றை விரைவாக அகற்ற அனுமதிக்கிறது. .
அஞ்சல் பதிவிறக்கங்களை அகற்று
நீங்கள் பங்கு அஞ்சல் பயன்பாட்டைப் பயன்படுத்தினால், அதையும் நீங்கள் சரிபார்க்க வேண்டும். இந்த பதிவிறக்கங்களைக் கொண்ட கோப்புறையைக் கண்டறிய எளிதான வழி, ஸ்பாட்லைட்களின் தேடல் புலத்தில் அஞ்சல் பதிவிறக்கங்களைத் தட்டச்சு செய்வதாகும்.
கோப்புறையைத் திறப்பதற்கான மற்றொரு வழி, ஃபைண்டருக்குச் சென்று (குறுக்குவழி Shift+Cmd+G) பின்னர் தட்டச்சு செய்யவும். ~/Library/Containers/com.apple.mail/Data/Library/Mail
அங்கு சென்றதும், உங்களுக்குத் தேவையில்லாத கோப்புகளைத் தேர்ந்தெடுத்து அவற்றை அகற்றவும். பின்னர் குப்பையை காலி செய்வதை உறுதி செய்யவும்.
உங்கள் iPhone மற்றும் iPad இன் பழைய iTunes காப்புப்பிரதிகளை அகற்றவும்
உங்கள் ஐபாட் மற்றும் ஐபோனின் பழைய காப்புப்பிரதிகள் உங்களிடம் இருந்தால், அவற்றை அகற்ற வேண்டும், அவை அதிக வட்டு இடத்தை எடுத்துக்கொள்கின்றன.
- செல்லுங்கள் ~/நூலகம்/பயன்பாட்டு ஆதரவு/MobileSync/Backup கிடைக்கும் காப்புப்பிரதிகளைப் பார்க்க.
- நீக்க வேண்டியவற்றைத் தேர்ந்தெடுத்து கிளிக் செய்யவும் காப்புப்பிரதியை நீக்கு.
புகைப்படங்களை நீக்குவதன் மூலம் Mac இல் இடத்தை எவ்வாறு காலியாக்குவது
உங்களிடம் பல புகைப்படங்கள் இருந்தால், அவை உங்கள் விண்வெளிப் பிரச்சனைகளில் பெரும்பகுதியை ஏற்படுத்தக்கூடும்.
உங்கள் புகைப்படங்களுக்கான இயல்புநிலை இலக்கு புகைப்படங்கள் நூலகம் ஆகும் பயனர்கள் > [உங்கள் பயனர்பெயர்] > படங்கள். உங்கள் Mac இல் வேறு இடங்களில் நீங்கள் புகைப்படங்களைச் சேமித்து வைத்திருக்கலாம், எனவே படிகளை அதற்கேற்ப சரிசெய்யவும்.
புகைப்படங்கள் நூலகத்தைத் திறந்தவுடன், நீங்கள் வைத்திருக்க விரும்பாத புகைப்படங்களை அகற்றலாம். மாற்றாக, அவற்றை வெளிப்புற ஹார்டு டிரைவ் அல்லது மேகக்கணிக்கு நகர்த்தலாம்.
மேகக்கணியில் புகைப்படங்களைச் சேமிக்க, திறக்கவும் சேமிப்பு மேலாண்மை மேலே விவரிக்கப்பட்ட விருப்பங்கள். அங்கு, கண்டுபிடிக்க சேமித்து வைக்கவும் நான்மேகம் விருப்பத்தை கிளிக் செய்து, அதைத் தேர்ந்தெடுக்கவும் புகைப்படங்கள் அங்கு விருப்பம். உங்கள் உயர் தெளிவுத்திறன் படங்கள் அனைத்தும் மேகக்கணியில் சேமிக்கப்படும் மற்றும் மேம்படுத்தப்பட்ட பதிப்புகள் மட்டுமே உங்கள் Mac இல் இருக்கும். நீங்கள் ஒரு புகைப்படத்தைத் திறக்க வேண்டிய போதெல்லாம், மேக் முழு கோப்பையும் iCloud இலிருந்து பதிவிறக்கும்.
கிளவுட் விருப்பமானது உங்கள் ஆவணங்களைச் சேமிக்கலாம் மற்றும் உங்கள் செய்திகளிலும் இதைச் செய்யலாம்.
உங்கள் புகைப்படங்களைச் சேமிக்க வெளிப்புற வன்வட்டைப் பயன்படுத்த விரும்பினால், இயக்ககத்தை உங்கள் Macand இல் செருகவும், நீங்கள் பயன்படுத்தும் நூலகங்களிலிருந்து புகைப்படங்களை நகர்த்தவும்.
மேக் கேடலினாவில் இடத்தை விடுவிப்பது எப்படி
macOS கேடலினா என்பது MacOS இன் புதிய பதிப்புகளில் ஒன்றாகும், மேலும் முன்னர் குறிப்பிடப்பட்ட அனைத்து விருப்பங்களும் அதன் வசம் இருக்கும். மிக முக்கியமாக, கேடலினாவிற்கு அணுகல் உள்ளது சேமிப்பு மேலாண்மை மேலே விவாதிக்கப்பட்ட விருப்பங்கள்.
மற்றொன்று சேமிப்பு மேலாண்மை நீங்கள் பயன்படுத்தக்கூடிய விருப்பம் ஒழுங்கீனத்தை சுத்தம் செய்வதாகும். மூலம் இதை அணுகலாம் சேமிப்பு மேலாண்மை பட்டியல். தேர்ந்தெடு ஒழுங்கீனத்தை குறைக்கவும். பயன்பாடு உங்களுக்கு இனி தேவையில்லாத பெரிய கோப்புகளின் பட்டியலைத் திறக்கும். அங்கிருந்து, நீங்கள் அவற்றை எளிதாக அகற்றலாம் மற்றும் விலைமதிப்பற்ற சேமிப்பிடத்தை சேமிக்கலாம்.
நீங்கள் ஏற்கனவே பார்த்த பழைய வீடியோக்களையும் கேடலினா தானாகவே அகற்ற முடியும். அவ்வாறு செய்ய, செல்லவும் சேமிப்பு மேலாண்மை மற்றும் தேர்ந்தெடுக்கவும் சேமிப்பகத்தை மேம்படுத்தவும் விருப்பம், அங்கு, தேர்ந்தெடுக்கவும் வாட்ச்கள் திரைப்படங்கள் மற்றும் டிவி நிகழ்ச்சிகளை தானாக அகற்றவும். iTunes மூலம் நீங்கள் பதிவிறக்கம் செய்து பார்த்த எந்தத் திரைப்படங்களும் இந்த வழியில் அகற்றப்படும்.
Mac Yosemite இல் இடத்தை எவ்வாறு விடுவிப்பது
நீங்கள் Yosemite போன்ற macOS இன் பழைய பதிப்பைப் பயன்படுத்துகிறீர்கள் என்றால், விருப்பங்கள் மிகவும் குறைவாகவே இருக்கும். மேலே விவாதிக்கப்பட்டதைப் போல, Yosemite க்கு ஒரு ஒருங்கிணைந்த மேலாண்மை விருப்பம் இல்லை, எனவே நீங்கள் கைமுறையாக அகற்ற விரும்பும் கோப்புகளை சரிபார்க்க ஒரே வழி. மாற்றாக, உங்களுக்காக இதைச் செய்ய சேமிப்பக மேலாண்மை பயன்பாட்டைப் பதிவிறக்கலாம்.
Mac El Capitan இல் இடத்தை எவ்வாறு விடுவிப்பது
அதேபோல், எல் கேபிடன் மேகோஸின் சியரா மாடலை விட பழையது என்பதால், இது ஒரு ஒருங்கிணைந்த சேமிப்பக மேலாண்மை விருப்பத்தையும் கொண்டிருக்கவில்லை. உங்களிடம் எந்த மேகோஸ் பதிப்பு உள்ளது என்பதைச் சரிபார்க்க, ஆப்பிள் மெனுவிற்குச் சென்று, அதைத் தேர்ந்தெடுக்கவும் இது பற்றிமேக் விருப்பம். தி கண்ணோட்டம் நீங்கள் எந்த பதிப்பை இயக்குகிறீர்கள் என்பதை டேப் உங்களுக்குத் தெரிவிக்கும்.
நீங்கள் Mac இன் இயல்புநிலை மேலாண்மை விருப்பங்களைப் பயன்படுத்த விரும்பினால், உங்கள் இயக்க முறைமையை நீங்கள் புதுப்பிக்க வேண்டும். இல்லையெனில், நீங்கள் செய்யக்கூடியது கைமுறையாக நீக்க கோப்புகளைத் தேடுவது அல்லது உங்களுக்காக அதைச் செய்ய மிகவும் பிரபலமான மென்பொருளைப் பயன்படுத்துங்கள்.
கடைசியாக இலவசம்
உங்கள் Mac இல் உங்கள் சேமிப்பிடத்தை நிர்வகிப்பது குறைந்த இடவசதி மற்றும் புதுப்பிப்புகளைப் பதிவிறக்க இயலாமையால் தலைவலியைத் தவிர்க்க சிறந்த வழியாகும். அதிர்ஷ்டவசமாக, Mac இன் புதிய பதிப்புகள் இந்த தொந்தரவு இல்லாததாக மாற்றுவதற்கு பொருத்தமான அனைத்து விருப்பங்களையும் கொண்டுள்ளன, மேலும் நீங்கள் செய்ய வேண்டியது அவற்றைச் சரிபார்த்து அவற்றை மறந்துவிடுவதுதான்.
சேமிப்பக மேலாண்மை விருப்பங்களில் எது உங்களுக்கு வேலை செய்தது? நீங்கள் எந்த macOS பதிப்பைப் பயன்படுத்துகிறீர்கள்?கீழே உள்ள கருத்துகளில் எங்களுக்குத் தெரியப்படுத்தவும்.