Macs பொதுவாக பயனர் நட்புக்காகப் புகழ் பெற்றவை, ஆனால் நீங்கள் எந்தச் சிக்கலையும் சந்திக்க மாட்டீர்கள் என்று அர்த்தம் இல்லை. சில பயனர்கள் ஹெட்ஃபோன்கள் அல்லது மேக்குடன் இணைத்துள்ள பிற சாதனங்கள் மூலம் ஆடியோவைப் பயன்படுத்த முயற்சிக்கும்போது சிக்கல்கள் இருப்பதாகப் புகாரளிக்கின்றனர்.
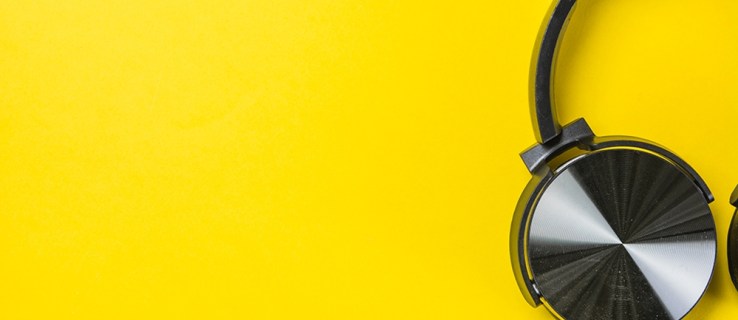
அதிர்ஷ்டவசமாக, இந்த ஆடியோ பிழையை சரிசெய்ய பல தீர்வுகள் உள்ளன. உங்கள் மேக்கில் ஹெட்ஃபோன்கள் வேலை செய்யாதபோது என்ன செய்வது என்று பார்க்கலாம்.
Mac இல் ஹெட்ஃபோன்கள் வேலை செய்யவில்லை: நீங்கள் செய்யக்கூடிய 13 விஷயங்கள்
உங்கள் மேக் கம்ப்யூட்டருடன் உங்கள் ஹெட்ஃபோன்கள் அல்லது வெளிப்புற ஸ்பீக்கர்கள் வேலை செய்யவில்லை என்றால், சிக்கலைச் சரிசெய்ய நீங்கள் முயற்சிக்க வேண்டிய சில விஷயங்கள் இங்கே உள்ளன:
- உங்கள் ஹெட்ஃபோன்களை அவிழ்த்துவிட்டு, உங்கள் ஐபோன் அல்லது ஐபாட் போன்ற மற்றொரு சாதனத்துடன் இணைக்க முயற்சிக்கவும், அவை திட்டமிட்டபடி செயல்படுகின்றன என்பதை உறுதிப்படுத்தவும்.
- சிக்கல்களுக்கு ஹெட்ஃபோன் ஜாக்கைச் சரிபார்க்கவும். உங்கள் ஹெட்ஃபோன்கள் அல்லது ஸ்பீக்கர்களை அங்கீகரிப்பதிலிருந்து போர்ட்டைத் தடுக்க தூசி அல்லது பஞ்சு போதுமானது. அது சிக்கலைத் தீர்க்குமா என்பதைப் பார்க்க, பலா மற்றும் போர்ட்டின் உள்ளே இருந்து உங்கள் மேக்கில் தூசியை வீச முயற்சிக்கவும்.
- வால்யூம் பட்டன்களை ஒரே நேரத்தில் வைத்திருக்கும் போது ஹெட்ஃபோன்களை மீண்டும் செருகவும்.
- உங்கள் ஹெட்ஃபோன்களில் ஒலிக் கட்டுப்பாடுகளைச் சரிபார்க்கவும். சில மாடல்களில் உள்ளமைக்கப்பட்ட வால்யூம் கட்டுப்பாடுகள் உள்ளன, அவை நிராகரிக்கப்படலாம் அல்லது முடக்கப்படலாம்.
- உங்கள் மேக்கில் செருகப்பட்ட அனைத்தையும் துண்டித்து அனைத்து போர்ட்களையும் சரிபார்க்கவும். அதில் HDMI, Thunderbolt மற்றும் USB சாதனங்கள் அடங்கும். பிற சாதனங்கள் உங்கள் ஹெட்ஃபோன்களில் இருந்து ஒலியை அனுப்பலாம். உங்கள் டிவி HDMI வழியாக இணைக்கப்பட்டிருந்தால், எடுத்துக்காட்டாக, உங்கள் ஒலி ஹெட்ஃபோன்கள் அல்லது ஸ்பீக்கர்களுக்குப் பதிலாக டிவிக்கு திருப்பிவிடப்படும்.
- உங்கள் டிவி இயக்கத்தில் இருக்கும்போது உங்கள் ஹெட்ஃபோன்கள் அல்லது ஸ்பீக்கர்கள் மூலம் ஒலியை இயக்க விரும்பினால், Mac மெனு பட்டியில் காணப்படும் ஆடியோ ஐகானைக் கிளிக் செய்வதன் மூலம் உங்கள் ஸ்பீக்கருக்கு மாற வேண்டும். அங்கு உங்கள் ஹெட்ஃபோன்கள்/ஸ்பீக்கர்களைத் தேர்ந்தெடுக்கவும்.
- உங்கள் மேக்கை மறுதொடக்கம் செய்யுங்கள்.
- "செயல்பாட்டு மானிட்டரை" திறந்து, செயல்முறை பட்டியலில் "coreaudiod" ஐக் கண்டறிவதன் மூலம் உங்கள் ஒலி கட்டுப்படுத்தியை மறுதொடக்கம் செய்யவும். "X" ஐக் கிளிக் செய்வதன் மூலம் செயல்முறையை நிறுத்துங்கள், அது தானாகவே மறுதொடக்கம் செய்யப்படும்.
- உங்கள் Mac OS ஐப் புதுப்பிக்கவும்.
- உங்கள் புளூடூத்தை அணைக்க முயற்சிக்கவும். வரம்பில் இல்லாத புளூடூத் சாதனத்துடன் உங்கள் Mac இணைக்க முயற்சி செய்யலாம்.

இந்த படிகளை முயற்சித்த பிறகும் உங்களுக்கு ஆடியோ சிக்கல்கள் இருந்தால், ஹெட்ஃபோன்கள் தானே பிரச்சினை இல்லை என்று நீங்கள் உறுதியாக நம்பினால், ஆதரவுக்காக Apple ஐத் தொடர்புகொள்ளவும். நீங்கள் வன்பொருள் அல்லது மென்பொருள் சிக்கலைக் கொண்டிருக்கலாம், அதை விரைவான தீர்வின் மூலம் தீர்க்க முடியாது.
Mac இல் ஆடியோ வெளியீட்டைத் தேர்ந்தெடுக்கவும்
இந்த எளிய வழிமுறைகளைப் பின்பற்றுவதன் மூலம் நீங்கள் சிக்கல்களைச் சரிசெய்து, விடுபட்ட ஆடியோ வெளியீட்டை சரிசெய்யலாம்:
- ஆப்பிள் மெனுவைத் திறந்து "கணினி விருப்பத்தேர்வுகள்" என்பதைத் தேர்ந்தெடுக்கவும்.
- "ஒலி" என்பதை அழுத்தவும்.
- "வெளியீடு" என்பதைக் கிளிக் செய்யவும்.
- உங்கள் வெளியீட்டு சாதனமாக "ஹெட்ஃபோன்கள்" என்பதைத் தேர்ந்தெடுக்கவும்.
- "முடக்கு" பெட்டி தேர்வு செய்யப்படவில்லை என்பதை உறுதிப்படுத்தவும்.
- உங்கள் விருப்பப்படி ஒலியை சரிசெய்யவும்.

உங்கள் Mac உடன் பல சாதனங்கள் இணைக்கப்பட்டிருக்கும் போது, உங்கள் கணினி தவறான சாதனத்தின் மூலம் ஆடியோவை இயக்க முயற்சி செய்யலாம். உங்கள் ஆடியோ வெளியீட்டு சாதனத்தை கைமுறையாகத் தேர்ந்தெடுப்பதன் மூலம், இந்தச் சிக்கலை நீங்கள் தீர்க்க முடியும்.
டிவியில் மேக்கிலிருந்து ஆடியோவை இயக்கவும்
HDMI வழியாக உங்கள் Mac உடன் இணைத்துள்ள டிவியில் ஒலி இல்லாதபோதும் இதே போன்ற சிக்கலை நீங்கள் சந்திக்கலாம். அப்படியானால், நீங்கள் என்ன செய்யலாம்:
- "கணினி விருப்பத்தேர்வுகள்" என்பதைத் திறக்கவும்.
- "ஒலி" என்பதைத் தேர்ந்தெடுக்கவும்.
- "வெளியீடு" தாவலைத் தேர்ந்தெடுத்து "HDMI" என்பதைத் தேர்ந்தெடுக்கவும்.
அரிதான சந்தர்ப்பங்களில், HDMI கேபிள் படத்தை மாற்றலாம் ஆனால் ஒலியை விட்டுவிடலாம். உங்கள் கேபிள் மிகவும் பழையதாக இருந்தால் அது நிகழலாம். உங்கள் HDMI கேபிளைச் சரிபார்க்கவும். ஆடியோ இயங்குவதைத் தடுக்கக்கூடிய விரிசல்கள் அல்லது கூர்மையான வளைவுகளைத் தேடுங்கள். வளைந்த ஊசிகளுக்காக உங்கள் கேபிளின் போர்ட்டைச் சரிபார்க்கவும்.
நாங்கள் மேலே விவரித்த அதே படிகளை முயற்சிக்கவும் மற்றும் உங்கள் Mac கணினியில் PRAM மற்றும் SMC ஐ மீட்டமைக்கவும். ஒலி இப்போது வேலை செய்ய வேண்டும். இல்லையெனில், HDMI கேபிளை புதியதாக மாற்றவும்.
CleanMyMac X பராமரிப்பு ஸ்கிரிப்டுகள்
ஹெட்ஃபோன்களை மீண்டும் இயக்குவதற்கு உங்களால் முடிந்த அனைத்தையும் முயற்சித்தீர்கள், ஆனால் எதுவும் வேலை செய்யவில்லை எனில், நீங்கள் CleanMyMac X பராமரிப்பு ஸ்கிரிப்ட்களைப் பதிவிறக்கி இயக்க வேண்டும். அவை உங்கள் Mac PC இன் செயல்திறனை மேம்படுத்தும், மேலும் உங்களுக்கு ஏற்படக்கூடிய அனைத்து சிக்கல்களையும் கண்டறியும்.
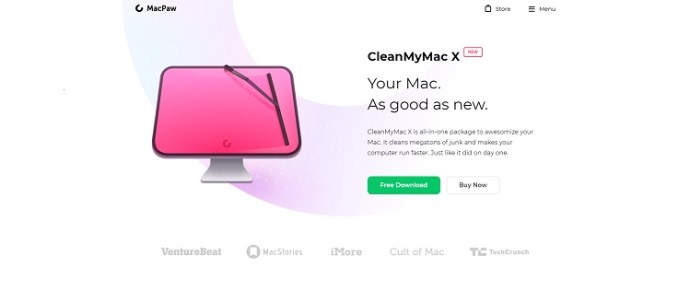
ஏர்போட்கள் Mac உடன் வேலை செய்யவில்லை
நீங்கள் ஏற்கனவே உங்கள் ஏர்போட்களை உங்கள் Mac உடன் இணைத்திருந்தால், அவை வேலை செய்வதை நிறுத்தினால் அல்லது கணினி அவற்றை எடுக்கவில்லை என்றால், சில நிரூபிக்கப்பட்ட திருத்தங்கள் உள்ளன.
- இரண்டு ஏர்போட்களும் முழுமையாக சார்ஜ் செய்யப்பட்டிருப்பதை உறுதி செய்து கொள்ளவும்.
- உங்கள் ஏர்போட்களை துண்டித்து அவற்றை மீண்டும் இணைக்கவும். “கணினி விருப்பத்தேர்வுகள்” > “புளூடூத்” என்பதற்குச் சென்று ஏர்போட்களுக்கு அடுத்துள்ள ‘எக்ஸ்’ என்பதைக் கிளிக் செய்யவும். பின்னர், அவை புதியதாக இருக்கும்போது நீங்கள் செய்ததைப் போலவே அவற்றையும் அமைக்கலாம்.
- புதுப்பிப்புகளுக்கு உங்கள் மேக்கைச் சரிபார்க்கவும். மென்பொருள் மிகவும் பழையதாக இருந்தால், புளூடூத் சாதனங்களை இணைக்க முயற்சிக்கும்போது அது சிக்கல்களை ஏற்படுத்தலாம்.

உங்கள் ஹெட்ஃபோன்கள் அல்லது ஏர்போட்கள் சரியாக வேலை செய்யாமல் இருப்பதற்கு பல காரணங்கள் உள்ளன. நீங்கள் சரியான பிழைகாணல் நடவடிக்கைகளை எடுத்திருந்தாலும், உங்கள் ஆடியோ இன்னும் சரியாக வேலை செய்யவில்லை என்றால், உங்களுக்கு மேலும் உதவ Apple ஆதரவுக் குழுவைத் தொடர்புகொள்ளலாம்.
Mac க்கான வேறு ஏதேனும் பிழைகாணல் குறிப்புகள் உள்ளதா? கீழே உள்ள கருத்துகளில் அவற்றை எங்களுடன் பகிர்ந்து கொள்ளுங்கள்!










