மைக்ரோசாப்ட் விண்டோஸ் 10 ஐ விண்டோஸின் கடைசி பதிப்பாக அடிக்கடி குறிப்பிடுகிறது, ஆனால் அது உண்மையாக இருக்க வேண்டிய அவசியமில்லை. நிறுவனம் தற்போது "Windows 11" அல்லது வேறு ஏதேனும் அதிகாரப்பூர்வமாக எண்ணப்பட்ட வாரிசை தங்கள் நன்கு பெறப்பட்ட OS க்கு அனுப்பும் திட்டம் எதுவும் இல்லை என்றாலும், Windows 10 அடிக்கடி வெளியிடப்படும் சிறிய இணைப்புகளுக்கு கூடுதலாக பெரிய புதுப்பிப்புகளைப் பெறுகிறது. முதல் பெரிய வெளியீடு ஆனிவர்சரி அப்டேட் ஆகும், இது முதலில் ஆகஸ்ட் 2016 இல் வெளியிடப்பட்டது, அதன் பிறகு, கிரியேட்டர்கள் மற்றும் ஃபால் கிரியேட்டர்கள் புதுப்பிப்புகள் மற்றும் சமீபத்திய மே 2019 புதுப்பிப்பு உட்பட மைக்ரோசாஃப்ட் நிறுவனத்திடமிருந்து பல முக்கிய புதுப்பிப்புகள் அனுப்பப்பட்டுள்ளன.
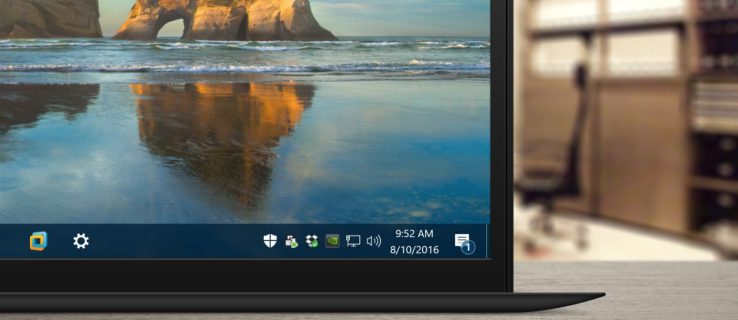
Windows 10 இன் அசல் பதிப்பில் முதலில் அனுப்பப்பட்டது, செயல் மையம் என்பது Windows 10 அம்சமாகும், இது பயனர்களுக்கு பொதுவான கணினி அமைப்புகள் மற்றும் பயன்பாட்டு அறிவிப்புகளுக்கு விரைவான அணுகலை வழங்குகிறது. இயல்பாக, பயனர் செயல் மைய பணிப்பட்டி ஐகானைக் கிளிக் செய்யும் வரை அல்லது தொடுதிரை சாதனங்களுக்கு, காட்சியின் வலது பக்கத்திலிருந்து ஸ்வைப் செய்யும் வரை செயல் மைய இடைமுகம் மறைந்திருக்கும். ஆகஸ்ட் 2016 இல் Windows 10 ஆண்டுவிழா புதுப்பித்தலுடன், செயல் மையம் இப்போது சற்று கவனிக்கத்தக்கது. முக்கிய இடைமுகம் அழைக்கப்படும் வரை மறைக்கப்பட்டிருக்கும், ஆனால் செயல் மைய பணிப்பட்டி ஐகான் இப்போது மிகவும் முக்கியத்துவம் வாய்ந்தது.
ஐகான் பணிப்பட்டி கடிகாரத்தின் வலதுபுறமாக மாற்றப்பட்டுள்ளது, மேலும் இது புதிய அறிவிப்புகள் அல்லது விழிப்பூட்டல்களின் எண்ணிக்கையைக் குறிக்கும் பேட்ஜைக் காட்டுகிறது. இந்த மாற்றங்கள் செயல் மையத்தை அடிக்கடி பயன்படுத்துபவர்களால் வரவேற்கப்படுகின்றன, ஆனால் பயன்படுத்தாத பயனர்களுக்கு, அவை பணிப்பட்டியில் கவனச்சிதறலை உருவாக்குகின்றன. அதிர்ஷ்டவசமாக, அமைப்புகளுக்கு விரைவான பயணத்தின் மூலம் பணிப்பட்டியில் செயல் மையத்தை முழுவதுமாக மறைக்க முடியும். அதை எப்படி செய்வது என்பது இங்கே.
முதலில், பின்வரும் வழிமுறைகள் மற்றும் ஸ்கிரீன்ஷாட்கள் ஆகஸ்ட் 2016 தொடக்கத்தில் வெளியிடப்பட்ட Windows 10 ஆண்டுவிழா புதுப்பிப்பு, பதிப்பு 1607ஐ அடிப்படையாகக் கொண்டவை என்பதைக் கவனத்தில் கொள்ள வேண்டியது அவசியம். இந்தப் புதுப்பிப்பில் பல வடிவமைப்பு மற்றும் செயல்பாடு மாற்றங்கள் உள்ளன, எனவே நீங்கள் குறைந்தபட்சம் இயங்குகிறீர்களா என்பதை உறுதிப்படுத்திக் கொள்ளவும். உங்கள் சொந்த விண்டோஸ் இடைமுகம் எங்கள் ஸ்கிரீன்ஷாட்களுடன் பொருந்தவில்லை என்றால் இந்த பதிப்பு. முன்னிருப்பு பணிப்பட்டி அளவைப் பயன்படுத்தும் போது மட்டுமே மேற்கூறிய செயல் மைய பேட்ஜ் தெரியும் என்பதை நினைவில் கொள்ளவும். பயனர் "சிறிய பணிப்பட்டி பொத்தான்களைப் பயன்படுத்து" விருப்பத்தை இயக்கியிருந்தால், பேட்ஜ் காட்டப்படாது.
செயல் மைய பணிப்பட்டி ஐகானை அகற்றவும்
செயல் மைய பணிப்பட்டி ஐகானை அகற்ற, பணிப்பட்டியில் உள்ள காலி இடத்தில் வலது கிளிக் செய்து தேர்ந்தெடுக்கவும் பணிப்பட்டி அமைப்புகள். இது உங்களை நேரடியாக Windows 10 Settings ஆப்ஸின் Taskbar பகுதிக்கு அழைத்துச் செல்லும். மாற்றாக, நீங்கள் தொடக்க மெனுவிலிருந்து நேரடியாக அமைப்புகளைத் தொடங்கலாம், பின்னர் செல்லவும் தனிப்பயனாக்கம் > பணிப்பட்டி.

பணிப்பட்டி அமைப்புகளில், நீங்கள் பார்க்கும் வரை வலதுபுறத்தில் உள்ள விருப்பங்களின் பட்டியலில் கீழே உருட்டவும் சிஸ்டம் ஐகான்களை ஆன் அல்லது ஆஃப் செய்யவும். உங்கள் பணிப்பட்டி ஐகான் விருப்பங்களைக் காண இந்த உரையைக் கிளிக் செய்யவும்.

உங்கள் பணிப்பட்டியில் காட்டப்படக்கூடிய பல்வேறு சிஸ்டம் ஐகான்களின் பட்டியலைக் காண்பீர்கள். உங்கள் சாதனத்தின் திறன்களின் அடிப்படையில் கிடைக்கக்கூடிய விருப்பங்கள் மாறுபடும். எடுத்துக்காட்டாக, பாரம்பரிய டெஸ்க்டாப் பிசி போன்ற பேட்டரி இல்லாத Windows 10 சாதனங்கள் ஆற்றல் தகவலைக் காட்ட முடியாது.

இதற்கான விருப்பத்தைக் கண்டறியவும் செயல் மையம் அதை அணைக்க தொடர்புடைய மாற்று மீது கிளிக் செய்யவும் அல்லது தட்டவும். உங்கள் டெஸ்க்டாப் பணிப்பட்டியில் இருந்து அதிரடி மைய ஐகான் உடனடியாக மறைந்துவிடும். உங்கள் மாற்றத்தைச் சேமிக்க, மறுதொடக்கம் செய்யவோ அல்லது வெளியேறவோ தேவையில்லை.

ஆக்ஷன் சென்டர் ஐகான் இல்லாமல் போனது உங்களுக்கு திருப்தியாக இருந்தால், நீங்கள் அமைப்புகளை மூடலாம். இன்னும் உங்கள் விருப்பத்தேர்வுகளின் அடிப்படையில் அறிவிப்புகளையும் விழிப்பூட்டல்களையும் பெறுவீர்கள் அமைப்புகள் > சிஸ்டம் > அறிவிப்புகள் & செயல்கள், ஆனால் உங்கள் பணிப்பட்டியை ஒழுங்கீனப்படுத்தும் செயல் மைய ஐகான் உங்களிடம் இருக்காது. நீங்கள் எப்போதாவது செயல் மைய ஐகானை மீண்டும் இயக்க விரும்பினால், திரும்பிச் செல்லவும் அமைப்புகள் > தனிப்பயனாக்கம் > பணிப்பட்டி > கணினி ஐகான்களை இயக்கவும் அல்லது முடக்கவும் மற்றும் சுவிட்சை மீண்டும் இயக்கவும்.









