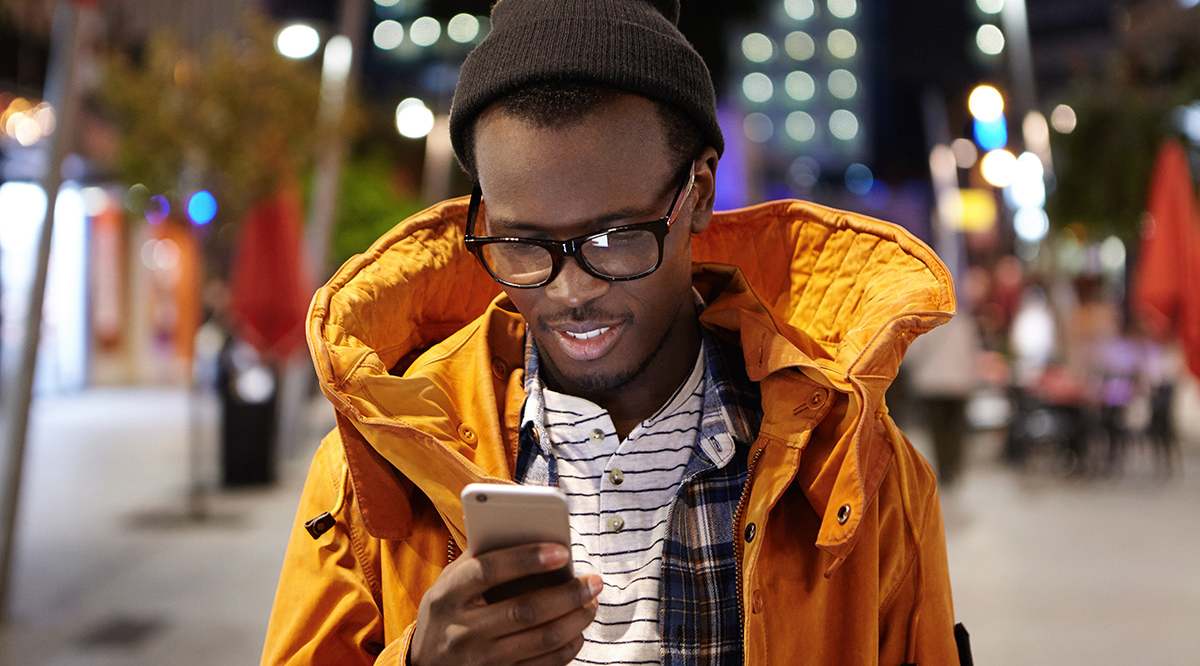நெட்ஃபிக்ஸ் எங்களுக்கு பிடித்த வீடியோ ஸ்ட்ரீமிங் இயங்குதளங்களில் ஒன்றாகும், மேலும் தண்டு வெட்டுபவர்கள் மற்றும் கேபிள் சந்தாதாரர்களுக்கு ஒரே மாதிரியான ஒரு தளத்தை உருவாக்குவதற்கு இது கிட்டத்தட்ட ஒற்றைப் பொறுப்பாகும். ஹுலு, அமேசான் மற்றும் எச்பிஓ அனைத்தும் நெட்ஃபிக்ஸ் பாதையில் பின்பற்றப்பட்டாலும், அவர்களின் ஸ்ட்ரீமிங் சேவையானது 5 முதல் 95 வரையிலான பயனர்களுக்கு ஒரு புத்தம் புதிய உத்தியை உருவாக்கி, உச்ச தொலைக்காட்சி உலகில் புதிய பொழுதுபோக்கு விருப்பங்களைத் தேடுகிறது.
நெட்ஃபிளிக்ஸில் நூற்றுக்கணக்கான திரைப்படங்கள் மற்றும் நிகழ்ச்சிகள் உள்ளன, இது நீண்ட நாள் முடிவில் ஓய்வெடுக்க எளிதான வழிகளில் ஒன்றாகும். நீங்கள் ஒரு தொடரில் மராத்தான் விளையாடினாலும் அல்லது சில பழைய விருப்பங்களைப் பிடித்தாலும், நீங்கள் மகிழ்விக்கப்படுவீர்கள்.
Netflix இன் வெற்றிக்கான காரணங்களில் ஒன்று கற்பனை செய்யக்கூடிய ஒவ்வொரு தளத்திலும் அதன் கிடைக்கும் தன்மை ஆகும். நீங்கள் ஒரு கணக்கைத் திறந்தவுடன், இணைய இணைப்பு மற்றும் திரையுடன் கூடிய எந்தச் சாதனத்திற்கும் Netflix ஐ ஸ்ட்ரீம் செய்யலாம். பெரும்பாலான பயனர்கள் லேப்டாப், டேப்லெட், ஸ்மார்ட்போன், வீடியோ கேம் கன்சோல் வரை எங்கும் Netflix ஐ அனுபவிக்க முடியும்.
நெட்ஃபிக்ஸ் பார்க்க நிறைய வழிகள் உள்ளன, நாங்கள் பட்டியலிடப் போகும் சாதனங்களில் ஒன்று மட்டுமே உங்களுக்குத் தேவை. இந்த டுடோரியல்கள், ஃபோன் முதல் செட்-டாப் பாக்ஸ், கின்டெல் வரை எதையும் பயன்படுத்தி உங்கள் தொலைக்காட்சியில் நெட்ஃபிளிக்ஸை எப்படிப் பார்க்கலாம் என்பதை படிப்படியாக எடுத்துச் செல்லும்.
இணக்கமான சாதனங்கள்
நாங்கள் மேலும் செல்வதற்கு முன், உங்கள் டிவியில் Netflix ஐப் பார்க்க நீங்கள் எந்தெந்த சாதனங்களைப் பயன்படுத்தலாம் என்ற பட்டியலை விரைவாக கீழே பார்ப்போம். இணக்கமான சாதனங்கள் மற்றும் இணைப்புகள்:
- பிசி டெஸ்க்டாப்/மடிக்கணினி - விண்டோஸ்
- நேரடி தண்டு/ இணைப்பு
- வயர்லெஸ் - ஃபயர் ஸ்டிக், ரோகு ஸ்டிக், குரோம்காஸ்ட்
- தொலைபேசி மற்றும் டேப்லெட் (Android/iPhone – iPad, Kindle)
- ஸ்மார்ட் டிவி (Samsung, Panasonic, Sony, LG போன்றவை)
- ஆப்பிள் டிவி
- கேமிங் கன்சோல்கள் - எக்ஸ்பாக்ஸ்/பிளேஸ்டேஷன்
சுருக்கமாகச் சொன்னால், இந்தச் சாதனங்களில் ஏதேனும் உங்களிடம் இருந்தால், ஒருவேளை நீங்கள் Netflix ஐ டிவியில் இணைத்து இயக்கலாம்.
இப்போதைக்கு, பட்டியலை இயக்கி, உங்களிடம் குறைந்தபட்சம் ஏதேனும் ஒரு சாதனம் உள்ளதா என்பதை உறுதிப்படுத்திக் கொள்ளுங்கள் (மேலும் அதிகபட்ச விளைவைப் பெறுவதற்கு ஒழுக்கமான அளவிலான டிவி).
உங்களிடம் என்ன அடிப்படை கருவிகள் உள்ளன என்பதை இப்போது நீங்கள் அறிந்திருக்கிறீர்கள், இவையும் உங்களிடம் உள்ளன என்பதை உறுதிப்படுத்தவும்:
- ஏ பிராட்பேண்ட் இணைய இணைப்பு. வயர்லெஸ் என்றால், குறைந்தது 6mbps வேண்டும்.
- ஏ நெட்ஃபிக்ஸ் சந்தா. Netflix உங்கள் திட்டத்தைப் பொறுத்து மாதந்தோறும் $8 முதல் $12 வரை வசூலிக்கிறது. உங்களிடம் கணக்கு இல்லாவிட்டால் எதையும் பார்க்க முடியாது.
- HDMI கேபிள்கள் உங்கள் டிவிக்கு. உங்களுக்கும் தேவைப்படும் HDMI-to-Micro-HDMI இணைக்க கேபிள்கள் மொபைல் சாதனங்கள் உங்கள் டிவிக்கு (அல்லது அடாப்டர்).
- நீங்கள் கணினியைப் பயன்படுத்துகிறீர்கள் எனில், உங்கள் OS ஆனது Windows 7 அல்லது அதற்கு மேல் அல்லது Mac OS 10 அல்லது அதற்கு மேற்பட்டதாக இருக்க வேண்டும்.
- தி நெட்ஃபிக்ஸ் பயன்பாடு உங்கள் சாதனங்களில் நிறுவப்பட்டது.
இவை தயாராக இருப்பதால், நாம் தொடங்கலாம். உங்கள் இணைய வேகம் குறித்து உங்களுக்குத் தெரியாவிட்டால், உங்கள் வேகத்தை ஆன்லைனில் சோதிக்கலாம். மாற்றாக, HD இல் YouTube வீடியோவை இயக்க முயற்சிக்கவும் மற்றும் பதில் எவ்வளவு வேகமாக உள்ளது என்பதைப் பார்க்கவும். அது நிலையானதாக இருந்தால், நீங்கள் செல்லத் தயாராக உள்ளீர்கள்.
என்று சொன்னவுடன், ஆரம்பிக்கலாம். உங்கள் டிவியுடன் இணைக்க நீங்கள் பயன்படுத்தும் சாதனத்தை கீழே கண்டறியவும்.
பிசி டெஸ்க்டாப்/லேப்டாப்
எங்கள் பட்டியலில் முதலில், தனிப்பட்ட கணினியைப் பயன்படுத்தி நெட்ஃபிக்ஸ் பார்ப்பதற்கான விரைவான வழி. பிசி திரையில் நீங்கள் பார்ப்பதை நேரடியாக தொலைக்காட்சிக்கு மாற்றுவதே யோசனை. இதைச் செய்வதற்கான எளிதான வழி, ரோகு போன்ற நெட்ஃபிக்ஸ்-தயாரான சாதனம், ஆனால் உங்களிடம் அது இல்லை என்று வைத்துக்கொள்வோம்.
நேரடி கம்பி இணைப்பு
உங்களுக்கு HDMI கேபிள் தேவைப்படும் (டிவி, கணினி, நெட்ஃபிக்ஸ் சந்தா மற்றும் பிராட்பேண்ட் இணையத்துடன் கூடுதலாக). உங்கள் தொலைக்காட்சி மற்றும் PC/லேப்டாப் இரண்டிலும் HDMI போர்ட் இருக்கும் வரை, இது மிகவும் எளிதாக இருக்கும்.
முதலில், எல்லாம் சரியாக இணைக்கப்பட்டுள்ளதா என்பதை உறுதிப்படுத்தவும்.
- தி டி.வி மற்றும் மடிக்கணினி/பிசி ஒரு மூலம் இணைக்கப்பட வேண்டும் HDMI கேபிள்.
- தி மடிக்கணினி/பிசி உங்களுடன் இணைக்கப்பட வேண்டும் இணையதளம் ஒரு திசைவி அல்லது மோடம் வழியாக.
- நெட்ஃபிக்ஸ் இல் கிடைக்க வேண்டும் மடிக்கணினி/பிசி.
உங்கள் டிவியில் உங்கள் கணினி காட்சியைக் காட்டுவது எப்படி என்பது இங்கே, மேலும் விரிவாக:
- உன்னுடையது HDMI கேபிள் தயார். பொருத்தமானதைத் தேடுங்கள் HDMI போர்ட் உங்கள் மடிக்கணினி அல்லது கணினியில். உங்கள் GPU (வீடியோ அட்டை) நிறுவப்பட்ட பின் ஒரு PC பொதுவாக இதை வைத்திருக்கும். மடிக்கணினிகள் பொதுவாக பக்கவாட்டில் இருக்கும்.

மடிக்கணினியில் உங்கள் HDMI போர்ட் எப்படி இருக்க வேண்டும்.
- ப்ளக் தி மடிக்கணினி அல்லது கணினியில் HDMI தண்டு. அடுத்து, உங்கள் தொலைக்காட்சியில் HDMI போர்ட்டைக் கண்டறியவும்.
- தி டிவி HDMI போர்ட் பொதுவாக மற்ற எல்லா வீடியோ செருகுநிரல்களும் எங்கு செல்கின்றன என்பதைக் கண்டறியலாம். இது டிவியைப் பொறுத்து மாறுபடும். துறைமுகங்களை சரியாக பொருத்தவும்.

உங்கள் டிவியில் HDMI போர்ட் எப்படி இருக்கும்.
- ப்ளக் தி தொலைக்காட்சியில் HDMI கேபிள்.
இங்கிருந்து, விண்டோஸ் 7 மற்றும் அதற்கு மேற்பட்டவை தானாக இணைப்பைக் கண்டறிய முடியும். Mac OS X பதிப்புகள் 10 மற்றும் அதற்கு மேற்பட்டவை HDMI கேபிளை தானாக கண்டறிய வேண்டும்.
இப்போது சிஸ்டம்கள் ப்ளக்-இன் செய்யப்பட்டுள்ளதால், உங்கள் ஏவி மூலத்தை மாற்ற வேண்டும். திரையில் என்ன நடக்கிறது என்பதைத் தீர்மானிக்க உங்கள் டிவி பயன்படுத்தும் உள்ளீடு இதுதான். நீங்கள் AV மூலத்தை அல்லது "உள்ளீட்டை" தொடர்புடைய HDMI செருகுநிரலுக்கு மாற்ற விரும்புவீர்கள்.
உங்கள் டிவி ரிமோட்டில் அல்லது டிவியில் "மூலம்" அல்லது "உள்ளீடு" அல்லது உள்ளீட்டு பொத்தானைத் தேடவும். நீங்கள் லேப்டாப் அல்லது பிசியை செருகிய HDMI ஸ்லாட்டுக்கு AV உள்ளீட்டை மாற்ற அந்தப் பட்டனைப் பயன்படுத்த வேண்டும். இவை பொதுவாக எச்டிஎம்ஐ 1, எச்டிஎம்ஐ 2 மற்றும் பல என எண்ணப்படும்.
உங்கள் பிசி அல்லது லேப்டாப்பில் உள்ளதைக் காட்ட தொலைக்காட்சி இப்போது தயாராக உள்ளது. இருப்பினும், கணினித் திரையில் உள்ளதை டிவி காண்பிக்கும் முன், நீங்கள் PC க்கு என்ன காட்ட வேண்டும் என்பதை "சொல்ல" வேண்டும்.
மடிக்கணினியில், வெளிப்புற காட்சியை சரிசெய்வதன் மூலம் இதைச் செய்யலாம். பொதுவாக இது ஒரு கணினியில் Win + P விசைகளை வைத்திருப்பதன் மூலம் செய்யப்படுகிறது.

பிசியில் உள்ளதைக் காண்பிக்கும் வரை, சின்னம் - பொதுவாக நீல வண்ணம் - வீடியோ அமைப்புகளுக்கு இடையில் மாறும்.
தொலைக்காட்சி இன்னும் திரையில் உள்ளதைக் காட்டவில்லை அல்லது டெஸ்க்டாப்பைப் பயன்படுத்தினால், கண்ட்ரோல் பேனலைப் பயன்படுத்தி அமைப்புகளை மாற்ற வேண்டும்.
நீங்கள் விண்டோஸ் 7 ஐப் பயன்படுத்துகிறீர்கள் என்றால்:
- திற கண்ட்ரோல் பேனல் விண்டோஸில்.
- கண்டுபிடித்து தேர்ந்தெடுக்கவும் தோற்றம் மற்றும் தனிப்பயனாக்கம்.
- தேர்ந்தெடு காட்சி மற்றும் செல்ல திரை தெளிவுத்திறனை சரிசெய்யவும்.


- அமைப்பைத் தேடுங்கள் இந்த காட்சிகளை நீட்டிக்கவும். பொதுவாக இவ்வாறு லேபிளிடப்படும் ஒரே ஒரு மானிட்டரை மட்டும் காண்பிக்கும் வகையில் அமைப்பை மாற்றலாம் டெஸ்க்டாப் 1ல் மட்டும் காட்டு.
- என்பதையும் நீங்கள் தேர்ந்தெடுக்கலாம் டிவி மானிட்டர் என முதன்மை காட்சி. இதைச் செய்வதன் மூலம், உங்கள் கணினியை அதன் சொந்த மானிட்டருக்குப் பதிலாக டிவி திரையில் காண்பிக்கும். நீங்கள் முடித்தவுடன், விண்ணப்பிக்கவும் என்பதைக் கிளிக் செய்யவும். டிவி திரையில் உங்கள் காட்சியைக் காட்ட, உங்கள் அமைப்புகள் இப்போது சரியாகச் சரிசெய்யப்பட வேண்டும்.
மானிட்டர் திரைகள் அதிகமாக இருந்தால், பேனலுக்குள் இழுத்து விடலாம். எல்லா வன்பொருள் அமைப்புகளும் வித்தியாசமாக இருப்பதால், இதற்கு சில பரிசோதனைகள் தேவைப்படலாம்.
முடிப்பதற்கு முன், HDMI ஆடியோவும் செயல்படுவதை உறுதிசெய்ய வேண்டும்.
- விண்டோஸில், செல்க கண்ட்ரோல் பேனல்.
- கண்டறிக வன்பொருள் மற்றும் ஒலி.
- அதைக் கிளிக் செய்து, அதைக் கண்டறியவும் ஒலி பிரிவு.
- இங்கே, பிரிவைக் கண்டுபிடித்து தேர்ந்தெடுக்கவும் ஆடியோ சாதனங்களை நிர்வகிக்கவும்.
- இயல்புநிலை அமைப்புகளைக் காட்டும் உரையாடல் பெட்டி தோன்றும்.
- அதற்கான அமைப்பை நீங்கள் பார்க்க வேண்டும் டிஜிட்டல் அவுட்புட் சாதனம் (HDMI). இதை உங்கள் புதிய இயல்புநிலை வெளியீட்டாக அமைக்கவும்.
- நீங்கள் இதை சோதிக்க விரும்பினால், கண்டுபிடிக்கவும் பண்புகள் தாவல். கிளிக் செய்யவும் மேம்படுத்தபட்ட. ஒலியை சோதிக்க அங்கு ஒரு விருப்பத்தை நீங்கள் கண்டுபிடிக்க வேண்டும்.
- நீங்கள் முடித்ததும், சரி என்பதைக் கிளிக் செய்யவும்.
 படி 1.
படி 1. படி 2-3.
படி 2-3. படி 4-6.
படி 4-6.டிவியில் ஒலியைக் கேட்க முடியுமா என்பதை உறுதிப்படுத்த நீங்கள் ஒலி அமைப்புகளைச் சரிசெய்ய வேண்டியிருக்கலாம். கூடுதலாக, உங்கள் ஸ்கிரீன் சேவர் அமைப்புகள் முடக்கப்பட்டுள்ளதா அல்லது நீண்ட நேரம் தாமதமாகிவிட்டதா என்பதை உறுதிப்படுத்திக் கொள்ளுங்கள், இதனால் நீங்கள் பார்ப்பது தடைபடாது. கண்ட்ரோல் பேனலில் தோற்றம் மற்றும் தனிப்பயனாக்கத்திற்குத் திரும்பி, "ஸ்கிரீன் சேவரை மாற்று" விருப்பத்தைத் தேர்ந்தெடுப்பதன் மூலம் இதைச் செய்யலாம்.
இங்கிருந்து, நீங்கள் உங்கள் Netflix கணக்கில் உள்நுழைந்து அதை நீங்கள் விரும்பும் தொலைக்காட்சியில் பார்க்கலாம்!
இறுதிக் குறிப்பாக, உங்கள் கணினியில் சமீபத்திய வீடியோ/ஆடியோ இயக்கிகள் நிறுவப்பட்டுள்ளதா என்பதை உறுதிப்படுத்திக் கொள்ளுங்கள். சில அமைப்புகள் நடைமுறைக்கு வர, நீங்கள் கணினியை மறுதொடக்கம் செய்ய வேண்டியிருக்கலாம். நீங்கள் சிக்கலில் சிக்கினால் அதற்கு சில பரிசோதனைகள் தேவைப்படும்.
Roku, Fire Stick அல்லது Chromecast ஐப் பயன்படுத்துதல்
மடிக்கணினி அல்லது பிசி வழியாக நெட்ஃபிக்ஸ் பார்ப்பது தந்திரமானதாக இருக்கலாம், ஏனெனில் இதற்கு நிறைய அமைப்புகளை மாற்ற வேண்டும். நீங்கள் இன்னும் கொஞ்சம் நெறிப்படுத்தப்பட்ட ஒன்றைத் தவிர்க்க விரும்பினால், ரோகு குச்சி போன்ற ஒன்றைப் பயன்படுத்துவது செல்ல வழி. பெரும்பாலும், இது பொருத்தமான வன்பொருளை செருகுவது மற்றும் நெட்ஃபிக்ஸ் கணக்கை வைத்திருப்பது மட்டுமே.
ரோகுவைப் பயன்படுத்துதல்
- ஒழுங்காக Roku சாதனத்தை நிறுவவும் உங்கள் தொலைக்காட்சியில். வெவ்வேறு பதிப்புகள் உள்ளன, எனவே ஒவ்வொன்றிற்கும் அமைப்பு மாறுபடும்.
- உங்களிடம் Netflix கணக்கு இருந்தால் மற்றும் Roku சாதனம் சரியாக நிறுவப்பட்டிருந்தால், உங்கள் டிவியில் ஒரு தேர்வு விருப்பத்தைப் பார்க்க வேண்டும் நெட்ஃபிக்ஸ்.
- இந்த விருப்பத்தைத் தேர்ந்தெடுக்கவும் மற்றும் உங்கள் உள்நுழைவு தகவலை உள்ளிடவும். Roku வழங்கும் மற்ற திரை வழிகளைப் பின்பற்றவும்.

வெற்றி! இதற்கு அதிக நேரம் எடுக்காது மேலும் கணக்கு மற்றும் Roku சாதனம் மட்டுமே தேவை.
உங்கள் டிவியில் Netflixஐ ஸ்ட்ரீமிங் செய்ய அனுமதிக்கும் ஒரே சாதனம் Roku அல்ல. ஃபயர்ஸ்டிக் இருந்தால் நீங்கள் அதையே செய்யலாம். அமேசானின் USB அளவிலான சாதனம் உங்கள் டிவியின் HDMI போர்ட்டில் நேரடியாகச் செருகப்பட்டு, ஸ்ட்ரீமிங் சேவைகளுடன் இணைக்க உங்களை அனுமதிக்கிறது.
அமேசான் ஃபயர் ஸ்டிக்கைப் பயன்படுத்துதல்
- உறுதி செய்து கொள்ளுங்கள் ஃபயர்ஸ்டிக் நிறுவப்பட்டுள்ளது. இதைச் செய்ய, சாதனத்தின் பவர் அடாப்டரை நீங்கள் செருக வேண்டும் டிவியின் HDMI போர்ட்டில் சாதனத்தை இணைக்கவும். டிவியின் உள்ளீட்டை நீங்கள் ஃபயர்ஸ்டிக்கைச் செருகிய HDMI போர்ட்டிற்கு மாற்றி, ரிமோட் வழியாக நிறுவுவதற்கான வழிமுறைகளைப் பின்பற்றவும்.
- Firestick நிறுவப்பட்டதும், உங்களால் முடியும் Netflix ஐ தேடுங்கள். பிரதான திரையைத் தேடி, "தேடல்" என்பதைத் தேர்ந்தெடுத்து "நெட்ஃபிக்ஸ்" ஐ உள்ளிடவும்.
- நெட்ஃபிக்ஸ் தேர்ந்தெடுக்கவும் பதிவிறக்க ஐகானைத் தேர்ந்தெடுக்கவும். தொடங்கப்பட்டதும், உங்கள் உள்நுழைவு தகவலை உள்ளிடவும்.
நீங்கள் உங்கள் Netflix கணக்கை அணுகலாம் மற்றும் உங்கள் டிவியில் எதையும் பார்க்க முடியும்.
Chromecast ஐப் பயன்படுத்துதல்
இறுதியாக, நீங்கள் Chromecast ஐப் பயன்படுத்தி Netflix ஐப் பார்க்கலாம். இது மற்ற இரண்டு சாதனங்களைப் போலவே செயல்படுகிறது. மற்றவர்களைப் போலவே, நீங்கள் Chromecast சாதனத்தை உங்கள் தொலைக்காட்சியில் செருக வேண்டும், பின்னர் அதை நிறுவ வேண்டும் (நீங்கள் ஏற்கனவே அதைச் செய்யவில்லை என்றால்).
Chromecast சற்று வித்தியாசமானது, இருப்பினும், அந்தந்த பயன்பாட்டிலிருந்து Netflix ஐ இயக்கலாம்.
- உன்னிடத்திலிருந்து திறன்பேசி அல்லது மொபைல் சாதனம், Chromecast பயன்பாட்டைத் தேர்ந்தெடுக்கவும். மாற்றாக, உங்கள் மடிக்கணினி அல்லது கணினியிலிருந்து Chromecast இணையதளத்தில் உள்நுழையலாம்.
- தேடுங்கள் வார்ப்பு ஐகான், இது உங்கள் திரையின் மேல் அல்லது கீழ் வலது மூலையில் உள்ளது.
- Chromecast சாதனப் பட்டியலைத் திறக்க இதைத் தேர்ந்தெடுக்கவும். தேர்ந்தெடு "தொலைக்காட்சி" அங்கு Netflix பார்க்க. நீங்கள் Chromecast ஐ சரியாக அமைத்திருந்தால் மட்டுமே இது தெரியும்.

ஸ்மார்ட் டிவியுடன் நெட்ஃபிக்ஸ் பார்க்கவும்
ஸ்மார்ட் டிவியை வைத்திருப்பதன் மூலம் நீங்கள் விஷயங்களை இன்னும் எளிதாக்கியிருக்கலாம். பயன்பாடுகள் மற்றும் ஒருங்கிணைந்த தொழில்நுட்பத்தைப் பயன்படுத்துவதன் மூலம் இந்த தொலைக்காட்சிகள் தண்டு வெட்டுவதை எளிதாக்குகின்றன மற்றும் உங்களுக்குப் பிடித்த உள்ளடக்கத்தைப் பார்க்கின்றன.

எனவே, நீங்கள் ஸ்மார்ட் டிவியில் நெட்ஃபிக்ஸ் பார்க்க விரும்பினால், உங்கள் விருப்பங்கள் மிகவும் எளிதாக இருக்கும்.
பெரும்பாலும், Samsung அல்லது Panasonic போன்ற மாடல்களில் Netflix செயலியை முன்பே நிறுவியிருக்கும். இதன் பொருள், நீங்கள் செய்ய வேண்டியது, பயன்பாட்டைக் கண்டுபிடித்து, அதைத் திறந்து, Netflix க்கான உங்கள் உள்நுழைவுத் தகவலைச் சேர்க்கவும். மிகவும் எளிதானது!
இது அவ்வாறு இல்லையென்றால், பார்க்கத் தொடங்க நீங்கள் சில கூடுதல் படிகளை எடுக்க வேண்டும்.

முதலில், Netflix ஐ நிறுவவும்.
- உங்கள் ஸ்மார்ட் டிவி ஒரு வேண்டும் ஆப் ஸ்டோர். நீங்கள் இணையத்துடன் இணைக்கப்பட்டுள்ளீர்கள் எனக் கருதி, ஆப் ஸ்டோர் பொத்தானைக் கண்டுபிடித்துத் தேர்ந்தெடுக்கவும்.
- நெட்ஃபிக்ஸ் தேடு. நீங்கள் அதைக் கண்டறிந்ததும், அதைத் தேர்ந்தெடுத்து பதிவிறக்கவும்.
- வேறு எதையும் பின்பற்றவும் திரையில் உள்ள வழிமுறைகள். இவை முடிந்ததும், நீங்கள் Netflix பயன்பாட்டில் உள்நுழைய முடியும்.
ஸ்மார்ட் டிவியுடன் உங்களுக்கு தேவையானது வேகமான இணைய இணைப்பு மட்டுமே. இது மிகவும் எளிதான விருப்பங்களில் ஒன்றாகும்.
ஆப்பிள் டிவியுடன் நெட்ஃபிக்ஸ் பார்ப்பது
மேற்கூறிய ஸ்மார்ட் தொலைக்காட்சிகள் மட்டுமே விருப்பங்கள் அல்ல. ஆப்பிள் டிவியிலும் நெட்ஃபிக்ஸ் பார்க்கலாம். உங்களிடம் ஒன்று இருந்தால், தேவைகள் அடிப்படையில் ஒரே மாதிரியாக இருக்கும். உங்கள் ஆப்பிள் டிவியில் வேகமான இணைய இணைப்பும் Netflix ஆப்ஸும் உங்களுக்குத் தேவைப்படும். மற்ற ஸ்மார்ட் டிவி அமைப்புகளைப் போலவே, பயன்பாடும் பொதுவாக முன்பே நிறுவப்படும். அது இல்லையென்றால், நீங்கள் அதை ஆப் ஸ்டோரிலிருந்து பதிவிறக்கம் செய்ய வேண்டும்.

பதிவிறக்கம் செய்து பார்க்க:
- இருந்து ஆப்பிள் டிவி மெனு, கண்டுபிடித்து தேர்ந்தெடுக்கவும் ஆப் ஸ்டோர்.
- தேடி பதிவிறக்கவும் நெட்ஃபிக்ஸ் பயன்பாடு (இது இலவசம்).
- பதிவிறக்கம் செய்யப்பட்ட பயன்பாட்டைத் திறந்து, கேட்கும் போது உங்கள் உள்நுழைவுத் தகவலை உள்ளிடவும்.
வெற்றி! இப்போது நீங்கள் இந்த ஸ்மார்ட் டிவியில் Netflix ஐயும் பார்க்கலாம்.
உங்கள் கேம் கன்சோல்களுடன் நெட்ஃபிக்ஸ் பார்க்கவும்
உங்கள் தொலைக்காட்சியில் Netflix ஐப் பார்ப்பதற்கான கடைசி வழிகளில் ஒன்று சமீபத்திய வீடியோ கேம் கன்சோல்களைப் பயன்படுத்துவதாகும். PS4 மற்றும் Xbox One ஆகியவை மீடியா ஒருங்கிணைப்பில் அதிக கவனம் செலுத்தி, ஒவ்வொரு கன்சோலையும் "ஆல் இன் ஒன்" பொழுதுபோக்கு அமைப்பாக மாற்ற முயற்சித்தன. பெரும்பாலும், இது வேலை செய்தது, மக்கள் தங்கள் கன்சோல்களை எல்லா விதமான வழிகளிலும் பயன்படுத்த அனுமதிக்கிறது.
உங்களிடம் ஒன்று அல்லது பிஎஸ் 4 இருந்தால், நெட்ஃபிக்ஸ் பார்ப்பது ஒப்பீட்டளவில் எளிதாக இருக்கும்.
எக்ஸ்பாக்ஸைப் பயன்படுத்துதல்
நீங்கள் சமீபத்திய கன்சோலைப் பயன்படுத்தினாலும் அல்லது பழைய மாடலைப் பயன்படுத்தினாலும், அறிவுறுத்தல்கள் நம்பமுடியாத அளவிற்கு ஒரே மாதிரியாக இருக்கும்.
இரண்டு கன்சோல்களும் ஒரே மாதிரியான முறையில் செயல்படுகின்றன: Netflix பயன்பாட்டிற்குச் சென்று, அதைத் திறந்து, உங்கள் உள்நுழைவுத் தரவைச் சேர்க்கவும். இருப்பினும், நீங்கள் பயன்பாட்டைப் பதிவிறக்க வேண்டியிருக்கலாம். இந்த செயல்முறை இரண்டு கன்சோல்களுக்கும் சற்று வித்தியாசமானது.
எக்ஸ்பாக்ஸுக்கு:
- கன்சோலை இயக்கி, பொருத்தமான சுயவிவரத்தில் உள்நுழையவும்.
- இடது தாவலில், நீங்கள் கண்டுபிடிக்க முடியும் பயன்பாடுகள்.
- இதைத் தேர்ந்தெடுத்து, பின்னர் "பயன்பாடுகளை உலாவவும்".
- நீங்கள் கைமுறையாக Netflix ஐ தேடலாம் அல்லது தேடல் பட்டியில் "Netflix" என தட்டச்சு செய்யலாம்.
- நீங்கள் அதைக் கண்டறிந்ததும், பயன்பாட்டைத் தேர்ந்தெடுத்து பதிவிறக்கவும். பதிவிறக்கி நிறுவும் வரை காத்திருக்கவும்.
- பயன்பாடு தானாகவே திறக்கப்பட வேண்டும். இல்லையெனில், எக்ஸ்பாக்ஸ் ஒன் பிரதான மெனுவில் உள்ள உங்கள் ஆப்ஸ் பட்டியலிலிருந்து அதைத் தேர்ந்தெடுக்கவும்.
- முன்பு போலவே, நீங்கள் உங்கள் Netflix மெம்பர்ஷிப் மூலம் உள்நுழைய வேண்டும்.
வெற்றி! அது போலவே, நீங்கள் இப்போது உங்கள் Xbox Oneல் Netflix ஐப் பார்க்கலாம். நீங்கள் ஏற்கனவே Netflix உடன் பிரீமியம் உறுப்பினர் என்று கருதுகிறோம் என்பதை நினைவில் கொள்க.
பிளேஸ்டேஷன் பயன்படுத்துதல்
இப்போது, உங்களிடம் பிளேஸ்டேஷன் இருந்தால், நீங்கள் இதே போன்ற படிகளைப் பின்பற்றுவீர்கள்.
உங்கள் பிளேஸ்டேஷனில் நெட்ஃபிக்ஸ் பார்க்க:
- இது ஏற்கனவே இயக்கப்படவில்லை என்றால், உங்கள் கன்சோலை இயக்கவும்.
- உங்கள் PS4 கணக்கில் உள்நுழையவும்.
- முகப்புத் திரைக்குச் செல்லவும். (நீங்கள் ஏற்கனவே இல்லை என்றால், கன்ட்ரோலரில் முகப்பு விசையை அழுத்தலாம்.) முகப்புத் திரையில், "டிவி மற்றும் வீடியோ" என்பதைத் தேடித் தேர்ந்தெடுக்கவும்.
- Netflix முன்பே நிறுவப்பட்டிருந்தால், நீங்கள் ஒரு ஐகானைப் பார்க்க வேண்டும். அதைத் தேர்ந்தெடுத்து பயன்பாட்டைத் தொடங்கவும்.
- Netflix நிறுவப்படவில்லை என்றால், நீங்கள் அதைப் பதிவிறக்க வேண்டும். "ஸ்டோர்" என்பதைத் தேர்ந்தெடுத்து நெட்ஃபிக்ஸ் தேடவும்.
- பயன்பாட்டைக் கண்டறிந்ததும், அதைப் பதிவிறக்கி நிறுவவும். இப்போது பயன்பாட்டைத் திறக்க 1 முதல் 4 படிகளை மீண்டும் செய்யவும்.
வெற்றி! உங்கள் உள்நுழைவுத் தகவலைச் சேர்த்த பிறகு, உங்கள் பிளேஸ்டேஷன் மூலம் தொலைக்காட்சியில் Netflix ஐப் பார்க்கலாம்.
உங்கள் தொலைபேசி அல்லது டேப்லெட் மூலம் நெட்ஃபிக்ஸ் பார்க்கவும்
இப்போது நாம் Netflix பார்க்கும் மற்றொரு வசதியான முறைக்கு செல்கிறோம்: உங்கள் தொலைபேசி அல்லது டேப்லெட்டைப் பயன்படுத்துதல். சில சந்தர்ப்பங்களில், இது ஒப்பீட்டளவில் எளிதானது - மைக்ரோ-யூ.எஸ்.பி இணைப்பைப் பயன்படுத்தி தொலைபேசியை டிவியுடன் இணைக்க மட்டுமே உங்களுக்குத் தேவைப்படும். அங்கிருந்து, உள்ளீட்டை மாற்றிய பின், தொலைபேசியில் என்ன இருக்கிறது என்பதை டிவி காட்ட வேண்டும். நீங்கள் எதையும் இழக்கவில்லை என்பதை உறுதிப்படுத்த நாங்கள் படிப்படியாகச் செல்வோம்.
கம்பி இணைப்புடன் உங்கள் தொலைபேசி அல்லது டேப்லெட்டிலிருந்து Netflix ஐப் பார்க்க விரும்பினால்:
 இது ஐபோனில் உள்ள மின்னல் பிளக் ஆகும்.
இது ஐபோனில் உள்ள மின்னல் பிளக் ஆகும்.- பொருத்தமான இணைப்பு கேபிளைக் கண்டறியவும். இது மைக்ரோ-யூ.எஸ்.பி-டு-எச்.டி.எம்.ஐ கேபிளாக இருக்க வேண்டும்: எச்.டி.எம்.ஐ அவுட்புட்டுடன் உங்கள் மொபைலுடன் இணைக்கும் மைக்ரோ வகையைக் கொண்டது. தண்டு வர கடினமாக இருந்தால், நீங்கள் ஒரு அடாப்டரைப் பயன்படுத்த விரும்பலாம்.
- உங்களிடம் தண்டு அல்லது அடாப்டர் இல்லையென்றால், நீங்கள் ஒன்றை வாங்க வேண்டும். அவ்வாறு செய்வதற்கு முன் உங்கள் ஃபோனின் மைக்ரோ வகையைத் தீர்மானிக்கவும், "மைக்ரோ" எண்ட் ஃபோனுடன் இணக்கமாக இருப்பதை உறுதிசெய்யவும்.
- உங்கள் மைக்ரோ கேபிளை உங்கள் மொபைலுடன் இணைக்கவும், பின்னர் தொலைக்காட்சியுடன் இணைக்கவும்.
- இரண்டு சாதனங்களும் இணைக்கப்பட்டிருக்கும் போது, உங்கள் தொலைக்காட்சியில் சரியான AV உள்ளீட்டைத் தேர்ந்தெடுக்க வேண்டும். உள்ளீடுகளைத் தேர்ந்தெடுப்பதற்கான பட்டனை உங்கள் ரிமோட்டில் காணலாம் - பொதுவாக "உள்ளீடு" அல்லது "AV." மாற்றாக, டிவியிலேயே விருப்பத்தை கைமுறையாகக் கண்டறியலாம். நீங்கள் கேபிளைச் செருகிய HDMI போர்ட்டுடன் தொடர்புடைய உள்ளீடு வேண்டும்.
- சரியான உள்ளீட்டைத் தேர்ந்தெடுத்ததும், உங்கள் ஃபோன் திரையில் உள்ளதை டிவியில் பார்க்க வேண்டும்.
- உங்கள் மொபைலில், நீங்கள் Netflix பயன்பாட்டைத் தேர்ந்தெடுக்க வேண்டும் (அது நிறுவப்பட்டதாகக் கருதினால்). உங்கள் உள்நுழைவு தகவலை உள்ளிடவும். நீங்கள் இப்போது உங்கள் தொலைக்காட்சியில் Netflix ஐப் பார்க்க முடியும்.
பழைய ஃபோன் மாடல்கள் போன்ற சில சந்தர்ப்பங்களில், உங்கள் மொபைலில் மைக்ரோ-எச்டிஎம்ஐ போர்ட் இல்லாமல் இருக்கலாம். இதுபோன்றால், "MHL" எனப்படும் ஒரு தீர்வைப் பயன்படுத்தலாம்.
ஒரு மொபைல் உயர்-வரையறை இணைப்பு ஒரு அடாப்டராக வேலை செய்கிறது. முக்கியமாக, உங்கள் ஃபோனில் எந்த போர்ட் இருந்தாலும் அது MHL இல் செருகப்படும், இது இரண்டும் HDMI அடாப்டர் மற்றும் பவர் அடாப்டராக செயல்படுகிறது.
உங்களிடம் ஏற்கனவே ஒரு MHL இல்லையென்றால், உங்கள் ஃபோனுக்கான பொருத்தமான MHL ஐ நீங்கள் வாங்க வேண்டும். உங்கள் ஃபோனைப் பொறுத்து மாதிரிகள் மாறுபடும். இது இருந்தால், உங்கள் ஃபோனின் USB போர்ட்டில் MHL இன் USB பிளக்கைச் செருகுவதன் மூலம் அதைப் பயன்படுத்தலாம்.
அங்கு இருந்து:
- MHL ஐ மின் நிலையத்துடன் இணைக்கவும்.
- டிவியின் HDMI போர்ட் மற்றும் MHL இன் HDMI போர்ட் ஆகிய இரண்டிற்கும் HDMI கேபிளை இணைக்கவும்.
- முன்பு போலவே, உங்கள் இணைக்கப்பட்ட மொபைலில் உள்ளதைக் காட்ட, டிவிக்கான சரியான AV உள்ளீட்டைத் தேர்ந்தெடுக்க வேண்டும்.
உங்கள் ஸ்மார்ட்போனிலிருந்து எந்த செயலியையும் நீங்கள் சுதந்திரமாக தேர்ந்தெடுக்க முடியும். கூடுதலாக, சில சாதனங்களில், இதை ரிமோட் மூலம் செய்யலாம். உங்கள் ஸ்மார்ட்போனில் Netflix பயன்பாட்டைக் கண்டுபிடித்து திறக்கவும். உங்கள் உள்நுழைவு தகவலை உள்ளீடு செய்தவுடன், எந்த பிரச்சனையும் இல்லாமல் நெட்ஃபிக்ஸ் பார்க்க முடியும்.
உங்களிடம் பட்டியலிடப்பட்ட கேபிள்கள் எதுவும் இல்லை என்றால், வயர்லெஸ் முறையில் இணைப்பதன் மூலம் செயல்முறையைத் தவிர்க்கலாம். இது நம்பகமானது அல்ல, மேலும் சில பரிசோதனைகள் தேவை, எனவே இது முட்டாள்தனமானதல்ல என்பதை புரிந்து கொள்ளுங்கள்.
வயர்லெஸ் இணைப்புடன் டிவியில் நெட்ஃபிக்ஸ் பார்ப்பது
உங்களிடம் ஃபோன் அல்லது டேப்லெட் இருந்தால், ஆனால் பட்டியலிடப்பட்ட கம்பிகள் எதுவும் இல்லை என்றால், நீங்கள் வயர்லெஸ் விருப்பத்தை முயற்சிக்கலாம்.
ஆண்ட்ராய்டு சாதனத்தில், Chromecastஐப் பயன்படுத்துவது உங்கள் டிவியில் Netflix ஐப் பார்ப்பதற்கான ஒரு சாத்தியமான முறையாகும்.
- நீங்கள் Chromecast வன்பொருள் நீட்டிப்பை வாங்க வேண்டும். ஒப்பீட்டளவில் மலிவானது, இது பொதுவாக Amazon இல் காணலாம்.
- உங்களிடம் ஏற்கனவே Chromecast நீட்டிப்பு இருந்தால், அதை உங்கள் தொலைக்காட்சியின் HDMI போர்ட்டில் செருகவும்.
- நீட்டிப்பை இயக்கி, அதை உங்கள் வீட்டின் வயர்லெஸ் நெட்வொர்க்குடன் இணைக்க அனுமதிக்கவும்.
- உங்களிடம் இது ஏற்கனவே இல்லையென்றால், உங்கள் மொபைலில் Chromecast நீட்டிப்பைப் பதிவிறக்கி நிறுவ வேண்டும்.
- மொபைலில் பயன்பாட்டைத் திறந்து, திரையில் உள்ள வழிமுறைகளைப் பின்பற்றவும். பொதுவாக, நீங்கள் உள்நுழைய ஒரு கணக்கை உருவாக்க வேண்டும்.
- Chromecast உங்கள் வயர்லெஸ் நெட்வொர்க்கைப் பயன்படுத்துகிறது, இது "Chromecast" நெட்வொர்க்கை உருவாக்குகிறது. நீங்கள் அதில் உள்நுழைய வேண்டும்.
- இங்கிருந்து, பயன்பாட்டிலிருந்து தேர்ந்தெடுக்கப்பட்டதை Chromecast சாதனம் காண்பிக்கும். உங்கள் மொபைலில், நீங்கள் Netflix ஐத் தேர்ந்தெடுக்க வேண்டும். எந்த வழிமுறைகளையும் பின்பற்றவும், Netflix உங்கள் தொலைக்காட்சியில் விளையாடத் தொடங்கும்.
Chromecast ஐப் பயன்படுத்துவது ஸ்ட்ரீமிங்கைப் போன்றது அல்ல என்பதைக் கவனத்தில் கொள்ள வேண்டியது அவசியம். உங்கள் கட்டளையிடும் சாதனம் (தொலைபேசி) என்ன விளையாட வேண்டும் என்று கூறும்போது Chromecast பிளேபேக்கை எடுத்துக்கொள்கிறது. இந்த வேறுபாடு உங்கள் வழக்கமான அனுபவத்தைப் பாதிக்காது, ஆனால் சரிசெய்தல் நோக்கங்களுக்காக தெரிந்துகொள்வது நல்லது.
Chromecast ஆனது Mac, Windows 7, 8 மற்றும் 10 மற்றும் Chromebooks இன் சமீபத்திய பதிப்புகளுடன் இணக்கமானது. பொருந்தக்கூடிய தேவைகளை சரிபார்க்கவும் அல்லது Chromecast உங்களுக்கு வேலை செய்யாமல் போகலாம்.
Miracast (தொலைபேசி) மூலம் Netflix பார்க்கிறது
உங்களிடம் Chromecast இல்லையென்றால் (அல்லது அதை முயற்சிக்க விரும்பவில்லை), உங்கள் Android மொபைலுக்கான கடைசி விருப்பம் Miracast ஐப் பயன்படுத்துவதாகும். வயர்லெஸ் இணைப்புடன் உங்கள் மொபைலில் உள்ளதை இது காட்டுகிறது. உங்கள் ஆண்ட்ராய்டு பதிப்பு 4.2 அல்லது அதற்குப் பிறகு இயங்குகிறது என்றால், உங்களிடம் உள்ளது.
உங்களிடம் ஸ்மார்ட் டிவி இருக்கிறதா அல்லது Miracast உடன் இணக்கமான டிவி இருக்கிறதா என்பதுதான் இங்குள்ள பிரச்சினை.
Miracast ஐப் பயன்படுத்த:
- உங்கள் மொபைலில் Netflix பயன்பாட்டைத் திறந்து, உள்ளடக்கத்தை ஸ்ட்ரீம் செய்ய நீங்கள் பயன்படுத்தும் சுயவிவரத்தில் உள்நுழையவும்.
- கீழ் வலது மூலையில் உள்ள மூன்று கிடைமட்ட கோடுகளைத் தட்டவும்
- பாப்-அப் மெனுவிலிருந்து 'ஆப் அமைப்புகள்' என்பதைத் தட்டவும்
- Miracast பொத்தானைத் தட்டவும்

சாதனங்களை இணைக்க அறிவுறுத்தல்களைப் பின்பற்றவும், இப்போது நீங்கள் Netflix ஐப் பார்க்க முடியும். Miracast படங்களை சுருக்கி, தரம் இழக்கும் சாத்தியம் உள்ளது என்பதை நினைவில் கொள்ளவும். இந்த வசதியான முறையைப் பயன்படுத்துவதற்கான பெரிய குறைபாடுகளில் இதுவும் ஒன்றாகும்.
டேப்லெட்டுடன் டிவியில் நெட்ஃபிக்ஸ் பார்ப்பது
மேலே உள்ள விருப்பங்களுடன் இணக்கமான ஸ்மார்ட்போன் உங்களிடம் இல்லையென்றால், நீங்கள் டேப்லெட்டை முயற்சிக்கலாம். பெரும்பாலும், முறைகள் ஒத்தவை (டேப்லெட்டை நேரடியாக டிவியில் செருகுதல்). உதாரணமாக, உங்களிடம் Chromecast இருந்தால், ஃபோனுக்குப் பதிலாக உங்கள் டேப்லெட்டில் பயன்பாட்டை இயக்கலாம்.
நீங்கள் நேரடி இணைப்பை முயற்சிக்க விரும்பினால், ஃபோன் மூலம் அதைச் செய்வதற்கு இதே போன்ற படிகளைப் பின்பற்றுவீர்கள்:
- உங்கள் டேப்லெட்டில், மைக்ரோ-எச்டிஎம்ஐ போர்ட்டைக் கண்டறியவும் (அல்லது டேப்லெட்டை சார்ஜ் செய்ய நீங்கள் பயன்படுத்தும் போர்ட்).
- உங்களிடம் மைக்ரோ-HDMI-to-HDMI கேபிள் இணைப்பு தயாராக இருக்க வேண்டும். மைக்ரோ முடிவை டேப்லெட்டிலும், HDMI முடிவை டிவியிலும் இணைக்கவும்.
- உங்கள் டிவி ரிமோட்டில், பொருத்தமான AV உள்ளீட்டைத் தேர்ந்தெடுக்கவும் (நீங்கள் கேபிளைச் செருகிய HDMI போர்ட்டுடன் தொடர்புடையது). நீங்கள் இதை டிவியிலும் செய்யலாம் ("AV" அல்லது "உள்ளீடு" என்று சொல்லும் விருப்பத்தைத் தேடுங்கள்). உங்கள் டேப்லெட்டில் உள்ளதை டிவி தானாகவே காட்ட வேண்டும்.
- சரியான உள்ளீட்டைத் தேர்ந்தெடுத்ததும், உங்கள் டேப்லெட் திரையை டிவியில் பார்க்க வேண்டும். உங்கள் டேப்லெட்டிலிருந்து, தேர்ந்தெடுத்து Netflix இல் உள்நுழையவும். நீங்கள் இப்போது உங்கள் தொலைக்காட்சியில் Netflix ஐப் பார்க்க முடியும்.
உங்களிடம் கேபிள் இல்லையென்றால் அல்லது உங்கள் டேப்லெட்டில் மைக்ரோ-எச்டிஎம்ஐ போர்ட் இல்லை என்றால், நீங்கள் தொலைபேசியில் பயன்படுத்துவதைப் போலவே MHL அடாப்டர் தீர்வையும் பயன்படுத்தலாம். உங்களிடம் சரியான மொபைல் உயர்-வரையறை இணைப்பு அடாப்டர் இருப்பதை உறுதிசெய்யவும். உங்கள் டேப்லெட்டின் கிடைக்கும் போர்ட்களின் அளவைச் சரிபார்ப்பதன் மூலம் இதை நீங்கள் தீர்மானிக்கலாம். MHL இன் கொள்முதல் தகவல்களில் MHL வகை மற்றும் அது எந்தெந்த சாதனங்களுடன் இணக்கமாக உள்ளது என்பதை உள்ளடக்கும்.
- சரியான MHL அடாப்டரைப் பெற்றவுடன், பவர் அடாப்டரைச் செருகவும்.
- உங்கள் டேப்லெட்டின் இணைப்பான் கேபிளைக் கண்டறியவும். இது பொதுவாக USB செருகுநிரலுடன் கூடிய மின் கேபிள் ஆகும்.
- MHL மற்றும் டேப்லெட் இரண்டிலும் கனெக்டர் கேபிளை இணைக்கவும்.
- பின்னர், உங்கள் டிவியின் HDMI போர்ட்டில் MHL அடாப்டரைச் செருகவும்.
- டிவியில், நீங்கள் பயன்படுத்திய HDMI போர்ட்டுடன் தொடர்புடைய AV உள்ளீட்டைத் தேர்ந்தெடுக்கவும்.
- இது நேரடி இணைப்பாகவே செயல்படும். சரியாக நிறுவப்பட்டிருந்தால், உங்கள் டேப்லெட் திரையை டிவியில் பார்க்க வேண்டும். உங்கள் டேப்லெட்டிலிருந்து Netflix இல் உள்நுழைந்து பார்க்கத் தொடங்குங்கள்.
மாற்றாக, ஆண்ட்ராய்டு டேப்லெட்டுகளுக்கு, நீங்கள் ஸ்லிம்போர்ட்டையும் பயன்படுத்தலாம். யோசனை ஒன்றுதான்: உங்கள் டேப்லெட்டில் HDMI போர்ட் இல்லை என்றால் HDMI இணைப்பை அனுமதிக்கும் செயல்பாட்டு அடாப்டர்.
ஸ்லிம்போர்ட் இன்னும் கொஞ்சம் நேரடியானது, ஆனால் இது ஆண்ட்ராய்டு சாதனங்களில் மட்டுமே வேலை செய்கிறது.
- உங்களிடம் ஸ்லிம்போர்ட் இருந்தால், அதை உங்கள் டேப்லெட்டுடன் இணைக்கவும்.
- டிவி மற்றும் ஸ்லிம்போர்ட் இரண்டிலும் அதை இணைக்க உங்களுக்கு HDMI கேபிள் தேவைப்படும்.
- ஸ்லிம்போர்ட் மற்றும் டிவி இணைக்கப்பட்டதும், நீங்கள் பயன்படுத்திய HDMI போர்ட்டுடன் பொருந்தக்கூடிய டிவியில் AV உள்ளீட்டைத் தேர்ந்தெடுக்கவும்.
- உங்கள் டேப்லெட் இணைக்கப்பட்டிருந்தால், உங்கள் டேப்லெட்டில் உள்ளதை டிவி காண்பிக்கும்.
- டேப்லெட் வழியாக Netflix இல் உள்நுழைக. நீங்கள் இப்போது ஸ்லிம்போர்ட்டைப் பயன்படுத்தி டிவியில் நெட்ஃபிக்ஸ் பார்க்க முடியும்.
MHL அல்லது Slimport விருப்பம் உங்கள் தொலைக்காட்சி மற்றும் உங்கள் டேப்லெட்டால் ஆதரிக்கப்படுகிறதா என்பதை உறுதிப்படுத்த வேண்டும். விற்பனையாளர்கள் பொதுவாக தங்கள் உருப்படி விளக்கங்களில் இணக்கமான வன்பொருளின் பட்டியலைச் சேர்க்கிறார்கள். சரியான பதிப்பைப் பெறுவீர்கள் என்பதை உறுதிப்படுத்த, உங்கள் டிவி அமைப்பை இருமுறை சரிபார்க்கவும்.
உங்கள் டிவி கடந்த தசாப்தத்தில் தயாரிக்கப்பட்டது என்றாலும், அது இணக்கமாக இருக்க வேண்டும். பெரும்பாலான புதிய டிவிகள் HDMI போர்ட்களுடன் வருகின்றன. வன்பொருள் தேவைகளைச் சரிபார்த்து, உங்கள் டேப்லெட் ஸ்லிம்போர்ட் அல்லது எம்ஹெச்எல் உடன் வேலை செய்யுமா என்பதைப் பார்க்க குறுக்குக் குறிப்பு.
Miracast உடன் பார்க்கவும் (டேப்லெட்)
கடைசியாக, நீங்கள் இணைப்புச் சிக்கலை முழுவதுமாகத் தவிர்க்க விரும்பினால், நீங்கள் Miracast ஐ முயற்சிக்கலாம். ஆண்ட்ராய்டு ஃபோனுடன் Miracast ஐப் பயன்படுத்துவதைப் போலவே, உங்கள் தொலைக்காட்சியில் Miracast (ஒரு ஸ்மார்ட் டிவி)க்கான விருப்பம் இருக்க வேண்டும் மற்றும் உங்கள் டேப்லெட் Android பதிப்பு 4.2 அல்லது அதற்குப் பிறகு பயன்படுத்த வேண்டும்.
டேப்லெட்டுடன் Miracast ஐப் பயன்படுத்த:
- உங்கள் ஸ்மார்ட் டிவியில், AV உள்ளீடுகளைத் திறந்து Miracast விருப்பத்தைக் கண்டறியவும்.
- உங்கள் டேப்லெட்டில், அமைப்புகளைத் தேர்ந்தெடுக்கவும்.
- Miracast க்கான விருப்பத்தை நீங்கள் பார்க்க வேண்டும். அங்கிருந்து மிராகாஸ்டைத் திறக்கவும்.
- உங்கள் தொலைக்காட்சி மற்றும் டேப்லெட்டை இணைக்க சிறிது நேரம் அனுமதிக்கவும். இது முடிந்ததும், உங்கள் டேப்லெட்டில் உள்ளதை தொலைக்காட்சித் திரையில் பார்க்க வேண்டும்.
- உங்கள் டேப்லெட்டிலிருந்து, உங்கள் Netflix பயன்பாட்டில் உள்நுழையவும் (கிடைத்தால்). உங்களிடம் ஆப்ஸ் இல்லையென்றால் அதைப் பதிவிறக்கவும். உங்கள் பயன்பாட்டில் உள்நுழைந்து, உங்கள் டிவியில் நெட்ஃபிக்ஸ் பார்க்கத் தொடங்குங்கள்.
மீண்டும், Netflix ஐ இயக்க Chromecastஐயும் பயன்படுத்தலாம். ஃபோன், லேப்டாப் அல்லது பிசி மூலம் Chromecastஐப் பயன்படுத்த, மற்ற சாதனத்திற்குப் பதிலாக உங்கள் டேப்லெட்டைப் பயன்படுத்த, மேலே பட்டியலிடப்பட்டுள்ள அதே படிகளைப் பின்பற்றவும்.
முடிவுரை
அது எங்கள் டுடோரியலை முடிக்கிறது. பல்வேறு வகையான வன்பொருள் மற்றும் கேஜெட்களைப் பயன்படுத்தி உங்கள் தொலைக்காட்சியில் Netflix ஐப் பார்க்க பல வழிகள் உள்ளன. சில மற்றவர்களை விட எளிதானவை. இருப்பினும், உங்களுக்கு ஏற்ற ஒரு வழியை நீங்கள் நிச்சயமாகக் கண்டுபிடிப்பீர்கள்.
உங்களுக்கு ஏதேனும் சிக்கல்கள் இருந்தால், மீண்டும் கவனமாக படிகளுக்குச் செல்லவும்.
கூடுதலாக:
- உங்கள் ஃபார்ம்வேர்/மென்பொருள் சமீபத்திய பதிப்பிற்கு புதுப்பிக்கப்பட்டிருப்பதை உறுதிசெய்யவும்.
- இணைக்கும் கம்பிகள் முதல் சாதனங்கள் வரை நீங்கள் பயன்படுத்தும் சாதனங்களுடன் உங்கள் வன்பொருள் இணக்கமாக இருப்பதை உறுதிசெய்யவும்.
- உண்மையான Netflix கணக்கை வைத்திருங்கள். நீங்கள் ஏற்கனவே குழுசேர்ந்திருந்தால் தவிர, நீங்கள் Netflix ஐப் பார்க்க முடியாது; சாதனத்திலிருந்து இணைப்பது இதைத் தவிர்க்காது.
- உங்களிடம் பிராட்பேண்ட் இணைப்பு அல்லது வயர்லெஸ் இணைப்பு குறைந்தபட்சம் 6எம்பிபிஎஸ் இருக்க வேண்டும். HDயில் விஷயங்களைப் பார்ப்பதற்கான பரிந்துரைக்கப்பட்ட வேகம் இதுவாகும்.
- உங்கள் டிவியில் ஒலியளவு அமைப்புகள் சரிசெய்யப்பட்டுள்ளதை உறுதிசெய்யவும். சில நேரங்களில் சாதனத்திலிருந்து பார்க்கும்போது அவை அதிகபட்சமாக அமைக்கப்பட வேண்டும்.
நீங்கள் இன்னும் சிக்கல்களைச் சந்திக்கிறீர்களா? கருத்துகளில் எங்களுக்குத் தெரியப்படுத்துங்கள், நாங்கள் உதவ முயற்சிப்போம்!