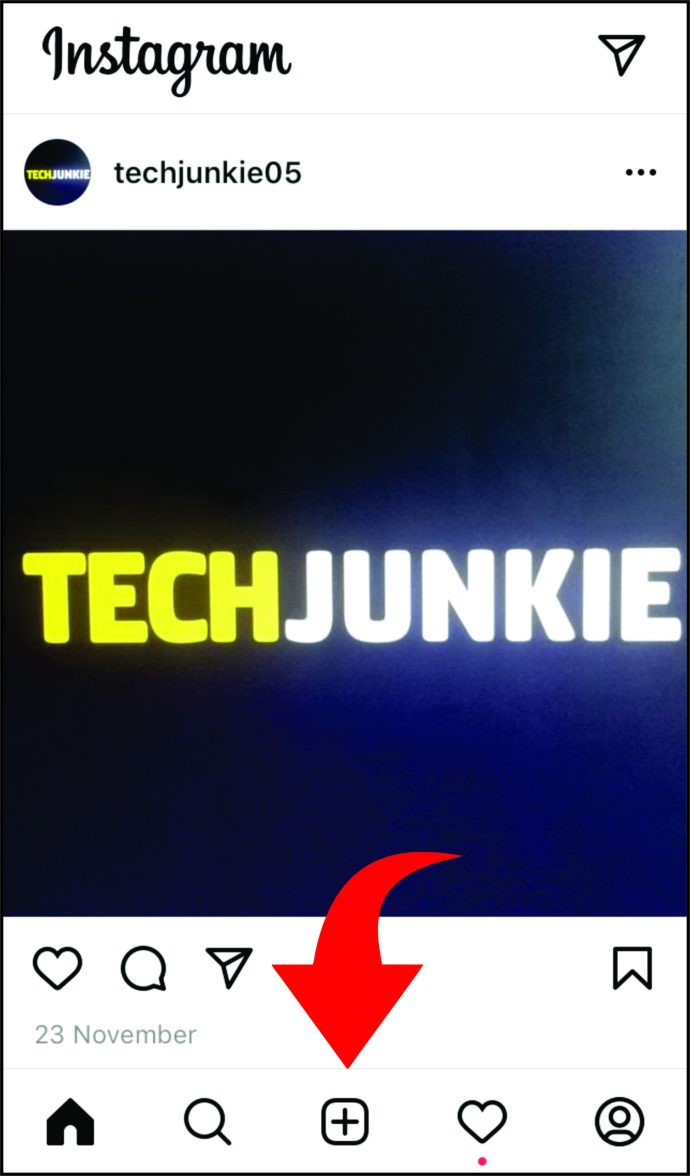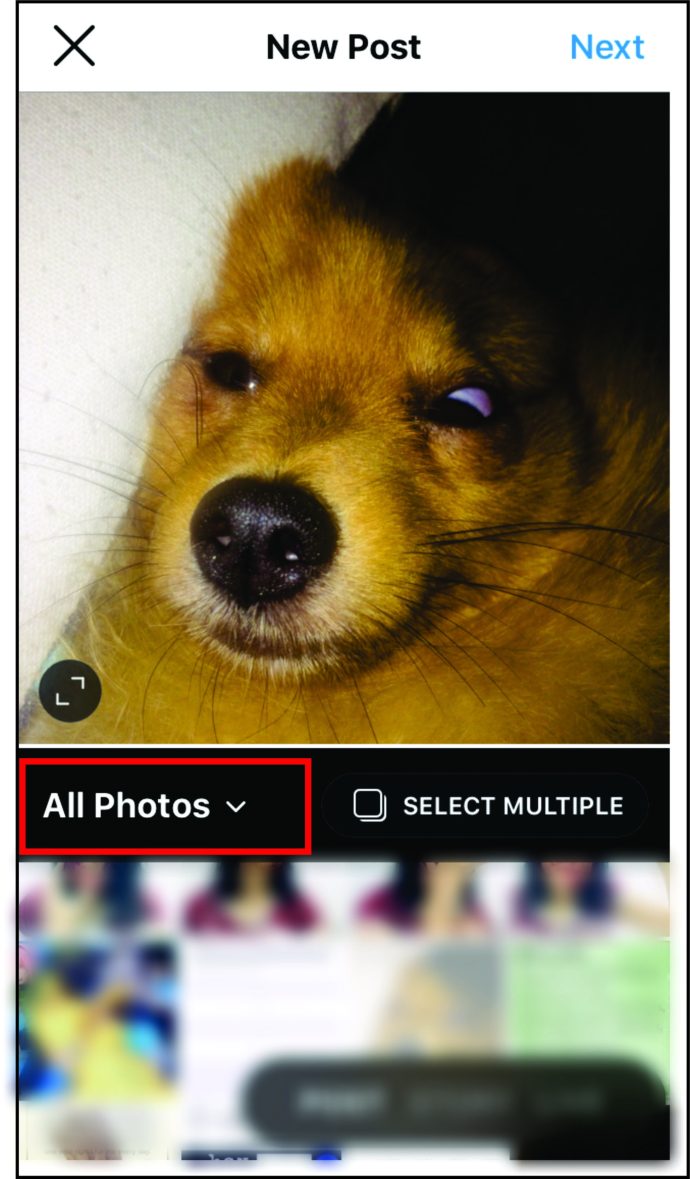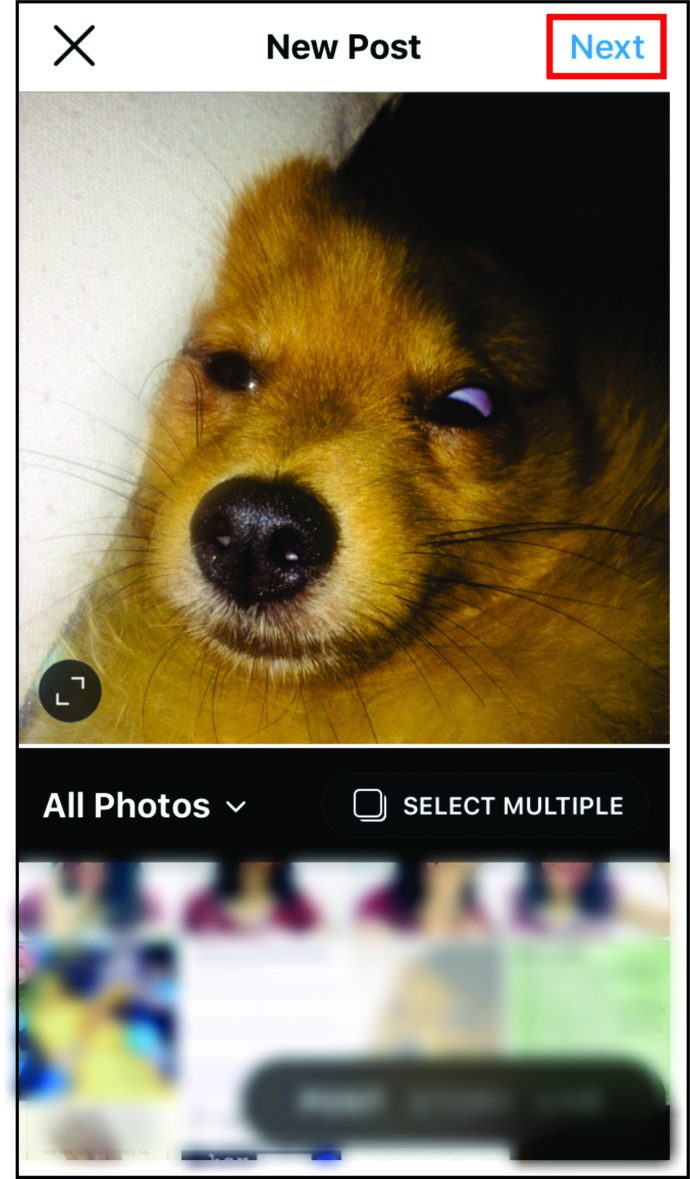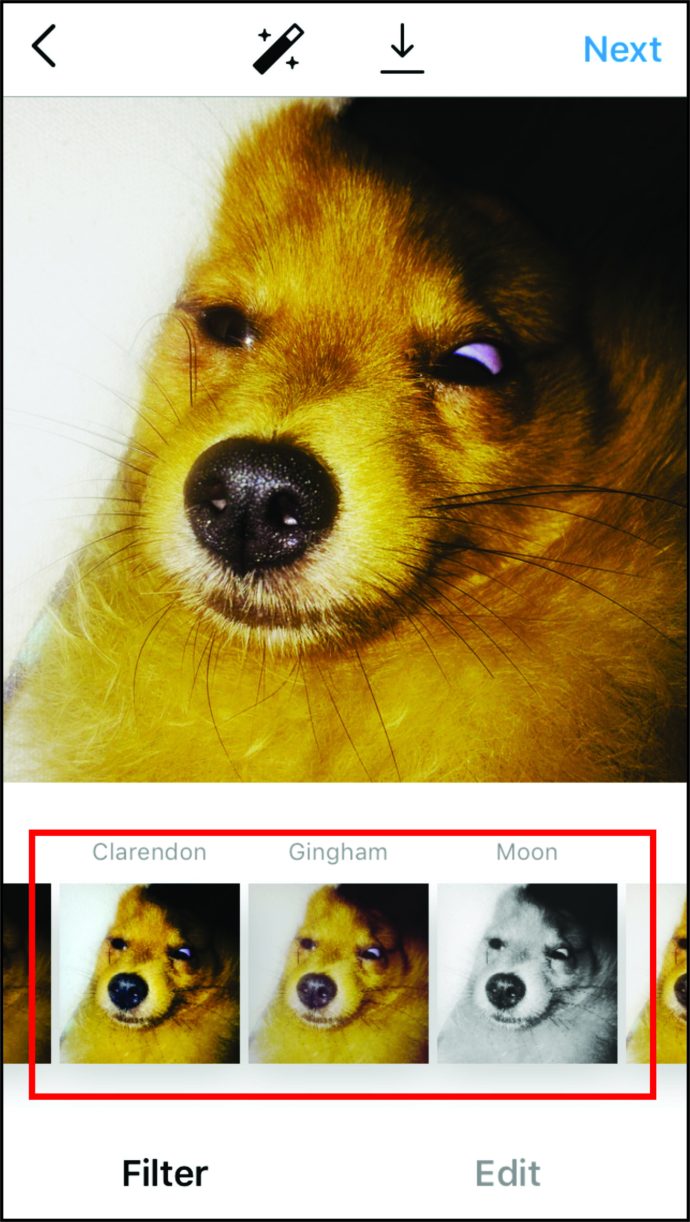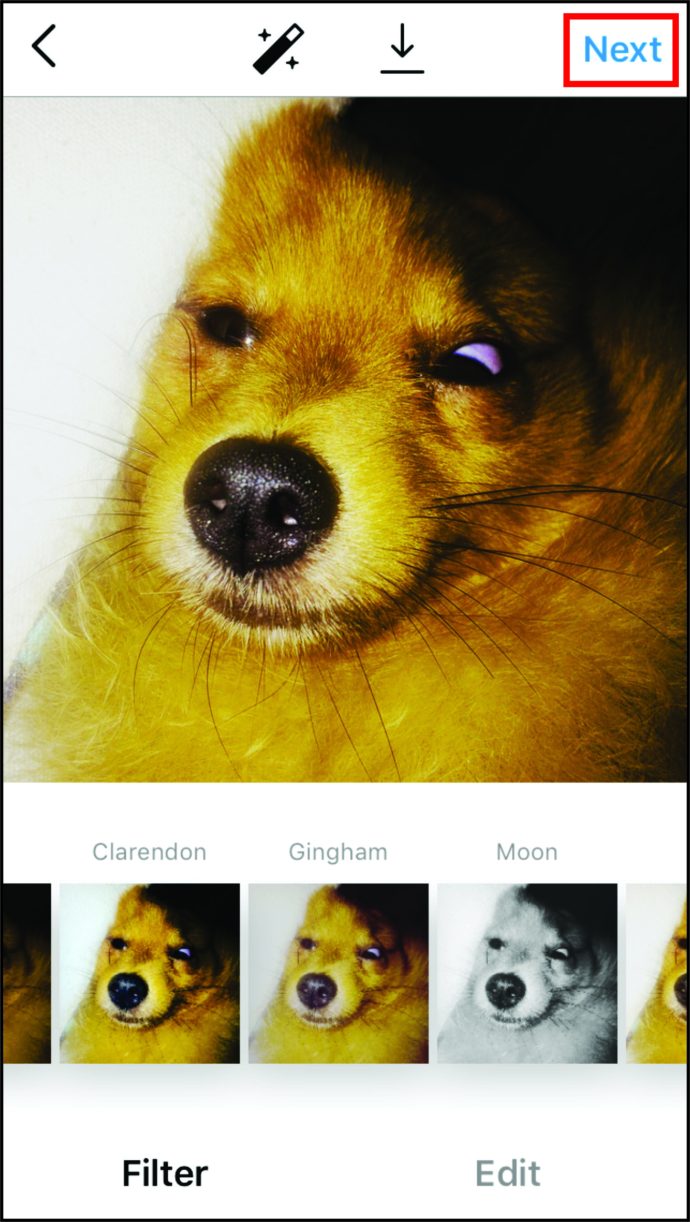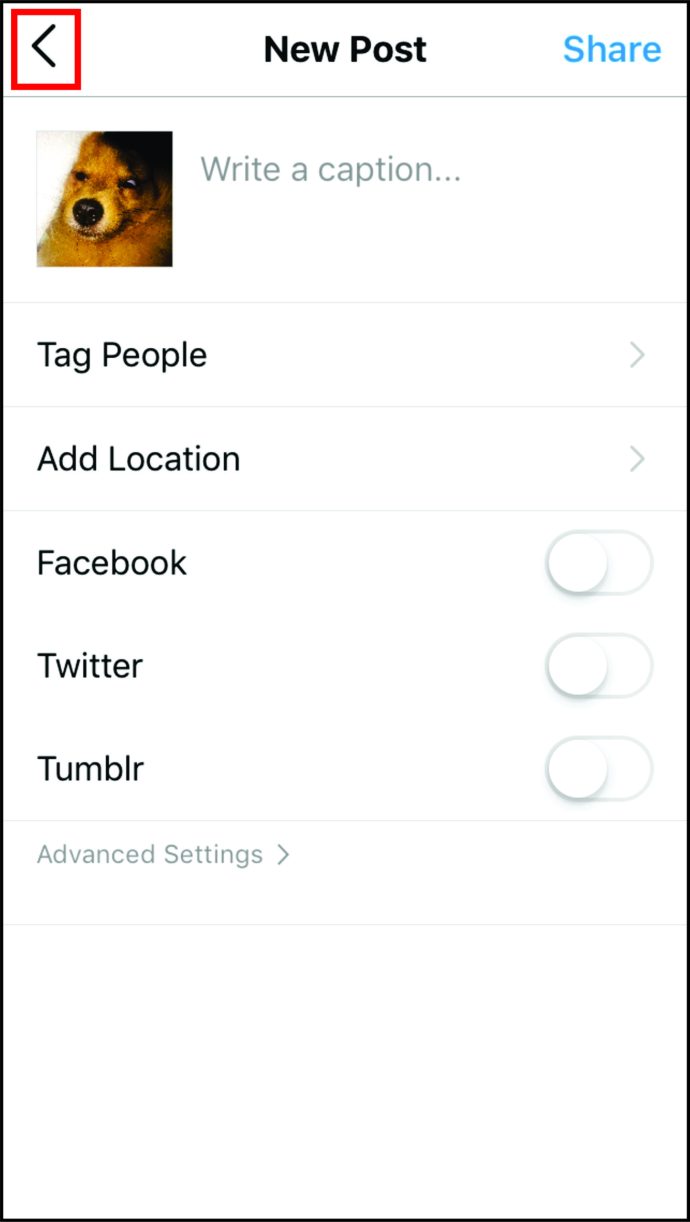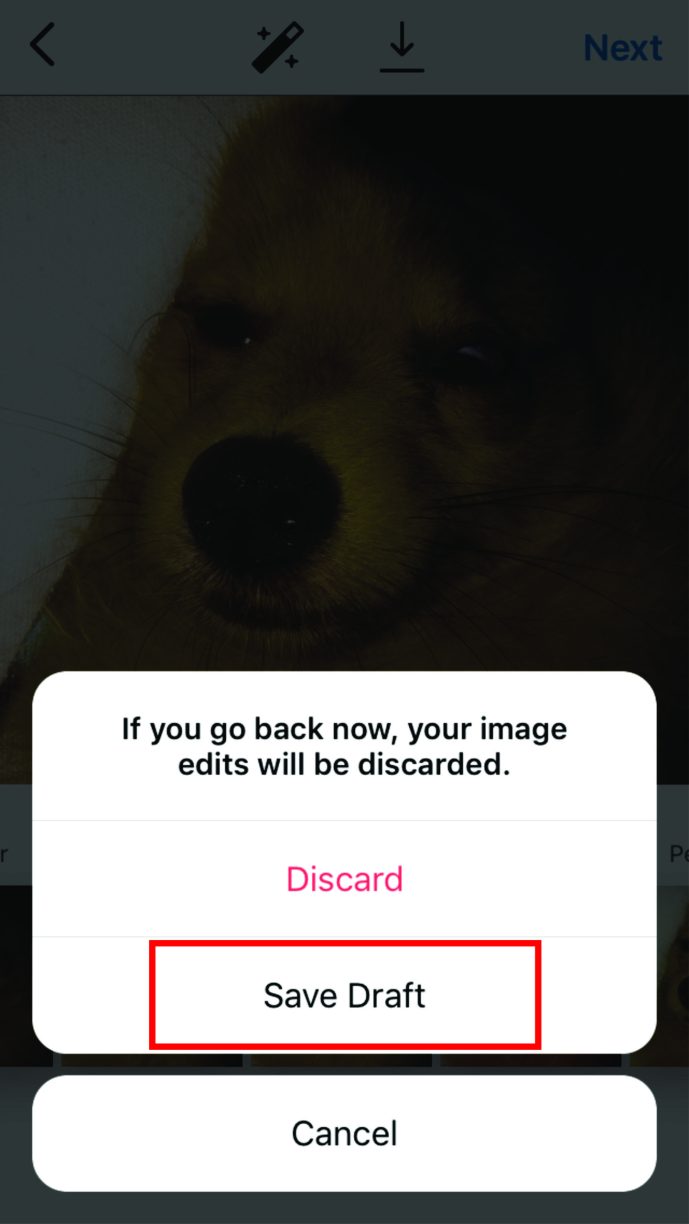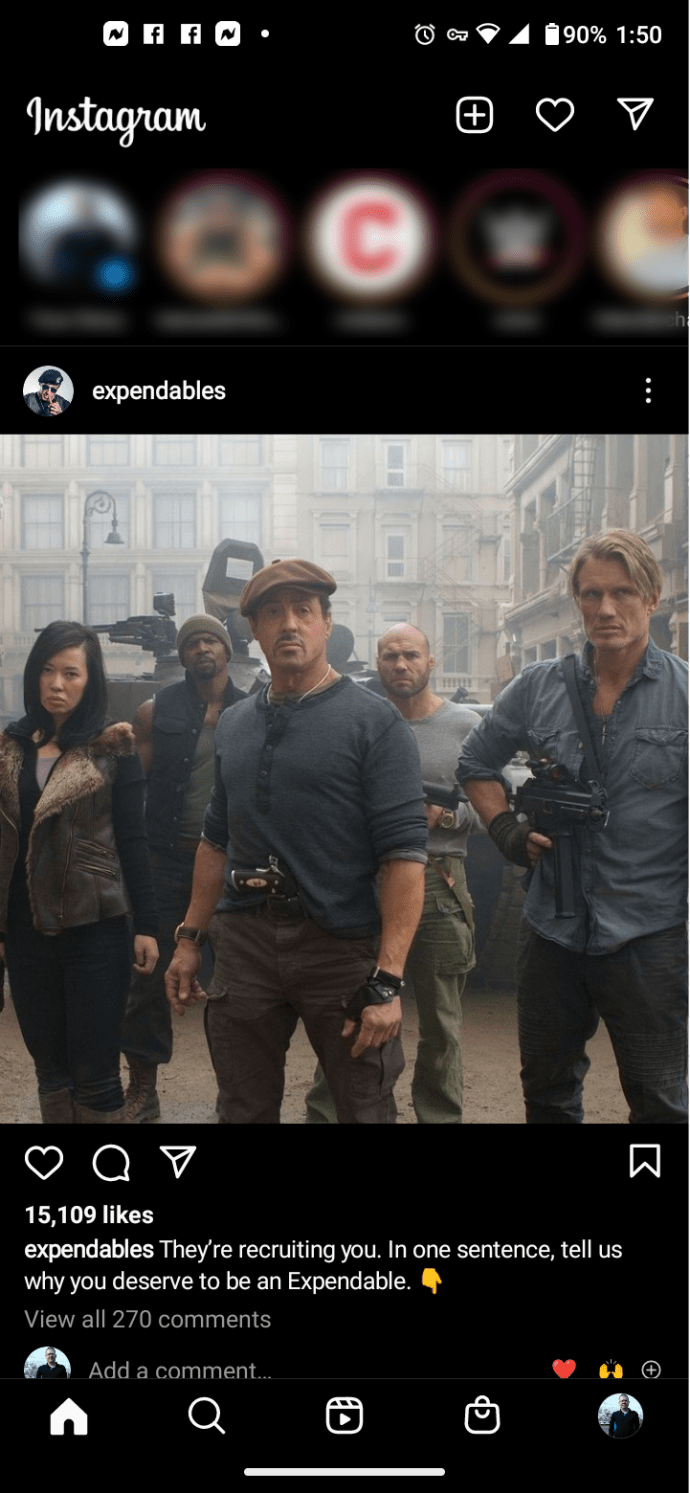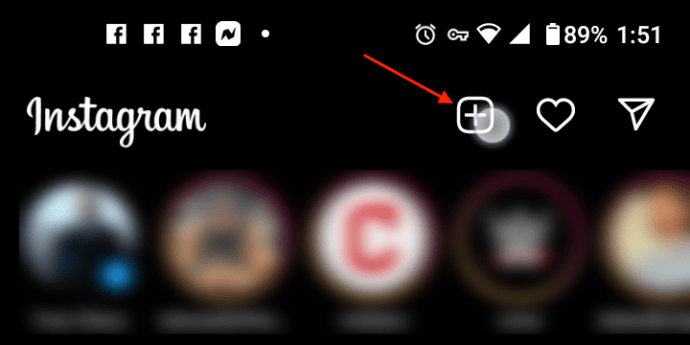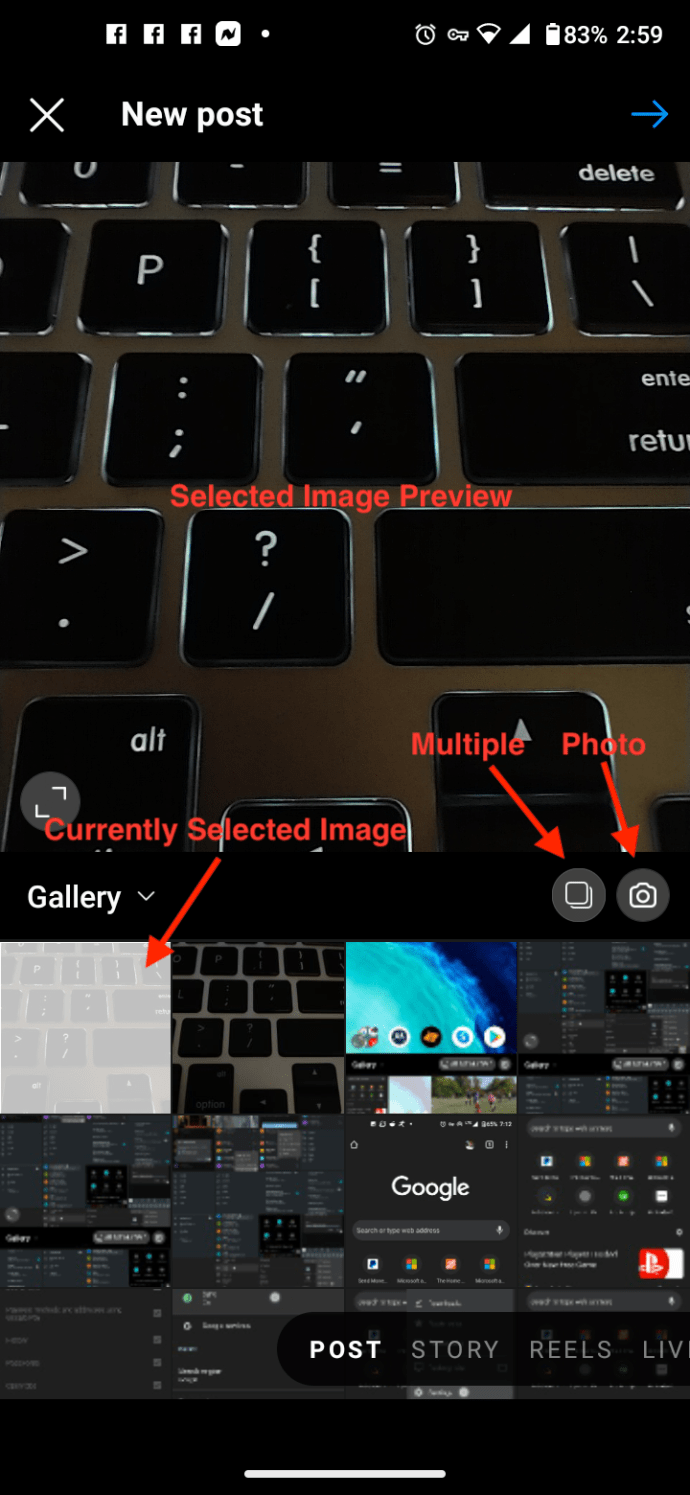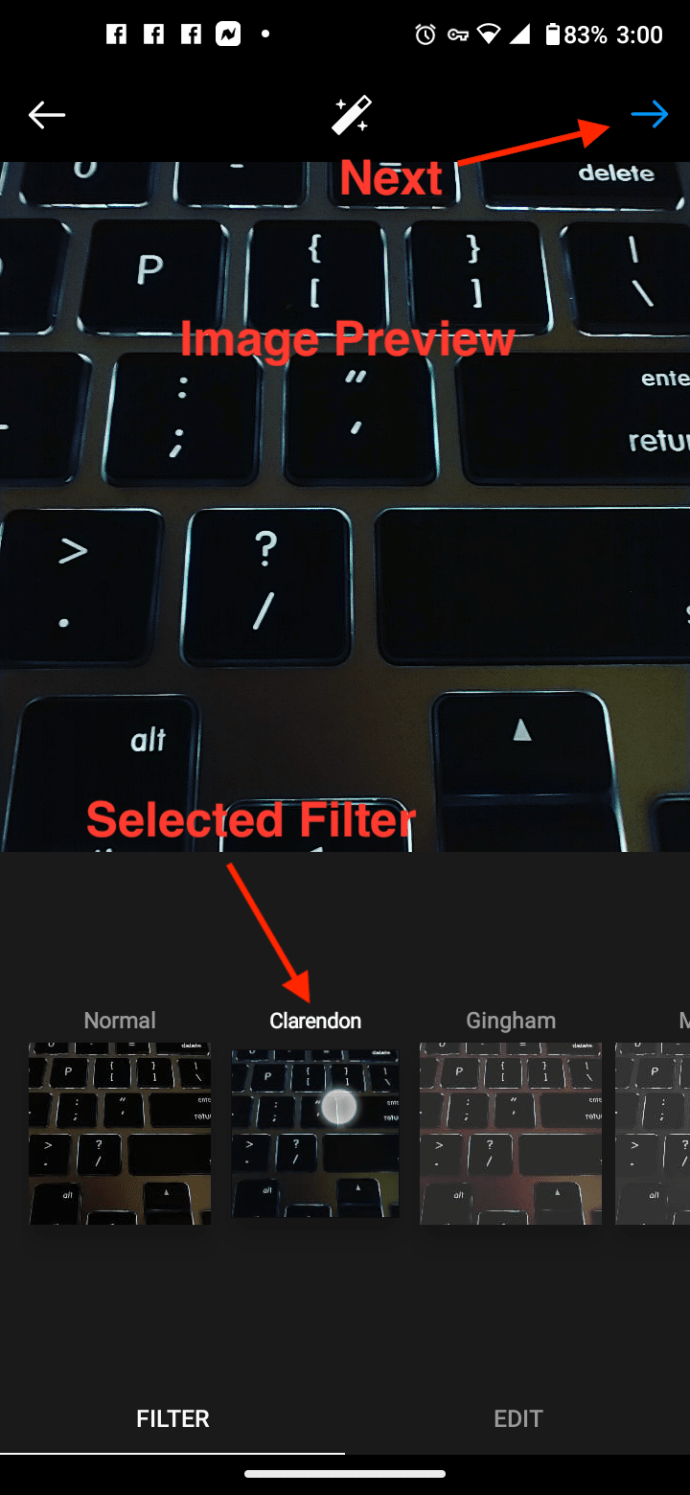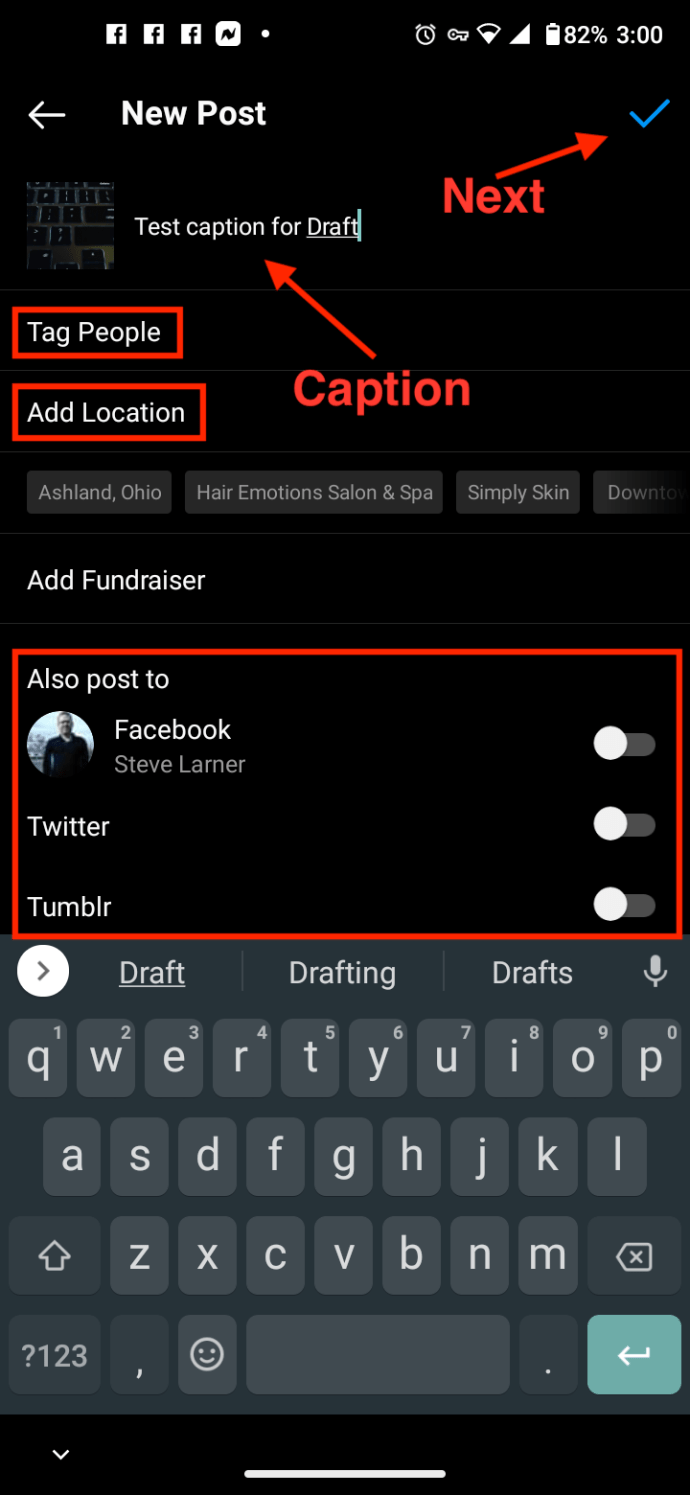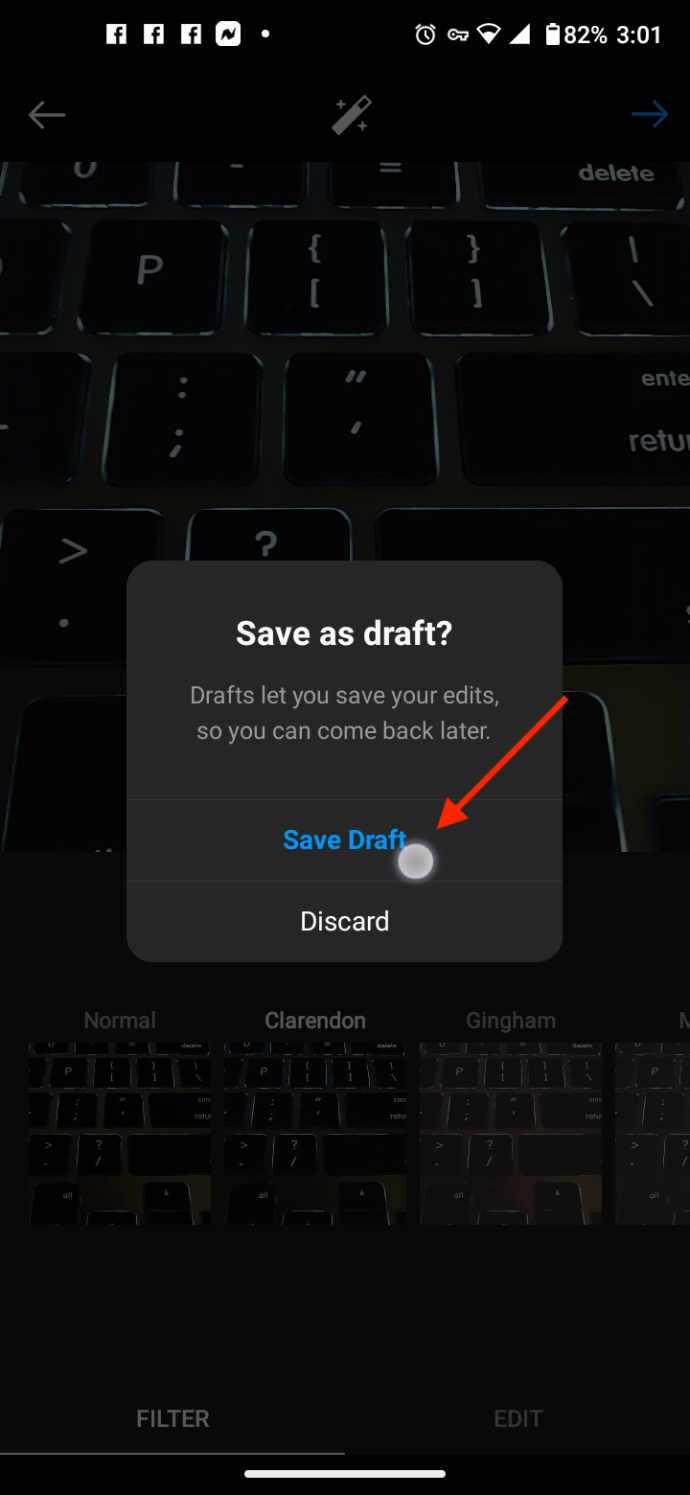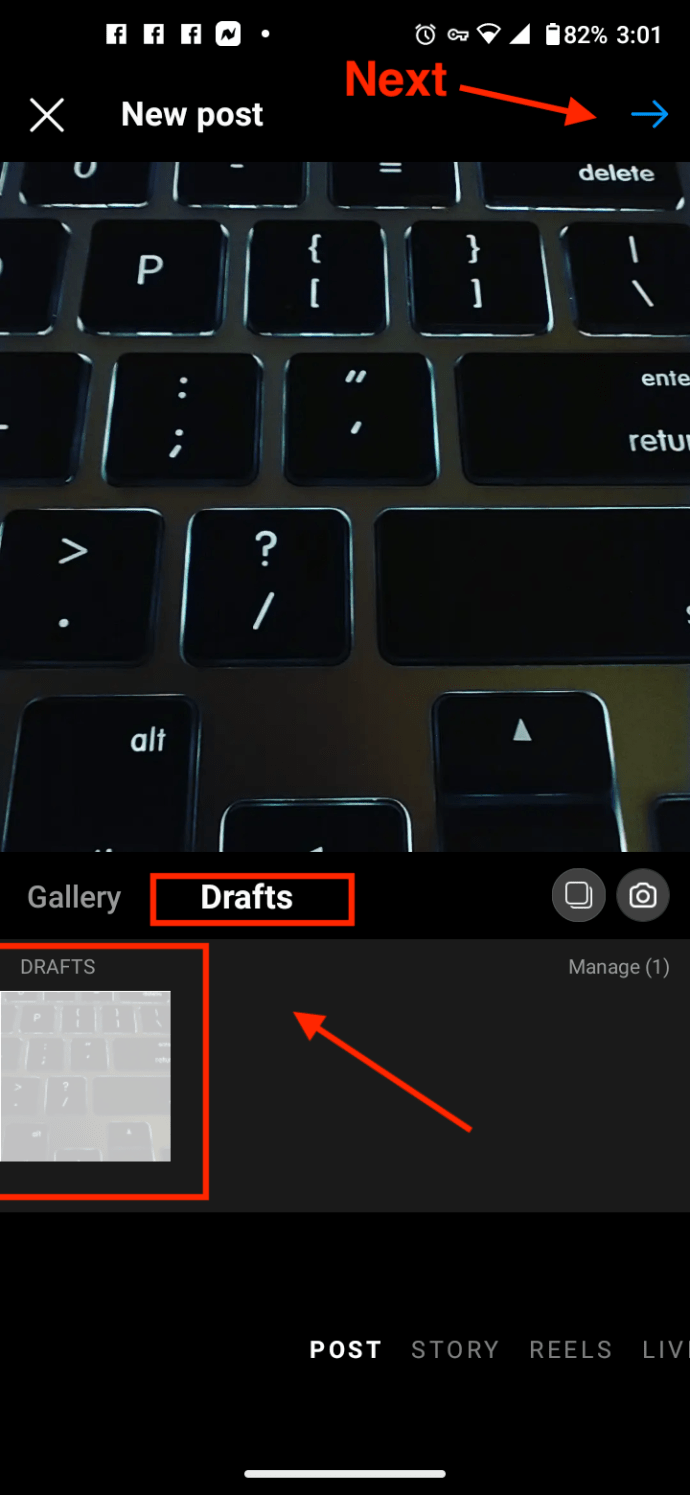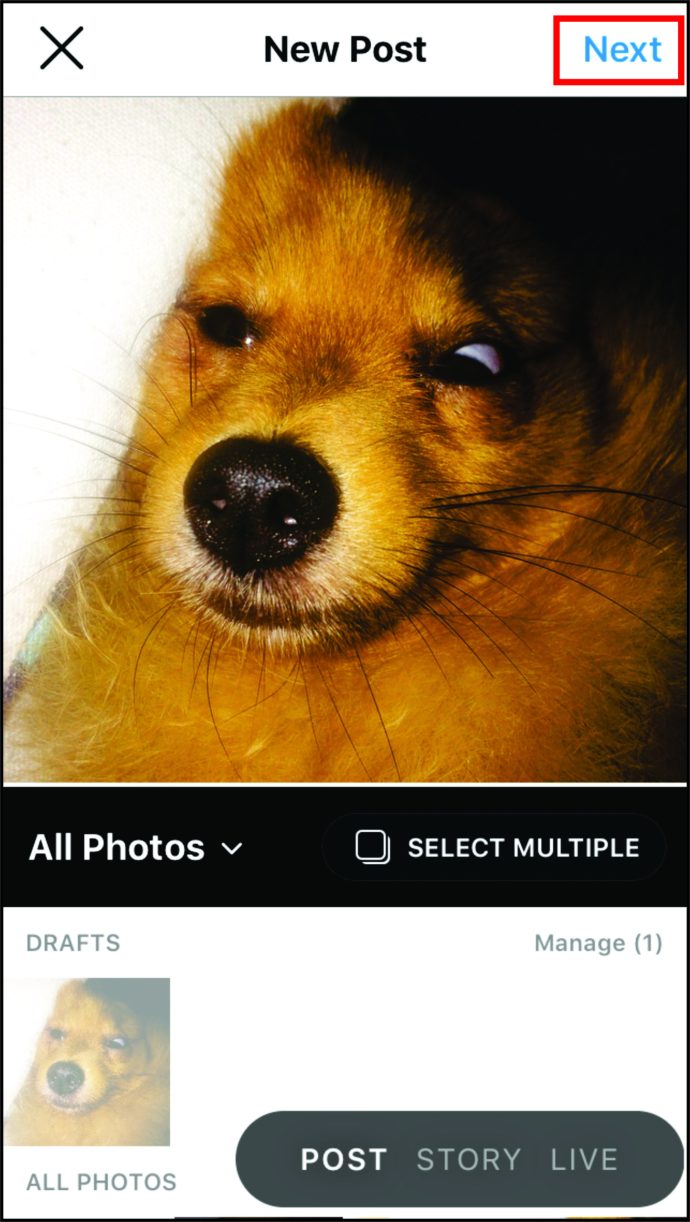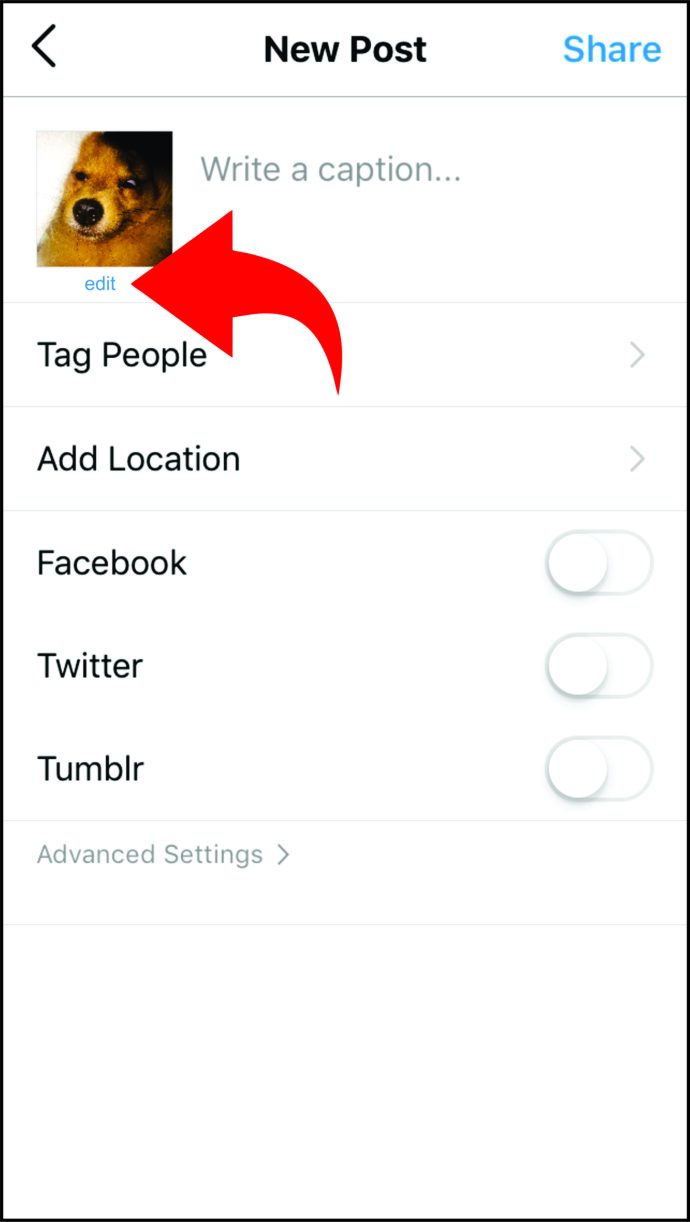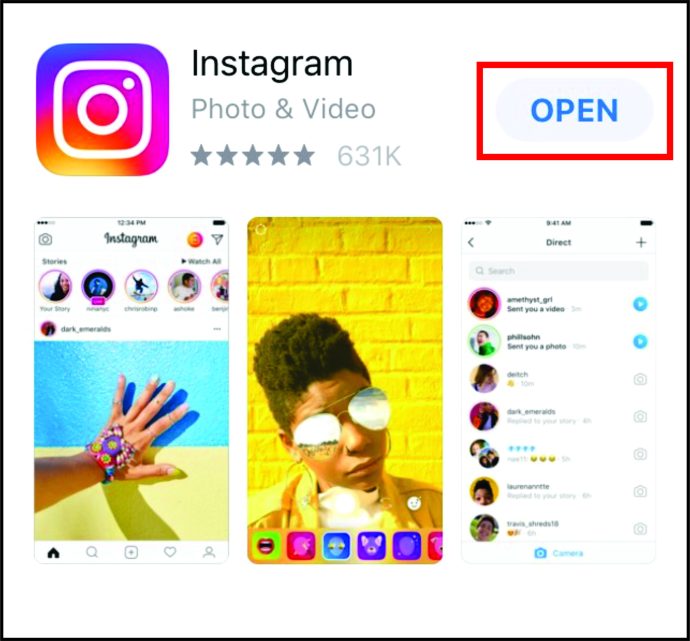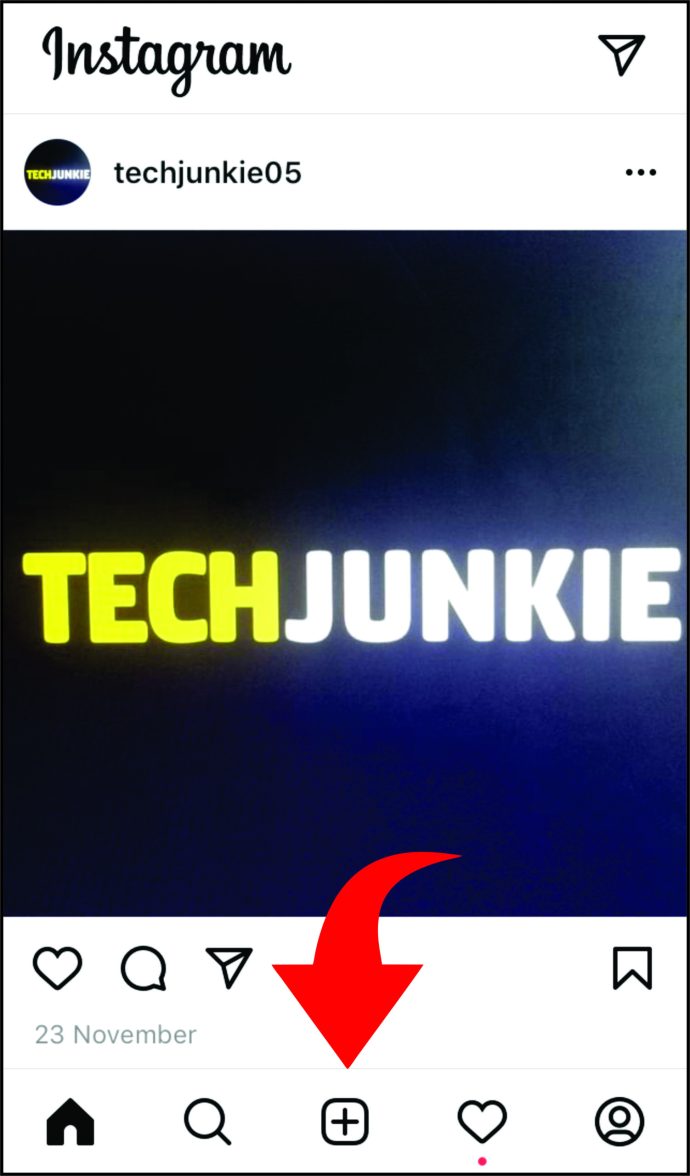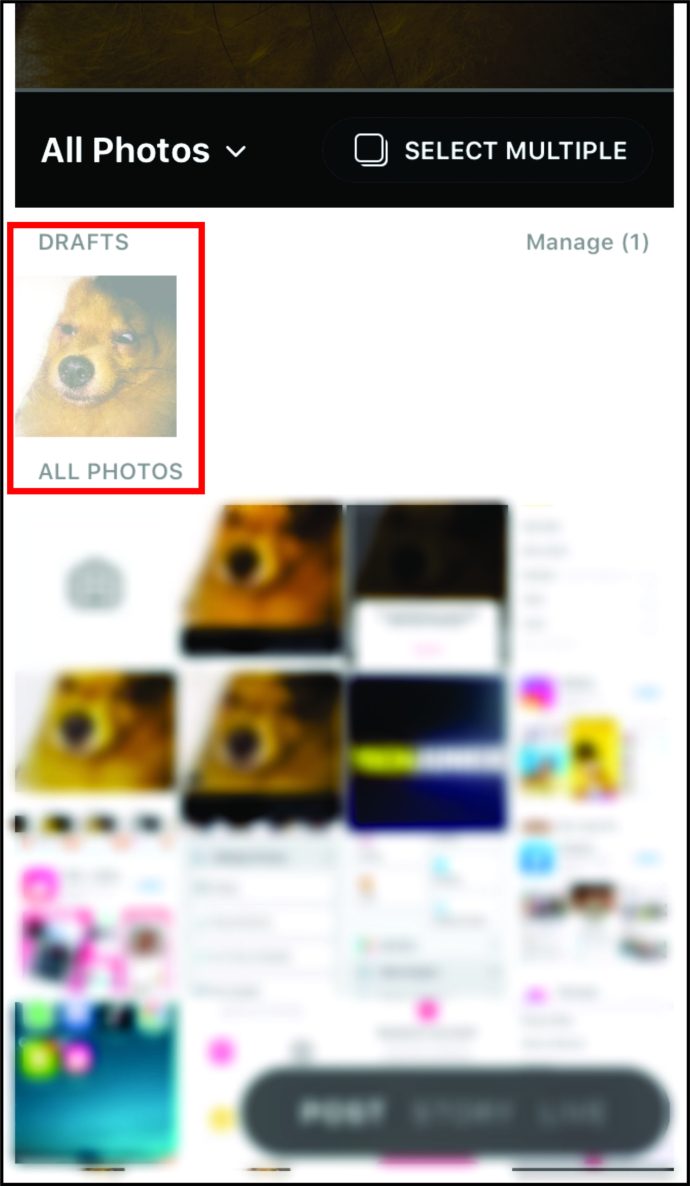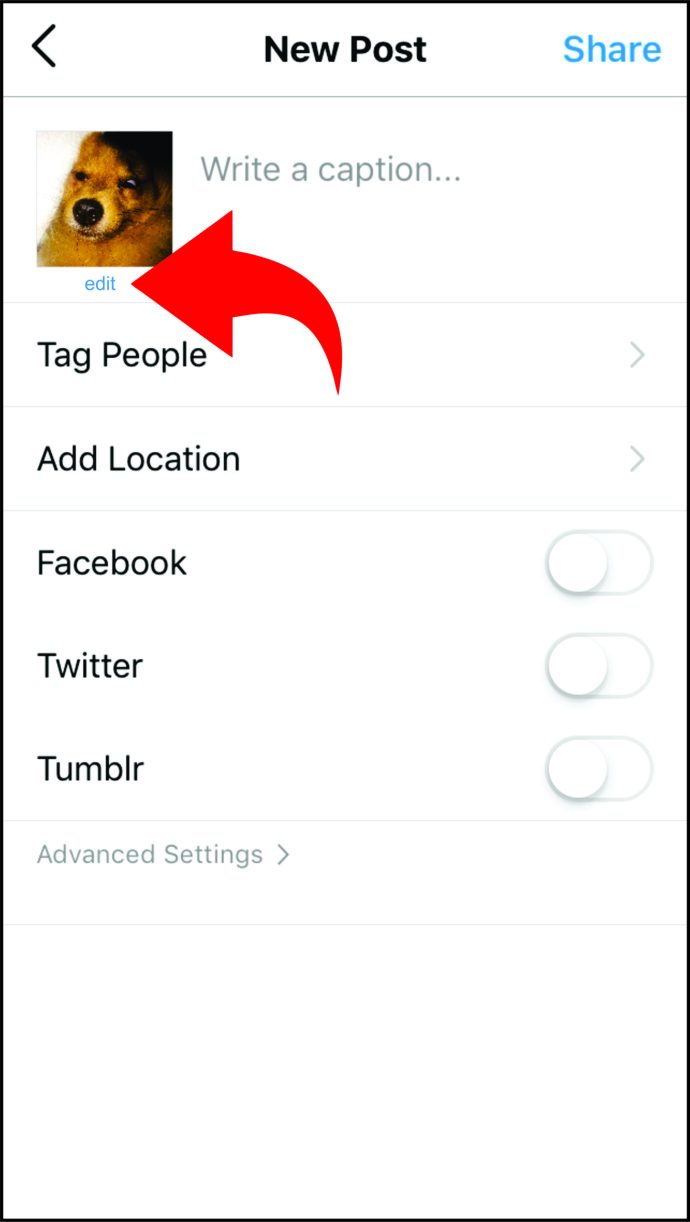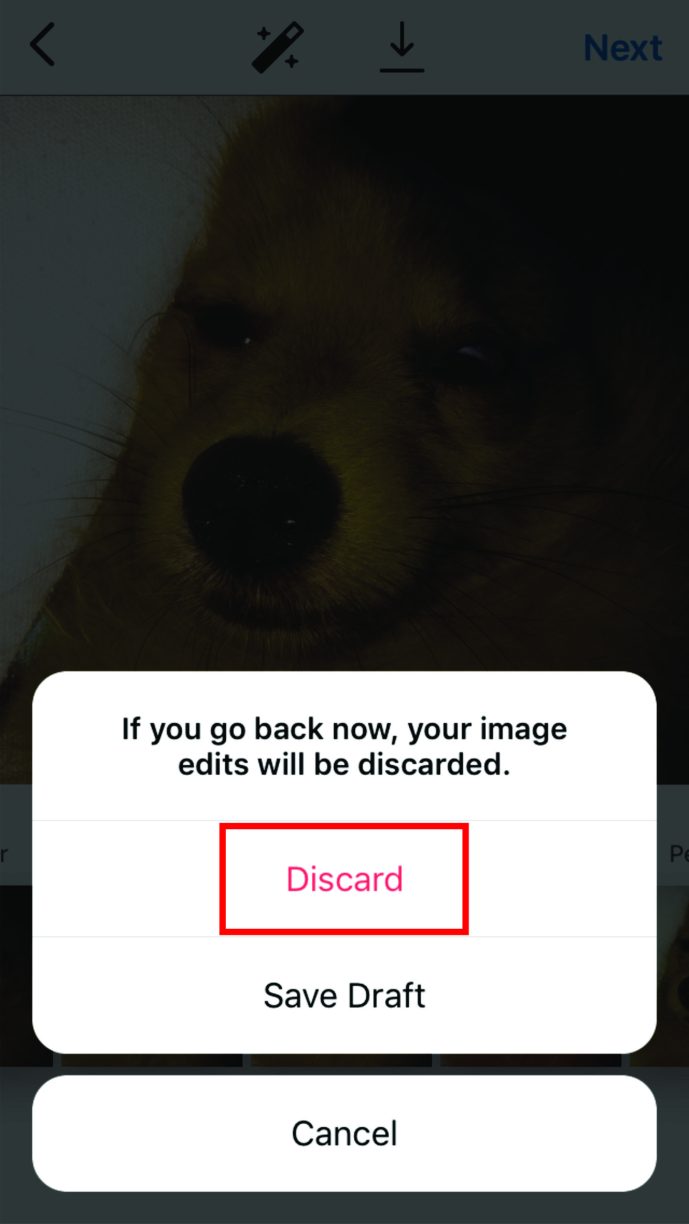நீங்கள் இன்ஸ்டாகிராமில் வெளியிடத் தயாராக இல்லாத இடுகை ஏதேனும் உள்ளதா, பின்னர் அதற்குத் திரும்ப விரும்புகிறீர்களா? பின்னர், நீங்கள் அதை வரைவாகச் சேமித்து, கூடுதல் வடிப்பான்களைச் சேர்த்து, தலைப்பை எழுத நேரம் கிடைக்கும்போது மீண்டும் வரலாம். அதிர்ஷ்டவசமாக, இதில் உள்ள படிகளை நீங்கள் அறிந்தவுடன் இந்த செயல்பாட்டைப் பயன்படுத்துவது கடினம் அல்ல.
இன்ஸ்டாகிராமில் வரைவுகளை எவ்வாறு பயன்படுத்துவது என்று நீங்கள் யோசித்துக்கொண்டிருந்தால், நீங்கள் சரியான இடத்திற்கு வந்துவிட்டீர்கள். போனஸாக, வரைவுகள் எவ்வளவு காலம் நீடிக்கும் மற்றும் அவற்றை நீக்குவது எப்படி என்பதை அறிக. கூடுதலாக, சேமித்த ரீல்களை எங்கே கண்டுபிடிப்பது என்பதைக் கண்டறியவும்.

ஐபோனில் Instagram வரைவுகளை எவ்வாறு உருவாக்குவது மற்றும் சேமிப்பது
நீங்கள் ஐபோனைப் பயன்படுத்தினால், Instagram இல் வரைவுகளை எவ்வாறு சேமிப்பது என்பதை அறிய விரும்பினால், நீங்கள் செய்ய வேண்டியது இதுதான்:
- துவக்கவும் "இன்ஸ்டாகிராம்" உங்கள் தொலைபேசியில்.

- திரையின் கீழ் பகுதியில் உள்ள பிளஸ் ஐகானைத் தட்டவும்.
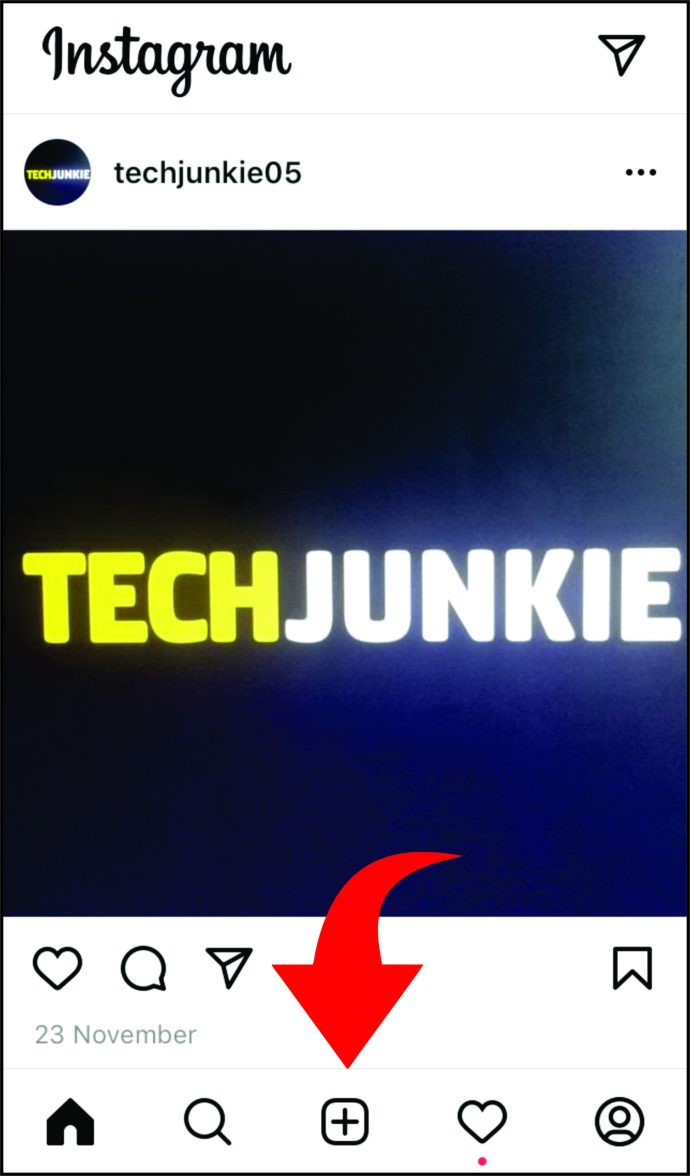
- உங்களிடமிருந்து புதிய புகைப்படத்தை எடுக்கவும் அல்லது ஏற்கனவே உள்ள ஒன்றை பதிவேற்றவும் "நூலகம்."
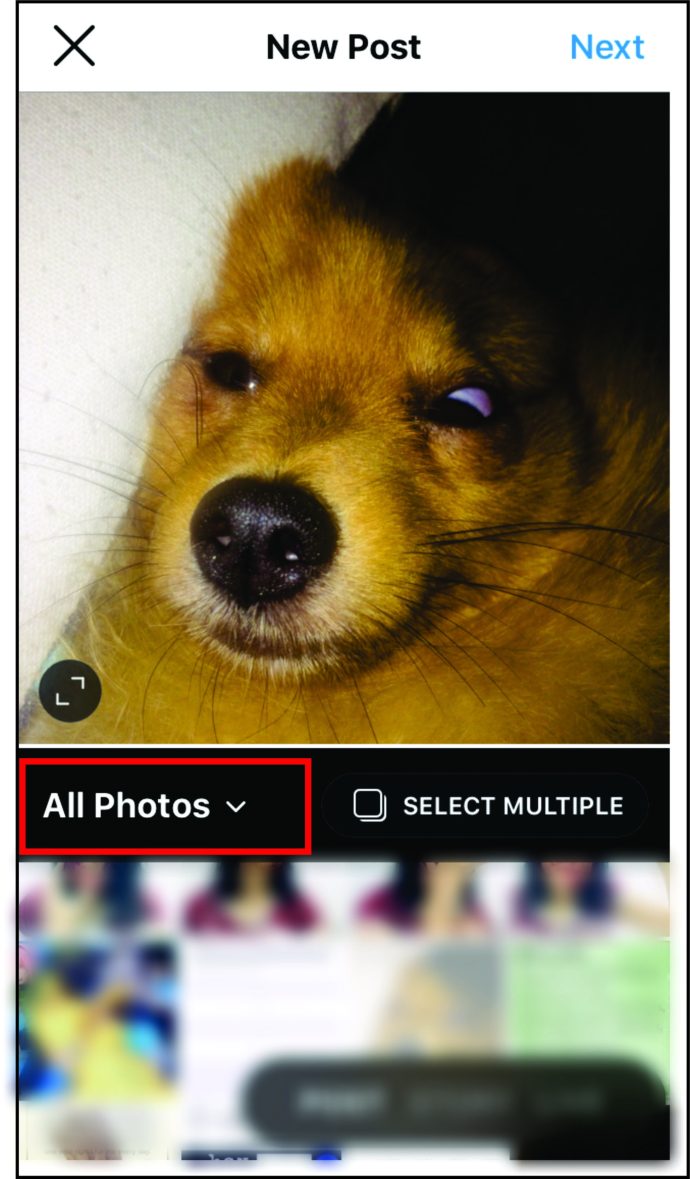
- கிளிக் செய்யவும் "அடுத்தது."
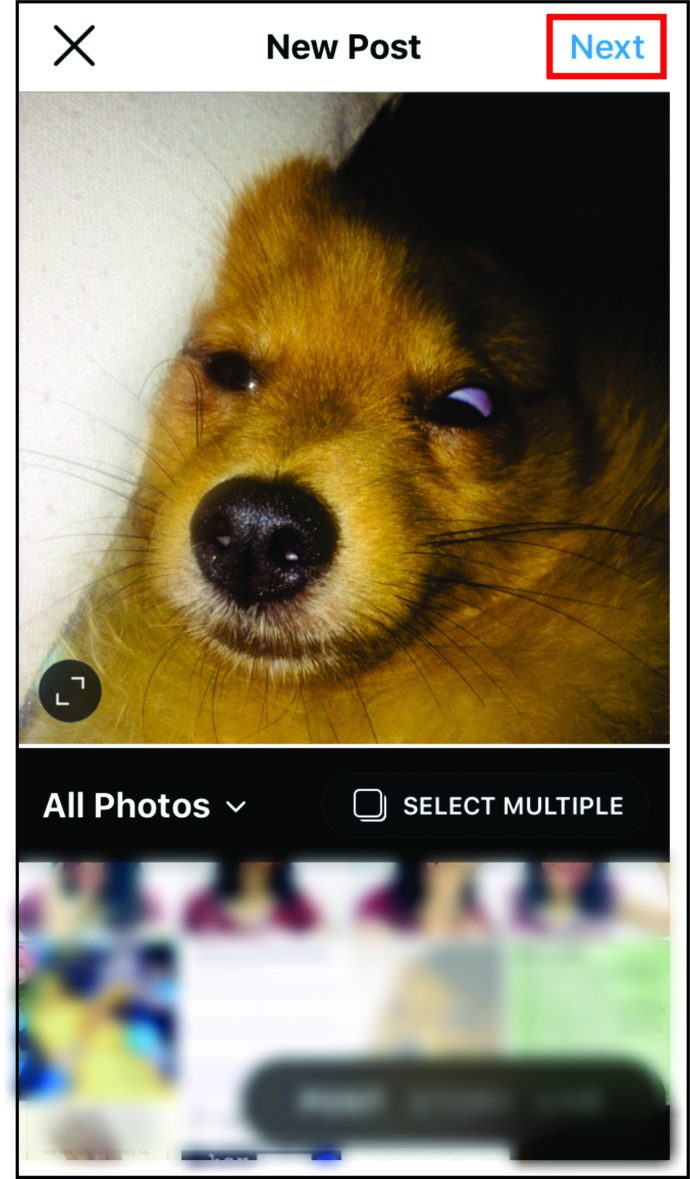
- பிரகாசம், மாறுபாடு போன்ற வடிப்பான்களைத் தேர்ந்தெடுக்கவும்.
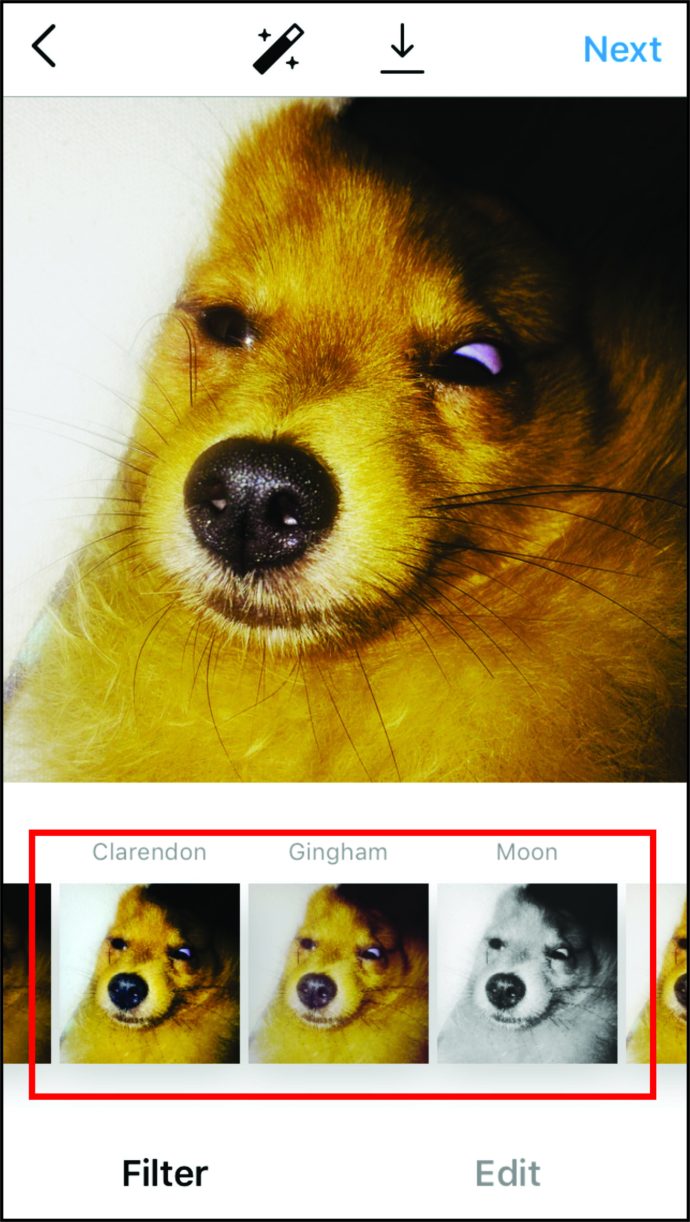
- தட்டவும் "அடுத்தது."
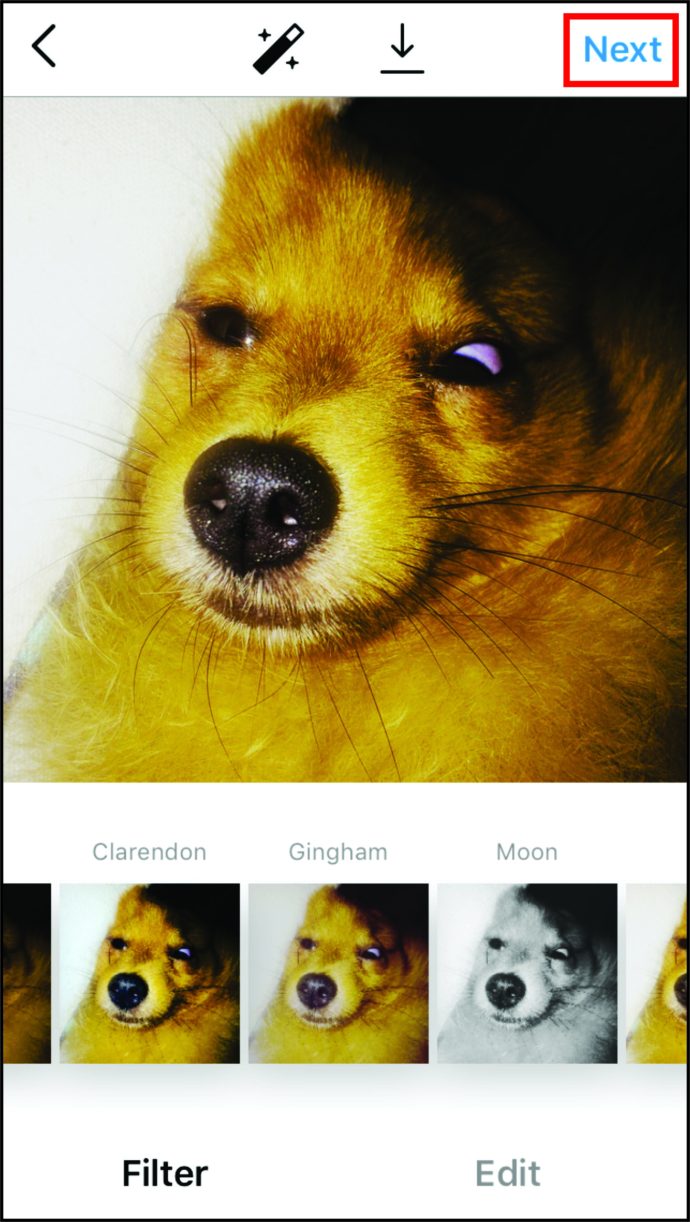
- கிளிக் செய்யவும் “<“ வடிப்பான்களுக்குத் திரும்ப திரையின் மேல் இடது மூலையில் உள்ள பின் அம்புக்குறி.
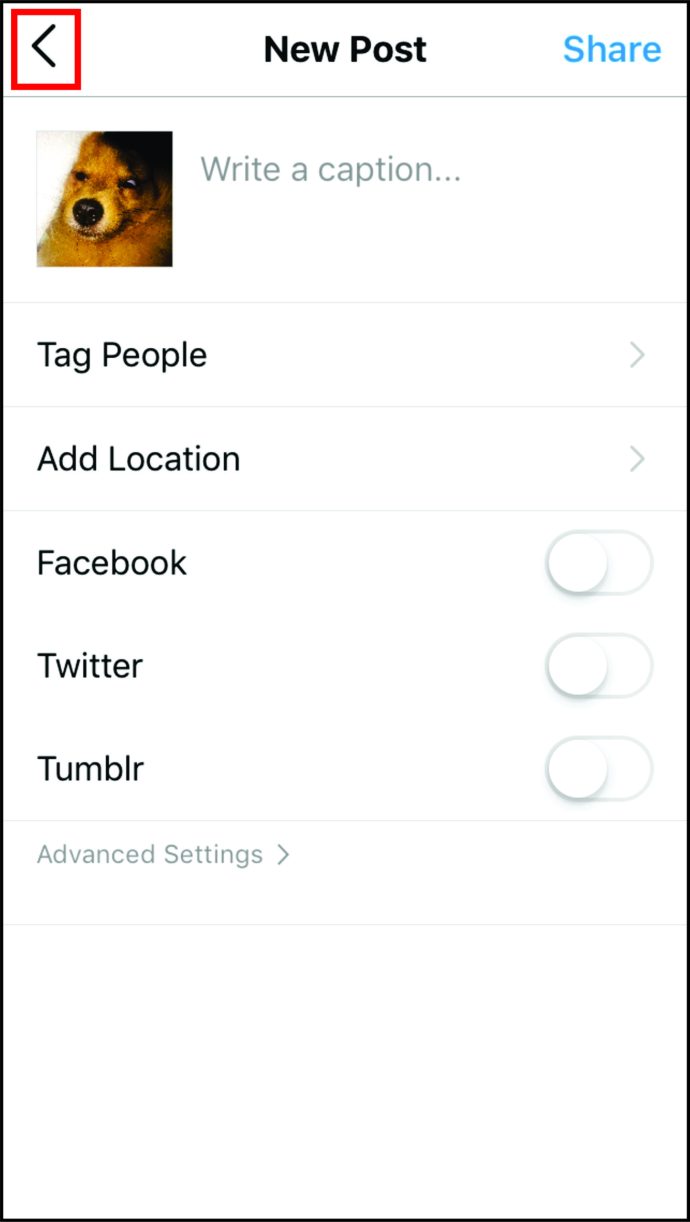
- கிளிக் செய்யவும் “<“ மீண்டும் ஒரு முறை பின் அம்புக்குறி. நீங்கள் வரைவைச் சேமிக்க விரும்புகிறீர்களா என்று கேட்கும் செய்தியைப் பெறுவீர்கள். தட்டவும் "வரைவைச் சேமி."
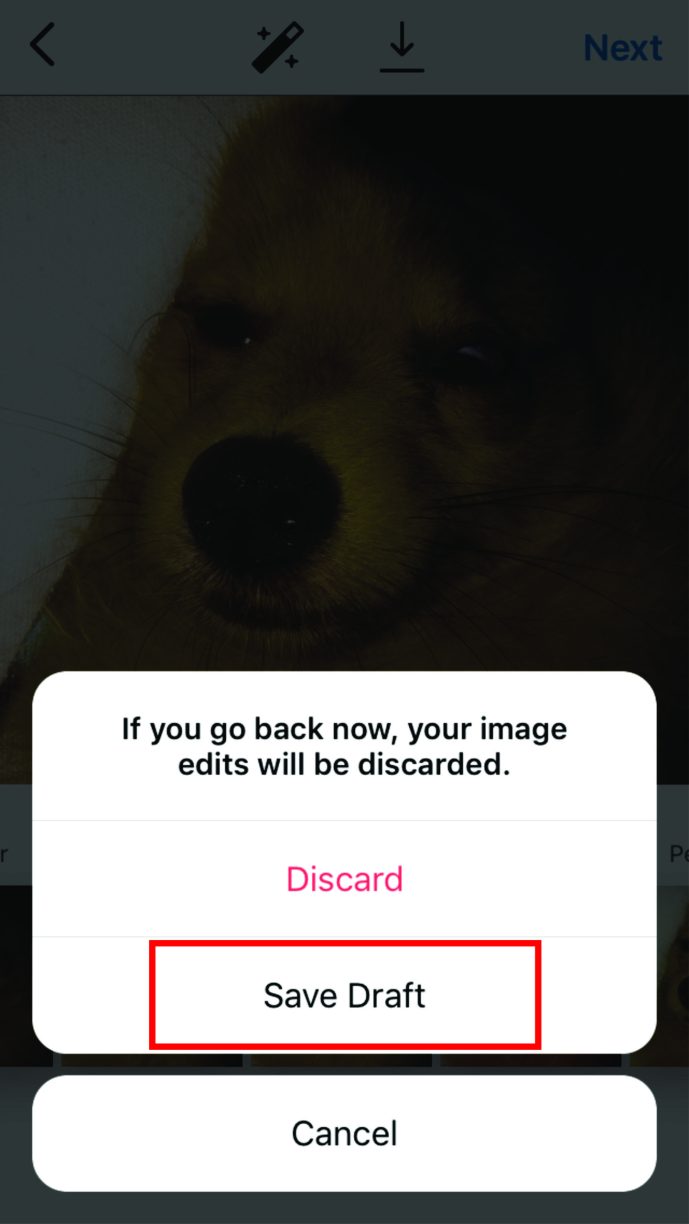
என்பதை மனதில் கொள்ளுங்கள் இடுகையில் Instagram வடிப்பான்களைச் சேர்த்தால், அதைத் திருத்தினால், நண்பர்களைக் குறியிட்டால் அல்லது தலைப்பை எழுதினால் மட்டுமே வரைவைச் சேமிக்க முடியும். இதெல்லாம் இல்லாமல் இடுகையை மட்டும் பதிவேற்றிவிட்டு திரும்பிச் சென்றால், Instagram உங்களை வரைவைச் சேமிக்கச் சொல்லாது.
ஆண்ட்ராய்டு போனில் Instagram வரைவுகளை உருவாக்கி சேமிப்பது எப்படி
உங்களிடம் Android ஃபோன் இருந்தால் மற்றும் Instagram இல் வரைவுகளைச் சேமிக்க விரும்பினால், நீங்கள் செய்ய வேண்டியது இதுதான்:
- உங்கள் ஆண்ட்ராய்டு ஸ்மார்ட்போனில், திறக்கவும் "இன்ஸ்டாகிராம்."
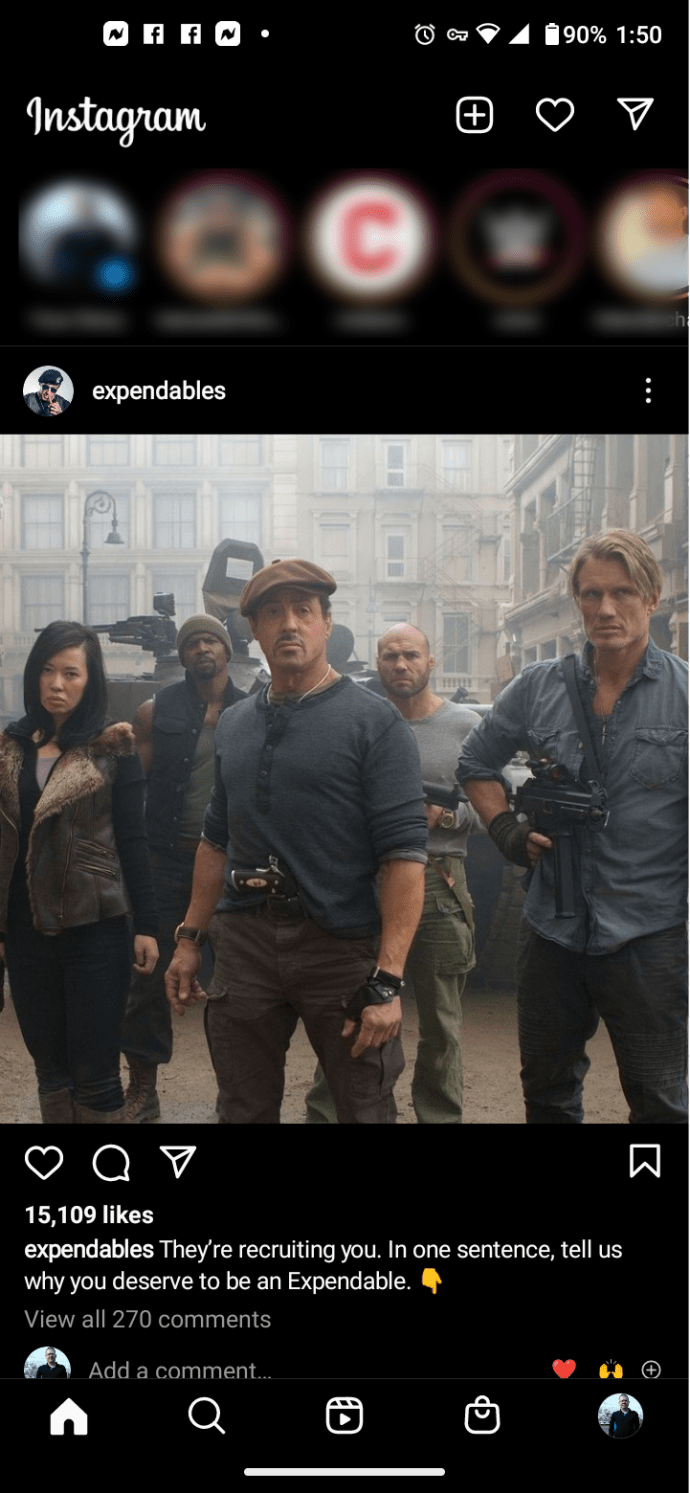
- கிளிக் செய்யவும் “+” மேலும் திரையின் மேல் வலது பகுதியை நோக்கி ஐகான்.
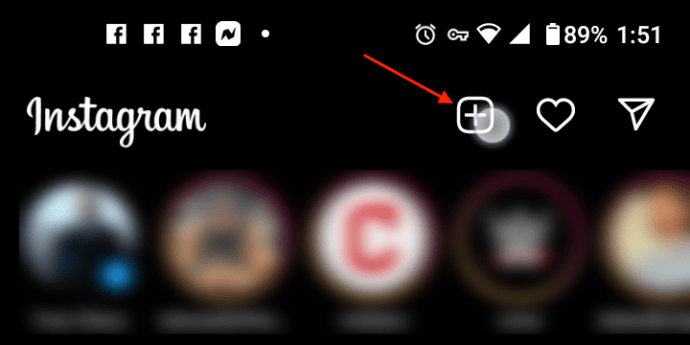
- ஒரு சேர் "புகைப்படம்" உங்கள் நூலகத்திலிருந்து, தேர்வு செய்யவும் "பல படங்கள்" அல்லது ஒரு எடுக்க "கேமரா புகைப்படம்." "முன்னோட்டம்" சாளரம் மேலே உள்ளது மற்றும் சாம்பல் படம் தற்போது தேர்ந்தெடுக்கப்பட்ட கோப்பாகும். தட்டவும் "நீல வலது அம்பு" முடிந்ததும்.
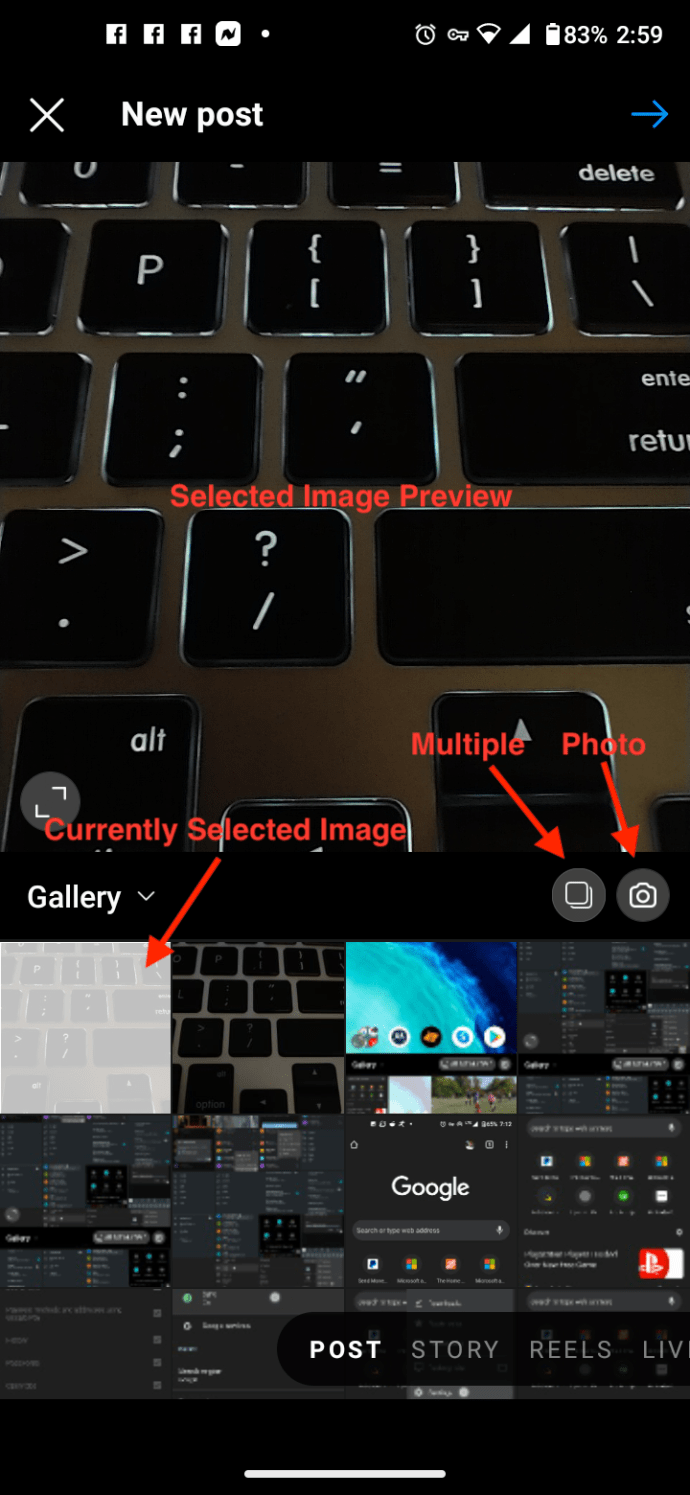
- ஒன்றை தேர்ந்தெடு "வடிகட்டி" புதிய எடிட்டிங் சாளரத்தில் அல்லது வழக்கம் போல் விடவும். வரைவைச் சேமிக்க, இந்தப் படி அல்லது அடுத்த படியிலிருந்து இடுகையில் ஏதேனும் திருத்தம் செய்ய வேண்டும். கிளிக் செய்யவும் “நீல வலது அம்பு" (அடுத்து) நீங்கள் தேர்வு செய்தவுடன்.
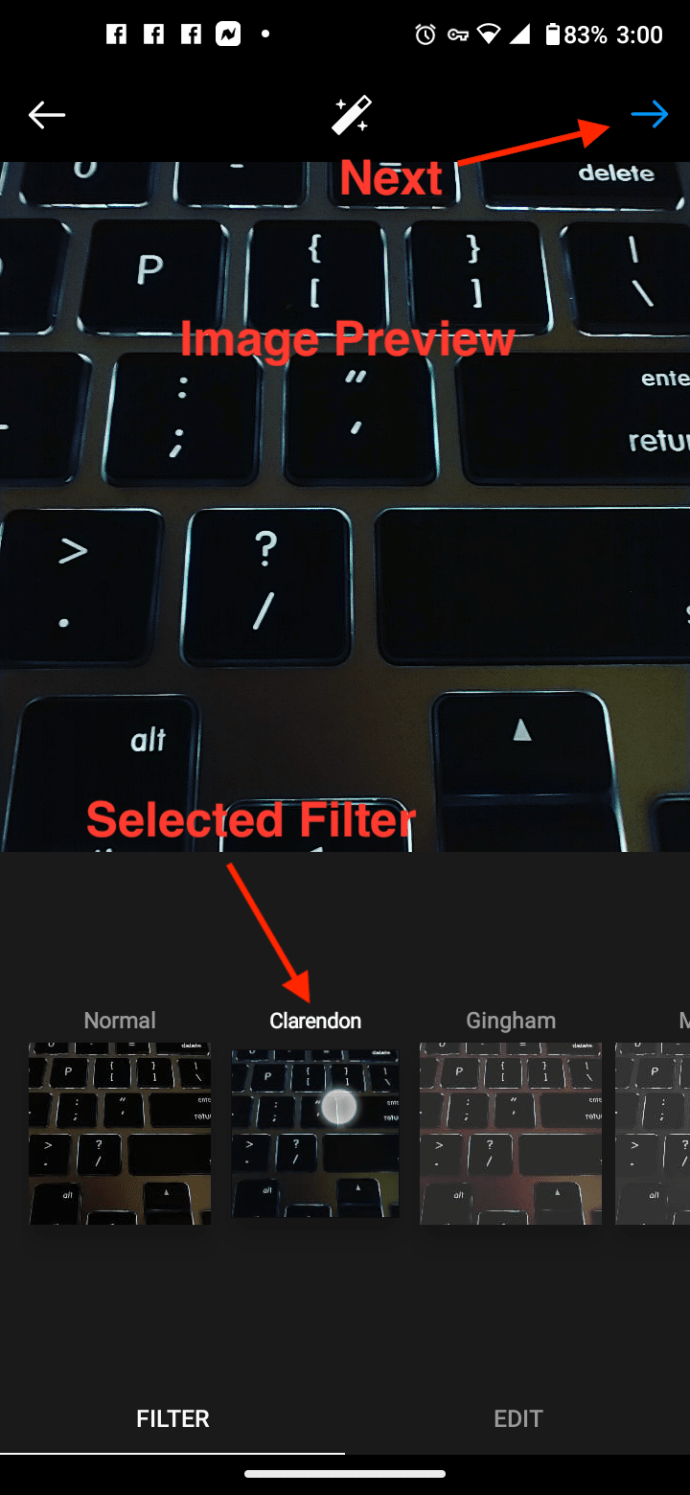
- இடுகை எடிட்டிங் திரையில், சில மாற்றங்களைச் செய்து, கிளிக் செய்யவும் "நீல வலது அம்பு" (அடுத்த ஐகான்) தொடர. "வரைவு" விருப்பத்தை (படி 5 அல்லது 4) பெறுவதற்கு ஏதேனும் ஒரு திருத்தம் தேவை.
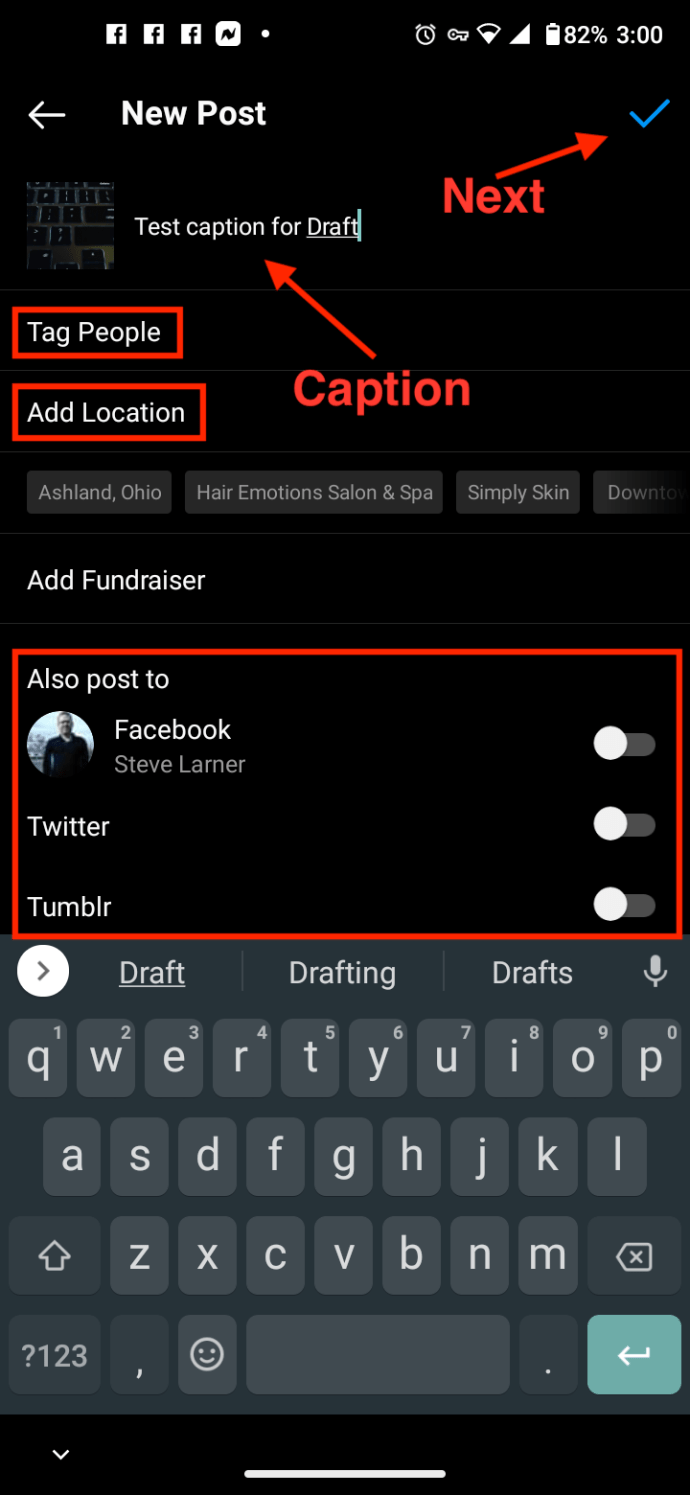
- "வரைவாக சேமி?" பாப்அப், தேர்வு "வரைவைச் சேமி."
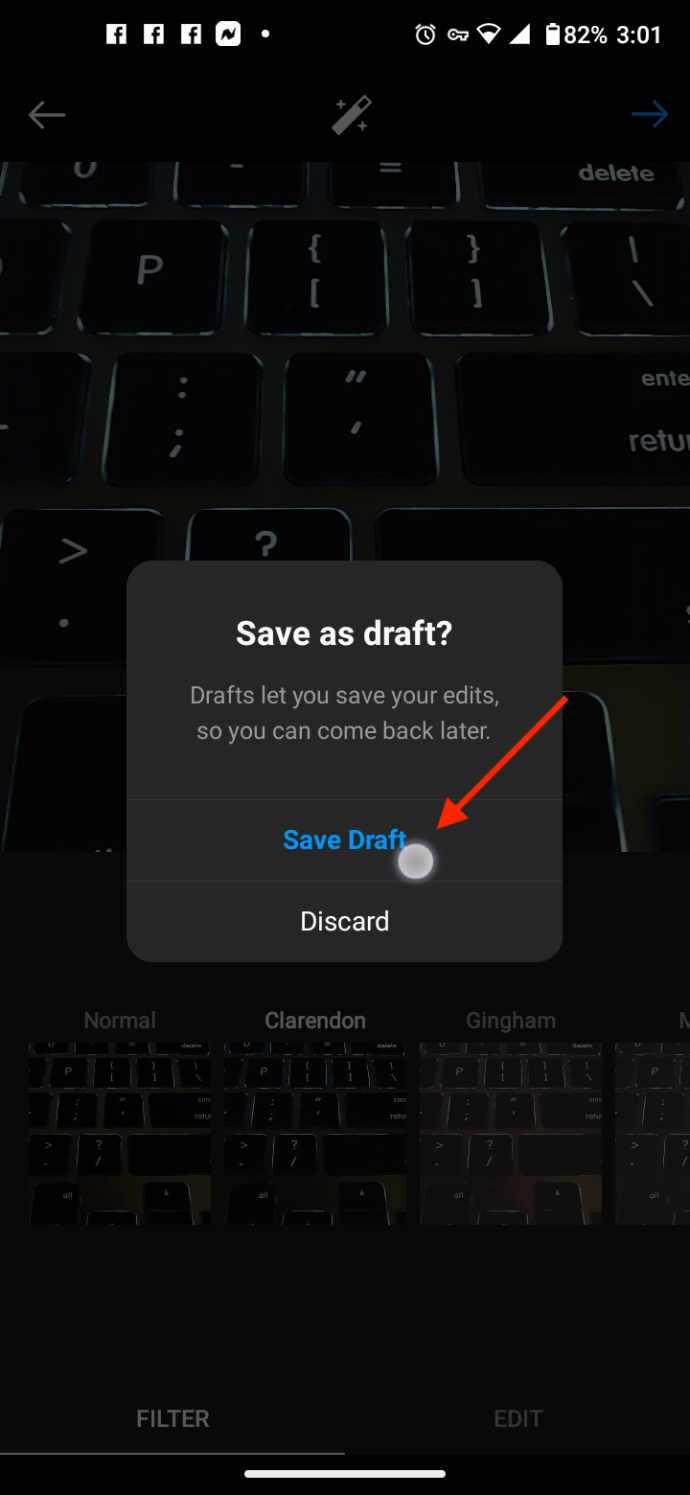
- இப்போது, நீங்கள் பார்ப்பீர்கள் "வரைவுகள்" "புதிய இடுகை" திரையில் உள்ள விருப்பம், சேமிக்கப்பட்டது. நீங்கள் தயாராக இருக்கும்போதெல்லாம் திருத்துவதைத் தொடர, தட்டலாம். முடிந்ததும், இடுகையைச் சேமித்து வெளியிட "நீல வலது அம்புக்குறி" (அடுத்த அம்பு) தட்டவும்.
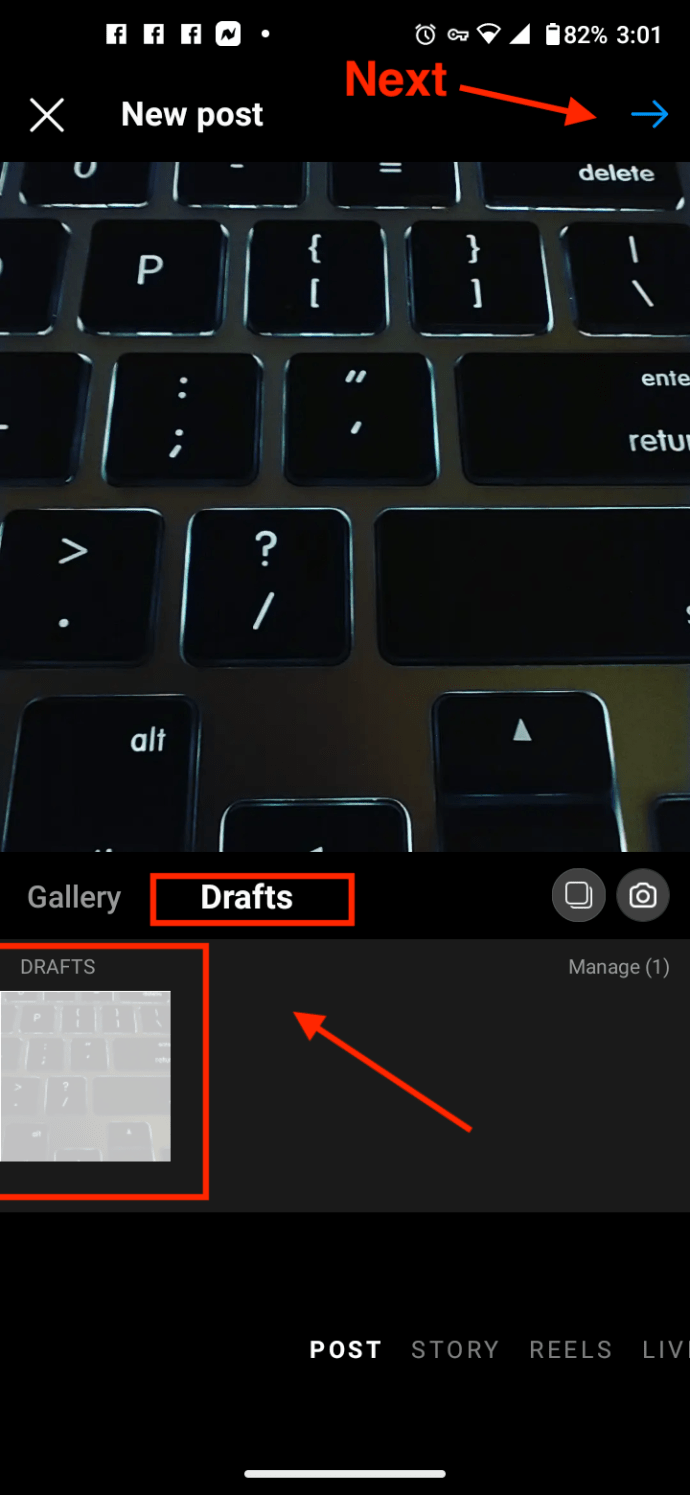
Windows, Mac மற்றும் Chromebook இல் Instagram வரைவுகளை எவ்வாறு பயன்படுத்துவது
மொபைல் ஃபோனில் வரைவுகளை எவ்வாறு சேமிப்பது என்பது இப்போது உங்களுக்குத் தெரியும், நீங்கள் கணினியைப் பயன்படுத்தும் போது இது சாத்தியமா என்று நீங்கள் ஒருவேளை ஆச்சரியப்படுவீர்கள். தற்போதைக்கு, உங்கள் கணினியில் Instagram ஐப் பயன்படுத்தினால் வரைவுகளைச் சேமிக்க முடியாது. நீங்கள் ஒரு இடுகையை வைத்திருக்க வேண்டும் என்றால், அதற்கு பதிலாக உங்கள் ஸ்மார்ட்போனில் அதைச் செய்ய வேண்டும்.
Instagram இல் உங்கள் வரைவுகளை எவ்வாறு அணுகுவது
Instagram இல் வரைவுகளை அணுகுவது அவ்வளவு கடினம் அல்ல. நீங்கள் iPhone அல்லது Android ஐப் பயன்படுத்தினாலும் படிகள் ஒரே மாதிரியாக இருக்கும்.
- திற "இன்ஸ்டாகிராம்" உங்கள் தொலைபேசியில்.

- கிளிக் செய்யவும் “+” மேலும் கீழ்-மையப் பிரிவில் உள்ள ஐகான்.
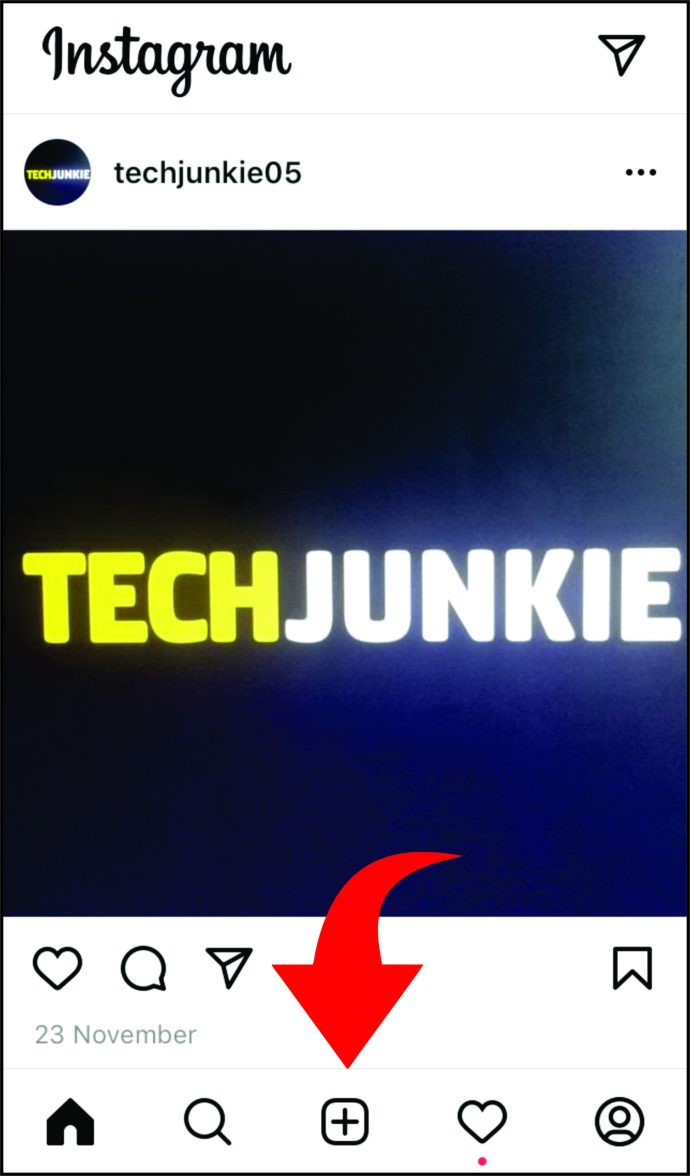
- உங்கள் "நூலகத்தில்" நீங்கள் "சமீபத்தில்" பார்ப்பீர்கள், அவை உங்கள் மொபைல் ஃபோனில் இருந்து படங்கள் மற்றும் வீடியோக்கள். நீங்கள் "வரைவுகளையும்" பார்ப்பீர்கள். சேமித்த புகைப்படத்தை இங்கே காணலாம். அதைத் திறக்க "வரைவுகள்" என்பதிலிருந்து உருப்படியைத் தட்டவும்.

Instagram இல் உங்கள் வரைவுகளை எவ்வாறு திருத்துவது
நீங்கள் புகைப்படத்தை ஏற்றியவுடன் Instagram இல் வரைவுகளைத் திருத்த முடியும். அவற்றைத் திருத்த, நீங்கள் முதல் முறையாக எதையாவது பதிவேற்றுவது போன்ற அதே படிகளைப் பின்பற்றுவீர்கள். நீங்கள் செய்ய வேண்டியது இங்கே:
- "வரைவுகள்" இலிருந்து புகைப்படத்தைத் திறந்ததும், தட்டவும் "அடுத்தது."
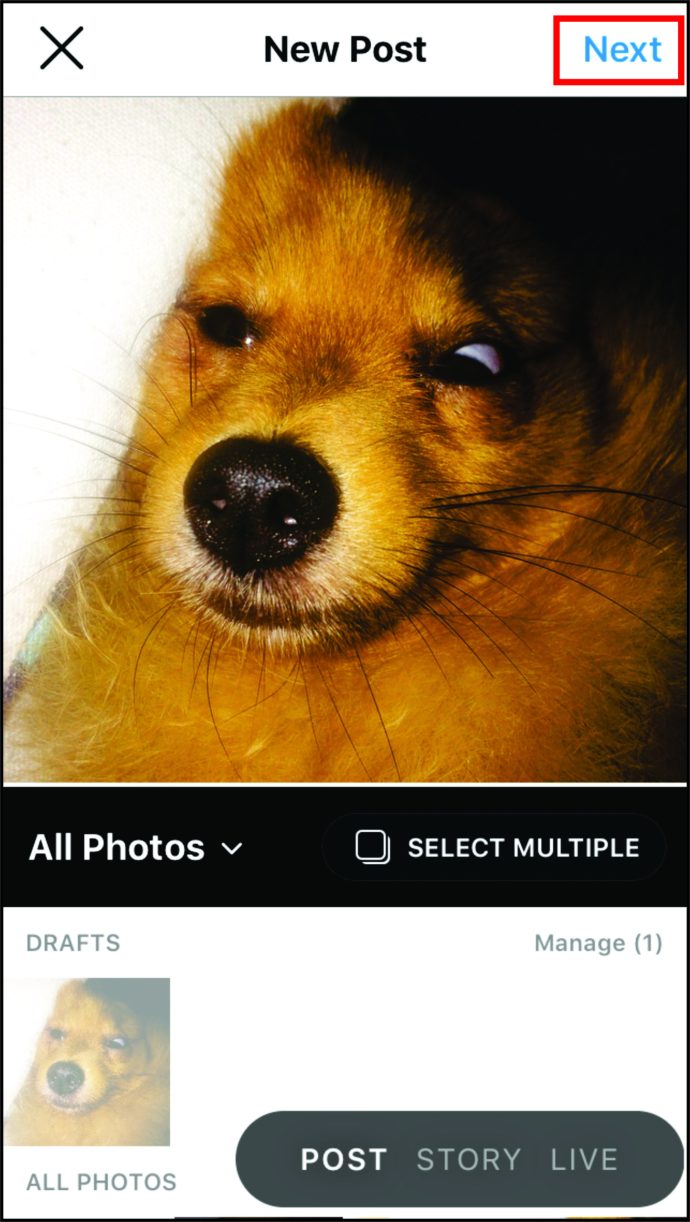
- தட்டவும் "தொகு," இது படத்தின் கீழே உள்ளது மற்றும் இப்போது நீல நிறத்தில் உள்ளது.
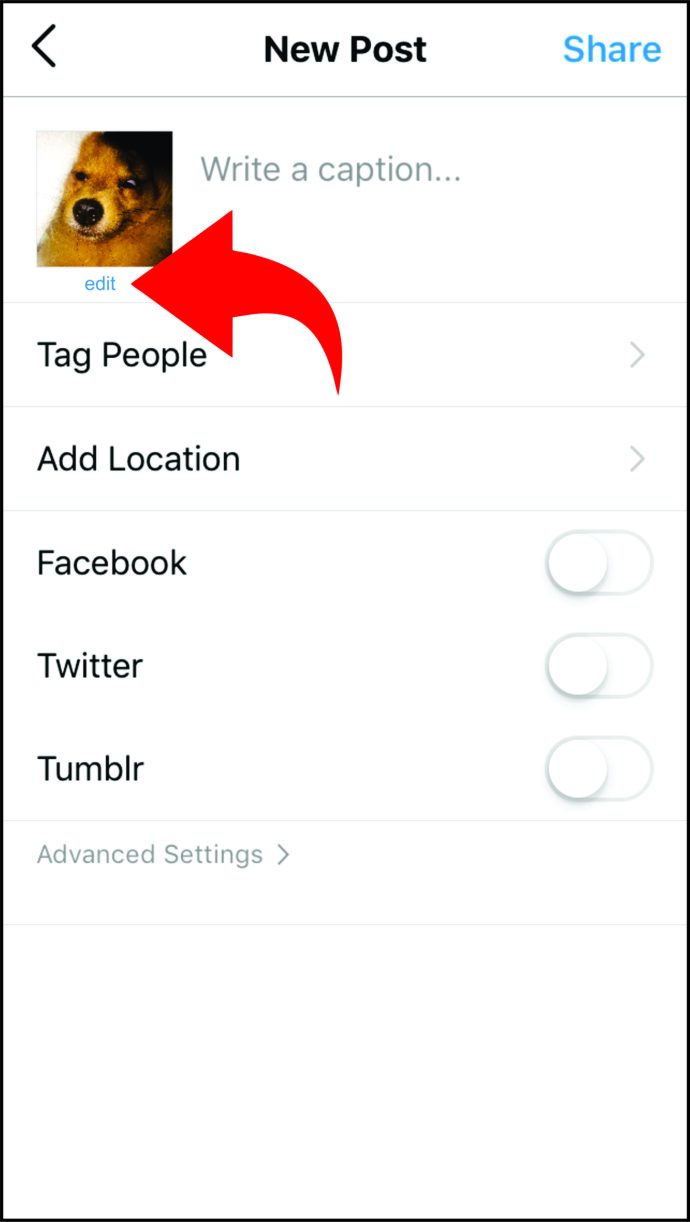
- இது உங்களை மீண்டும் "வடிகட்டி" பக்கத்திற்கு அழைத்துச் செல்லும்.
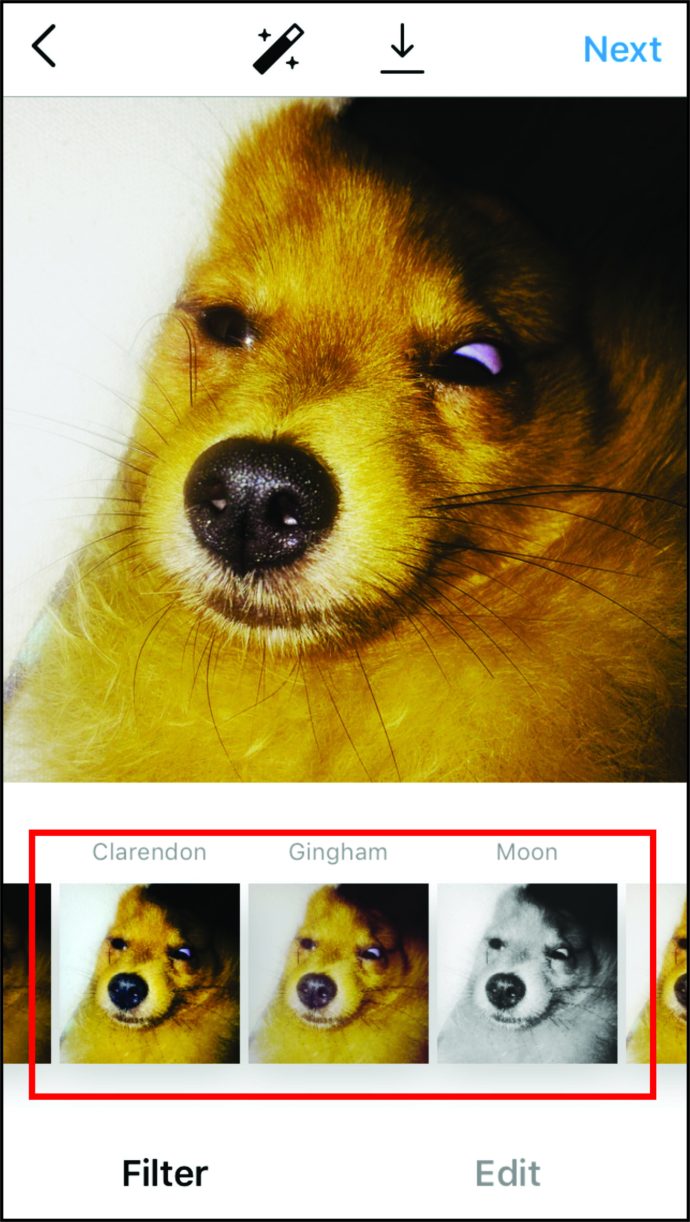
Instagram இல் வரைவுகளை எவ்வாறு நீக்குவது
உங்களுக்கு இனி வரைவு தேவையில்லை அல்லது இடுகையில் மீண்டும் தொடங்க விரும்பும் நேரங்கள் இருக்கலாம். Instagram இலிருந்து வரைவுகளை நீக்கப் போகிறீர்கள் என்றால், நீங்கள் செய்ய வேண்டியது:
- திற "இன்ஸ்டாகிராம்."
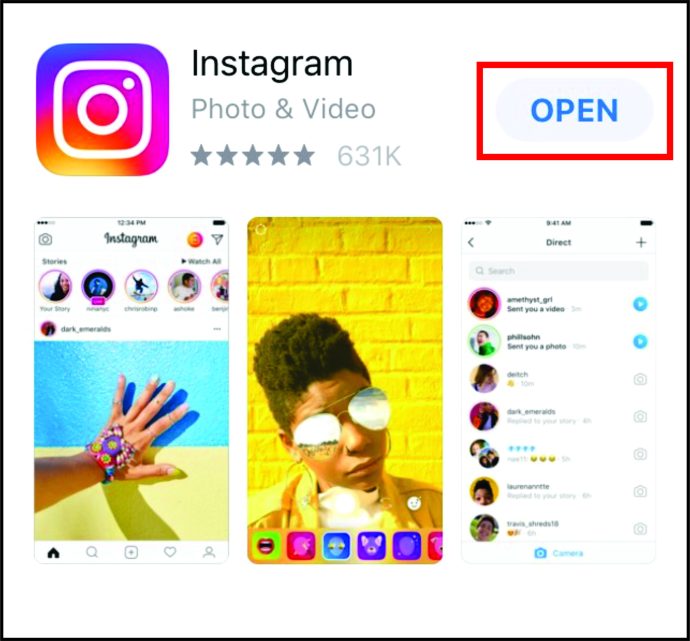
- தொடவும் “+” மேலும் ஐகான்.
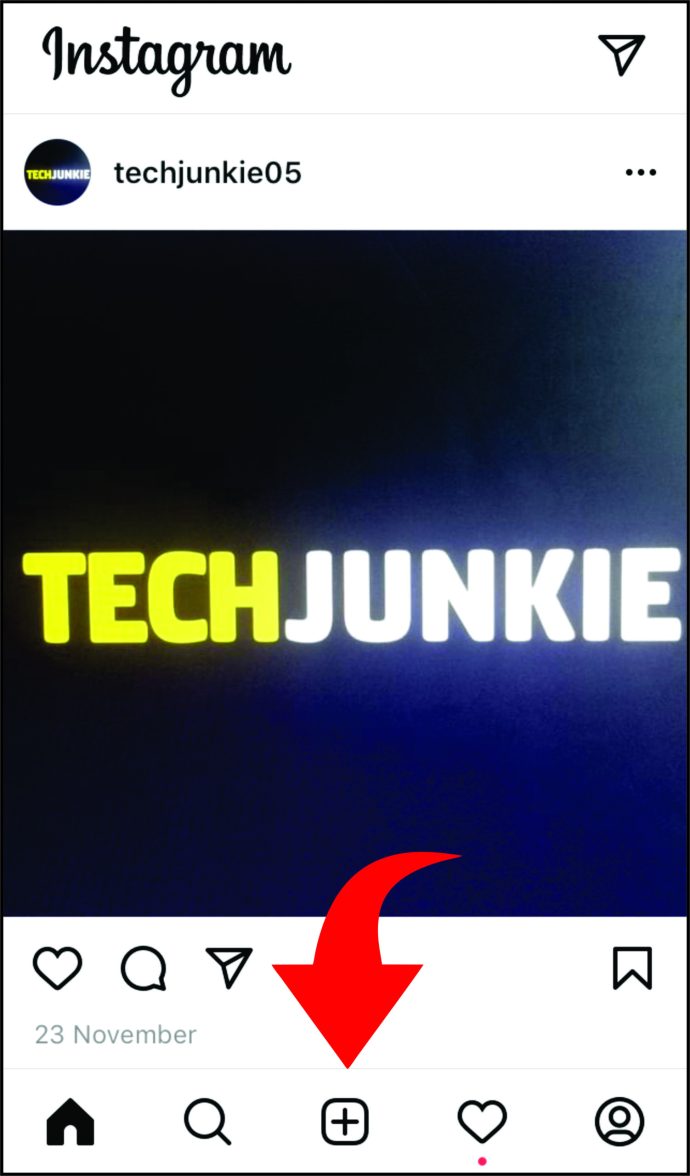
- வலது பக்கத்தில் வரைவுகள், தட்டவும் "நிர்வகி."
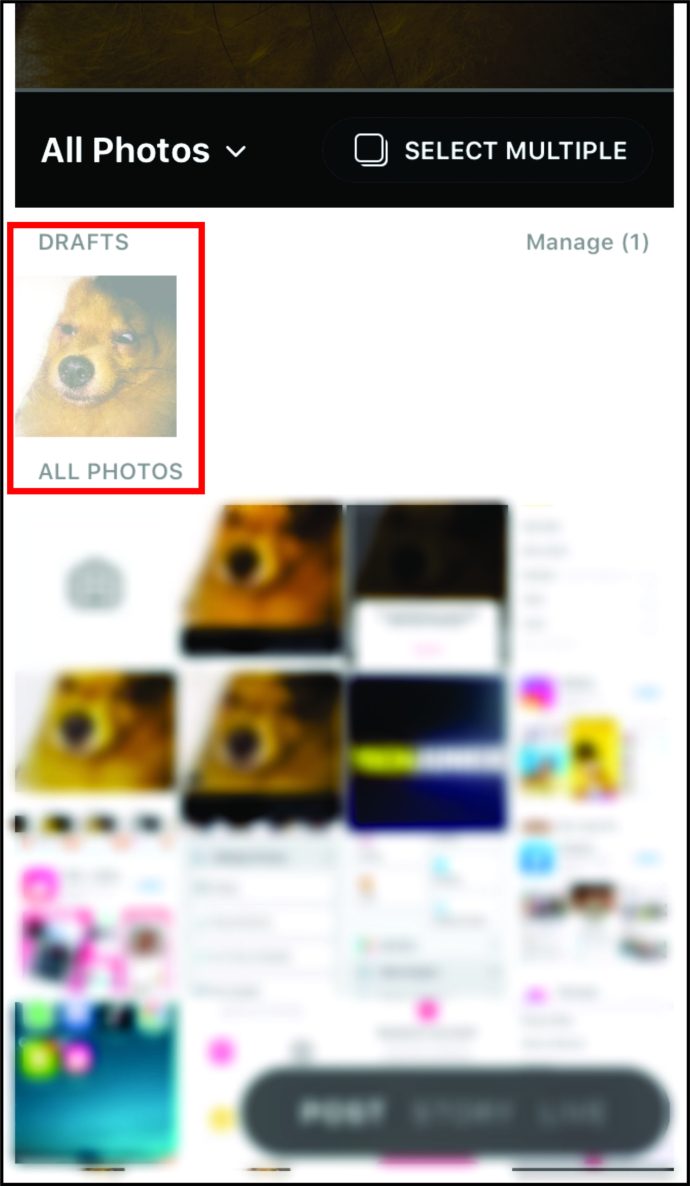
- தேர்ந்தெடு "தொகு."
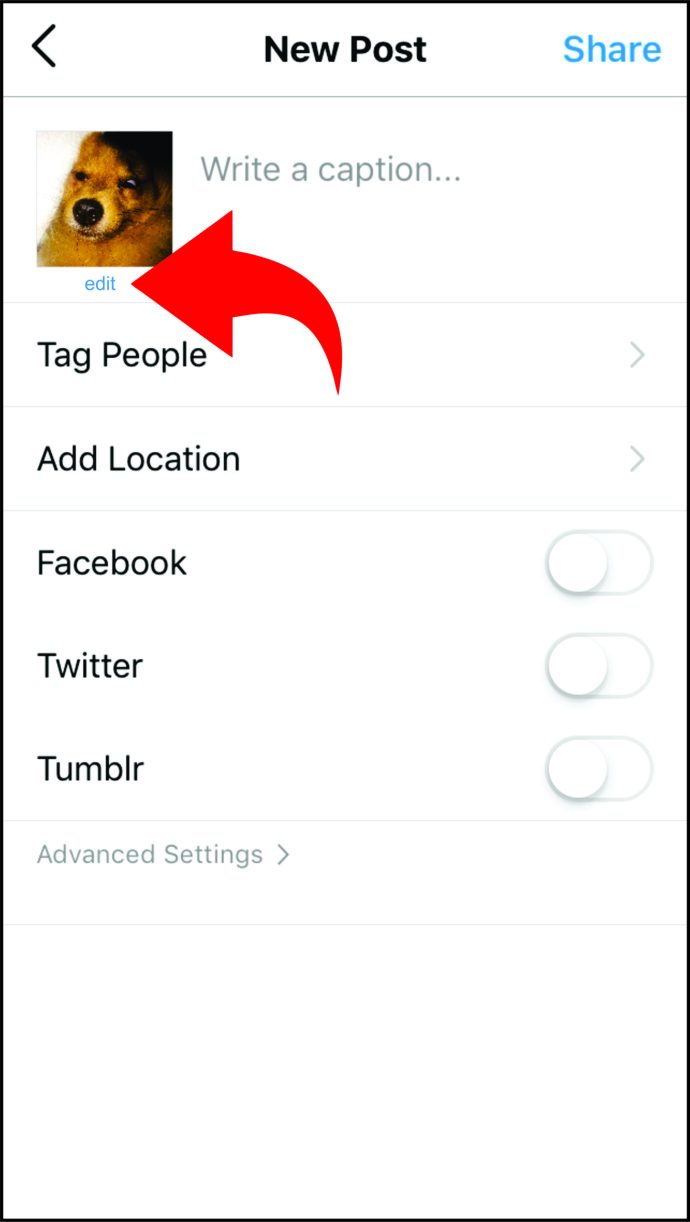
- இறுதியாக, தட்டவும் "நிராகரி" நீங்கள் வரைவை நீக்க விரும்புகிறீர்கள் என்பதை உறுதிப்படுத்தவும்.
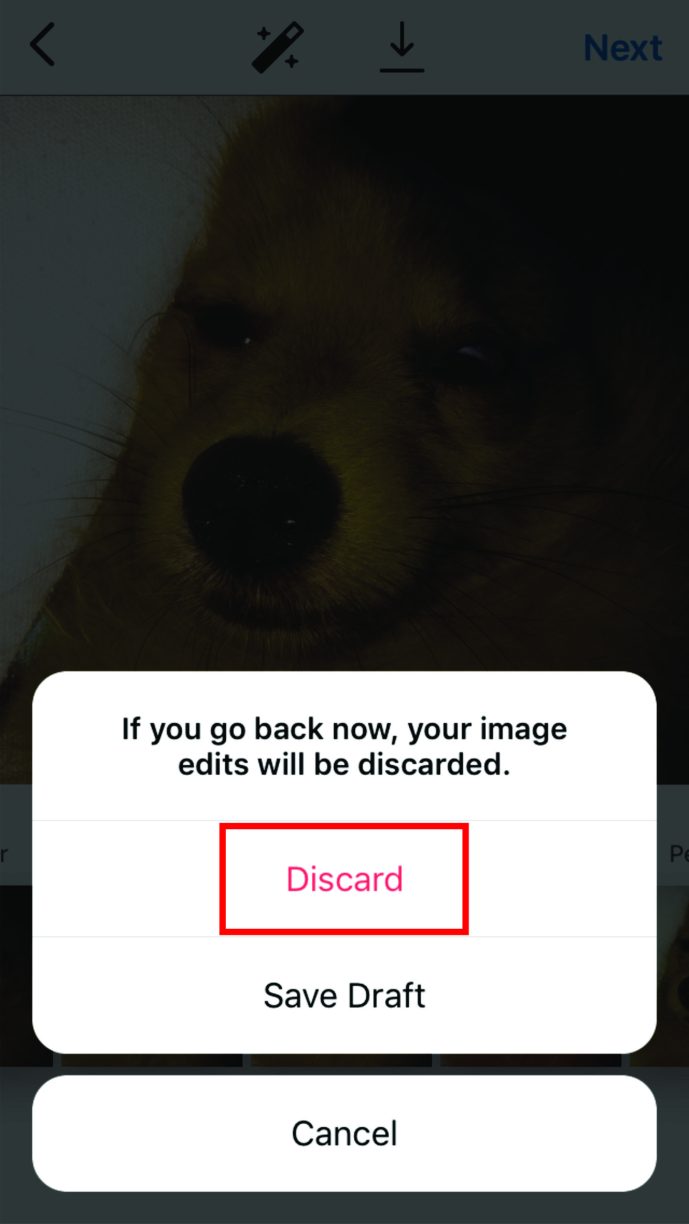
நீங்கள் பார்ப்பது போல், Instagram இல் வரைவுகளை நிர்வகிப்பது ஒப்பீட்டளவில் எளிதானது. இப்போது நீங்கள் விரும்பும் பலவற்றைச் சேமிக்கலாம், பின்னர் அவற்றை வெளியிட வேண்டியிருக்கும் போது அவற்றைத் திருத்தலாம். நீங்கள் எடிட்டிங் செயல்முறையை முடித்ததும், "வரைவுகள்" இடத்தில் உள்ள ஒழுங்கீனத்தைக் குறைக்க வரைவை நீக்கவும்.
கூடுதல் Instagram வரைவு FAQகள்
Instagram வரைவுகள் எவ்வளவு காலம் நீடிக்கும்?
உண்மையில், Instagram வரைவுகளுக்கு ஆயுட்காலம் இல்லை. இருப்பினும், சில பயனர்கள் தங்கள் வரைவுகள் திடீரென மறைந்துவிட்டதாக புகார் தெரிவித்துள்ளனர். இது உங்களுக்கு நடந்தால், அது பெரும்பாலும் Instagram இல் ஒரு தடுமாற்றம். நீங்கள் அவர்களின் ஆதரவைத் தொடர்புகொண்டு, சிக்கலைச் சரிசெய்ய அவர்களால் உங்களுக்கு உதவ முடியுமா என்பதைப் பார்க்கலாம்.
இன்ஸ்டாகிராமில் எனது ரீல்ஸ் வரைவுகள் எங்கே?
இன்ஸ்டாகிராமில் ரீலைச் சேமித்திருந்தால், அதை எவ்வாறு அணுகுவது? ரீல்களுக்கு ஒரு குறிப்பிட்ட இடம் உள்ளதா அல்லது இந்த வகையான வரைவுகள் வழக்கமான இடத்தில் உள்ளதா? அனைத்து வரைவுகளும், எந்த வகையாக இருந்தாலும், பயனர் நட்புடன் இருப்பதை Instagram உறுதி செய்கிறது. எனவே, சேமித்த ரீல்களை "வரைவுகள்" பகுதியிலும் காணலாம்.