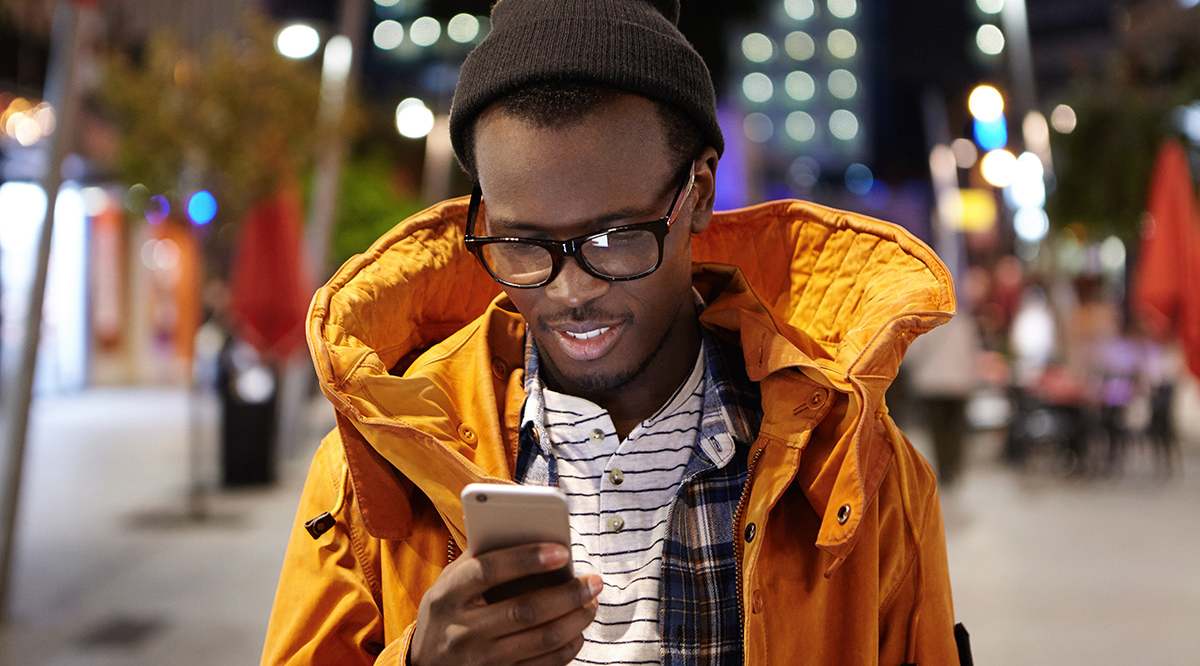பெரிய அளவிலான தரவுகளைக் கையாளும் போது விரிதாள்கள் ஒரு சிறந்த கருவியாகும். தகவல் பல தாள்களில் பரவும்போது, தாவலில் இருந்து தாவலுக்கு செய்யப்பட்ட மாற்றங்களைக் கண்காணிப்பது சற்று கடினமாக இருக்கும். அதிர்ஷ்டவசமாக, Google Sheets ஆனது பொருத்தமான செயல்பாடுகளைப் பயன்படுத்தி உங்கள் பணித்தாள் முழுவதும் தரவை இணைக்கும் திறனைக் கொண்டுள்ளது.
Google Sheets இல் உள்ள வேறொரு தாவலில் இருந்து தரவை எவ்வாறு இணைப்பது மற்றும் உங்கள் திட்டம் முழுவதும் தகவலை எவ்வாறு மாறும் வகையில் இணைப்பது என்பதை நாங்கள் உங்களுக்குக் காண்பிப்போம்.
Windows, Mac அல்லது Chromebook PC இல் Google தாள்களில் வெவ்வேறு தாவலில் இருந்து தரவை இணைப்பது எப்படி
நீங்கள் கணினியில் Google Sheets ஐப் பயன்படுத்துகிறீர்கள் என்றால், பின்வரும் படிகளைப் பின்பற்றுவதன் மூலம் தாவல்களுக்கு இடையில் தரவை இணைக்கலாம்:
- Google Sheets மற்றும் நீங்கள் இணைப்புகளைச் சேர்க்க விரும்பும் ஆவணத்திற்குச் செல்லவும் அல்லது புதிய தாளை உருவாக்கவும்.

- நீங்கள் இணைப்பை உருவாக்க விரும்பும் கலத்தில் கிளிக் செய்து, சம அடையாளத்தை உள்ளிடவும், =.

- நீங்கள் இணைக்க விரும்பும் தாளின் எண்ணையும் கலத்தையும் உள்ளிடவும். உதாரணமாக, நீங்கள் இரண்டாவது தாளில் முதல் கலத்தை இணைக்க விரும்பினால், அது Sheet2!A1 என எழுதப்படும். தாள் 3 இல் உள்ள செல் A2, Sheet3!A2 என எழுதப்படும். தொடரியல் தாள் எண்ணைத் தொடர்ந்து ஆச்சரியக்குறியும், அதைத் தொடர்ந்து செல் எண்ணும் இருக்கும் என்பதை நினைவில் கொள்ளுங்கள்.

- தாளுக்கு ஒரு பெயர் கொடுக்கப்பட்டிருந்தால், ஒற்றை மேற்கோள்களுக்குள் தாளின் பெயரை உள்ளிடவும். எடுத்துக்காட்டாக, DATA எனப்படும் தாளின் செல் B2 ஐ இணைக்க வேண்டும், பிறகு செயல் தொடரியல் ='DATA'!B2 ஆக இருக்கும்.

- நீங்கள் பல கலங்களை இறக்குமதி செய்ய விரும்பினால், உங்கள் செயல்பாட்டில் வரம்பைத் தட்டச்சு செய்ய வேண்டும். எடுத்துக்காட்டாக, நீங்கள் தாள் 2 இலிருந்து தரவை C1 முதல் C10 வரையிலான தரவுகளுடன் இணைக்க விரும்பினால், செயல்பாடு =Sheet2!C1:C10 போன்று இருக்கும். இது பல கலங்களில் உள்ள எல்லா தரவையும் ஒரே கலத்தில் நகலெடுக்காது என்பதை நினைவில் கொள்ளவும். இது மற்ற இணைக்கப்பட்ட தரவின் நிலைக்கு தொடர்புடைய செல்களை மட்டுமே நகலெடுக்கும். எடுத்துக்காட்டாக, நீங்கள் செயல்பாடு = Sheet2!C1:C10 ஐப் பயன்படுத்தினால், செல் A2 இல் ஒட்டினால், அது தாள் 2 செல் C2 இல் உள்ள கலத்தின் மதிப்பை மட்டுமே நகலெடுக்கும். இந்த சூத்திரத்தை A3 இல் ஒட்டினால், அது தாள் 2 C3 போன்றவற்றில் உள்ள தரவை மட்டுமே பிரதிபலிக்கும்.

- நீங்கள் #REF பிழையைப் பெற்றால், நீங்கள் இணைக்கும் முகவரி இல்லை அல்லது உங்கள் தொடரியல் பிழை உள்ளது என்று அர்த்தம். தாளின் அல்லது கலத்தின் பெயரை நீங்கள் சரியாக உச்சரித்துள்ளீர்களா எனச் சரிபார்க்கவும்.

தாள் எழுத்துப்பிழைகளைத் தவிர்க்க விரும்பினால், நீங்கள் இணைக்க விரும்பும் கலத்தைக் கிளிக் செய்யலாம். இதை செய்வதற்கு:
- நீங்கள் இணைப்பை உருவாக்க விரும்பும் கலத்தின் மீது கிளிக் செய்து = என தட்டச்சு செய்யவும்.

- கீழே உள்ள மெனுவில் நீங்கள் இணைக்க விரும்பும் தாளைக் கிளிக் செய்து, நீங்கள் இணைக்க விரும்பும் கலத்தைக் கிளிக் செய்து Enter விசையை அழுத்தவும்.

- நீங்கள் இதைச் சரியாகச் செய்திருந்தால், நீங்கள் இணைப்பைச் சேர்த்த தாளுக்கு தானாகவே திருப்பி விடப்படுவீர்கள்.

- நீங்கள் மதிப்புகளின் வரம்பை நகலெடுக்க விரும்பினால், நீங்கள் இணைக்க விரும்பும் அனைத்து கலங்களையும் தேர்ந்தெடுக்கும் வரை உங்கள் சுட்டியைக் கிளிக் செய்து இழுக்கவும்.
ஐபோனில் கூகுள் ஷீட்களில் உள்ள வெவ்வேறு டேப்பில் இருந்து டேட்டாவை இணைப்பது எப்படி
உங்கள் iPhone இல் Google Sheets ஐப் பயன்படுத்தும் போது இதேபோன்ற செயல்பாட்டைச் செய்யலாம். இதைச் செய்ய, பின்வரும் படிகளைப் பின்பற்றவும்:
- உங்கள் மொபைல் Google Sheets ஆப்ஸைத் திறக்கவும்.
- ஏற்கனவே உள்ள தாளைத் திறக்கவும் அல்லது புதிய ஒன்றை உருவாக்கவும்.
- நீங்கள் இணைப்பை வைக்க விரும்பும் தாளுக்குச் சென்று, அந்த இணைப்பைப் பெற விரும்பும் கலத்தைத் தேர்ந்தெடுக்கவும்.
- தட்டச்சு செய்யவும் =
- தாளின் பெயரைத் தொடர்ந்து ஆச்சரியக்குறியை உள்ளிடவும். தாளுக்கு ஒரு பெயர் கொடுக்கப்பட்டிருந்தால் அல்லது இடைவெளிகள் இருந்தால், ஒற்றை மேற்கோள் குறிகளுக்குள் பெயரை உள்ளிடவும். எடுத்துக்காட்டாக, அந்தத் தாளின் தரவுத் தாள் எனப் பெயரிடப்பட்டால், செயல்பாடு ='DATA SHEET' ஆக இருக்கும்!
- நீங்கள் இறக்குமதி செய்ய விரும்பும் செல் அல்லது கலங்களின் வரம்பை உள்ளிடவும். எடுத்துக்காட்டாக, தாள் 2 இல் B1 முதல் B10 கலங்களை இறக்குமதி செய்ய விரும்பினால், =Sheet2!B1:B10 என்ற சூத்திரத்தை உள்ளிடுவீர்கள். மேலே உள்ள எடுத்துக்காட்டில் உள்ளவாறு இடைவெளிகள் அல்லது பெயர்களைக் கொண்ட தாளை நீங்கள் உள்ளிடுகிறீர்கள் என்றால், தொடரியல் ='DATA SHEET'!B1:B10.
ஆண்ட்ராய்டு சாதனத்தில் கூகுள் ஷீட்களில் வெவ்வேறு டேப்பில் இருந்து டேட்டாவை இணைப்பது எப்படி
ஆண்ட்ராய்டில் ஒரு தாளில் இருந்து மற்றொரு தாளுடன் தரவை இணைக்கும் செயல்முறை ஐபோனில் உள்ள செயல்முறையைப் போன்றது. உங்கள் தாள்களை இணைக்க விரும்பினால், iPhone க்கு மேலே கொடுக்கப்பட்டுள்ள படிகளைப் பின்பற்றவும்.
ஒரே தாளில் உள்ள கலங்களிலிருந்து தரவை இணைக்கிறது
ஒரே தாளில் செல்களை ஒன்றாக இணைக்க விரும்பினால், செயல்முறை மேலே கொடுக்கப்பட்டதைப் போலவே இருக்கும். நீங்கள் ஒரு சூத்திரத்தில் மற்ற செல்களைக் குறிப்பிட விரும்பினால் அல்லது குறிப்பிட்ட செல் மதிப்புகள் மாறும்போதெல்லாம் உங்கள் தரவை மாறும் வகையில் மாற்ற விரும்பினால், இது எளிதான கருவியாகும். டெஸ்க்டாப்பில் அல்லது மொபைலில் இதைச் செய்ய, பின்வருவனவற்றைச் செய்யுங்கள்:
- உங்கள் திறந்திருக்கும் கூகுள் தாள்களில், நீங்கள் குறிப்பைக் கொண்டிருக்க விரும்பும் கலத்தைத் தேர்ந்தெடுத்து = என தட்டச்சு செய்யவும்.
- நீங்கள் இணைக்க விரும்பும் செல் அல்லது கலங்களின் வரம்பில் தட்டச்சு செய்யவும் அல்லது கிளிக் செய்யவும் அல்லது கலங்களை கிளிக் செய்து இழுக்கவும்.

- நீங்கள் #REF பிழையுடன் முடிவடைந்தால், உங்களிடம் எழுத்துப்பிழை அல்லது நிறுத்தற்குறி பிழை உள்ளதா என சரிபார்க்கவும்.

டைனமிக் விரிதாள்களை உருவாக்கும் போது இந்த தந்திரம் எளிது, ஏனெனில் நீங்கள் குறிப்பிட்ட கலங்களில் நிறைய மதிப்புகளை வைத்து பின்னர் இந்த செல்களை மறைக்கலாம். இதன் பொருள், விரிதாளைப் பயன்படுத்தும் எவரும் மறைக்கப்பட்ட செல் மதிப்புகளைப் பார்க்காமல் தொடர்புடைய தரவை மட்டுமே பார்க்க வேண்டும். ஒரு குறிப்பிட்ட கலத்தின் மதிப்பில் ஏற்படும் மாற்றம், அதில் இணைப்பு உள்ள ஒவ்வொரு கலத்திலும் பிரதிபலிக்கும்.
முற்றிலும் தனியான கோப்பிலிருந்து தரவை இணைக்கிறது
Google Sheets மூலம், நீங்கள் ஒரு கோப்பிலிருந்து தரவைப் பயன்படுத்துவதற்கு மட்டுப்படுத்தப்படவில்லை. உங்கள் விரிதாளில் மற்ற கோப்புகளிலிருந்து தரவை இறக்குமதி செய்ய ஒரு வழி உள்ளது. அதாவது, அந்தக் கோப்பில் செய்யப்படும் மாற்றங்கள் உங்கள் இணைக்கப்பட்ட விரிதாளிலும் பிரதிபலிக்கும். IMPORTRANGE செயல்பாட்டைப் பயன்படுத்தி இதைச் செய்யலாம்.
இருப்பினும் இந்த குறிப்பிட்ட கட்டளை Google Sheets இன் டெஸ்க்டாப் பதிப்பில் மட்டுமே கிடைக்கும். உங்கள் மொபைலில் இருந்து தரவைப் பயன்படுத்தினால், உங்கள் வேலையை கிளவுட்டில் சேமித்து, பின்னர் கணினியில் கோப்புகளைத் திறக்கவும். IMPORTRANGE செயல்பாட்டைப் பயன்படுத்த, கீழே உள்ள படிகளைப் பின்பற்றவும்:
- Google தாள்களைத் திறக்கவும்.
- நீங்கள் இறக்குமதி செய்ய விரும்பும் கோப்பு மற்றும் தரவை இணைக்க விரும்பும் கோப்பு இரண்டையும் திறக்கவும்.

- நீங்கள் தரவை நகலெடுக்க விரும்பும் கோப்பை முன்னிலைப்படுத்தவும். மேலே உள்ள முகவரிப் பட்டியைக் கிளிக் செய்து, முழு முகவரியையும் நகலெடுக்கவும். நீங்கள் வலது கிளிக் செய்து நகலெடு என்பதைத் தேர்வுசெய்யலாம் அல்லது Ctrl + C குறுக்குவழியைப் பயன்படுத்தலாம்.

- நீங்கள் தரவை நகலெடுக்க விரும்பும் கோப்பை முன்னிலைப்படுத்தவும். தரவு இறக்குமதி தொடங்கும் கலத்தைத் தேர்ந்தெடுக்கவும். கலத்தில் கிளிக் செய்து, =IMPORTRANGE என தட்டச்சு செய்யவும்.

- திறந்த அடைப்புக்குறிக்குள் தட்டச்சு செய்யவும் ‘(‘பின்னர் நீங்கள் நகலெடுத்த முகவரியை இரட்டை மேற்கோள் குறிகளுக்குள் ஒட்டவும். நீங்கள் வலது கிளிக் செய்து ஒட்டு என்பதைக் கிளிக் செய்யலாம் அல்லது முகவரியை சரியாக நகலெடுக்க Ctrl + V குறுக்குவழியைப் பயன்படுத்தலாம்.
- காற்புள்ளியில் ‘,’ என தட்டச்சு செய்து, நீங்கள் நகலெடுக்க விரும்பும் கோப்பிலிருந்து தாள் மற்றும் செல் வரம்பைத் தட்டச்சு செய்யவும். இந்த மதிப்புகள் மேற்கோள் குறிகளுக்குள் இருக்க வேண்டும். எடுத்துக்காட்டாக, கோப்பிலிருந்து தாள் 1 கலங்களை A1 முதல் A10 வரை நகலெடுக்க விரும்பினால், "Sheet1!A1:A10" இல் எழுதுவீர்கள். தாளின் பெயர் மாற்றப்பட்டிருந்தால் அல்லது இடைவெளிகள் இருந்தால், இரட்டை மேற்கோள் குறிகளுக்குள் ஒற்றை மேற்கோள் குறிகளை நீங்கள் தட்டச்சு செய்ய வேண்டியதில்லை. மூடிய அடைப்புக்குறிக்குள் ‘)’ என தட்டச்சு செய்யவும்.

- Enter ஐ அழுத்தவும். நீங்கள் தொடரியல் சரியாகப் பெற்றிருந்தால், தகவல் சுமையைப் பார்ப்பீர்கள். ஏற்றுகிறது என்ற பிழையை நீங்கள் கண்டால், தாளைப் புதுப்பிக்கவும் அல்லது தாளை மூடிவிட்டு மீண்டும் திறக்கவும். நீங்கள் #REF பிழையைக் கண்டால், முகவரியின் எழுத்துப்பிழை அல்லது மேற்கோள்கள் அல்லது காற்புள்ளிகளைச் சரிபார்க்கவும். #REF பிழைகள் பொதுவாக தொடரியலில் ஏதோ தவறு என்று அர்த்தம். நீங்கள் #VALUE பிழையைப் பெற்றால், நீங்கள் இணைக்கும் கோப்பை Google தாள்களால் கண்டுபிடிக்க முடியவில்லை. முகவரியே தவறாக இருக்கலாம் அல்லது கோப்பு தற்செயலாக நீக்கப்பட்டிருக்கலாம்.

கூடுதல் FAQ
கூகுள் ஷீட்ஸில் தரவை இணைப்பது தொடர்பான விவாதங்கள் வரும்போதெல்லாம் கேட்கப்படும் பொதுவான கேள்விகளில் ஒன்று கீழே உள்ளது:
முற்றிலும் மாறுபட்ட Google தாளில் இருந்து தகவலைப் பெற இதைப் பயன்படுத்த முடியுமா? அல்லது அதே விரிதாளில் இருக்க வேண்டுமா?
மேலே குறிப்பிட்டுள்ளபடி, தரவு அதே பணித்தாள் அல்லது மற்றொரு கோப்பிலிருந்து முழுமையாக வரலாம். வித்தியாசம் என்னவென்றால், பணித்தாளில் உள்ள தரவுகளுக்கு ‘=’ என்ற சம அடையாளத்தைப் பயன்படுத்துவதற்கு மாறாக, வெளிப்புறத் தாளிலிருந்து தரவிற்கான IMPORTRANGE செயல்பாட்டைப் பயன்படுத்த வேண்டும்.
நீங்கள் வெளிப்புறக் கோப்பைப் பயன்படுத்தினால், அந்தக் கோப்பு நீக்கப்பட்டால், IMPORTRANGE செயல்பாட்டைக் கொண்ட அனைத்து கலங்களும் #REF அல்லது #VALUE பிழையைக் காண்பிக்கும்.
பிஸியான வேலைகளை நீக்குதல்
நிறைய டேட்டாவை கையாளுபவர்களுக்கு டைனமிக் விரிதாள்கள் சிறந்த கருவியாகும். அனைத்து தொடர்புடைய அட்டவணைகளையும் தானாகப் புதுப்பிப்பது, தேவையற்ற தகவலை மாற்றுவதற்குத் தேவையான அனைத்து பிஸியான வேலைகளையும் நீக்குகிறது. Google Sheets இல் உள்ள வேறொரு தாவலில் இருந்து தரவை எவ்வாறு இணைப்பது என்பதை அறிவது உங்கள் செயல்திறனையும் உற்பத்தித்திறனையும் அதிகரிக்கிறது. தேவையற்ற பணிநீக்கத்தைக் குறைக்கும் எதுவும் எப்போதும் ஒரு ப்ளஸ்.
கூகுள் ஷீட்ஸில் உள்ள வெவ்வேறு டேப்களில் இருந்து டேட்டாவை இணைப்பதற்கான வேறு வழிகள் உங்களுக்குத் தெரியுமா? கீழே உள்ள கருத்துகள் பிரிவில் உங்கள் எண்ணங்களைப் பகிரவும்.