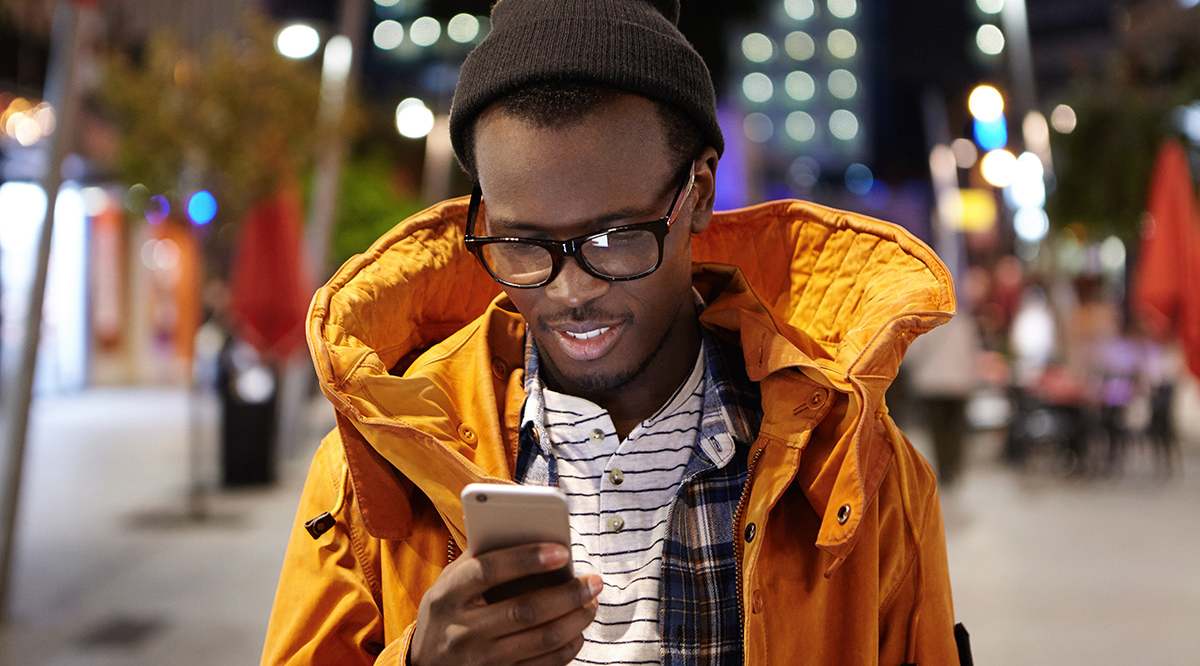மக்கள் அன்றாடம் பார்வையிடும் பல இணையதளங்களில், சேமிக்கத் தகுந்த சிலவற்றை நீங்கள் காண்பீர்கள். நிச்சயமாக, பல புக்மார்க்குகளை வைத்திருப்பது நவீன உலாவிகளுக்கு ஒரு பிரச்சனையல்ல. இருப்பினும், உங்கள் கணினியில் இயக்க முறைமையை மீண்டும் நிறுவினால் அல்லது பழைய கணினியை புதியதாக மாற்றினால் புக்மார்க்குகளுக்கு என்ன நடக்கும்?
கவலைப்பட வேண்டாம், அந்த விலைமதிப்பற்ற புக்மார்க்குகளைப் பாதுகாக்க Google Chrome ஒரு தீர்வு உள்ளது. Chrome இல் உள்ளமைக்கப்பட்ட ஒத்திசைவு அம்சம் உள்ளது, இது உங்கள் எல்லா புக்மார்க்குகளையும் சேமிக்கிறது, இதனால் நீங்கள் Chrome உலாவியைப் பயன்படுத்தி எந்த சாதனத்திலும் அவற்றை எளிதாகப் பயன்படுத்தலாம். நிச்சயமாக, உங்களுக்கும் மற்ற அனைவருக்கும் தெரியும். இருப்பினும், உங்கள் ஒத்திசைக்கப்பட்ட புக்மார்க்குகளை கையாளுதல், அழித்தல் அல்லது அணுகலைத் தடுப்பதில் சிக்கல்கள் அவ்வப்போது ஏற்படலாம்.
எனவே, உங்களால் ஒத்திசைக்கப்பட்ட புக்மார்க்குகளை அணுக முடியாவிட்டால் அல்லது எப்படியாவது அவற்றை இழந்தால் நீங்கள் என்ன செய்யலாம்? பதில் என்னவென்றால், USB ஸ்டிக், SSD, HDD அல்லது மூன்றாம் தரப்பு கிளவுட் சேவை போன்ற வெளிப்புற சேமிப்பக சாதனத்திற்கு ஏற்றுமதி செய்வதன் மூலம் உங்கள் புக்மார்க்குகள் அனைத்தையும் சேமிக்கிறீர்கள். உங்கள் புக்மார்க்குகளை மீட்டெடுக்க விரும்பும் போதெல்லாம், கோப்பை உங்கள் Chrome உலாவியில் இறக்குமதி செய்வது மட்டுமே.
புக்மார்க்குகளை ஏற்றுமதி செய்வதன் மற்றொரு நன்மை என்னவென்றால், இறக்குமதிகளை ஏற்கும் எந்த உலாவியிலும் அவற்றைச் சேர்க்கலாம். உங்கள் Chrome புக்மார்க்குகளை காப்புப் பிரதி எடுப்பது மற்றும் நீங்கள் விரும்பும் போது அவற்றை எந்த உலாவிக்கும் இறக்குமதி செய்வது எப்படி என்பது இங்கே.
Mac இல் Chrome இல் புக்மார்க்குகளை ஏற்றுமதி செய்வது எப்படி
Chrome இன் புக்மார்க்குகளை உங்கள் Mac க்கு ஏற்றுமதி செய்ய, கீழே உள்ள படிகளைப் பின்பற்றவும்.
- திற "குரோம்" உங்கள் மேக்கில்.

- கிளிக் செய்யவும் "செங்குத்து நீள்வட்டம்" Chrome இன் மேல் வலது மூலையில் உள்ள (மூன்று செங்குத்து புள்ளிகள்) ஐகான்.

- கிளிக் செய்யவும் "புக்மார்க்குகள்."

- தேர்ந்தெடு "புக்மார்க் மேலாளர்."

- புக்மார்க் மேலாளர் மெனு திறக்கும் போது, கிளிக் செய்யவும் "செங்குத்து நீள்வட்டம்" (மூன்று செங்குத்து புள்ளிகள்) ஐகான் "புக்மார்க்குகளைத் தேடு" புலத்தின் வலதுபுறம்.

- கிளிக் செய்யவும் "புக்மார்க்குகளை HTML கோப்பிற்கு ஏற்றுமதி செய்."

- ஒன்றை தேர்ந்தெடு "இடம்" ஏற்றுமதி கோப்பு மற்றும் தட்டச்சு செய்ய "பெயர்." கோப்பின் பெயரின் முடிவில் “.html” கோப்பு நீட்டிப்பை நீங்கள் விட்டுவிட்டீர்கள் என்பதை உறுதிப்படுத்திக் கொள்ளுங்கள்.

- கிளிக் செய்யவும் "சேமி" உங்கள் Chrome புக்மார்க்குகளை ஏற்றுமதி செய்வதற்கான பொத்தான்.

இது உங்கள் எல்லா Google Chrome புக்மார்க்குகளையும் ஒரு HTML கோப்பில் தானாகவே ஏற்றுமதி செய்யும். நீங்கள் ஏதேனும் சிக்கல்களைச் சந்தித்தால், உங்கள் Chrome புக்மார்க்குகளை எப்போதும் கைமுறையாக ஏற்றுமதி செய்யலாம். நீங்கள் அவற்றைச் சேமித்தவுடன், அவற்றை எளிதாக Safari, Firefox, Opera அல்லது பல உலாவிகளுக்கு இறக்குமதி செய்யலாம். எந்தச் சாதனத்திலும் எப்போது வேண்டுமானாலும் அவற்றை Chrome இல் இறக்குமதி செய்யலாம்.
எனது Chrome புக்மார்க்குகளை Mac இல் Chrome இல் மீண்டும் இறக்குமதி செய்வது எப்படி
உங்கள் புக்மார்க்குகளை Mac இல் Google Chrome க்கு மீண்டும் இறக்குமதி செய்ய விரும்பினால், கீழே உள்ள செயல்முறையைப் பின்பற்றவும்.
- திற "குரோம்" உங்கள் மேக்கில்.

- கிளிக் செய்யவும் "செங்குத்து நீள்வட்டம்" உலாவியின் மேல் வலது மூலையில் உள்ள (மூன்று செங்குத்து புள்ளிகள்) மெனு.

- கிளிக் செய்யவும் "புக்மார்க்குகள்."

- கிளிக் செய்யவும் "புக்மார்க் மேலாளர்."

- இப்போது கிளிக் செய்யவும் "செங்குத்து நீள்வட்டம்" தேடல் பெட்டியின் வலதுபுறத்தில் (மூன்று செங்குத்து புள்ளிகள்) மெனு.

- கிளிக் செய்யவும் "புக்மார்க்குகளை இறக்குமதி செய்."

- உங்கள் ஏற்றுமதி கோப்பை உலாவவும் மற்றும் கிளிக் செய்யவும் "இறக்குமதி" நீங்கள் தயாராக இருக்கும் போது.

- நீங்கள் அதைச் செய்தவுடன், ஏற்றுமதி கோப்பில் உள்ள அனைத்து புக்மார்க்குகளையும் Chrome இறக்குமதி செய்யும்.

விண்டோஸ் கணினியில் Chrome இல் புக்மார்க்குகளை ஏற்றுமதி செய்வது எப்படி
Mac கணினிகளில் உள்ள செயல்முறையைப் போலவே, Windows 10, 8, 8.1 மற்றும் 7 இல் Chrome புக்மார்க்குகளை ஏற்றுமதி செய்வது மிகவும் எளிது.
- திற "கூகிள் குரோம்" விண்டோஸ் 10 அல்லது அதற்கு முந்தையது.

- கிளிக் செய்யவும் "செங்குத்து நீள்வட்டம்" Chrome இன் மேல் வலது மூலையில் உள்ள (மூன்று புள்ளிகள்) ஐகான்.

- தேர்வு செய்யவும் "புக்மார்க்குகள்" பின்னர் தேர்ந்தெடுக்கவும் "புக்மார்க் மேலாளர்."

- "புக்மார்க் மேலாளர்" மெனுவில், கிளிக் செய்யவும் "செங்குத்து நீள்வட்டம்" (மூன்று செங்குத்து புள்ளிகள்) ஐகான் - தேடல் புக்மார்க்குகள் புலத்தின் வலதுபுறம் இருக்கும் ஐகான்.

- தேர்ந்தெடு "புக்மார்க்குகளை ஏற்றுமதி செய்."

- “இவ்வாறு சேமி” மெனு தோன்றும். உங்கள் புக்மார்க்குகளை ஏற்றுமதி செய்ய விரும்பும் இடத்திற்கு உலாவவும். கோப்பிற்கான பெயரை உள்ளிட்டு, "வகை" அமைக்கப்பட்டுள்ளதை உறுதிப்படுத்தவும் "HTML ஆவணம்" பின்னர் கிளிக் செய்யவும் "சேமி."

- நீங்கள் தேர்ந்தெடுத்த கோப்புறைக்கு உங்கள் புக்மார்க்குகளை Chrome இப்போது ஏற்றுமதி செய்யும். நீங்கள் அதைத் திறக்கும்போது, உங்கள் ஏற்றுமதி கோப்பு இருக்கும்.
"HTML ஆவணம்" எனப்படும் உலகளாவிய வடிவமைப்பில் உங்கள் புக்மார்க்குகளை வைத்திருப்பது, தேவைப்படும் போதெல்லாம் அவற்றை Chrome அல்லது வேறு ஏதேனும் இணைய உலாவிக்கு எளிதாக இறக்குமதி செய்ய அனுமதிக்கிறது.
Windows 10, 8, 8.1 மற்றும் 7 இல் எனது Chrome புக்மார்க்குகளை மீண்டும் Chrome இல் இறக்குமதி செய்வது எப்படி
Windows இல் Chrome இல் உங்கள் Chrome புக்மார்க்குகளை ஏற்றுமதி செய்தவுடன், அவற்றை மீண்டும் நிறுவப்பட்ட OS, புதிய கணினி, மீண்டும் நிறுவப்பட்ட Chrome அல்லது உங்களிடம் உள்ள எந்த சூழ்நிலையிலும் எளிதாக இறக்குமதி செய்யலாம்.
- திற "குரோம்" உங்கள் கணினியில் அழுத்தவும் “Ctrl + Shift + O” உங்கள் விசைப்பலகையில் ஒரே நேரத்தில் (MS Windows) சேர்க்கை. இது Chrome இன் "புக்மார்க் மேலாளர்" திறக்கும்.

- கிளிக் செய்யவும் "செங்குத்து நீள்வட்டம்" பக்கத்தின் மேல் வலது மூலையில் உள்ள (மூன்று செங்குத்து புள்ளிகள்) மெனு. இது தேடல் பெட்டிக்கு ஏற்ப உள்ளது.

- தேர்வு செய்யவும் "புக்மார்க்குகளை இறக்குமதி செய்."

- திறந்த சாளரம் தோன்றும், உங்கள் புக்மார்க்குகள் ஏற்றுமதி கோப்பின் இருப்பிடத்திற்கு செல்ல உங்களை அனுமதிக்கிறது. நீங்கள் அதைக் கண்டறிந்ததும், கோப்பைத் தேர்ந்தெடுத்து கிளிக் செய்யவும் "திறந்த" சாளரத்தின் கீழ் வலது மூலையில்.

- இது இறக்குமதியைத் தொடங்கும், முடிக்க இரண்டு வினாடிகள் ஆகலாம். ஏற்றுமதி கோப்பில் எத்தனை புக்மார்க்குகள் உள்ளன என்பதைப் பொறுத்தது.
Chromebook இல் Chrome இல் புக்மார்க்குகளை ஏற்றுமதி செய்வது எப்படி
Windows மற்றும் Mac இயந்திரங்களைப் போலவே, Chromebook களிலும் உங்கள் புக்மார்க்குகளை நிர்வகிப்பதற்கான ஏற்றுமதி திறன்கள் உள்ளன.
- "Google Chrome" உலாவியைத் திறக்கவும்.

- Chrome இன் மேல் வலது மூலையில் உள்ள "மூன்று புள்ளிகள் மெனு" என்பதைக் கிளிக் செய்யவும்.

- "புக்மார்க்குகள்" பின்னர் "புக்மார்க் மேலாளர்" என்பதைக் கிளிக் செய்யவும்.

- Chrome இன் மேல் வலது மூலையில் உள்ள "மூன்று புள்ளிகள் மெனு" என்பதைக் கிளிக் செய்யவும், ஆனால் தேடல் பெட்டியுடன் (நீலப் பகுதி) உள்ளதைக் கிளிக் செய்யவும்.

- "புக்மார்க்குகளை ஏற்றுமதி செய்" என்பதைக் கிளிக் செய்யவும்.

- உங்கள் பூமார்க்ஸ் ஏற்றுமதி கோப்பை சேமிக்க உங்கள் சேமிக்கும் இடம் மற்றும் கோப்பு பெயரை தேர்வு செய்யவும். இறுதியில் “.html” கோப்பு நீட்டிப்பை விட்டுவிட்டதை உறுதிசெய்து, பின்னர் கிளிக் செய்யவும் "சேமி" உங்கள் புக்மார்க்குகளை ஏற்றுமதி செய்ய.

Chromebook இல் உள்ள Chrome இல் புக்மார்க்குகளை மீண்டும் இறக்குமதி செய்வது எப்படி
உங்கள் Chromebook இல் உள்ள HTML கோப்பில் நீங்கள் முன்பு சேமித்த Chrome புக்மார்க்குகளை இறக்குமதி செய்ய, கீழே உள்ள படிகளைப் பின்பற்றவும்.
- Chromeஐத் திறக்கவும்.

- மேல் வலது மூலையில் உள்ள மூன்று புள்ளிகள் மெனுவைக் கிளிக் செய்யவும்.

- புக்மார்க்குகள் மற்றும் புக்மார்க்ஸ் மேலாளர் என்பதைக் கிளிக் செய்யவும்.

- இப்போது தேடல் புலத்தில் உள்ள மூன்று புள்ளிகள் மெனுவைக் கிளிக் செய்யவும்.

- புக்மார்க்குகளை இறக்குமதி செய் என்பதைக் கிளிக் செய்யவும்.

- உங்கள் புக்மார்க்குகள் ஏற்றுமதி கோப்பின் இருப்பிடத்திற்குச் சென்று அதைத் தேர்ந்தெடுக்கவும்.

- இறக்குமதி என்பதைக் கிளிக் செய்யவும், அவ்வளவுதான்.
Android இல் Chrome இல் புக்மார்க்குகளை ஏற்றுமதி செய்வது எப்படி
எதிர்பாராதவிதமாக, Androidக்கான Google Chrome மொபைல் பயன்பாட்டில் நீங்கள் நேரடியாக புக்மார்க்குகளை ஏற்றுமதி செய்ய முடியாது, ஆனால் நீங்கள் அவற்றை ஏற்றுமதி செய்யலாம். பணியை முடிக்க, Chrome இன் ஒத்திசைவு அம்சத்தைப் பயன்படுத்தவும். உங்கள் மொபைல் புக்மார்க்குகளை மற்றவற்றிலிருந்து தனிமைப்படுத்த விரும்பினால், Google Play Store இல் காணப்படும் மூன்றாம் தரப்பு பயன்பாட்டையும் பயன்படுத்தலாம்.
அடிப்படையில், Google Chrome புக்மார்க்குகள் Chrome உலாவியைப் பயன்படுத்தும் உங்கள் எல்லா சாதனங்களுக்கும் இடையில் ஒத்திசைக்கப்படுகின்றன, அதனால்தான் அவற்றைப் பெற உங்கள் ஸ்மார்ட்போன் அல்லது டேப்லெட்டில் எதையும் ஏற்றுமதி செய்ய வேண்டிய அவசியமில்லை.
உங்கள் மொபைல் சாதனத்தில் புக்மார்க் செய்யும் ஒவ்வொரு வலைப்பக்கத்திற்கும், புக்மார்க்கை எங்கு சேமிக்க வேண்டும் என்பதை நீங்கள் மாற்றாத வரை, புதிய உள்ளீடு "மொபைல் புக்மார்க்குகள்" கோப்புறையில் தோன்றும். உங்கள் டெஸ்க்டாப் அல்லது லேப்டாப் கணினியிலிருந்தும் புக்மார்க்குகளை அணுகலாம். அங்கிருந்து, "மொபைல் புக்மார்க்குகள்" கோப்புறையை உள்ளடக்கிய உங்கள் புக்மார்க்குகளை ஏற்றுமதி செய்யலாம்.
ஒத்திசைவு மற்றும் கணினியைப் பயன்படுத்தி Android இல் Chrome புக்மார்க்குகளை ஏற்றுமதி செய்வது எப்படி
- திற "குரோம்" உங்கள் Android சாதனத்தில்.

- தட்டவும் "செங்குத்து நீள்வட்டம்" (மூன்று புள்ளிகள் மெனு) திரையின் மேல் வலது மூலையில்.

- தேர்ந்தெடு "அமைப்புகள்."

- தட்டவும் "ஒத்திசைவு" ஒத்திசைவு மெனுவைத் திறக்க.

- ஸ்லைடரை அமைப்பதன் மூலம் அனைத்தையும் ஒத்திசைக்க தேர்வு செய்யவும் "ஆன்" நிலை, அல்லது அதைத் தேர்வுநீக்கி, பெட்டிகளைச் சரிபார்ப்பதன் மூலம் எந்த உருப்படிகளை ஒத்திசைக்க வேண்டும் என்பதைத் தேர்ந்தெடுக்கவும். உறுதி "புக்மார்க்குகள்" எந்த விருப்பத்திற்கும் சரிபார்க்கப்பட்டது.

- ஃபோன் ரீசெட் அல்லது குரோம் ரீஇன்ஸ்டால் செய்த பிறகு உங்கள் புக்மார்க்குகளை மீண்டும் கொண்டு வர விரும்பினால், Chrome இல் மீண்டும் உள்நுழைந்து உறுதிசெய்யவும் "ஒத்திசைவு" இயக்கப்பட்டது. உங்களுக்கு மொபைல் புக்மார்க்குகளை ஏற்றுமதி செய்ய விரும்பினால், அடுத்த படிக்குத் தொடரவும்.

- Android Chrome இலிருந்து வெளியேறவும் (விரும்பினால்), பின்னர் உங்கள் Windows அல்லது Mac PC க்குச் சென்று தொடங்கவும் "குரோம்."

- கிளிக் செய்யவும் "செங்குத்து நீள்வட்டம்" (மூன்று செங்குத்து புள்ளிகள் மெனு).

- தேர்ந்தெடு "புக்மார்க்குகள்."

- கிளிக் செய்யவும் "புக்மார்க்ஸ் மேலாளர்."

- கிளிக் செய்யவும் "செங்குத்து நீள்வட்டம்" (மூன்று செங்குத்து புள்ளிகள்) நீலப் பிரிவில் “புத்தகங்கள் எம்
enu."

- வகை a "பெயர்" உங்கள் புக்மார்க்குகள் ஏற்றுமதி கோப்பு அல்லது இயல்புநிலை ஒன்றை விட்டு விடுங்கள் (தேதி அடங்கும்). ஏதேனும் சேர்க்கவும் "குறிச்சொற்கள்" விரும்பினால். எங்கு தேர்வு செய்ய வேண்டும் "சேமி" கோப்பு. வடிவம் அமைக்கப்பட்டுள்ளதை உறுதிசெய்யவும் "HTML உரை." கிளிக் செய்யவும் "சேமி" முடிக்க.

இப்போது, உங்கள் ஏற்றுமதி செய்யப்பட்ட புக்மார்க்குகள் நீங்கள் தேர்ந்தெடுத்த பெயருடன் தேர்ந்தெடுக்கப்பட்ட இடத்தில் சேமிக்கப்படும். முன்பு அறிவுறுத்தப்பட்டபடி PC, Mac அல்லது Chromebook இல் உள்ள Chrome உட்பட, தேவைக்கேற்ப எந்த உலாவிக்கும் அவற்றை நீங்கள் இறக்குமதி செய்யலாம்.
ஐபோனில் Chrome இல் புக்மார்க்குகளை எவ்வாறு ஏற்றுமதி செய்வது மற்றும் இறக்குமதி செய்வது
Android சாதனங்களைப் போலவே, Google Chrome இன் iOS பதிப்பில் ஏற்றுமதி செய்யும் அம்சங்கள் இல்லை. நிச்சயமாக, உங்கள் எல்லா புக்மார்க்குகளும் உங்கள் டெஸ்க்டாப் அல்லது லேப்டாப் கணினியுடன் ஒத்திசைவில் இருக்கும். உங்கள் மொபைல் சாதனத்தில் எந்த புக்மார்க்குகளைப் பயன்படுத்த விரும்புகிறீர்கள் என்பதைத் தேர்வுசெய்ய இது உங்களை அனுமதிக்கிறது.
வெவ்வேறு புக்மார்க் தொகுப்புகளுக்கு இடையில் மாற, கீழே உள்ள படிகளைப் பின்பற்றவும்.
- உங்கள் iPhone இல் Chromeஐத் திறக்கவும்.

- திரையின் மேல் வலது மூலையில் உள்ள மெனு ஐகானைத் தட்டவும். இது மூன்று செங்குத்து புள்ளிகளைப் போல தோற்றமளிக்கும் ஒன்றாகும்.

- இப்போது புக்மார்க்குகளைத் தட்டவும்.

- இது உங்கள் ஐபோனில் நீங்கள் சேமித்த புக்மார்க்குகளின் பட்டியலைத் திறக்கும். திரையின் மேல் இடது மூலையில் உள்ள பின் அம்புக்குறியைத் தட்டவும்.

- இப்போது உங்கள் பிற சாதனங்களில் உள்ள Chrome உலாவிகளில் இருந்து புக்மார்க்குகளைத் தேர்வுசெய்யலாம். அந்த தொகுப்பை ஏற்ற, புக்மார்க் கோப்புறைகளில் ஏதேனும் ஒன்றைத் தட்டவும்.
வேலை செய்யும் இறக்குமதி/ஏற்றுமதி
Google Chrome இல் நீங்கள் உருவாக்கிய அனைத்து புக்மார்க்குகளையும் எவ்வாறு சேமிப்பது என்பதை அறிய இந்தக் கட்டுரை உங்களுக்கு உதவியது என நம்புகிறோம். அது Windows PC, Mac அல்லது Chromebook ஆக இருந்தாலும், எந்த புக்மார்க்குகளும் விடப்படாது என்பது உறுதி. Chrome இன் மொபைல் பதிப்பு எந்த இறக்குமதி/ஏற்றுமதி விருப்பங்களையும் வழங்கவில்லை என்றாலும், எல்லா சாதனங்களிலும் உங்கள் புக்மார்க்குகளை ஒத்திசைப்பது தந்திரத்தைச் செய்யும்.
உங்கள் Chrome புக்மார்க்குகளை ஏற்றுமதி செய்ய முடிந்ததா? அவற்றை மற்றொரு உலாவிக்கு இறக்குமதி செய்வது எப்படி?