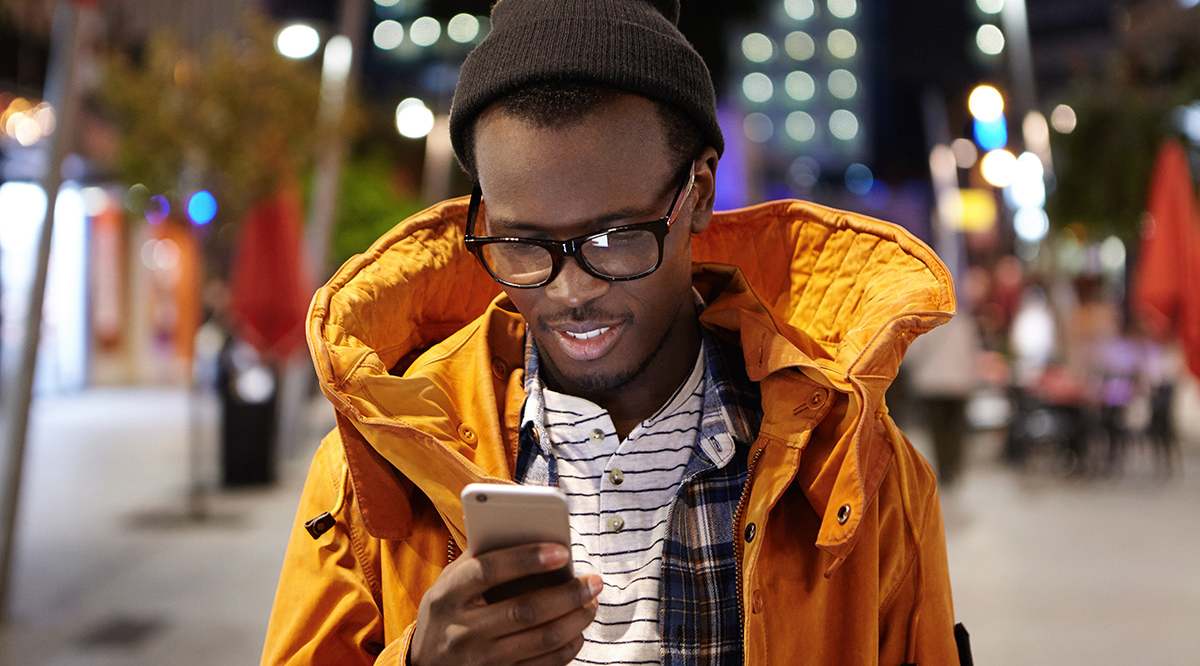டார்க் மோட் மக்களின் வாழ்வில் நுழைந்ததிலிருந்து, மோசமான லைட்டிங் நிலையில் சாதனங்களைப் பயன்படுத்தும் விதத்தில் இது புரட்சியை ஏற்படுத்தியுள்ளது. உங்கள் கண்கள் மற்றும் மொபைல் சாதனங்களில் மின் நுகர்வு ஆகிய இரண்டையும் குறைப்பதன் மூலம், இந்த அம்சம் பல தசாப்தங்களுக்கு முன்னர் தோன்றாதது ஒரு உண்மையான ஆச்சரியம்.

ஒளி மற்றும் இருண்ட தளவமைப்புகளுக்கு இடையே தேர்வு செய்யும் விருப்பத்துடன் பல சமீபத்திய பயன்பாடுகள் வெளியிடப்பட்டுள்ளன. அத்தகைய ஒரு செயலி கூகுள் குரோம் உலாவி ஆகும். இந்த இரண்டு முறைகளுக்கு இடையே தேர்வு செய்ய உங்களை அனுமதிப்பதைத் தவிர, வெவ்வேறு இருண்ட தீம்கள் மற்றும் நீட்டிப்புகளைப் பயன்படுத்தவும் இது உங்களை அனுமதிக்கிறது.
விண்டோஸ் 10ல் கூகுள் குரோமில் டார்க் மோடை எப்படி இயக்குவது
Windows 10 இல் Chrome இல் இருண்ட பயன்முறையை இயக்குவது இரண்டு படிகள் ஆகும். முதலில், உங்கள் விண்டோஸ் இயங்குதளத்தின் உலகளாவிய தோற்றத்தை இருட்டாகத் தோன்றும்படி அமைக்க வேண்டும். இது முக்கியமாக Chrome இல் உள்ள அமைப்புகள் மெனுவை இருட்டாக மாற்றும். அடுத்து, Chrome இன் இடைமுகத்தின் எஞ்சிய பகுதியைச் சரிசெய்ய, உலாவிக்கான இருண்ட தீம்களில் ஒன்றைப் பயன்படுத்த வேண்டும்.
உங்கள் Windows தோற்றத்தை இருண்ட பயன்முறையில் அமைக்க, கீழே உள்ள படிகளைப் பின்பற்றவும்:
- திரையின் கீழ் இடது மூலையில் உள்ள விண்டோஸ் ஐகானைக் கிளிக் செய்யவும்.

- அமைப்புகள் ஐகானைக் கிளிக் செய்யவும். இது ஒரு கோக் போல் தெரிகிறது, விண்டோஸ் லோகோவிற்கு மேலே உள்ள இரண்டாவது ஐகான்.

- பிரதான மெனுவிலிருந்து தனிப்பயனாக்கம் என்பதைக் கிளிக் செய்யவும்.

- மெனுவிலிருந்து இடதுபுறத்தில் உள்ள வண்ணங்களைக் கிளிக் செய்யவும்.

- உங்கள் வண்ணத்தைத் தேர்ந்தெடு கீழ்தோன்றும் மெனுவைக் கிளிக் செய்யவும். விருப்பத்தைத் தேர்ந்தெடுக்கவும். இது Windows சிஸ்டம் மற்றும் பயன்பாடுகளுக்கான தொனியைத் தனித்தனியாகத் தேர்வுசெய்ய உதவும்.

- உங்கள் Google Chrome அனுபவத்தை இருண்ட தொனியில் மாற்ற, உங்கள் இயல்புநிலை பயன்பாட்டுப் பயன்முறையைத் தேர்ந்தெடு இருட்டாக அமைக்க வேண்டியது அவசியம்.

இப்போது நீங்கள் குரோம் மெனுக்களை இருட்டாக அமைத்துள்ளீர்கள், உலாவியின் தளவமைப்பையும் மாற்ற வேண்டிய நேரம் இது.
- உங்கள் கணினியில் Google Chrome ஐத் திறக்கவும்.
- Chrome இன் மேல் வலது மூலையில் உள்ள மூன்று புள்ளிகளைக் கிளிக் செய்து, அமைப்புகளைக் கிளிக் செய்யவும்.

- இடதுபுறத்தில் உள்ள மெனுவில் தோற்றம் என்பதைக் கிளிக் செய்யவும்.

- பிரதான திரையில் இருந்து தீம்கள் உள்ளீட்டைக் கிளிக் செய்யவும். நீங்கள் ஏற்கனவே Chrome க்கான தீம் பயன்படுத்தினால், இது உங்களை Chrome இணைய அங்காடியில் உள்ள தீமின் பக்கத்திற்கு அழைத்துச் செல்லும். ஸ்டோரின் தீம் பகுதிக்கு நேரடியாகச் செல்ல, இந்த இணைப்பைப் பார்வையிடவும்: //chrome.google.com/webstore/category/themes.

- இப்போது உங்களுக்கு மிகவும் பொருத்தமான இருண்ட தீம் ஒன்றைத் தேர்ந்தெடுக்கவும். Chrome வெளியிடும் அதிகாரப்பூர்வ தீம்களில் ஒன்றை நீங்கள் தேர்வு செய்யலாம் அல்லது மூன்றாம் தரப்பு விருப்பங்களுடன் செல்லலாம்.

- தீம் ஒன்றைத் தேர்ந்தெடுக்கும்போது, அதன் பக்கத்திற்குச் சென்று, Chrome இல் சேர் பொத்தானைக் கிளிக் செய்யவும். இது திரையின் மேல் வலது மூலையில் உள்ள நீல பொத்தான்.

Mac இல் Google Chrome க்கான டார்க் பயன்முறையை எவ்வாறு இயக்குவது
Mac OS Mojave மூலம் உங்கள் Mac இல் Chrome க்கான டார்க் பயன்முறையை இயக்குவது மிகவும் எளிதானது. இது ஆப்பிள் இயங்குதளத்தின் அனைத்து புதிய பதிப்புகளுக்கும் பொருந்தும். உங்கள் மேக்கில் இருண்ட பயன்முறையை இயக்க, பின்வருவனவற்றைச் செய்யுங்கள்:
- திரையின் மேல் இடது மூலையில் உள்ள ஆப்பிள் ஐகானைக் கிளிக் செய்யவும்.
- கணினி விருப்பத்தேர்வுகளைக் கிளிக் செய்யவும்.
- இப்போது பொது என்பதைக் கிளிக் செய்யவும்.
- பொது மெனுவில், தோற்ற விருப்பத்தை இருட்டாக அமைக்கவும்.
- இப்போது நீங்கள் இருண்ட தோற்றத்தைத் தேர்ந்தெடுத்துள்ளீர்கள், பொது மெனுவை மூடவும், அவ்வளவுதான்.
நீங்கள் MacOS இல் டார்க் பயன்முறையை இயக்கும் போது, மற்ற பயன்பாடுகள் அதை ஆதரித்தால் இருட்டாக மாறுவதற்கு இது செயல்படுத்தும் என்பதை நீங்கள் கவனிப்பீர்கள். கூகுள் குரோம் ஏற்கனவே அதன் சொந்த இருண்ட பயன்முறையுடன் வருவதால், சிஸ்டம் உங்களுக்காக தானாகவே அதை இயக்கும்.
பொது மெனுவில் இருக்கும் போது, லைட் மற்றும் டார்க் ஆப்ஷன்கள் தவிர, தோற்றத்தையும் ஆட்டோவாக அமைக்கலாம். இந்த விருப்பம் பகல் நேரத்தைப் பொறுத்து ஒளி மற்றும் இருண்ட தோற்றங்களின் பயன்பாட்டை தானாகவே நிர்வகிக்கும். பகலில் உங்கள் கணினியில் வேலை செய்யும் போது, கணினி ஒளி பயன்முறையைப் பயன்படுத்தும். மாலை நேரங்களில், தோற்றம் தானாகவே இருண்ட பயன்முறைக்கு மாறும். MacOS Catalina மற்றும் புதியவற்றில் மட்டுமே தானியங்கி தோற்ற அமைப்பு செயல்படும் என்பதை நினைவில் கொள்ளவும்.
ஆண்ட்ராய்டு சாதனத்தில் கூகுள் குரோமிற்கு டார்க் மோடை எப்படி இயக்குவது
ஆண்ட்ராய்டில் இருண்ட பயன்முறையை இயக்குவது மிகவும் எளிதானது. கீழே உள்ள படிகளைப் பின்பற்றவும்:
- உங்கள் Android சாதனத்தில் Google Chromeஐத் திறக்கவும்.

- திரையின் மேல் வலது மூலையில் உள்ள மெனு பொத்தானைத் தட்டவும். இது மூன்று செங்குத்து புள்ளிகள் போல் தெரிகிறது.

- அமைப்புகளைத் தட்டவும்.

- தீம்களைத் தட்டவும்.

- தீம்கள் மெனுவில், டார்க் என்பதைத் தேர்ந்தெடுக்கவும், அது முடிந்தது.

லைட், டார்க் மற்றும் சிஸ்டம் டிஃபால்ட் ஆகிய மூன்று விருப்பங்களைத் தேர்வுசெய்ய தீம்கள் மெனு உங்களை அனுமதிக்கிறது என்பதைக் கவனத்தில் கொள்ள வேண்டும். முதல் இரண்டு சுய விளக்கமளிக்கும் போது, மூன்றாவது உங்கள் Android சாதனத்தின் உலகளாவிய அமைப்புகளைப் பொறுத்து, Google Chrome ஐ தானாக இருட்டாக மாற்ற அனுமதிக்கிறது.
எடுத்துக்காட்டாக, உங்கள் மெனுக்கள் பகலில் வெளிர் வண்ணங்களில் தோன்ற வேண்டும், ஆனால் மாலையில் அவற்றைக் குறைக்க வேண்டும். மேலும், பிரகாசமான திரை அதிக சக்தியை பயன்படுத்துகிறது. இது சாதனத்தின் பேட்டரி ஆயுளை நேரடியாகப் பாதிக்கிறது, குறிப்பாக அது 0%க்கு அருகில் இருக்கும் போது. அனைத்தையும் தானாக நிர்வகிக்க, நீங்கள் ஆண்ட்ராய்டின் சிஸ்டம் அமைப்பைப் பயன்படுத்தலாம். நீங்கள் Chrome இன் தீம் விருப்பத்தை சிஸ்டம் இயல்புநிலைக்கு அமைக்கும் போது, உலாவி தானாகவே கணினி அமைப்புகளுக்கு ஏற்ப வரும்.
ஐபோனில் கூகுள் குரோம் டார்க் மோடை எப்படி இயக்குவது
ஆண்ட்ராய்டை விடவும் எளிதானது, ஐபோனில் டார்க் மோடை இயக்குவது மூன்று படிகள் மட்டுமே:
- அமைப்புகளைத் திறந்து பின்னர் காட்சி & பிரகாசம் என்பதற்குச் செல்லவும்.

- மேலே இருந்து முதல் விருப்பம் தோற்றம். இங்கே உங்கள் மொபைலின் தீமை ஒளி அல்லது இருட்டாக மாற்றலாம். நீங்கள் டார்க் என்பதைத் தட்டியவுடன், உங்கள் ஐபோனின் தோற்றம் உடனடியாக இருண்ட விருப்பத்திற்கு மாறுவதை நீங்கள் கவனிப்பீர்கள்.

உங்கள் ஃபோனின் கண்ட்ரோல் சென்டர் மெனுவைப் பயன்படுத்தி, டார்க் மோடை எளிதாக ஆன் அல்லது ஆஃப் செய்யலாம்.
- திரையின் மேல் வலது மூலையில் இருந்து உங்கள் விரலால் கீழே இழுக்கவும்.
- இப்போது நீங்கள் கண்ட்ரோல் சென்டர் மெனுவில் இருப்பதால், பிரகாசக் கட்டுப்பாட்டைத் தட்டிப் பிடிக்கவும்.
- இது டார்க் மோட் கட்டுப்பாட்டைக் கொண்டுவரும், அதை இயக்க அல்லது முடக்க உங்களை அனுமதிக்கிறது.
கூடுதல் FAQ
Chrome க்கான இருண்ட பயன்முறை வண்ணத் திட்டங்களை மாற்ற முடியுமா?
ஆமாம் மற்றும் இல்லை. உலாவியின் டார்க் மோட் விருப்பத்தின் வண்ண அமைப்பை நீங்களே தனிப்பயனாக்குவது பற்றி நீங்கள் நினைத்தால், இயல்பாக அது சாத்தியமில்லை. குறைந்தபட்சம் உங்கள் பங்கில் சில தீவிர குறியீட்டு முறைகள் இல்லாமல் இல்லை. இருப்பினும், நீங்கள் கிடைக்கக்கூடிய சில தீம்கள் மற்றும் நீட்டிப்புகளைப் பயன்படுத்தலாம், எனவே உங்கள் காட்சி அனுபவத்தை Google Chrome மூலம் மாற்றலாம்.
Android மற்றும் iOS இரண்டிலும் Chrome மொபைல் பயன்பாட்டிற்கு தீம்கள் மற்றும் நீட்டிப்புகள் கிடைக்கவில்லை என்பதை நினைவில் கொள்ளவும். வண்ணத் திட்டங்களை மாற்றுவது டெஸ்க்டாப் மற்றும் லேப்டாப் கணினிகளில் மட்டுமே வேலை செய்யும். இதில் Windows, Mac OS X மற்றும் Linux ஆகியவை அடங்கும்.
இருண்ட மற்றும் ஒளி முறைகளின் தோற்றத்தை மாற்ற, நீங்கள் Chrome ஸ்டோரிலிருந்து கிடைக்கும் நீட்டிப்புகளில் ஒன்றை நிறுவ வேண்டும். நீங்கள் அத்தகைய நீட்டிப்பை நிறுவும் போது, அது இரண்டு முறைகளுக்கும் இயல்புநிலை வண்ணத் திட்டத்தை மாற்றும். ஒவ்வொரு முறையும் நீங்கள் அவற்றுக்கு இடையே மாறும்போது, தீம் எதுவாக இருந்தாலும், Google Chrome இல் நீங்கள் பயன்படுத்தும் வண்ணத் திட்டம் பின்பற்றப்படும்.
- உங்கள் கணினியில் Google Chrome ஐத் திறக்கவும்.
- பக்கத்தின் மேலே உள்ள மெனுவிலிருந்து நீட்டிப்புகள் என்பதைக் கிளிக் செய்யவும்.

- நீட்டிப்புகளை நிர்வகி என்பதைக் கிளிக் செய்யவும்.

- முதன்மை மெனுவைத் திறக்க மேல் இடது மூலையில் உள்ள 3 பார்களைக் கிளிக் செய்யவும்.

- பக்கத்தின் கீழே உள்ள Chrome இணைய அங்காடியைத் திற என்பதைக் கிளிக் செய்யவும்.

- இப்போது நீங்கள் பக்கத்தில் தோன்றும் முடிவுகளைப் பார்க்க வேண்டும். நீட்டிப்புகள் மற்றும் தீம்கள் - அவை இரண்டு பிரிவுகளாக அமைக்கப்பட்டுள்ளன.

- நீட்டிப்புகளுக்கான கூடுதல் விருப்பங்களைப் பார்க்க, திரையின் மேல் வலது பகுதியில் உள்ள 'மேலும் நீட்டிப்புகள்' பொத்தானைக் கிளிக் செய்யவும்.

- இப்போது நீங்கள் செய்ய வேண்டியதெல்லாம், கிடைக்கக்கூடிய இருண்ட பயன்முறை நீட்டிப்புகளில் உலாவவும், நீங்கள் மிகவும் விரும்பும் ஒன்றைத் தேர்ந்தெடுக்கவும். நீங்கள் முடிவு செய்தால், அந்த நீட்டிப்பின் பெயரைக் கிளிக் செய்யவும்.

- நீட்டிப்பின் பக்கம் திறக்கும் போது, அதை நிறுவ Chrome இல் சேர் என்பதைக் கிளிக் செய்யவும்.

இருண்ட பயன்முறை நீட்டிப்புகளைத் தவிர, இருண்ட தீம்களையும் நீங்கள் தேடலாம். இவை உங்கள் குரோம் உலாவியின் தோற்றத்தை மாற்றினாலும், விருப்பங்கள் மெனுக்களின் வண்ண அமைப்பில் குறுக்கிடுவதையும் தவிர்க்கும். வெவ்வேறு Chrome தீம்களைப் பயன்படுத்த, கீழே உள்ள படிகளைப் பின்பற்றவும்:
- உங்கள் கணினியில் Google Chrome ஐத் திறக்கவும்.
- www.chrome.google.com இல் Google Chrome முகப்புப் பக்கத்திற்குச் செல்லவும்.
- பக்கத்தின் மேலே உள்ள மெனுவிலிருந்து நீட்டிப்புகள் என்பதைக் கிளிக் செய்யவும்.

- மெனுவிலிருந்து இடதுபுறத்தில் உள்ள தீம்களைக் கிளிக் செய்யவும்.

இப்போது பிரதான சாளரத்தில், பிரிவுகளில் ஒழுங்கமைக்கப்பட்ட பல்வேறு கருப்பொருள்களை நீங்கள் கவனிப்பீர்கள். முதல் பகுதியானது அதிகாரப்பூர்வ Google தீம்களை வழங்கும் Chrome ஆல் வெளியிடப்பட்டது. நேரடியாக கீழே, நீங்கள் டார்க் & பிளாக் தீம்கள் பகுதியைக் காண்பீர்கள், அங்கு நீங்கள் தலைப்பில் பல மாறுபாடுகளை உலாவலாம்.
நீங்கள் விரும்பும் தீம் ஒன்றைக் கண்டறிந்ததும், அதன் பக்கத்தைத் திறந்து, Chrome இல் சேர் என்பதைக் கிளிக் செய்யவும். இது பிரதான சாளரத்தின் மேல் வலது பகுதியில் உள்ள நீல பொத்தான்.
எனக்கு டார்க் மோட் பிடிக்கவில்லை என்றால், எப்படி சாதாரண அல்லது லைட் மோடுக்கு திரும்புவது?
லைட் பயன்முறைக்குத் திரும்புவது மிகவும் எளிமையானது. நீங்கள் அதை இயக்கியது போல், நீங்கள் அதை முடக்கலாம்.
Windows 10 இல், நீங்கள் கணினி அல்லது Google Chrome அமைப்புகளில் இருண்ட பயன்முறையை முடக்கலாம். கணினியில் அதை முடக்க, பின்வருவனவற்றைச் செய்யுங்கள்:
- உங்கள் விசைப்பலகையில், ஒரே நேரத்தில் Windows பட்டனையும் I எழுத்தையும் அழுத்தவும்.
- அமைப்புகள் மெனுவில், தனிப்பயனாக்கம் என்பதைக் கிளிக் செய்யவும்.

- இடது மெனுவிலிருந்து நிறங்கள் என்பதைக் கிளிக் செய்யவும்.

- பிரதான திரையில், கீழ்தோன்றும் மெனுவிலிருந்து உங்கள் நிறத்தைத் தேர்ந்தெடுத்து, ஒளியைத் தேர்ந்தெடுக்கவும்.

Google Chrome இல் அதை முடக்க, கீழே உள்ள படிகளைப் பின்பற்றவும்:
- Google Chrome ஐத் திறக்கவும்.
- மேல் வலது மூலையில் உள்ள மூன்று புள்ளிகள் மெனுவைக் கிளிக் செய்யவும்.

- அமைப்புகள் என்பதைக் கிளிக் செய்யவும்.

- இடது மெனுவிலிருந்து தோற்றம் என்பதைக் கிளிக் செய்யவும்.

- பிரதான திரையில் இருந்து தீம்களை கிளிக் செய்யவும்.

- இப்போது உங்களுக்கு மிகவும் பொருத்தமான ஒளி தீம்களில் ஒன்றைத் தேர்ந்தெடுக்கவும்.

- Chrome இல் சேர் என்பதைக் கிளிக் செய்து முடித்துவிட்டீர்கள்.
Mac OS X கணினிகளில், கணினி டார்க் மோட் விருப்பத்தை முடக்குவது ஒரு எளிய விஷயம்.
- திரையின் மேல் இடது மூலையில் உள்ள ஆப்பிள் மெனுவைக் கிளிக் செய்யவும்.
- கணினி விருப்பத்தேர்வுகளைக் கிளிக் செய்யவும்.
- பொது என்பதைக் கிளிக் செய்யவும்.
- தோற்றத்தை ஒளிக்கு அமைக்கவும், அதுதான்.
ஆண்ட்ராய்டு மொபைல் சாதனங்களில், பின்வரும் படிகளைப் பின்பற்றுவதன் மூலம் இருண்ட பயன்முறையை முடக்கலாம்:
- Google Chrome ஐத் திறக்கவும்.
- திரையின் மேல் வலது மூலையில் உள்ள மெனு பொத்தானைத் தட்டவும் (மூன்று புள்ளிகள்).

- அமைப்புகளைத் தட்டவும்.

- தீம்களைத் தட்டவும்.

- தீம்கள் மெனுவில், ஒளியைத் தேர்ந்தெடுக்கவும்.

iPhone மற்றும் iPad சாதனங்களில், டார்க் மோடை முடக்குவது முன்பை விட எளிதானது.
- கட்டுப்பாட்டு மைய மெனுவை கீழே இழுக்கவும்.
- பிரகாசக் கட்டுப்பாட்டைத் தட்டிப் பிடிக்கவும்.
- டார்க் மோட் கண்ட்ரோல் தோன்றும்போது, அதை மீண்டும் லைட் மோடுக்கு மாற்ற அதைத் தட்டவும்.
இருட்டில் உலாவுதல்
உங்கள் Chrome உலாவியில் இருண்ட பயன்முறையை எவ்வாறு இயக்குவது என்பது இப்போது உங்களுக்குத் தெரியும், இருட்டில் பணிபுரியும் போது உங்கள் கண்கள் உங்களுக்கு நன்றி தெரிவிக்கும். அந்த பிரகாசமான வெள்ளை மெனுக்களை அடர் சாம்பல் நிறமாக மாற்றுவது வித்தியாசமான உலகத்தை உருவாக்குகிறது. உங்களுக்கு மீண்டும் லைட் பயன்முறை தேவை என்று நீங்கள் நினைக்கும் போதெல்லாம், விருப்பங்கள் மெனுவில் உள்ள சுவிட்சைப் புரட்டுவது ஒரு எளிய விஷயம்.
Chrome இல் இருண்ட பயன்முறையை இயக்க முடிந்ததா? உங்கள் உலாவியின் வண்ணத் திட்டத்தைத் தனிப்பயனாக்கிவிட்டீர்களா? கீழே உள்ள கருத்துகள் பிரிவில் உங்கள் எண்ணங்களைப் பகிரவும்.