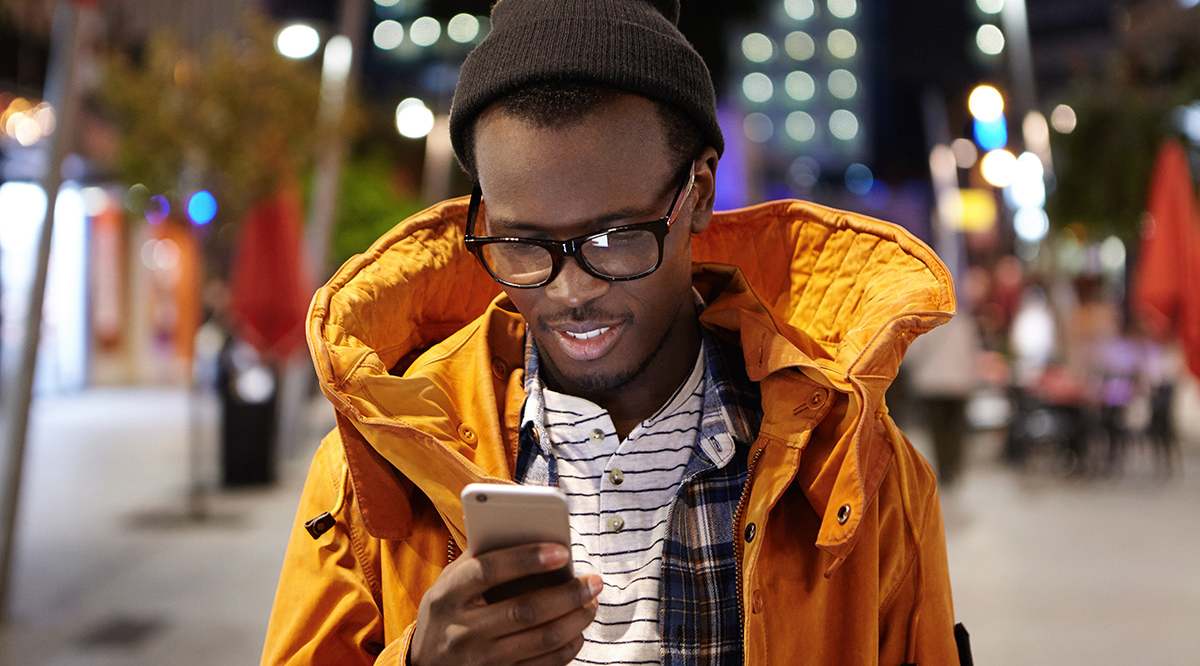உங்கள் கணினியில் சில கூடுதல் கூறுகள் இல்லாமல் கணினியைப் பயன்படுத்துவது சாத்தியமில்லை. மெனுக்கள் மற்றும் நிரல்களைப் பார்க்காமல் உங்கள் கணினியில் எதையும் கட்டுப்படுத்த முடியாது என்பதால், மானிட்டர் அவசியம். ஸ்பீக்கர்களும் முக்கியம், குறிப்பாக உங்கள் புதிய கணினியில் Netflix ஐப் பார்க்கத் திட்டமிட்டால். சுட்டி மற்றும் விசைப்பலகையை எங்களால் மறக்க முடியாது, ஏனெனில் அவை இல்லாமல், உங்கள் கணினியை நீங்கள் பயன்படுத்த முடியாது. மடிக்கணினிகள் இந்த கூறுகளை அவற்றின் சேஸில் கட்டமைத்திருக்கலாம், நீங்கள் டெஸ்க்டாப் கம்ப்யூட்டரைப் பயன்படுத்துகிறீர்கள் என்றால், நீங்கள் எழுந்து உங்கள் சாதனத்துடன் இயங்குவதற்கு முன் இவை முற்றிலும் அவசியமானவை.

நீங்கள் மடிக்கணினியைப் பயன்படுத்தினாலும், வெளிப்புற மவுஸ் கையில் இருப்பது ஒரு மோசமான விஷயம் அல்ல. டச்பேட் போலல்லாமல், மவுஸ் மிகவும் துல்லியமானது, நீங்கள் டச்பேடை விரும்பாத பணிகளைச் செய்ய அனுமதிக்கிறது. கேமிங்கில் இருந்து ஃபோட்டோஷாப்பில் பணிபுரிவது வரை, தங்கள் கணினி அனுபவத்தை மேம்படுத்த முயற்சிக்கும் எவருக்கும் மவுஸ் மிகவும் முக்கியமான கருவியாகும்.
நிச்சயமாக, சுட்டியை வாங்குவது மட்டும் போதாது. எலிகள் நுட்பமான கருவிகள், அவற்றைச் சரியாகச் செய்ய உங்கள் கணினியில் அமைப்புகளைச் சரிசெய்ய வேண்டும். மவுஸ் உணர்திறன் காரணமாக உங்கள் கணினி மெதுவாக இருந்தால், உங்கள் மவுஸ் அமைப்புகளை சரிசெய்வது Windows 10 ஐ முன்பை விட வேகமாகவும் வேகமாகவும் மாற்றுவதற்கான சிறந்த வழியாகும். விண்டோஸ் 10 ஐப் பயன்படுத்தி உங்கள் மவுஸின் உணர்திறனை எவ்வாறு சரிசெய்வது என்பதைப் பார்ப்போம்.
முறை 1 - கண்ட்ரோல் பேனலைப் பயன்படுத்துதல்
நீங்கள் பயன்படுத்தக்கூடிய பெரும்பாலான அம்சங்கள் கண்ட்ரோல் பேனலில் காணப்படுகின்றன, மேலும் சுட்டி அமைப்புகளும் உள்ளன. உங்கள் சுட்டியின் வேகம், இருமுறை கிளிக் செய்யும் வேகம் மற்றும் உங்கள் மவுஸில் உள்ள முதன்மை பொத்தான்களை மாற்ற, நேட்டிவ் விண்டோஸ் அம்சத்தைப் பயன்படுத்தலாம். நீங்கள் செய்ய வேண்டியது இங்கே:
- அழுத்தவும் வின் + ஆர் ரன் பாக்ஸ் திறக்க விசைகள் ஒன்றாக. வகை "கட்டுப்பாடு” மற்றும் அழுத்தவும் உள்ளிடவும் கண்ட்ரோல் பேனல் பாப்-அப் பார்க்கும்போது. தொடக்க மெனுவிலிருந்தும் நீங்கள் கண்ட்ரோல் பேனலை அணுகலாம்.

- கண்ட்ரோல் பேனல் திறக்கும் போது, தேர்ந்தெடுக்கவும் வன்பொருள் மற்றும் ஒலி. பின்னர், தேர்வு செய்யவும் சுட்டி கீழ் சாதனங்கள் மற்றும் அச்சுப்பொறிகள்.

- தி சுட்டி பண்புகள் சாளரம் திறக்கும். தி பொத்தான்கள் உங்கள் சுட்டியின் முதன்மை பொத்தான்களை மாற்றவும் மற்றும் இரட்டை கிளிக் வேகத்தை அமைக்கவும் tab உங்களை அனுமதிக்கிறது.

- கிளிக் செய்யவும் சுட்டி விருப்பங்கள் சுட்டி உணர்திறன் அமைப்புகளை அணுக தாவலை. தி இயக்கம் ஸ்லைடர் உங்கள் சுட்டியின் வேகத்தை விருப்பப்படி மாற்ற அனுமதிக்கிறது. நீங்கள் விரும்பும் உணர்திறனைப் பெறும் வரை ஸ்லைடரை இடது அல்லது வலது பக்கம் நகர்த்தவும். என்று சொல்லும் பெட்டியையும் நீங்கள் சரிபார்க்கலாம் சுட்டிக்காட்டி துல்லியத்தை மேம்படுத்தவும் உங்கள் சுட்டியின் துல்லியத்தை மேம்படுத்த.

- ஸ்க்ரோலிங் செய்யும் போது நீங்கள் தவிர்க்கும் வரிகளின் எண்ணிக்கையை அதிகரிப்பதன் மூலமோ அல்லது குறைப்பதன் மூலமோ உங்கள் மவுஸ் வீலைத் தனிப்பயனாக்கலாம். திற சக்கரம் பிரிவில் ஒரு நேரத்தில் எத்தனை வரிகளைத் தவிர்க்க விரும்புகிறீர்கள் என்பதை உள்ளிடவும் செங்குத்து ஸ்க்ரோலிங் பெட்டி.

இதன் விளைவாக மவுஸ் உணர்திறன் அதிகரிப்பதில் நீங்கள் இன்னும் மகிழ்ச்சியடையவில்லை என்றால், பின்வரும் முறையைப் பயன்படுத்தி முயற்சி செய்யலாம்.
முறை 2 - ரெஜிஸ்ட்ரி எடிட்டரைப் பயன்படுத்துதல்
உங்கள் மவுஸின் உணர்திறனை அதிகரிக்க ரெஜிஸ்ட்ரி எடிட்டர் உங்களுக்கு உதவும், ஆனால் இது இன்னும் கொஞ்சம் தொழில்நுட்பமானது மற்றும் சிக்கலானது. மாற்றங்களைச் செய்யும் போது நீங்கள் மிகவும் கவனமாக இருக்க வேண்டும், ஏனெனில் நீங்கள் தவறான பதிவு கோப்புகளை மாற்றினால் உங்கள் கணினி கோப்புகளை சேதப்படுத்தலாம்.
மவுஸ் வேக அமைப்புகளைக் கையாளும் கோப்பை நீங்கள் கண்டுபிடித்து, அது செல்லக்கூடிய அளவுக்கு உணர்திறனை அதிகரிக்க வேண்டும். பரிந்துரைக்கப்பட்ட அளவை விட நீங்கள் மதிப்பை உயர்த்தினால், உங்கள் மவுஸ் உண்மையில் முன்பை விட மெதுவாக மாறும்.
நீங்கள் செய்ய வேண்டியது இங்கே:
- அழுத்தவும் வின் + ஆர் ரன் பாக்ஸை அணுக விசைகள் ஒன்றாக உள்ளன. வகை "regedit” மற்றும் அழுத்தவும் உள்ளிடவும். பயனர் கணக்கு கட்டுப்பாட்டு வரியில் தோன்றும் போது, கிளிக் செய்யவும் ஆம், மற்றும் ரெஜிஸ்ட்ரி எடிட்டர் திறக்கும்.

- தேர்ந்தெடு கோப்பு சாளரத்தின் மேல் இடது மூலையில் மற்றும் தேர்வு செய்யவும் ஏற்றுமதி உங்கள் பதிவேட்டில் ஏதாவது குழப்பம் ஏற்பட்டால் அதை காப்புப் பிரதி எடுக்க. அந்த வகையில், நீங்கள் எப்பொழுதும் பதிவேட்டை இந்த நிலைக்கு மீட்டெடுக்கலாம் மற்றும் நீங்கள் செய்யக்கூடிய ஏதேனும் தவறுகளை செயல்தவிர்க்கலாம்.

- ரெஜிஸ்ட்ரி எடிட்டரின் இடதுபுற சாளரத்தில், இந்த வரியைக் கண்டறியவும்: கணினி > HKEY_CURRENT_USER > கண்ட்ரோல் பேனல் > மவுஸ்.

- நீங்கள் ரெஜிஸ்ட்ரி கோப்பை அடைந்ததும், உங்கள் கர்சரை வலது பக்கம் நகர்த்தி தேர்ந்தெடுக்கவும் MouseSpeed. சாளரம் திறக்கும் போது, எண்ணை எழுதவும் 2 அது எங்கே கூறுகிறது மதிப்பு தரவு மற்றும் கிளிக் செய்யவும் சரி மாற்றங்களைச் சேமிக்க.

- அடுத்து, கண்டுபிடித்து தேர்ந்தெடுக்கவும் மவுஸ் த்ரெஷோல்ட்1, மாற்று மதிப்பு தரவு செய்ய 0, மற்றும் கிளிக் செய்யவும் சரி.

- நீங்கள் செய்ய வேண்டிய கடைசி விஷயம் தேர்ந்தெடுக்க வேண்டும் மவுஸ் த்ரெஷோல்ட்2, மீண்டும், அமைக்கவும் மதிப்பு தரவு செய்ய 0, பின்னர் கிளிக் செய்யவும் சரி.

- நீங்கள் ஒவ்வொரு அடியையும் முடித்திருந்தால், உங்கள் சுட்டியின் உணர்திறன் அதிகபட்ச மதிப்பிற்கு அமைக்கப்பட வேண்டும். ரெஜிஸ்ட்ரி எடிட்டரை மூடிவிட்டு, மாற்றங்கள் நடைமுறைக்கு வர உங்கள் கணினியை மறுதொடக்கம் செய்யுங்கள்.

முறை 3 - மவுஸ் டிபிஐ பட்டனைப் பயன்படுத்துதல்
தொழில்நுட்ப ரீதியாக, இந்த முறை எல்லாவற்றிலும் எளிதானது, ஆனால் உங்கள் சுட்டியில் DPI பொத்தான் இல்லையென்றால் அது சாத்தியமில்லை. கேமிங் எலிகளில் இந்த அம்சம் காணப்படுகிறது, ஆனால் பெரும்பாலான அலுவலக எலிகள் DPI பட்டனுடன் வருவதில்லை.

உங்கள் சுட்டியைப் பொறுத்து, DPI பொத்தான் 3 முதல் 7 வெவ்வேறு முறைகளைக் கொண்டுள்ளது. சுட்டியின் உணர்திறன் உங்கள் மவுஸில் உள்ள லேசர் ஒரு அங்குலத்திற்கு எத்தனை புள்ளிகளை (DPI) உருவாக்குகிறது என்பதைப் பொறுத்தது. கேமிங் எலிகள் 700-800 DPI உடன் தொடங்குகின்றன மற்றும் 3000-4500 DPI வரை இருக்கலாம். நீங்கள் விரும்பும் வேகத்தை அடையும் வரை சுட்டியை நகர்த்தும்போது DPI பொத்தானை அழுத்தவும்.
அடிக்கடி கேட்கப்படும் கேள்விகள்
மவுஸ் பாயிண்டர் அளவை எப்படி மாற்றுவது?
உங்கள் கணினியில் மவுஸ் பாயிண்டர் அளவை மாற்ற சில வழிகள் உள்ளன, தொடங்குவோம்.
1. ஸ்டார்ட் மெனுவை திறந்து கிளிக் செய்யவும் அமைப்புகள் மெனுவை திறக்க. 
2. பிறகு, கிளிக் செய்யவும் அணுக எளிதாக.

3. இப்போது, இடது பக்க மெனுவில், கிளிக் செய்யவும் சுட்டி சுட்டி.

4. இங்கிருந்து, மவுஸ் பாயிண்டரை நீங்கள் விரும்பிய அளவுக்கு சரிசெய்யவும் சுட்டிக்காட்டி அளவை மாற்றவும் ஸ்லைடர்.

தயார், நிலையானது, போ!
விண்டோஸ் 10 இல் உங்கள் மவுஸின் உணர்திறனை மாற்றுவதற்கான மூன்று வெவ்வேறு வழிகளை இப்போது நீங்கள் அறிந்திருக்கிறீர்கள், உங்கள் வழிசெலுத்தல் மற்றும் இலக்கு திறன்களைக் காட்ட நீங்கள் தயாராக உள்ளீர்கள். இரண்டாவது முறையைப் பயன்படுத்தும் போது, நீங்கள் தற்செயலாக ரெஜிஸ்ட்ரி கோப்புகளை கலக்கினால், உங்கள் கணினியின் பதிவேட்டில் ஒரு மீட்டெடுப்பு புள்ளியை உருவாக்குவதை உறுதிப்படுத்திக் கொள்ளுங்கள்.
உங்கள் சுட்டியின் உணர்திறனை மாற்ற நீங்கள் என்ன முறையைப் பயன்படுத்துகிறீர்கள்? கீழே உள்ள கருத்துகள் பிரிவில் உங்கள் அனுபவங்களைப் பகிர்ந்து கொள்ளுங்கள்.