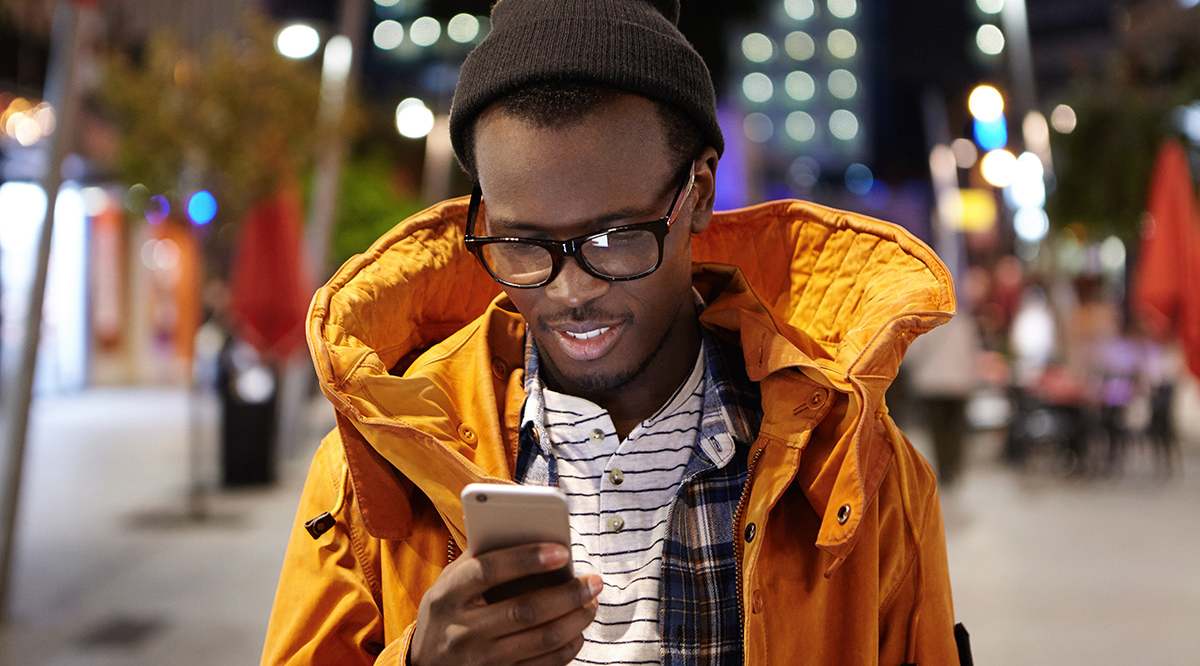கவர்ச்சிகரமான விளக்கக்காட்சிகளை உருவாக்க Google ஸ்லைடுகள் பயனர்களுக்கு இலவச மற்றும் பல்துறை கருவியை வழங்குகிறது. இருப்பினும், உங்கள் பார்வையாளர்களின் கவனத்தை முழுமையாகப் பிடிக்க, எளிய ஸ்லைடுகள் போதுமானதாக இருக்காது. உங்கள் கூகுள் ஸ்லைடு விளக்கக்காட்சியை ஆடியோவைச் சேர்ப்பதன் மூலம் மேம்படுத்துவது, உங்கள் பார்வையாளர்களுக்கு மறக்க முடியாததாக மாற்றுவதில் நிச்சயமாகப் பெரிதும் உதவும். உங்கள் விளக்கக்காட்சிகளை மேம்படுத்த Google ஸ்லைடில் இசையை எவ்வாறு சேர்ப்பது என்பதை கீழே காண்பிப்போம்.
நாம் தொடங்குவதற்கு முன்
Google ஸ்லைடுகளைப் பயன்படுத்த, செயலில் உள்ள Google கணக்கு உங்களுக்குத் தேவைப்படும். உங்களிடம் தற்போது ஒன்று இல்லையென்றால், அவர்களின் பதிவுப் பக்கத்திற்குச் சென்று இலவசமாக ஒன்றை உருவாக்கலாம்.
அடுத்து, கீழே பட்டியலிடப்பட்டுள்ள முறைகளில் உங்கள் Google ஸ்லைடு விளக்கக்காட்சி மற்றும் நீங்கள் பயன்படுத்தும் ஆடியோ கோப்புகள் இரண்டையும் சேமிக்க உங்களுக்கு Google இயக்கக கணக்கு தேவைப்படும். இயக்ககத்திற்கான பதிவு இலவசம் மற்றும் அவர்களின் Google இயக்ககப் பதிவுப் பக்கத்தின் மூலம் செய்யலாம். தொடர்வதற்கு முன், இரண்டு கணக்குகளும் அமைக்கப்பட்டிருப்பதை உறுதிசெய்யவும்.
Google ஸ்லைடில் இசையை எவ்வாறு சேர்ப்பது
ஒரு பயனர் தனது Google ஸ்லைடு விளக்கக்காட்சியில் இசையைச் சேர்க்க பல வழிகள் உள்ளன. கூகுள் சேவையை மேலும் மேம்படுத்தியுள்ளதால், அதைச் செய்வது எளிதாகிவிட்டது. சாத்தியமான அனைத்து முறைகளையும் நாங்கள் இங்கே பட்டியலிடுவோம், உங்களுக்கு எது சிறந்தது என்பதை நீங்கள் தேர்வு செய்யலாம்.
ஆடியோவைச் செருகவும்
ஆடியோவைச் செருகும் திறன் என்பது கூகுள் ஸ்லைடு அம்ச விருப்பங்களில் சமீபத்திய கூடுதலாகும். கூகுள் ஸ்லைடுகளைப் பயன்படுத்தி உங்கள் விளக்கக்காட்சியில் இசையைச் சேர்க்க இதுவே தற்போது எளிதான வழியாகும். பின்வரும் படிகளைப் பின்பற்றுவதன் மூலம் இதைச் செய்யலாம்:
- Google Slides தற்போது .mp4 மற்றும் .wav ஆடியோ கோப்புகளை மட்டுமே ஏற்கிறது. நீங்கள் பயன்படுத்த விரும்பும் கோப்பு ஏற்கனவே இருந்தால், அதை உங்கள் Google இயக்கக கணக்கில் பதிவேற்றவும்.

- Google ஸ்லைடுகளைத் திறக்கவும்.

- நீங்கள் ஆடியோவைச் சேர்க்க விரும்பும் விளக்கக்காட்சியைக் கண்டுபிடித்து திறக்கவும். புதிதாக ஒன்றை உருவாக்க விரும்பினால், "புதிய விளக்கக்காட்சி" தாவலில் உள்ள "+ வெற்றுப் படம்" என்பதைக் கிளிக் செய்யவும்.

- மேல் மெனுவிலிருந்து "செருகு" என்பதைக் கிளிக் செய்யவும்.

- கீழ்தோன்றும் பட்டியலில் இருந்து "ஆடியோ" என்பதைக் கிளிக் செய்யவும்.

- உங்கள் Google இயக்ககத்தில் தற்போது பயன்படுத்தக்கூடிய அனைத்து ஆடியோ கோப்புகளையும் கொண்ட ஒரு சாளரம் உங்களுக்குக் காண்பிக்கப்படும். நீங்கள் பயன்படுத்த விரும்பும் ஆடியோவைக் கண்டுபிடிக்க கீழே உருட்டவும். மாற்றாக, தேடல் பட்டியில் உங்கள் கோப்பின் பெயரைத் தட்டச்சு செய்து, பூதக்கண்ணாடி ஐகானைக் கிளிக் செய்யவும். உங்கள் கோப்பைக் கண்டறிந்ததும், அதைக் கிளிக் செய்யவும்.

- சாளரத்தின் கீழ் இடது மூலையில் உள்ள "தேர்ந்தெடு" பொத்தானைக் கிளிக் செய்யவும்.

- உங்கள் ஆடியோ இப்போது உங்கள் விளக்கக்காட்சியில் உட்பொதிக்கப்பட்டிருக்க வேண்டும். நீங்கள் விரும்பும் இடத்தில் ஆடியோ ஐகானைக் கிளிக் செய்து இழுக்கலாம்.

ஆடியோ பிளேபேக் விருப்பங்கள்
"ஆடியோவைச் செருகு" முறையைப் பயன்படுத்தி இசையைச் சேர்க்கும்போது, இசை எவ்வாறு மீண்டும் இயக்கப்படும் என்பதைத் தீர்மானிக்கப் பயன்படுத்தக்கூடிய பல எளிமையான விருப்பங்கள் உங்களுக்கு வழங்கப்படுகின்றன. ஸ்லைடில் உள்ள செருகப்பட்ட ஆடியோ ஐகானைக் கிளிக் செய்யும் போது இந்த விருப்பங்களை வலது பக்க மெனுவில் அணுகலாம். இந்த விருப்பங்கள்:
- கிளிக்கில் விளையாடத் தொடங்குங்கள் - இதன் பொருள் விளக்கக்காட்சி திறந்திருக்கும் போது உங்கள் மவுஸில் கிளிக் செய்தவுடன் மட்டுமே இசை இயங்கத் தொடங்கும். நீங்கள் உடனடியாக இசையை இயக்க விரும்பவில்லை மற்றும் விரும்பினால் இது ஒரு நல்ல யோசனை
ஆடியோ இயங்கத் தொடங்கும் முன் சில புள்ளிகளைப் பெற சில நிமிடங்கள்.

- தானாக விளையாடத் தொடங்குங்கள் - இதன் பொருள் உங்கள் விளக்கக்காட்சியைத் திறக்கும் போது உடனடியாக இசை இயங்கத் தொடங்கும்.

- வால்யூம் ஸ்லைடர் - இது இசையின் அளவைக் கட்டுப்படுத்த உங்களை அனுமதிக்கிறது.

- வழங்கும் போது ஐகானை மறை - இந்த விருப்பம் பயனர்கள் விளக்கக்காட்சி இயங்கும் போதெல்லாம் ஆடியோ ஐகானை மறைக்க அனுமதிக்கிறது. ஸ்லைடு தொடங்கும் போது தானாக இயங்கும் வகையில் ஆடியோவை அமைத்தால் பயனுள்ளதாக இருக்கும்.

- லூப் ஆடியோ - இது விளக்கக்காட்சி இயங்கும் போது செருகப்பட்ட ஆடியோவை தொடர்ந்து இயக்க அனுமதிக்கிறது.

- ஸ்லைடு மாற்றத்தில் நிறுத்து - இதை இயக்கினால், நீங்கள் மற்றொரு ஸ்லைடுக்கு மாறும்போது உடனடியாக இசை நிறுத்தப்படும்.

- ஐகான் வடிவமைப்பு எடிட்டிங் கருவிகள் - கிடைக்கும் பிற விருப்பங்கள் ஆடியோ ஐகானின் அளவு, நிறம், வடிவம் மற்றும் வெளிப்படைத்தன்மையை மாற்றலாம். எடிட்டிங் மாற்றங்கள் முக்கியமாக காட்சி இயல்புடையவை மற்றும் ஐகானை மட்டுமே பாதிக்கும், ஆடியோவை அல்ல.

YouTube வீடியோ
"ஆடியோவைச் செருகு" விருப்பம் செயல்படுத்தப்படுவதற்கு முன்பு, ஒரு ஸ்லைடில் இசையைச் செருகுவதற்கான ஒரு முறை அதை YouTube வீடியோவுடன் இணைப்பதாகும். வீடியோவை மனதில் வைத்திருப்பவர்களுக்கு இது இன்னும் ஒரு சாத்தியமான முறையாகும், மேலும் கூகுள் டிரைவில் பதிவேற்ற ஆடியோ கோப்பை உருவாக்கும் சிக்கலுக்குச் செல்ல விரும்பவில்லை. இதைச் செய்வதற்கான வழிமுறை பின்வருமாறு:
- நீங்கள் பயன்படுத்த விரும்பும் YouTube வீடியோவைக் கண்டறியவும். அதை உங்கள் உலாவியில் திறந்து வைக்கவும்.

- நீங்கள் ஆடியோவைச் சேர்க்க விரும்பும் Google ஸ்லைடு கோப்பைத் திறக்கவும் அல்லது "+ வெற்று" என்பதைக் கிளிக் செய்வதன் மூலம் புதிதாக ஒன்றை உருவாக்கவும்.

- மேல் மெனுவில் "செருகு" என்பதைக் கிளிக் செய்யவும்.

- கீழ்தோன்றும் பட்டியலில் இருந்து "வீடியோ" என்பதைக் கிளிக் செய்யவும்.

- YouTube வீடியோவுடன் தாவலைத் திறந்து வீடியோ URL ஐ நகலெடுக்கவும். இது திரையின் மேல் முகவரிப் பெட்டியில் இருக்கும்.

- Google Slides தாவலுக்குத் திரும்பி, சாளரத்தில் உள்ள "URL மூலம்" என்பதைக் கிளிக் செய்யவும்.

- URL முகவரியில் ஒட்டவும்.

- மாற்றாக, நீங்கள் பயன்படுத்த விரும்பும் வீடியோவைக் கண்டறிய "தேடல்" இல் YouTube ஐகானின் வலதுபுறத்தில் உள்ள தேடல் பட்டியைப் பயன்படுத்தலாம். மேலும், உங்கள் Google இயக்ககத்தில் வீடியோ இருந்தால், அதற்குப் பதிலாக நீங்கள் பயன்படுத்த விரும்பும் Google Drive விருப்பத்தைக் கிளிக் செய்யவும்.

- கீழ் இடது மூலையில் உள்ள "தேர்ந்தெடு" என்பதைக் கிளிக் செய்யவும்.

- மூலைகளில் கிளிக் செய்து இழுப்பதன் மூலம் வீடியோவின் அளவை மாற்றலாம். உங்கள் மவுஸ் வெள்ளை அம்புக்குறி குறுக்கு நாற்காலிகளாக மாறும்போது கிளிக் செய்து இழுப்பதன் மூலம் அதன் நிலையை மாற்றலாம்.

- விளக்கக்காட்சியின் போது வீடியோவே இயங்கும் என்பதை நினைவில் கொள்ளவும். நீங்கள் ஆடியோவை மட்டுமே விரும்பினால் வீடியோவை விரும்பவில்லை என்றால், பிளேபேக்கை மறைக்க முடிந்தவரை சிறியதாக மாற்ற முயற்சிக்கவும்.
வீடியோ இணைப்பு விருப்பங்கள்
ஆடியோ பிளேபேக்கைப் போலவே, உங்கள் பின்னணி இசையாக வீடியோவைப் பயன்படுத்தும் போது பல விருப்பங்கள் உள்ளன. செருகப்பட்ட வீடியோவைக் கிளிக் செய்வதன் மூலம் வலது கை மெனுவிலிருந்து இதை அணுகலாம்.
- கிளிக் ஆன் ப்ளே - விளக்கக்காட்சி இயங்கும் போது உங்கள் சுட்டியைக் கிளிக் செய்யும் போது வீடியோ இயங்கத் தொடங்கும் என்று அர்த்தம்.

- தானாக இயக்கவும் - இதன் பொருள் விளக்கக்காட்சி திறக்கப்பட்டவுடன் வீடியோ தானாகவே இயங்கத் தொடங்கும்.

- கையேட்டை இயக்கவும் - இதன் பொருள் நீங்கள் இசையை இயக்கத் தொடங்க வீடியோவைக் கிளிக் செய்ய வேண்டும்.

- தொடக்கம் / முடிவு - வீடியோ எந்த நேரத்தில் தொடங்கும் அல்லது இயங்குவதை நிறுத்தும் புள்ளிகளைத் தீர்மானிக்க இது உங்களை அனுமதிக்கிறது.

- ஒலியை முடக்கு - இது வீடியோவை இயக்கும் ஆனால் எந்த ஆடியோவையும் இயக்காது.

- வீடியோ நிலைக் கருவிகள் - வீடியோவின் அளவு மற்றும் நிலையைத் திருத்த உங்களை அனுமதிக்கிறது. ஆடியோ எடிட்டிங் கருவிகளைப் போல வீடியோவை வெளிப்படையானதாக மாற்ற விருப்பம் இல்லை.

"ஆடியோவைச் செருகு" என்பதைப் பயன்படுத்துவதைப் போலன்றி, வீடியோவை லூப் செய்ய விருப்பம் இல்லை என்பதை நினைவில் கொள்ளவும், எனவே வீடியோவை மீண்டும் இயக்க, வீடியோவை மீண்டும் கிளிக் செய்ய வேண்டும் அல்லது மற்றொரு ஸ்லைடில் வீடியோவை உட்பொதிக்க வேண்டும். நீண்ட வீடியோவைப் பயன்படுத்தி இந்தப் பிரச்சனையைச் சமாளிக்கலாம்.
பகிரக்கூடிய இணைப்புகள்
"ஆடியோவைச் செருகு" அம்சம் வருவதற்கு முன்பு, வீடியோவைப் பயன்படுத்தாமல் Google ஸ்லைடில் இசையைச் சேர்ப்பதற்கான ஒரே வழி இதுதான். "ஆடியோவைச் செருகவும்" பயன்பாட்டில் வழக்கற்றுப் போனதால், இது தற்போது பரவலாகப் பயன்படுத்தப்படவில்லை, ஆனால் அது இன்னும் வேலை செய்கிறது. இந்த முறை கீழே விரிவாக உள்ளது:
- நீங்கள் பயன்படுத்த விரும்பும் ஆடியோ உங்கள் Google இயக்ககத்தில் இருப்பதை உறுதிசெய்யவும்.

- உங்கள் Google ஸ்லைடு விளக்கக்காட்சியைத் திறக்கவும்.

- மேல் மெனுவிலிருந்து "செருகு" என்பதைக் கிளிக் செய்யவும்.

- "படம்" அல்லது "உரை பெட்டி" என்பதைக் கிளிக் செய்யவும்.

- உங்கள் விளக்கக்காட்சியில் படம் அல்லது உரைப் பெட்டியைச் செருகவும்.

- நீங்கள் செருகிய பொருளின் மீது வலது கிளிக் செய்து, "இணைப்பு" என்பதைக் கிளிக் செய்யவும்.

- உங்கள் Google இயக்ககத்தைத் திறந்து, உங்கள் ஆடியோ கோப்பைக் கண்டறியவும். அதன் மீது வலது கிளிக் செய்யவும்.

- பாப்அப் மெனுவிலிருந்து "இணைப்பைப் பெறு" என்பதைக் கிளிக் செய்யவும்.

- பாப்அப் விண்டோவில் உள்ள "இணைப்பை நகலெடு" என்பதைக் கிளிக் செய்யவும்.

- Google ஸ்லைடுக்குத் திரும்பி, இணைப்புப் பெட்டியில் இணைப்பை ஒட்டவும்.

- "விண்ணப்பிக்கவும்" என்பதைக் கிளிக் செய்யவும்.

- விளக்கக்காட்சி இயங்கும் போது, படம் அல்லது உரை பெட்டி இணைப்பைக் கிளிக் செய்யவும். இது இயல்பாக, உங்கள் இணைக்கப்பட்ட ஆடியோ கோப்பை இயக்கும் உலாவியைத் திறக்கும்.

வழங்கும் போது Google ஸ்லைடில் இசையை எவ்வாறு சேர்ப்பது
ஆடியோ கோப்புகள் மற்றும் பிற மீடியா பொருட்களை எடிட்டிங் செய்யும் போது மட்டுமே விளக்கக்காட்சியில் சேர்க்க முடியும். ஸ்லைடு கோப்பு தற்போது இயங்கும் போது, பிளேபேக் விருப்பங்கள் மட்டுமே கிடைக்கும் மேலும் கூடுதல் மீடியாவை நேரடியாகச் சேர்க்க முடியாது.
விளக்கக்காட்சி நடந்துகொண்டிருக்கும்போது பல்வேறு மீடியாவை இயக்குவதற்கான விருப்பத்தை நீங்கள் விரும்பினால், நீங்கள் பயன்படுத்த விரும்பும் அனைத்து கோப்புகளுடன் மற்றொரு ஸ்லைடு விளக்கக்காட்சியை உருவாக்கி அவற்றை மற்றொரு உலாவி தாவலில் இயக்கவும். தேவைப்படும்போது இரண்டு கோப்புகளுக்கு இடையில் முன்னும் பின்னுமாக மாறலாம்.
அனைத்து ஸ்லைடுகளுக்கும் Google ஸ்லைடில் இசையை எவ்வாறு சேர்ப்பது
முழு விளக்கக்காட்சியின் போது ஒரே ஒரு ஆடியோவை மட்டுமே இயக்க விரும்பினால், "ஆடியோ அம்சத்தைச் செருகு" என்பதைப் பயன்படுத்தும் போது, "ஸ்லைடு மாற்றத்தை நிறுத்து" நிலைமாற்றம் தேர்வு செய்யப்படவில்லை என்பதை உறுதிப்படுத்தவும். உங்கள் ஆரம்ப ஆடியோ லூப்பில் இருந்தால், உங்கள் விளக்கக்காட்சியின் முடிவை அடையும் வரை அது தொடர்ந்து இயங்கும். இருப்பினும், மற்றொரு ஸ்லைடில் மற்றொரு ஆடியோ கோப்பு உட்பொதிக்கப்பட்டிருந்தால், இரண்டு கோப்புகளும் ஒரே நேரத்தில் இயங்கும் என்பதை நினைவில் கொள்க.
Windows, Mac மற்றும் Chromebook இல் Google ஸ்லைடுகளில் இசையைச் சேர்ப்பது எப்படி
இயங்குதளம் Windows அல்லது Mac OS ஆக இருந்தாலும் சரி, மேலே பட்டியலிடப்பட்டுள்ள அனைத்து முறைகளும் நீங்கள் பயன்படுத்தக் கிடைக்கும். Chromebook ஐப் பயன்படுத்தும்போதும் இதுவே உண்மை. Google ஸ்லைடு அமைப்பு சார்ந்தது அல்ல மேலும் இயங்குவதற்கு நிறுவல் தேவையில்லை. இது முற்றிலும் ஆன்லைனில் இயங்குகிறது மற்றும் நீங்கள் எந்த அமைப்பைப் பயன்படுத்தினாலும் செயல்பாட்டில் மாறாது. கணினியைப் பயன்படுத்தும் போது உங்கள் Google ஸ்லைடு விளக்கக்காட்சியில் ஆடியோவை உட்பொதிக்க மேலே பட்டியலிடப்பட்டுள்ள முறைகளைப் பார்க்கவும்.
ஆண்ட்ராய்டில் கூகுள் ஸ்லைடில் இசையை எவ்வாறு சேர்ப்பது
கூகுள் ஸ்லைடுகள் மொபைல் சாதனங்களுக்கும் கிடைத்தாலும், இந்தச் சாதனங்களுக்கான எடிட்டிங் கருவிகள் மிகவும் குறைவாகவே உள்ளன. நீங்கள் ஆண்ட்ராய்டு சாதனத்தில் ஸ்லைடை உருவாக்கினால், "ஆடியோவைச் செருகவும்" அல்லது "வீடியோவைச் செருகவும்" விருப்பம் இல்லை. ஆனால் நீங்கள் விரும்பினால், நீங்கள் இன்னும் "பகிரக்கூடிய இணைப்புகள்" விருப்பத்தைப் பயன்படுத்தலாம். இதை செய்வதற்கு:
- Google Slides பயன்பாட்டைத் திறந்து, ஸ்லைடு காட்சி விளக்கக்காட்சியைத் திறக்கவும் அல்லது உருவாக்கவும்.

- திரையின் மேல் வலது மூலையில் உள்ள "+" பொத்தானைத் தட்டவும்.

- "உரை" அல்லது "வடிவம்" என்பதைத் தட்டவும், பின்னர் அதை ஸ்லைடில் வைக்கவும்.

- பயன்பாட்டைக் குறைத்து, Google இயக்ககத்தைத் திறக்கவும். நீங்கள் பயன்படுத்த விரும்பும் ஆடியோ கோப்பைக் கண்டறியவும்.

- ஆடியோ கோப்பின் வலதுபுறத்தில் உள்ள மூன்று புள்ளிகள் ஐகானைத் தட்டி, பாப்அப் மெனுவில் உள்ள "இணைப்பை நகலெடு" என்பதைத் தட்டவும்.

- Google ஸ்லைடுக்குத் திரும்பி, நீங்கள் செருகிய உரைப் பெட்டி அல்லது வடிவத்தைத் தட்டிப் பிடிக்கவும்.

- பாப்அப் மெனுவின் வலதுபுறத்தில் உள்ள மூன்று புள்ளிகள் ஐகானைத் தட்டி, "இணைப்பைச் செருகு" என்பதைத் தட்டவும்.

- உரை பெட்டியைத் தட்டிப் பிடிக்கவும்.

- "ஒட்டு" என்பதைத் தட்டவும்.

- திரையின் மேல் வலது மூலையில் உள்ள "செக்" ஐகானைத் தட்டவும்.

- ஆடியோ இணைப்பு இப்போது ஸ்லைடில் உட்பொதிக்கப்பட்டிருக்க வேண்டும்.

மொபைலில் ஆடியோ எடிட்டிங் விருப்பங்கள் இல்லை என்பதை நினைவில் கொள்ளவும். கோப்பை இயக்க, இணைப்பைத் திறக்க வடிவம் அல்லது உரைப் பெட்டியைத் தட்டவும். இயல்பாக, இது மற்றொரு உலாவி தாவலில் இயங்கும்.
ஐபோனில் கூகுள் ஸ்லைடில் இசையை எவ்வாறு சேர்ப்பது
கூகுள் ஸ்லைடு மொபைல் ஆப்ஸ் சிஸ்டம் சார்ந்ததாக இல்லாததால், மேலே உள்ள ஆண்ட்ராய்டுக்கு பயன்படுத்தப்படும் முறை iPhoneக்கும் பொருந்தும்.
மிகவும் பயனுள்ள கருவி
"ஆடியோவைச் செருகு" புதுப்பிப்பு பயனர்கள் தங்கள் சாதுவான விளக்கக்காட்சிகளை மசாலாப்படுத்துவதை எளிதாக்கியுள்ளது. ஸ்லைடுஷோவில் காட்டப்படும் அனைத்தும் பின்னர் நினைவில் வைக்கப்படுவதை உறுதிசெய்வதற்கு பார்வையாளர்களின் ஆர்வத்தையும் தொடர்புகளையும் அதிகரிப்பதே சிறந்த வழியாகும். Google ஸ்லைடில் இசையை எவ்வாறு சேர்ப்பது என்பதை அறிவது, தரவுத் தக்கவைப்பை ஊக்குவிப்பதில் மிகவும் பயனுள்ள கருவியாகும்.
கூகுள் ஸ்லைடுகளுக்கு ஆடியோவைப் பயன்படுத்துவதற்கான பிற உதவிக்குறிப்புகள் மற்றும் தந்திரங்கள் உங்களிடம் உள்ளதா? கீழே உள்ள கருத்துகள் பிரிவில் உங்கள் எண்ணங்களைப் பகிரவும்.