கூகுள் ஸ்லைடுகள் விளக்கக்காட்சிகளை உருவாக்குவதற்கான சிறந்த கருவியாகும். ஒர்க்ஷீட்கள், ஃபிளையர்கள் மற்றும் பலவற்றைச் சேர்த்து உங்கள் திட்டங்களை முற்றிலும் வேறுபட்ட நிலைக்கு கொண்டு செல்ல இது உங்களை அனுமதிக்கிறது.
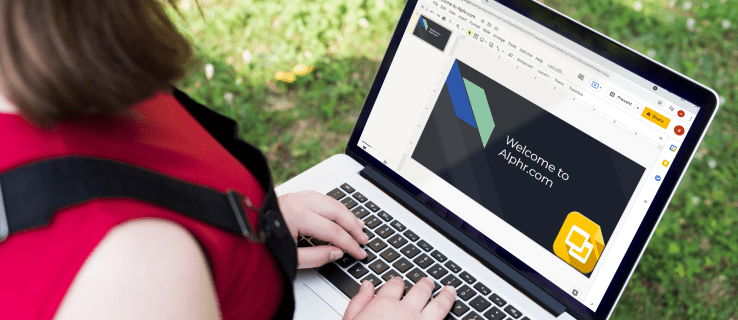
இருப்பினும், இந்த விருப்பங்களை அதிகம் பயன்படுத்த, நீங்கள் Google ஸ்லைடுகளை முழுமையாகப் புரிந்து கொள்ள வேண்டும். மிகவும் பயனுள்ள விளக்கக்காட்சியை உருவாக்குவதற்கான அத்தியாவசிய அம்சங்களில் ஒன்று, ஸ்லைடுகளின் அளவை எவ்வாறு மாற்றுவது என்பதை அறிவது. இந்தக் கட்டுரையில், அதை எப்படிச் செய்வது என்பதை நீங்கள் கற்றுக் கொள்வீர்கள், அதே போல் ஸ்லைடுகளை எவ்வாறு சரியாக வழங்குவது என்பதையும் அறிந்து கொள்வீர்கள்.
கணினியில் கூகுள் ஸ்லைடில் ஸ்லைடு அளவை மாற்றுவது எப்படி
கணினியில் கூகிள் ஸ்லைடுகளில் ஸ்லைடு அளவை மாற்றுவது ஒப்பீட்டளவில் நேரடியானது. செயல்முறை பின்வரும் படிகளைக் கொண்டுள்ளது:
- Google ஸ்லைடுகளுக்கான வலைப்பக்கத்திற்குச் சென்று ஏற்கனவே உள்ளதைத் திறக்கவும் அல்லது புதிய விளக்கக்காட்சியை உருவாக்கவும்.

- மெனு பட்டியில், "கோப்பு" என்பதற்குச் செல்லவும்.

- பக்க விருப்பங்களைப் பார்க்க "பக்க அமைவு" என்பதைக் கிளிக் செய்யவும்.

- பக்க அளவு கீழ்தோன்றும் மெனுவுடன் பக்க அமைவு பாப்அப் பெட்டியைக் காண்பீர்கள். Google ஸ்லைடு பக்கங்களுக்கான இயல்புநிலை அளவு 16:9 ஆகும்.
- கீழ்தோன்றும் மெனுவைக் கிளிக் செய்து விருப்பமான பக்க அளவைத் தேர்ந்தெடுக்கவும். மாற்றாக, நீங்கள் "தனிப்பயன்" விருப்பத்திற்குச் சென்று பக்க பரிமாணங்களை கைமுறையாக உள்ளிடலாம். நீங்கள் எந்த விருப்பத்தை தேர்வு செய்தாலும், விரும்பிய அளவைத் தேர்ந்தெடுத்தவுடன் "விண்ணப்பிக்கவும்" என்பதை அழுத்தவும்.

இந்த முறையைப் பற்றி நீங்கள் கவனிக்க வேண்டிய ஒரு விஷயம் என்னவென்றால், "தனிப்பயன்" அளவைத் தேர்ந்தெடுக்கும்போது, நீங்கள் விரும்பும் சரியான அளவை நீங்கள் அறிந்து கொள்ள வேண்டும். சென்டிமீட்டர்கள், அங்குலங்கள், புள்ளிகள் அல்லது பிக்சல்கள் போன்ற யூனிட் வகையைத் தேர்ந்தெடுத்து துல்லியமான மதிப்புகளை உள்ளிடவும்.
"பக்க அமைவு" மெனுவில் உள்ள விருப்பங்களுக்கு சில வரம்புகள் உள்ளன. எடுத்துக்காட்டாக, உங்கள் ஸ்லைடு அளவை A3 அல்லது A4 வடிவத்திற்கு மாற்ற விரும்பினால், அவை கீழ்தோன்றலில் வழங்கப்படாது. இந்தப் பக்க அளவுகளுக்கு, நீங்கள் "தனிப்பயன்" என்பதைத் தேர்வு செய்து பின்வரும் மதிப்புகளை உள்ளிட வேண்டும்:
- A3 பக்க அளவு 11.7 அங்குல அகலமும் 16.5 அங்குல நீளமும் கொண்டது

- A4 பக்கங்கள் 8.3 அங்குல அகலமும் 11.7 அங்குல நீளமும் கொண்டவை

ஐபோன் பயன்பாட்டில் கூகுள் ஸ்லைடில் ஸ்லைடு அளவை மாற்றுவது எப்படி
எதிர்பாராதவிதமாக, உங்கள் iPhone பயன்பாட்டிலிருந்து நேரடியாக ஸ்லைடு அளவை மாற்ற முடியாது. இருப்பினும், ஐபோன் பயனர்களுக்கு விருப்பங்கள் இல்லை என்று அர்த்தமல்ல. உங்கள் விளக்கக்காட்சிக்கான பக்க அமைப்புகளைச் சரிசெய்ய உங்கள் கணினியைப் பயன்படுத்தலாம் மற்றும் அடுத்த முறை உங்கள் iPhone இல் ஸ்லைடைத் திறக்கும்போது அவை செயல்படும். பின்வரும் முறையைப் பயன்படுத்தவும்:
- உங்கள் தொலைபேசியில் உங்கள் விளக்கக்காட்சியின் முகவரியைக் கண்டுபிடித்து நகலெடுக்கவும். உங்கள் கணினியிலிருந்து விளக்கக்காட்சியில் மட்டுமே நீங்கள் பணிபுரிந்திருந்தால், இந்த படிநிலையை நீங்கள் செய்ய வேண்டியதில்லை.
- கணினியில், உங்கள் உலாவியைத் திறந்து விளக்கக்காட்சி முகவரிக்குச் செல்லவும்.

- சாளரத்தின் இடது பக்கத்தில் "கோப்பு" மெனுவைக் கண்டுபிடித்து "பக்க அமைப்பு" விருப்பத்தைத் தேர்ந்தெடுக்கவும்.

- ஒரு பாப்அப் மெனு தோன்றும். அதில், கீழ்தோன்றலில் இருந்து ஸ்லைடு அளவை நீங்கள் தேர்ந்தெடுக்க முடியும். இயல்புநிலை அளவு 16:9 ஆகும், மேலும் அதை வழங்கப்படும் அளவுகளில் ஒன்றை மாற்ற நீங்கள் தேர்வு செய்யலாம். நீங்கள் விரும்பும் அளவு மெனுவில் இல்லை என்றால், "தனிப்பயன்" என்பதற்குச் சென்று, தேவையான மதிப்புகளை கைமுறையாக உள்ளிடவும்.

- மாற்றங்களைச் சேமிக்க "விண்ணப்பிக்கவும்" என்பதை அழுத்தவும். அடுத்த முறை உங்கள் ஐபோனில் விளக்கக்காட்சியைத் திறக்கும்போது, ஸ்லைடுகள் நீங்கள் தேர்ந்தெடுத்த அளவாக இருக்கும்.

கீழ்தோன்றும் மெனுவில் சில பொதுவான பக்க அளவுகள் விருப்பங்களாக இல்லை என்பதை நினைவில் கொள்ளவும். உங்கள் ஸ்லைடுகள் A3 அல்லது A4 பக்கங்களில் இருக்க வேண்டுமெனில், "தனிப்பயன்" என்பதற்குச் சென்று அவற்றை அமைக்க வேண்டும். அந்த பக்க அளவுகளுக்கான அளவீடுகள் இங்கே:
- A3 என்பது 11.7 x 16.5 அங்குலம்

- A4 8.3 x 11.7 அங்குலம்

ஆண்ட்ராய்டு பயன்பாட்டில் கூகுள் ஸ்லைடில் ஸ்லைடு அளவை மாற்றுவது எப்படி
Android ஃபோன் Google Slides பயன்பாட்டில் ஸ்லைடு அளவை மாற்றுவதற்கான விருப்பம் இல்லை. உங்கள் கணினி மூலம் மட்டுமே மாற்றங்களைச் செய்ய முடியும், ஆனால் அடுத்த முறை உங்கள் மொபைலில் Google ஸ்லைடு பயன்பாட்டைத் திறக்கும் போது, நீங்கள் தேர்ந்தெடுத்த ஸ்லைடு அளவுகளுடன் விளக்கக்காட்சியைக் காண்பிக்கும்.
உங்கள் கணினியில் கூகுள் ஸ்லைடில் ஸ்லைடு அளவை மாற்றுவது எப்படி என்பது இங்கே:
- உங்கள் உலாவியில் நீங்கள் மாற்ற விரும்பும் விளக்கக்காட்சியைத் திறக்கவும்.

- "கோப்பு" என்பதைக் கிளிக் செய்து, பின்னர் "பக்க அமைப்பு" என்பதைக் கிளிக் செய்யவும்.

- பக்க அமைவு என்பதைக் கிளிக் செய்யவும். தோன்றும் பாப்அப் விண்டோவில், தேர்வு செய்ய பல்வேறு பக்க அளவுகளுடன் கீழ்தோன்றும் மெனு இருக்கும். வழங்கப்படும் விருப்பங்களில் ஒன்றைத் தேர்ந்தெடுக்கவும் அல்லது பக்க பரிமாணங்களை கைமுறையாக உள்ளிட "தனிப்பயன்" என்பதற்குச் செல்லவும்.

- நீங்கள் விரும்பும் பக்க அளவைத் தேர்வுசெய்ததும், "விண்ணப்பிக்கவும்" என்பதைக் கிளிக் செய்யவும்.

கீழ்தோன்றும் மெனுவில் பல்வேறு பக்க அளவுகளைக் காணலாம். இருப்பினும், A3 மற்றும் A4 போன்ற சில விருப்பங்கள் குறைவு. உங்கள் ஸ்லைடுகளை இந்த அளவுகளுக்கு அமைக்க, கீழ்தோன்றும் இடத்திலிருந்து "தனிப்பயன்" என்பதைத் தேர்ந்தெடுத்து இந்தப் பக்க பரிமாணங்களை உள்ளிடவும்:
- A3க்கு, முதல் பெட்டியில் 11.7 அங்குலங்களையும், இரண்டாவது பெட்டியில் 16.5 அங்குலங்களையும் உள்ளிடவும்.

- A4க்கு, முதல் மற்றும் இரண்டாவது பெட்டிகளில் முறையே 8.3 மற்றும் 11.7 அங்குலங்களை உள்ளிடவும்.

ஐபாடில் கூகுள் ஸ்லைடுகளில் ஸ்லைடு அளவை மாற்றுவது எப்படி
ஐபோன் பயன்பாட்டைப் போலவே, பயன்பாட்டின் மூலம் ஐபாடில் ஸ்லைடு அளவை மாற்ற முடியாது. இருப்பினும், உங்கள் உலாவியைப் பயன்படுத்தி மாற்றங்களைச் செய்யலாம் - அது Safari அல்லது நீங்கள் விரும்பும் மற்றொரு உலாவியாக இருக்கலாம். இந்த வழியில் உங்கள் ஐபாடில் ஸ்லைடு அளவுகளை மாற்றுவதற்கான முறை பல எளிய படிகளைக் கொண்டுள்ளது:
- உங்கள் iPad இல் Google Slides பயன்பாட்டைத் திறந்து, "விருப்பங்கள்" பக்கப்பட்டியைக் கண்டறியவும்.
- "பகிர் & ஏற்றுமதி" என்பதற்குச் சென்று "இணைப்பை நகலெடு" என்பதைத் தட்டவும்.
- இப்போது விளக்கக்காட்சி இணைப்பை கிளிப்போர்டுக்கு நகலெடுத்துவிட்டீர்கள். பயன்பாட்டிலிருந்து வெளியேறி உங்கள் உலாவியைத் திறக்கவும்.
- உங்கள் உலாவியில் உள்ள முகவரிப் பட்டியில் விளக்கக்காட்சி இணைப்பை ஒட்டவும் மற்றும் விளக்கக்காட்சிப் பக்கத்திற்குச் செல்லவும்.
- "கோப்பு" மெனுவில், "பக்க அமைப்பு" உரையாடலைத் திறக்கவும். பக்க அளவு மெனுவுடன் பாப்அப் சாளரத்தைக் காண்பீர்கள்.
- வழங்கப்படும் ஸ்லைடு அளவுகளில் ஒன்றைத் தேர்ந்தெடுக்கவும் அல்லது தனிப்பயன் அளவைத் தேர்ந்தெடுக்கவும். உங்கள் விருப்பத்தில் நீங்கள் திருப்தி அடைந்தவுடன், மாற்றங்களைச் சேமிக்க "விண்ணப்பிக்கவும்" என்பதை அழுத்தவும்.
கூடுதல் FAQகள்
கூகுள் ஸ்லைடில் 8.5 பை 11 ஸ்லைடை உருவாக்குவது எப்படி?
"கடிதம்" அல்லது 8.5 x 11-அங்குல பக்க அளவு மிகவும் பொதுவானது, குறிப்பாக அமெரிக்காவில், இது நிலையானதாகக் கருதப்படுகிறது. உங்கள் கணினியின் உலாவியைப் பயன்படுத்தி Google ஸ்லைடில் உங்கள் பக்கத்தின் அளவை "எழுத்து" என எளிதாக அமைக்கலாம்.
அதைச் செய்வதற்கான வழிமுறை இங்கே:
1. உங்கள் உலாவியில் Google ஸ்லைடுக்குச் செல்லவும்.
2. ஏற்கனவே உள்ளதைத் திறக்கவும் அல்லது புதிய விளக்கக்காட்சியை உருவாக்கவும்.
3. மெனு பட்டியில் "கோப்பு" என்பதற்குச் செல்லவும், பின்னர் "பக்க அமைப்பு" என்பதற்குச் செல்லவும்.
4. தோன்றும் பாப்அப் விண்டோவில், கீழ்தோன்றும் மெனுவிலிருந்து "தனிப்பயன்" என்பதைத் தேர்ந்தெடுக்கவும். மெனு 16:9 ஐ இயல்புநிலை பக்க அளவாகக் காண்பிக்கும்.
5. பக்க அளவு விருப்பங்களைப் பார்த்தவுடன், முதலில் 8.5 ஐயும், இரண்டாவது பெட்டியில் 11ஐயும் உள்ளிடவும். பயன்படுத்தப்படும் அலகுகள் அங்குலங்கள் என்பதை உறுதிப்படுத்தவும் - சென்டிமீட்டர்கள், புள்ளிகள் அல்லது பிக்சல்கள் அல்ல.
6. மாற்றங்களைச் சேமிக்க கீழ் வலதுபுறத்தில் உள்ள “விண்ணப்பிக்கவும்” என்பதைத் தேர்ந்தெடுக்கவும்.
புதிய ஸ்லைடு அளவு சிதைக்கப்படாமல் இருப்பதை எப்படி உறுதி செய்வது?
பக்க அளவை மாற்றிய பிறகு படங்களும் உரைகளும் ஸ்லைடில் சிதைந்து தோன்றும். பல விருப்பங்கள் சரியாக அமைக்கப்படாததால் இந்தச் சிக்கல் தோன்றலாம். உங்கள் ஸ்லைடுகள் சரியாகத் தோன்றுவதை உறுதிசெய்ய, பின்வரும் அளவுருக்களை சரிபார்க்கவும்:
• விகிதம்
• படத்தின் அளவை மாற்றுவதற்கான விருப்பங்கள்
• ஸ்லைடை மறைக்க படத்தை நீட்டுதல்
உங்கள் படங்களுக்கான விகிதத்தைப் பூட்டுவதன் மூலம் எந்த சிதைவு சிக்கல்களையும் நீங்கள் தீர்க்கலாம்.
உங்கள் Google ஸ்லைடுகளை சரியான அளவில் பெறுதல்
கூகுள் ஸ்லைடுகளைப் பயன்படுத்தி மிகவும் பயனுள்ள விளக்கக்காட்சிகளை வழங்கலாம், குறிப்பாக காட்சிக்கு ஏற்றவாறு அவற்றை எவ்வாறு அமைப்பது என்பது உங்களுக்குத் தெரிந்தால். Google ஸ்லைடில் ஸ்லைடு அளவை மாற்றுவது எப்படி என்பதை இப்போது நீங்கள் கற்றுக்கொண்டீர்கள், இது ஒரு பிரச்சனையாக இருக்கக்கூடாது.
உங்கள் விளக்கக்காட்சிகளுக்கு எந்த ஸ்லைடு அளவை விரும்புகிறீர்கள்? உங்கள் தேவைகளுக்கு ஏற்ப அளவை மாற்ற முடிந்ததா? கீழே உள்ள கருத்துகள் பிரிவில் எங்களிடம் கூறுங்கள்.
























