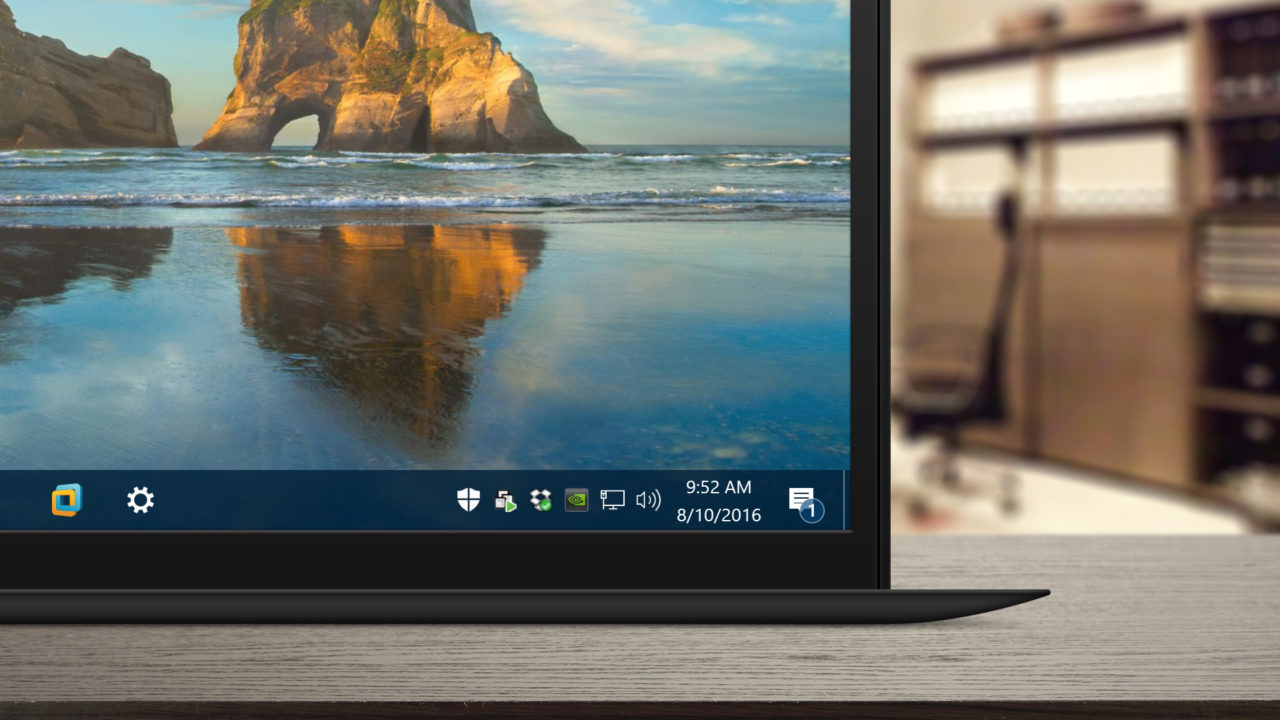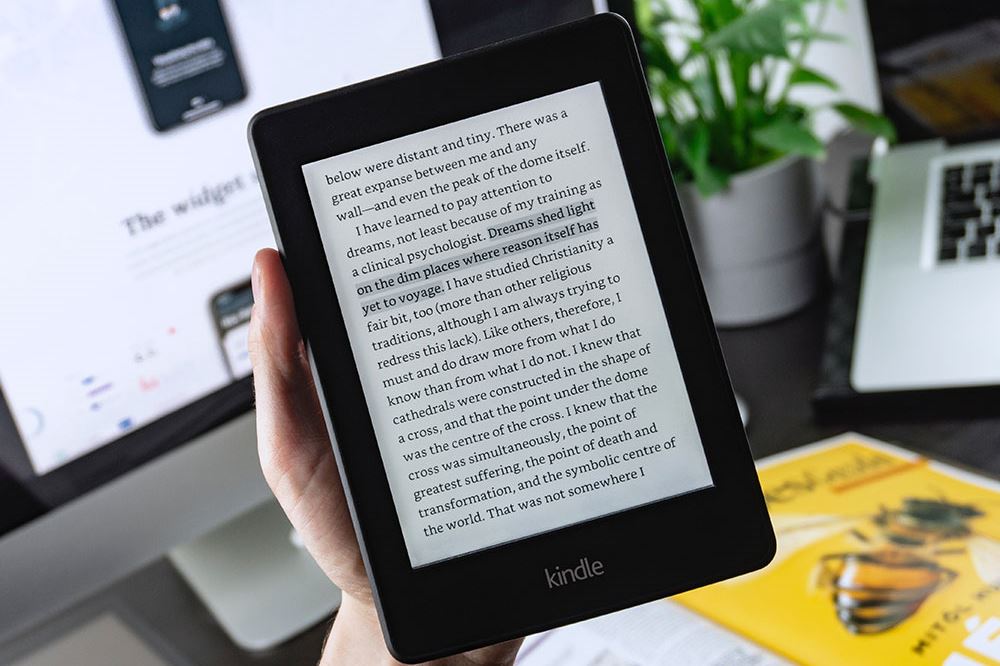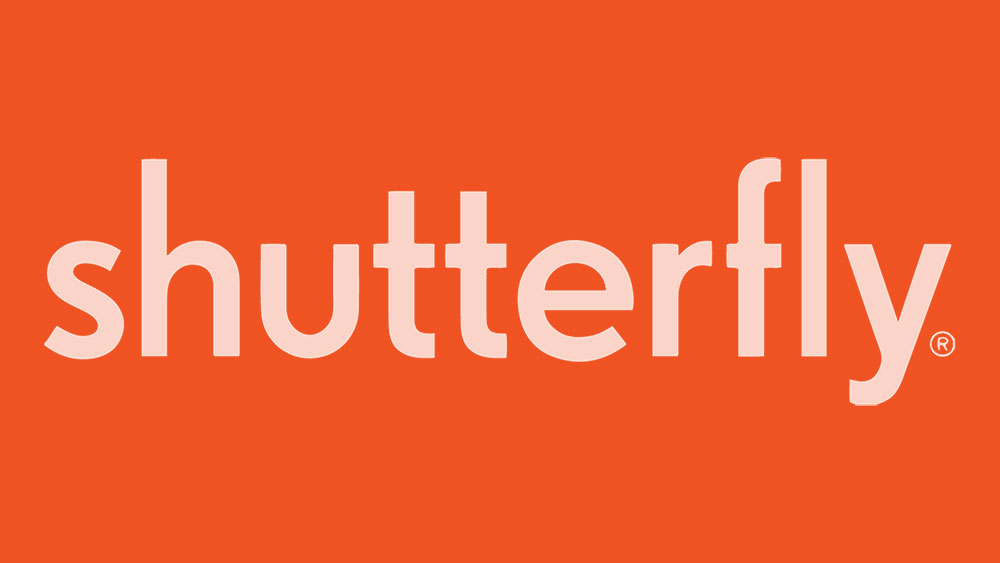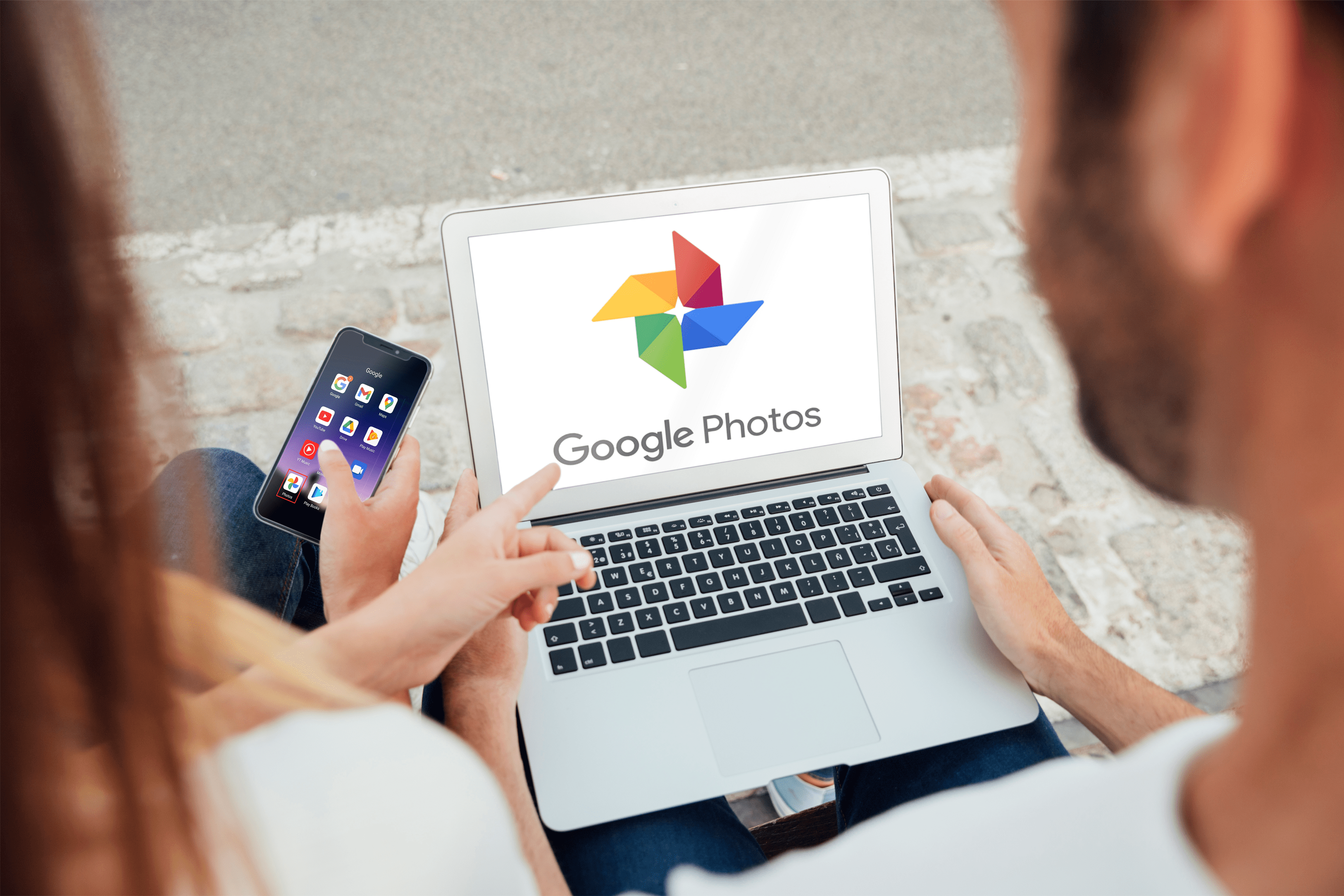கூகுள் குரோமின் மறைநிலைப் பயன்முறை மிகவும் நேர்த்தியான அம்சமாகும். பொது கணினி அல்லது பிறரின் சாதனத்தைப் பயன்படுத்தும் போது உங்களின் உலாவல் வரலாற்றைத் தனிப்பட்டதாக வைத்திருக்க இது உங்களை அனுமதிக்கிறது. தனிப்பட்ட காரணங்களுக்காக உங்கள் சொந்த சாதனத்திலும் இதைப் பயன்படுத்தலாம்.

ஆனால் உங்கள் குழந்தைகளைப் பொறுத்தவரை, குறிப்பாக அவர்கள் சிறார்களாக இருந்தால், மறைநிலைப் பயன்முறை அவ்வளவு பெரிய விஷயம் அல்ல. இதன் மூலம், அவர்கள் உங்கள் வீட்டுக் கணினியைப் பயன்படுத்தி, உங்களுக்குத் தெரியாமல், அவர்கள் விரும்பும் தடைசெய்யப்பட்ட இணையப் பழங்களை அணுகலாம். அதனால்தான் மறைநிலைப் பயன்முறையைப் பயன்படுத்துவதைத் தடுப்பது அவசியம்.
விண்டோஸில் மறைநிலை பயன்முறையை எவ்வாறு முடக்குவது
நீங்கள் Google Chrome விருப்பங்களை உலாவினால், மறைநிலை பயன்முறையை முடக்க உங்களை அனுமதிக்கும் எதுவும் இல்லை என்பதை நீங்கள் கவனிப்பீர்கள். கடவுச்சொல் மூலம் அதன் பயன்பாட்டைப் பூட்டுவதற்கான விருப்பம் இருந்தால் அது உண்மையில் கைக்கு வரும். துரதிர்ஷ்டவசமாக, அத்தகைய விருப்பம் இல்லை, எனவே உங்கள் விண்டோஸ் கணினியில் சில மாற்று தீர்வுகளை நீங்கள் நாட வேண்டும்.
- அழுத்தவும் விண்டோஸ் + ஆர் ரன் திட்டத்தை திறக்க உங்கள் விசைப்பலகையில் உள்ள விசைகளை தட்டச்சு செய்யவும்regedit‘ , பின்னர் அடிக்கவும் உள்ளிடவும்.

- அடுத்து, இருமுறை கிளிக் செய்யவும் HKEY_LOCAL_MACHINE இடதுபுறம் உள்ள மெனுவில்.

- கிளிக் செய்யவும் மென்பொருள்.

- கிளிக் செய்யவும் கொள்கைகள்.

- கொள்கைகள் கோப்புறையைத் திறந்து, தலைப்பிலான கோப்புறையைத் தேடுங்கள் கூகிள், நீங்கள் அதைப் பார்க்கவில்லை என்றால், நீங்கள் அதை உருவாக்க வேண்டும். வலது கிளிக் கொள்கைகள், தேர்ந்தெடுக்கவும் புதியது> முக்கிய, பின்னர் அதை ' என மறுபெயரிடவும்கூகிள்', மேற்கோள்கள் இல்லை.

- நீங்கள் Google கோப்புறையைத் திறக்கும்போது, அதில் தலைப்பிடப்பட்ட கோப்புறை இருக்க வேண்டும் குரோம். மீண்டும், நீங்கள் அதைப் பார்க்கவில்லை என்றால், இதையும் நீங்கள் உருவாக்க வேண்டும். வலது கிளிக் கூகிள், கிளிக் செய்யவும் புதியது> முக்கிய மெனுவிலிருந்து, அதை மறுபெயரிடவும் குரோம்.

- Chrome கோப்புறையில் வலது கிளிக் செய்து, கிளிக் செய்யவும் புதிய >DWORD 32-பிட் மதிப்பு, மற்றும் உள்ளீட்டின் பெயரை ' என மாற்றவும்மறைநிலை பயன்முறை கிடைக்கும் தன்மை', மேற்கோள்கள் இல்லை.

- இரட்டை கிளிக் மறைநிலை பயன்முறை கிடைக்கும் தன்மை, மதிப்பை மாற்றவும் 1, மற்றும் கிளிக் செய்யவும் சரி.

- மாற்றங்கள் நடைமுறைக்கு வர ரெஜிஸ்ட்ரி எடிட்டரை மூடிவிட்டு உங்கள் கணினியை மறுதொடக்கம் செய்யுங்கள். மறுதொடக்கம் செய்த பிறகு, Google Chrome ஐத் திறக்கவும். New Incognito Window என்ற விருப்பம் இனி கிடைக்காது என்பதை நீங்கள் கவனிப்பீர்கள்.
மறைநிலை பயன்முறையை எவ்வாறு இயக்குவது
உங்கள் Chrome இல் மறைநிலைப் பயன்முறையை மீண்டும் இயக்க விரும்பினால், ரெஜிஸ்ட்ரி எடிட்டரைத் திறந்து, மறைநிலை பயன்முறை கிடைக்கும் மதிப்பை 0 ஆக மாற்றவும். தேவையான படிகளுக்கான விரைவான வழிகாட்டி இதோ.
- மீண்டும், அழுத்தவும் விண்டோஸ் + ஆர் விசை, தட்டச்சு 'regedit‘, பின்னர் அடித்தார் உள்ளிடவும்.

- இடது மெனுவிலிருந்து, இருமுறை கிளிக் செய்யவும் கணினி கிடைக்கக்கூடிய கோப்புறைகளைக் காட்டி திறக்கவும் HKEY_LOCAL_MACHINE.

- திற மென்பொருள் > கொள்கைகள் > கூகுள் > குரோம்.
- மீது இருமுறை கிளிக் செய்யவும் மறைநிலை பயன்முறை கிடைக்கும் தன்மை நுழைவு, மாற்று மதிப்பு தரவு செய்ய 0, மற்றும் கிளிக் செய்யவும் சரி.

- இறுதியாக, ரெஜிஸ்ட்ரி எடிட்டரை மூடிவிட்டு, மாற்றங்கள் நடைமுறைக்கு வர உங்கள் கணினியை மறுதொடக்கம் செய்யுங்கள்.
Mac இல் மறைநிலை பயன்முறையை எவ்வாறு முடக்குவது
ஆமாம் உன்னால் முடியும். அவ்வாறு செய்ய, கீழே உள்ள படிகளைப் பின்பற்றவும்:
- உங்கள் மேக்கில் ஃபைண்டரைத் திறக்கவும்.
- கிளிக் செய்யவும் போ.
- இப்போது, கிளிக் செய்யவும் பயன்பாடுகள்.
- கிடைக்கக்கூடிய பயன்பாடுகளின் பட்டியலிலிருந்து, டெர்மினலைத் திறக்கவும்.
- டெர்மினல் திறக்கும் போது, பின்வரும் கட்டளையை உள்ளிடவும்: இயல்புநிலை com.google.chrome IncognitoModeAvailability -integer 1 என எழுதவும்.
- இப்போது டெர்மினல் பயன்பாட்டை மூடிவிட்டு உங்கள் மேக்கை மறுதொடக்கம் செய்யுங்கள்.

நீங்கள் Google Chrome ஐத் திறக்கும்போது, புதிய மறைநிலை சாளர விருப்பம் இல்லை என்பதைக் காண்பீர்கள்.
மறைநிலைப் பயன்முறையை மீண்டும் இயக்க, ஒரே ஒரு வித்தியாசத்துடன் மேலே உள்ள படிகளைப் பின்பற்றவும். நீங்கள் கட்டளையை தட்டச்சு செய்யும் போது, கட்டளை வரியின் முடிவில் உள்ள "–integer 1" மதிப்பை "-integer 0" ஆக மாற்றவும் (மேலே உள்ள ஸ்கிரீன்ஷாட்டின் கடைசி வரியில் காட்டப்பட்டுள்ளது). உங்கள் மேக்கை மறுதொடக்கம் செய்த பிறகு, மறைநிலைப் பயன்முறை மீண்டும் Google Chrome இல் தோன்றும். உருப்படியைச் சேர்க்கவும்.
Android சாதனத்தில் மறைநிலைப் பயன்முறையை எவ்வாறு முடக்குவது
கணினியைப் போலன்றி, Android சாதனங்களில் மறைநிலைப் பயன்முறையை முடக்குவது சாதனத்தின் அமைப்புகளுடன் விளையாடுவதன் மூலம் செய்ய முடியாது. அதிர்ஷ்டவசமாக, மறைநிலை பயன்முறையை பயனற்றதாக மாற்றும் மூன்றாம் தரப்பு மொபைல் பயன்பாடுகள் உள்ளன.
அத்தகைய ஒரு செயலி இன்கோகிடோ ஆகும். நீங்கள் அதை Android சாதனத்தில் நிறுவும் போது, அது உங்களுக்கு பல விருப்பங்களை வழங்குகிறது. நிச்சயமாக, மறைநிலை பயன்முறை தாவல்கள் திறக்கப்படுவதைத் தடுக்க ஒரு விருப்பம் உள்ளது. இது பயனரை மறைநிலைப் பயன்முறையில் உலாவ அனுமதிக்கும் ஆனால் Incoquito அனைத்து நிகழ்வுகளையும் செயல்பாடுகளையும் பொருட்படுத்தாமல் பதிவுசெய்யும். பயன்பாட்டில் அறிவிப்பு அமைப்புகளும் உள்ளன, மறைநிலையில் உலாவும்போது பயனரின் செயல்பாடுகள் உள்நுழைந்திருந்தால் அவருக்குத் தெரிவிக்க உங்களை அனுமதிக்கிறது.
இதே போன்ற மற்றொரு ஆப் இன்காக்னிடோ அவே. கூகுள் குரோமில் மறைநிலைப் பயன்முறையைத் தடுப்பதைத் தவிர, இது பல உலாவிகளிலும் வேலை செய்கிறது. மைக்ரோசாஃப்ட் எட்ஜ், பிரேவ் பிரவுசர், அயர்ன் பிரவுசர், ஈகோசியா, ஸ்டார்ட் இன்டர்நெட் பிரவுசர், யூ பிரவுசர், அத்துடன் கூகுள் குரோம் பதிப்புகள் DEV, BETA மற்றும் Canary ஆகியவை இதில் அடங்கும்.
இந்த பயன்பாடுகள் இலவசம் இல்லை என்றாலும், உண்மையில் அவை மிகவும் மலிவானவை. குறிப்பாக உங்கள் குழந்தைகளை தேவையற்ற உள்ளடக்கத்திலிருந்து பாதுகாக்க முடியும் என்று நீங்கள் கருதும் போது.
பெற்றோர் கட்டுப்பாடுகளைப் பயன்படுத்துதல்
மறைநிலைப் பயன்முறையை முடக்க விரும்பினால், சில காரணங்களால் எங்கள் முறைகள் வேலை செய்யவில்லை என்றால், Google ஐப் பயன்படுத்தி குழந்தையின் கணக்கை உருவாக்கி, ‘Family Link’ பயன்பாட்டை நிறுவலாம். Google இன் அதிகாரப்பூர்வ நிலைப்பாடு என்னவென்றால், குழந்தைகள் மறைநிலைப் பயன்முறையை அணுக முடியாது, எனவே ஒரு இளைஞர் இணையத்தில் உள்ள அனைத்தையும் ஆராயாமல் இருப்பதை உறுதிப்படுத்த நீங்கள் இதைச் செய்கிறீர்கள் என்று கருதினால், இது மற்றொரு சாத்தியமான விருப்பமாகும்.
எல்லாவற்றையும் அமைப்பதற்கு உங்களுக்கு உதவும் இணைப்புகளுடன் கூடிய முழு ஆதரவுக் கட்டுரையையும் Google கொண்டுள்ளது. படிப்படியான செயல்முறையின் மூலம் உங்களை அழைத்துச் செல்ல எங்களிடம் ஒரு ஆதரவுக் கட்டுரையும் உள்ளது.
கூடுதல் FAQ
ஐபோனில் மறைநிலைப் பயன்முறையை முடக்க முடியுமா?
துரதிர்ஷ்டவசமாக, iPhone அல்லது iPadல் Google Chromeக்கான மறைநிலைப் பயன்முறையைப் பயன்படுத்துவதை உங்களால் தடுக்க முடியாது. உங்கள் சாதனத்தை மறைநிலையில் யாரும் பயன்படுத்தவில்லை என்பதை உறுதிப்படுத்த, நீங்கள் Safari மூலம் இதைச் செய்யலாம். இது உங்களுக்கு மிகவும் முக்கியமானதாக இருந்தால், உங்கள் சாதனத்திலிருந்து Google Chrome ஐ அகற்றுவது பற்றி நீங்கள் பரிசீலிக்க வேண்டும்.
சஃபாரியில் தனிப்பட்ட உலாவல் பயன்முறையை முழுவதுமாக முடக்க, கீழே உள்ள படிகளைப் பின்பற்றவும்:
- திற அமைப்புகள் உங்கள் iOS சாதனத்தில்.

- தட்டவும் பொது.

- அடுத்து, தட்டவும் திரை நேரம்.
- இப்போது, தட்டவும் கட்டுப்பாடுகள். நீங்கள் iOS இன் பழைய பதிப்பைப் பயன்படுத்தினால், பொது மெனுவிலிருந்து நேரடியாக கட்டுப்பாடுகள் மெனுவிற்குச் செல்ல முடியும் என்பதை நினைவில் கொள்ளவும்.

- பின்னர், தட்டவும் கட்டுப்பாடுகளை இயக்கு.

- இந்த அம்சத்திற்கு நீங்கள் பயன்படுத்த விரும்பும் கடவுக்குறியீட்டை உள்ளிடவும். உங்களைத் தவிர வேறு யாரும் கட்டுப்பாடுகளை நீக்க முடியாது என்பதை இது உறுதி செய்கிறது. எதிர்காலத்தில் ஏதேனும் ஒரு கட்டத்தில் நீங்கள் தனிப்பட்ட உலாவலை இயக்க விரும்பினால், கடவுக்குறியீட்டை நினைவில் வைத்துக்கொள்ளவும்.

- நீங்கள் அடையும் வரை கீழே உருட்டவும் இணையதளங்கள் நுழைவு மற்றும் அதை தட்டவும்.

- இல் அனுமதிக்கப்பட்ட இணையதளங்கள் பிரிவு, தட்டு வயது வந்தோர் உள்ளடக்கத்தை வரம்பிடவும்.

நீங்கள் இதைச் செய்தவுடன், இந்தச் சாதனத்தில் தனிப்பட்ட உலாவல்களை முடக்குவீர்கள். மேலும் என்னவென்றால், சஃபாரியில் தாவல் காட்சியின் கீழ் இடது மூலையில் நீங்கள் பொதுவாகக் காணக்கூடிய தனிப்பட்ட பொத்தானை இது அகற்றும்.
நிச்சயமாக, இந்த நடவடிக்கை ஒரு பக்க விளைவு உள்ளது. சாதனத்தில் வயது வந்தோருக்கான உள்ளடக்கத்தைக் கட்டுப்படுத்துவதன் மூலம், சிறார்களுக்குப் பொருத்தமற்றதாக ஆப்பிள் கொடியிட்டுள்ள எந்த இணையதளத்தையும் பார்வையிட முடியாது. நீங்கள் உண்மையிலேயே அவ்வாறு செய்ய வேண்டும் என்றால், இந்த நோக்கத்திற்காக நீங்கள் உருவாக்கிய கடவுக்குறியீட்டைப் பயன்படுத்தி, வயது வந்தோர் உள்ளடக்க வரம்பு விருப்பத்தை எப்போதும் முடக்கலாம்.
மறைநிலைப் பயன்முறை இனி இல்லை
இப்போது நீங்கள் இந்தக் கட்டுரையைப் படித்துவிட்டீர்கள், Chrome இல் மறைநிலைப் பயன்முறையையும் iOS Safari இல் தனிப்பட்ட உலாவலையும் எவ்வாறு முடக்குவது என்பது உங்களுக்குத் தெரியும். இறுதியாக, உங்கள் குழந்தைகள் ஆன்லைனில் பொருத்தமற்ற உள்ளடக்கத்திற்கு ஆளாகவில்லை என்பதை அறிந்து நீங்கள் ஓய்வெடுக்கலாம். மறைநிலை பயன்முறையை நீங்களே பயன்படுத்த வேண்டும் என்றால், நீங்கள் பயன்படுத்தும் சாதனத்தைப் பொருட்படுத்தாமல், அதை இயக்குவது மிகவும் எளிது.
உங்கள் சாதனத்தில் மறைநிலைப் பயன்முறையை முடக்கிவிட்டீர்களா? இந்த அம்சத்தை முடக்குவதற்கான உங்கள் முக்கிய காரணம் என்ன? கீழே உள்ள கருத்துகள் பிரிவில் உங்கள் எண்ணங்களைப் பகிரவும்.