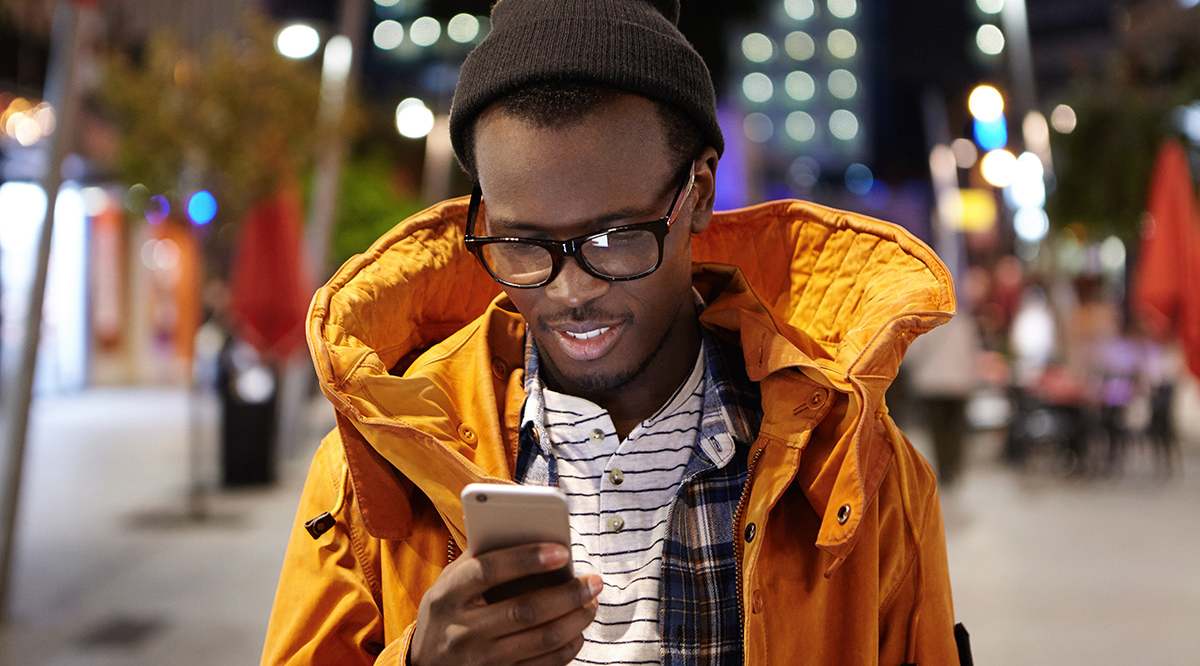Google தாள்கள் சிக்கலான கணக்கீடுகளை எளிதாக்குவதற்கு ஏராளமான கருவிகளை வழங்குகிறது, அவற்றில் ஒன்று SUM செயல்பாடு. இது ஒரு அடிப்படை சூத்திரம் என்றாலும், ஒவ்வொரு Google Sheets பயனருக்கும் அதைப் பயன்படுத்துவதன் அனைத்து நன்மைகள் பற்றி தெரியாது. மேலும், நீங்கள் சூத்திரம் மற்றும் மதிப்புகளை உள்ளிடும் விதம் செயல்பாடு எவ்வாறு செயல்படுகிறது என்பதைப் பாதிக்கலாம்.

பயன்பாட்டில் உள்ள முழு வரிசையையும் எப்படிச் சரியாகத் தொகுப்பது என்று நீங்கள் யோசித்தால், நாங்கள் உதவ இங்கே இருக்கிறோம். இந்த வழிகாட்டியில், Google Sheets இல் உள்ள ஒரு வரிசையை எவ்வாறு சரியான முறையில் தொகுப்பது என்பதை விளக்குவோம். தேர்ந்தெடுக்கப்பட்ட மதிப்புகள் அல்லது கலங்களின் வரம்பை மட்டும் எப்படிச் சேர்ப்பது என்பது பற்றிய வழிமுறைகளையும் நாங்கள் பகிர்வோம். கூடுதலாக, தலைப்பு தொடர்பான சில கேள்விகளுக்கு நாங்கள் பதிலளிப்போம்.
Google தாள்களில் SUM செயல்பாடுகள்
மைக்ரோசாஃப்ட் ஆஃபீஸ் எக்செல் போலவே, கூகுள் ஷீட்ஸில் உள்ள SUM செயல்பாடு, தேர்ந்தெடுக்கப்பட்ட மதிப்புகளைத் தொகுக்கிறது. இது பயனுள்ளதாக இருக்கும், ஏனெனில் நீங்கள் ஒரு சில மதிப்புகளைச் சேர்க்க வேண்டும் என்றால், சூத்திரத்தை உள்ளிடுவது மிகவும் சிரமமாக இருக்கலாம். நிச்சயமாக, கணினியின் உதவியின்றி “2+3+4” ஐக் கண்டறியலாம். ஆனால் நடைமுறையில், எந்த மதிப்புகளுக்கும் சூத்திரம் மிகவும் பயனுள்ளதாக இருக்கும்.
முக்கிய நன்மை என்னவென்றால், தேர்ந்தெடுக்கப்பட்ட வரிசை அல்லது நெடுவரிசையில் ஏதேனும் மதிப்புகள் மாற்றப்படும்போது அல்லது சேர்க்கப்படும்போது தொகை தானாகவே புதுப்பிக்கப்படும். உதாரணமாக, மேலே குறிப்பிட்டுள்ள எடுத்துக்காட்டில் உள்ள "2" ஐ "1" ஆக மாற்றினால், கூட்டு கலத்தில் உள்ள மதிப்பு தானாகவே "9" இலிருந்து "8" க்கு புதுப்பிக்கப்படும்.
மறுபுறம், சூத்திரம் இல்லாமல், நீங்கள் மாற்றங்களைச் செய்யும் ஒவ்வொரு முறையும் நீங்கள் தொகையை மீண்டும் கணக்கிட வேண்டும். இந்த காரணத்திற்காக, "=SUM" சூத்திரத்தைப் பயன்படுத்தும் போது மதிப்பை உள்ளிட வேண்டாம் என்று நாங்கள் உங்களுக்கு அறிவுறுத்துகிறோம். அதற்கு பதிலாக, மதிப்பைக் கொண்ட கலத்தின் எண்ணை உள்ளிடவும். அடுத்த பகுதியில் செயல்பாட்டை எவ்வாறு பயன்படுத்துவது என்பதை விரிவாகப் பார்ப்போம்.
ஃபார்முலாவை எவ்வாறு உள்ளிடுவது
SUM செயல்பாடு ஏன் மிகவும் பயனுள்ளதாக இருக்கிறது என்பதை இப்போது நீங்கள் அறிவீர்கள், அதை எவ்வாறு பயன்படுத்துவது என்பதைக் கண்டறிய வேண்டிய நேரம் இது. முழு வரிசையையும் தொகுக்க, கீழே உள்ள வழிமுறைகளைப் பின்பற்றவும்:
- எந்த வெற்று கலத்தையும் கிளிக் செய்யவும்.

- உங்கள் திரையின் கீழே, "உரை அல்லது சூத்திரத்தை உள்ளிடவும்" என்பதைக் கிளிக் செய்து, "என்று தட்டச்சு செய்யவும்.
=தொகை(”.
- மொத்த வரிசையைத் தொகுக்க, உங்கள் வரிசையிலிருந்து இடதுபுறத்தில் உள்ள எண்ணைக் கிளிக் செய்யவும், எடுத்துக்காட்டாக, "1."

- "Enter" விசையை அழுத்தவும் அல்லது உங்கள் சூத்திரத்திலிருந்து இடதுபுறத்தில் உள்ள பச்சை நிற சரிபார்ப்பு அடையாளத்தைக் கிளிக் செய்யவும். நீங்கள் தேர்ந்தெடுத்த கலத்தில் முடிவு தோன்றும்.

குறிப்பு: இடதுபுறத்தில் உள்ள எண்ணைக் கிளிக் செய்வதன் மூலம் முழு வரிசையையும் தேர்ந்தெடுக்கும்போது, இந்த வரிசையில் உள்ளிடப்பட்ட புதிய மதிப்புகள் தானாகவே கூட்டுத்தொகையில் சேர்க்கப்படும்.
குறிப்பிட்ட கலங்களை மட்டும் தேர்ந்தெடுக்க விரும்பினால், தேர்ந்தெடுக்கப்பட்ட மதிப்புகளை மட்டும் சேர்ப்பதற்கான முதல் வழி இங்கே:
- எந்த வெற்று கலத்தையும் கிளிக் செய்யவும்.

- உங்கள் திரையின் கீழே, "உரை அல்லது சூத்திரத்தை உள்ளிடவும்" என்பதைக் கிளிக் செய்து, "என்று தட்டச்சு செய்யவும்.
=தொகை(”.
- சீரற்ற வரிசையில் அமைந்துள்ள குறிப்பிட்ட கலங்களைத் தொகுக்க, ஒவ்வொன்றின் மீதும் கிளிக் செய்யவும். உங்கள் சூத்திரத்தில் செல் எண்கள் தோன்றுவதைக் காண்பீர்கள்.

- கலங்களின் வரம்பைத் தொகுக்க - உதாரணமாக, அதே வரிசையில் - முதல் கலத்தின் எண்ணை உள்ளிடவும் அல்லது அதைக் கிளிக் செய்யவும்.

- தட்டச்சு செய்யவும் "
:” என்ற சின்னத்தை அழுத்தாமல் உங்கள் வரம்பில் உள்ள கடைசி கலத்தின் எண்ணை உள்ளிடவும் அல்லது கிளிக் செய்யவும். விருப்பமாக, முதலில் தேர்ந்தெடுக்கப்பட்ட கலத்தைச் சுற்றி ஃப்ரேமின் விளிம்பைக் கிளிக் செய்து பிடிக்கலாம். பின்னர், வரம்பைத் தேர்ந்தெடுக்க அதைப் பிடித்து இழுக்கவும்.
- மூடும் அடைப்புக்குறிக்குள் தட்டச்சு செய்து "Enter" விசையை அழுத்தவும் அல்லது உங்கள் சூத்திரத்திலிருந்து இடதுபுறத்தில் உள்ள பச்சை நிற சரிபார்ப்பு அடையாளத்தை கிளிக் செய்யவும். நீங்கள் தேர்ந்தெடுத்த கலத்தில் முடிவு தோன்றும்.

விருப்பமாக, சூத்திரத்தில் தட்டச்சு செய்வதற்குப் பதிலாக மெனுவிலிருந்து தேவையான செயல்பாட்டை நீங்கள் தேர்வு செய்யலாம். கீழே உள்ள படிகளைப் பின்பற்றவும்:
- எந்த வெற்று கலத்தையும் கிளிக் செய்யவும்.

- "fx" பொத்தானைக் கிளிக் செய்யவும். இது மொபைல் பதிப்பில் உங்கள் திரையின் கீழ் இடது மூலையில் அமைந்துள்ளது. டெஸ்க்டாப் பதிப்பில், இது வடிவமைப்பு பட்டியில் இருந்து வலதுபுறத்தில் அமைந்துள்ளது.

- மெனுவிலிருந்து "செயல்பாடு" என்பதைத் தேர்ந்தெடுத்து, பின்னர் "கணிதம்" மற்றும் "தொகை" என்பதைத் தேர்ந்தெடுக்கவும்.

- சீரற்ற வரிசையில் அமைந்துள்ள குறிப்பிட்ட கலங்களைத் தொகுக்க, ஒவ்வொன்றின் மீதும் கிளிக் செய்யவும். உங்கள் சூத்திரத்தில் செல் எண்கள் தோன்றுவதைக் காண்பீர்கள்.

- கலங்களின் வரம்பைத் தொகுக்க - உதாரணமாக, அதே வரிசையில் - முதல் கலத்தின் எண்ணை உள்ளிடவும் அல்லது அதைக் கிளிக் செய்யவும்.

- தட்டச்சு செய்யவும் "
:” என்ற சின்னத்தை அழுத்தாமல் உங்கள் வரம்பில் உள்ள கடைசி கலத்தின் எண்ணை உள்ளிடவும் அல்லது கிளிக் செய்யவும். விருப்பமாக, முதலில் தேர்ந்தெடுக்கப்பட்ட கலத்தைச் சுற்றி ஃப்ரேமின் விளிம்பைக் கிளிக் செய்து பிடிக்கலாம். பின்னர், வரம்பைத் தேர்ந்தெடுக்க அதைப் பிடித்து இழுக்கவும்.
- "Enter" விசையை அழுத்தவும் அல்லது ஃபார்முலா பட்டியில் இருந்து வலதுபுறத்தில் உள்ள பச்சை நிற சரிபார்ப்பு அடையாளத்தை கிளிக் செய்யவும். தேர்ந்தெடுக்கப்பட்ட கலத்தில் உங்கள் கூட்டு முடிவு தோன்றும்.

இந்தப் பிரிவில், Google Sheetsஸில் SUM செயல்பாட்டைப் பயன்படுத்துவது பற்றிய கூடுதல் கேள்விகளுக்குப் பதிலளிப்போம்.
சுருக்கவுரையாக
Google தாள்களில் ஒரு வரிசையில் உள்ள மதிப்புகளின் கூட்டுத்தொகையைக் கண்டறிய எங்கள் வழிகாட்டி உங்களுக்கு உதவியது என்று நம்புகிறோம். புத்திசாலித்தனமாகப் பயன்படுத்தினால், இந்த எளிய செயல்பாடு தேவையற்ற தொந்தரவுகளிலிருந்து உங்களை விடுவிக்கும். தேவையான மதிப்புகளை விரைவாகத் தேர்ந்தெடுக்க எங்கள் உதவிக்குறிப்புகளைப் பின்பற்றவும் மற்றும் குறிப்புகளை மனதில் வைக்கவும். SUM செயல்பாட்டின் சரியான பயன்பாடு கணக்கீடுகளில் மனித தவறுகளின் அபாயத்தை நீக்குகிறது மற்றும் மதிப்புகளில் மாற்றத்திற்கு ஏற்ப தொகை புதுப்பிக்கப்படுவதை உறுதி செய்கிறது.
Google Sheets அல்லது MS Excel இல் SUM செயல்பாடு சிறப்பாக செயல்படுத்தப்பட்டதாக நீங்கள் காண்கிறீர்களா? கீழே உள்ள கருத்துகள் பிரிவில் உங்கள் கருத்துக்களைப் பகிரவும்.