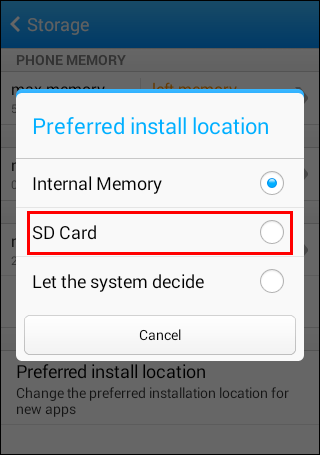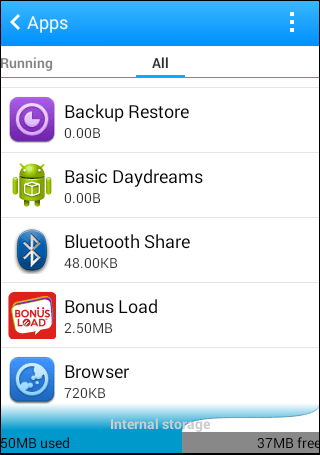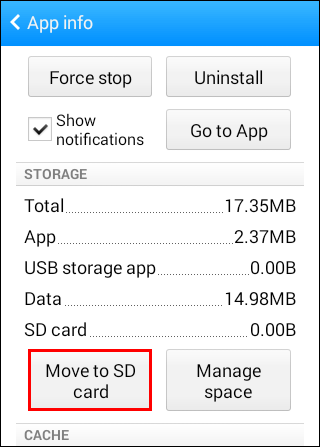இயல்பாக, உங்கள் ஆப்ஸைச் சேமிக்க Google Play உங்கள் மொபைலின் உள் சேமிப்பகத்தைப் பயன்படுத்துகிறது. எனினும், நீங்கள் பதிவிறக்க இருப்பிடத்தை மாற்ற விரும்பினால் அல்லது இடம் இல்லாமல் போனால் என்ன நடக்கும்? நீங்கள் பதிவிறக்க இடத்தை மாற்றலாம்.

இந்தக் கட்டுரையில், உங்கள் Google Play பதிவிறக்க இருப்பிடத்தை மாற்றுவதற்கான படிகளை நாங்கள் உங்களுக்குக் காண்பிப்போம். எங்கள் வழிகாட்டியைப் படித்த பிறகு நீங்கள் நிபுணராக இருப்பீர்கள். தொடர்புடைய சில கேள்விகளுக்கும் நாங்கள் பதிலளிப்போம்.
கூகுள் பிளேயில் டிஃபால்ட் டவுன்லோட் இடத்தை மாற்றுவது எப்படி?
Google Play மூலம் உங்கள் ஆப்ஸை நிறுவும் போது, அவற்றின் இயல்புநிலை பதிவிறக்க இருப்பிடத்தை மாற்றலாம். இருப்பினும், Google Play தானே அதைச் செய்ய உங்களை அனுமதிக்காது. உங்கள் மொபைலின் அமைப்புகளுக்குச் செல்ல வேண்டும்.
ஒவ்வொரு மொபைலுக்கும் வெவ்வேறு பாதை இருப்பதால், சில எளிய வழிமுறைகளை நாங்கள் உங்களுக்கு வழங்குகிறோம். செயல்முறையின் மூலம் உங்களை வழிநடத்த இந்த அடிப்படை பாதை போதுமானதாக இருக்க வேண்டும். இயல்புநிலை பதிவிறக்க இருப்பிடத்தை எப்படி மாற்றுவது என்பது இங்கே.
- உங்கள் தொலைபேசியின் அமைப்புகளுக்குச் செல்லவும்.

- "சேமிப்பகம்" விருப்பத்தைக் கண்டறியவும்.

- "விருப்பமான சேமிப்பக இருப்பிடம்" அல்லது இதே போன்ற விருப்பத்திற்குச் செல்லவும்.

- உங்களுக்கு விருப்பமான நிறுவல் இடத்தைத் தேர்ந்தெடுக்கவும்.

இது உள் சேமிப்பகத்திலிருந்து SD கார்டுக்கு அல்லது அதற்கு நேர்மாறாக மாற உங்களை அனுமதிக்கும். சில ஃபோன்களில் "கணினியை முடிவு செய்யட்டும்" விருப்பமும் உள்ளது. இருப்பினும், சரியான செயல்முறை உற்பத்தியாளருக்கு உற்பத்தியாளருக்கு வேறுபடுகிறது.
எல்லா தொலைபேசிகளிலும் இதைச் செய்ய முடியாது. உங்கள் ஆப்ஸை வேறொரு இடத்தில் தானாக நிறுவுவதற்கான விருப்பம் உள்ளதா என்பதை நீங்கள் சரிபார்க்க வேண்டும்.
கூகுள் ப்ளே ஸ்டோர் டவுன்லோட் செய்யும் இடத்தை SD கார்டாக மாற்றுவது எப்படி?
மேலே உள்ள அதே முறையைப் பயன்படுத்தி, இயல்புநிலைப் பதிவிறக்க இருப்பிடத்தை SD கார்டுக்கு மாற்றலாம். எப்படி என்பது இங்கே:
- உங்கள் தொலைபேசியின் அமைப்புகளுக்குச் செல்லவும்.

- "சேமிப்பகம்" விருப்பத்தைக் கண்டறியவும்.

- "விருப்பமான சேமிப்பக இருப்பிடம்" அல்லது இதே போன்ற விருப்பத்திற்குச் செல்லவும்.

- MicroSD கார்டு விருப்பத்தைத் தேர்ந்தெடுக்கவும்.
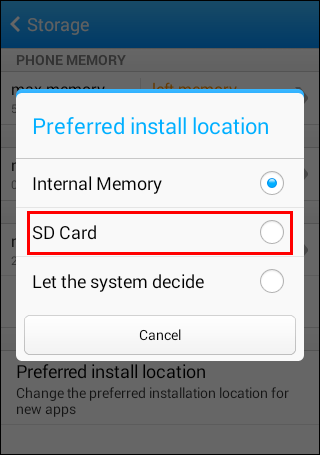
- நீங்கள் இப்போது உங்கள் SD கார்டில் உங்கள் பயன்பாடுகளை நிறுவ முடியும்.
இருப்பினும், சில தொலைபேசிகள் இதைச் செய்ய அனுமதிக்காது. கவலைப்பட வேண்டாம், உங்கள் SD கார்டில் இயல்புநிலையாக ஆப்ஸை நிறுவ வேறு வழிகள் உள்ளன. அவற்றில் ஒன்று, உங்கள் SD கார்டை உள் சேமிப்பகமாக "ஏற்றுக்கொள்வது".
SD கார்டை ஏற்றுக்கொள்வதற்கான படிகள் பின்வருமாறு:
- உங்கள் மொபைலில் SD கார்டைச் செருகவும்.
- "அமைவு" என்பதைத் தேர்ந்தெடுக்கவும் அல்லது "சேமிப்பகம் & USB" என்பதற்குச் சென்று, முந்தைய விருப்பம் தோன்றவில்லை என்றால், அகமாக வடிவமைக்கும் முன் SD கார்டைத் தேர்ந்தெடுக்கவும்.

- விருப்பம் தோன்றினால், "உள் சேமிப்பகமாகப் பயன்படுத்து" என்பதைத் தேர்ந்தெடுக்கவும்.

- SD கார்டை சுத்தமாக துடைக்க "அழித்து வடிவமை" என்பதைத் தேர்ந்தெடுக்கவும்.
- SD கார்டில் உள்ள பயன்பாடுகளை உள் சேமிப்பகத்திற்கு நகர்த்த வேண்டும் அல்லது எப்படியும் நீக்க வேண்டும்.
- வடிவமைப்பு செயல்முறை முடிவடையும் வரை காத்திருக்கவும்.
- உங்கள் பயன்பாடுகள் இனி SD கார்டில் பதிவிறக்கம் செய்யப்பட வேண்டும்.
இந்த முறை Android 6.0 Marshmallow அல்லது அதற்குப் பிறகு வேலை செய்கிறது. முற்றிலும் தேவைப்படாவிட்டால் தொலைபேசியிலிருந்து அட்டையை அகற்றவும் கூடாது. வடிவமைத்தல் செயல்முறைக்குப் பிறகு, நீங்கள் அதை மீண்டும் வடிவமைக்கும் வரை, வேறு எந்தச் சாதனங்களிலும் அதைப் பயன்படுத்த முடியாது.
உள் சேமிப்பகமாக ஏற்றுக்கொள்ளப்படும் போது, மைக்ரோSD கார்டு EXT4 டிரைவாக வடிவமைக்கப்பட்டு 128-பிட் AES குறியாக்கத்துடன் குறியாக்கம் செய்யப்படுகிறது. இது பாதுகாப்பு மீறல்களைத் தடுக்கவும், கார்டை அதன் புதிய செயல்பாட்டிற்கு மாற்றவும் வேலை செய்கிறது. இருப்பினும், மேலே குறிப்பிட்டுள்ளபடி, உங்கள் தற்போதைய மொபைலில் மட்டுமே இதைப் பயன்படுத்த முடியும்.
நீங்கள் வழக்கம் போல் SD கார்டை அவிழ்த்து கோப்புகளை மாற்றவும் முடியாது.
ஏதேனும் தவறு நடந்தால், இதை முயற்சிக்கும் முன் உங்கள் தரவை காப்புப் பிரதி எடுக்க வேண்டும். நீங்கள் முற்றிலும் வெற்று SD கார்டைப் பயன்படுத்தாவிட்டால், இதைப் பரிந்துரைக்கிறோம்.
நீங்கள் பயன்படுத்தப் போகும் SD கார்டின் வகையும் ஏற்றுதல் வேகத்தைப் பாதிக்கிறது. நீங்கள் குறைந்தபட்சம் 10 ஆம் வகுப்பு மற்றும் UHS ஐக் கொண்ட MicroSD கார்டைப் பெற வேண்டும். இது உங்களுக்கு அதிக செலவாகும், ஆனால் ஏற்றுதல் வேகத்திற்கு இது முக்கியமானது.
கார்டை வடிவமைக்கும் முன் உங்கள் ஃபோன் அதை ஆய்வு செய்யும். இது மலிவான மாடலாக இருந்தால், உங்கள் பயன்பாடுகள் தடுமாறும் அல்லது தரவு பரிமாற்றம் அதிக நேரம் எடுக்கும் என்று எச்சரிக்கப்படுவீர்கள். நீங்கள் எச்சரிக்கையை புறக்கணிக்கலாம், ஆனால் அவ்வாறு செய்வது பரிந்துரைக்கப்படவில்லை.
ஆப்ஸ் இடத்தை கைமுறையாக மாற்றுவது எப்படி?
சில ஃபோன்களில் பதிவிறக்க இருப்பிடத்தை கைமுறையாக மாற்றுவதற்கான வழி இல்லை, எனவே நீங்கள் பயன்பாடுகளை நீங்களே நகர்த்த வேண்டும். சில போன்களில் மட்டுமே இதைச் செய்ய முடியும். உங்கள் ஃபோன் மாதிரி மற்றும் உற்பத்தியாளரைப் பொறுத்து சரியான படிகள் வேறுபடலாம்.
இதை எப்படி செய்யலாம் என்று பார்க்கலாம்:
- "அமைப்புகள்" என்பதற்குச் செல்லவும்.

- "பயன்பாடுகள்" மெனுவிற்குச் செல்லவும்.

- நீங்கள் நகர்த்த விரும்பும் பயன்பாட்டைத் தேர்ந்தெடுக்கவும்.
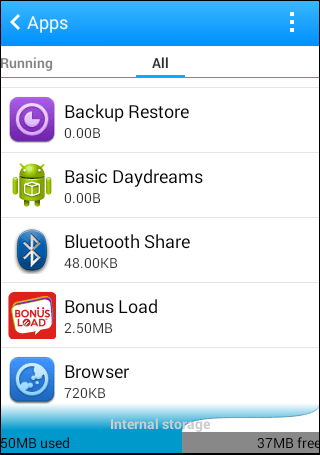
- "SD கார்டுக்கு நகர்த்த" விருப்பம் இருந்தால், அதைத் தேர்ந்தெடுக்கலாம்.
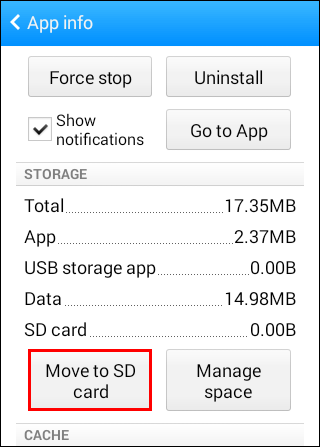
- இல்லையெனில், சில ஃபோன்கள் ஆப்ஸ் மேனேஜர் மூலம் விருப்பத்தை அடைய வேண்டும்.
- நகர்த்துவதற்கான விருப்பத்தைத் தேர்ந்தெடுக்கவும்.
- உங்கள் பயன்பாடு மாற்றப்பட வேண்டும்.
இந்த முறை எல்லா சாதனங்களிலும் ஒரே மாதிரியாக இருக்காது. சில சாதனங்கள் இயல்பாக இதைச் செய்ய உங்களை அனுமதிக்காது.
உள் சேமிப்பிற்கான இடத்தை எவ்வாறு சேமிப்பது?
Google Play இயல்புநிலைப் பதிவிறக்க இருப்பிடத்தை நகர்த்துவதைத் தடுக்க சில ஃபோன்கள் திட்டமிடப்பட்டிருப்பதால், உங்களுக்கு வேறு வழியில்லை. உங்கள் பயன்பாடுகளுக்கான உள் சேமிப்பிடத்தை நீங்கள் சேமிக்க வேண்டும்.
இடத்தை சேமிக்க சில வழிகள் இங்கே உள்ளன:
- தேவையற்ற கோப்புகளை நீக்கவும்.
நிறைய பெரிய கோப்புகள் உங்கள் ஃபோனில் அல்லது உள் சேமிப்பகத்தில் இருக்க வேண்டியதில்லை. இடத்தை சேமிக்க அவற்றை நீக்கலாம் அல்லது உங்கள் SD கார்டுக்கு நகர்த்தலாம். பல ஆண்ட்ராய்டு போன்களில் தேவையற்ற கோப்புகளை நீக்க உதவும் செயல்பாடுகள் உள்ளன.
- புகைப்படங்கள் மற்றும் வீடியோக்களை கிளவுட் சேவைக்கு மாற்றவும்.
வெளிப்புற அட்டைக்குப் பதிலாக, இந்தக் கோப்புகளை கிளவுட் சேவைக்கும் மாற்றலாம். குறைபாடு என்னவென்றால், அவற்றை அணுக உங்களுக்கு இணைய இணைப்பு தேவை. இருப்பினும், உங்கள் மொபைலிலும் வெளிப்புற அட்டையிலும் அதிக இடத்தை விடுவிக்கிறீர்கள்.
- தேவையற்ற பயன்பாடுகளை நிறுவல் நீக்கவும்.
சில பயன்பாடுகள் உங்களுக்கு முக்கியமானவை அல்ல அல்லது காலாவதியானவை. நீங்கள் அவற்றை நிறுவல் நீக்கி இடத்தை சேமிக்கலாம்.
- தற்காலிக சேமிப்புகளை அழிக்கிறது.
சில பயன்பாடுகளில் நீங்கள் நீக்கக்கூடிய ஏராளமான தற்காலிகச் சேமிப்பு தரவு உள்ளது. அடுத்த முறை நீங்கள் பயன்படுத்தும் போது சில பயன்பாடுகள் மெதுவாகத் திறக்கும் போது, நீங்கள் நிறைய இடத்தை விடுவிக்கிறீர்கள். உங்கள் ஃபோனும் ஒட்டுமொத்தமாக சற்று வேகமானது.
- உகப்பாக்கியைப் பயன்படுத்தவும்.
Samsung போன்ற சில ஃபோன் பிராண்டுகள் தங்கள் சாதனங்களில் ஆப்டிமைசர் ஆப்ஸைக் கொண்டுள்ளன. நினைவகத்தை மேம்படுத்தும் எதையும் கண்டுபிடிக்க இவற்றைப் பயன்படுத்தலாம். நகல்களில் இருந்து கேச் டேட்டா வரை, இந்த ஆப்டிமைசர் ஆப்ஸ் ஆரோக்கியமான மற்றும் வேகமான சாதனத்தை பராமரிக்க உதவும்.
Google Play FAQகள்
மக்கள் பொதுவாகக் கேட்கும் சில Google Play கேள்விகளைப் பார்ப்போம்:
Google Play Store மற்றும் Google Play சேவைகள் ஒன்றா?
இல்லை, அவை ஒரே ஆப்ஸ் அல்ல. முந்தையது, உங்கள் மொபைலில் பயன்படுத்த ஆப்ஸை எவ்வாறு பதிவிறக்குகிறீர்கள் என்பது. Maps மற்றும் Google Sign In போன்ற பிற Google தயாரிப்புகளுடன் பயன்பாடுகளை இணைக்க பிந்தையது பயன்படுத்தப்படுகிறது.
நீங்கள் Google Play சேவைகளை நிறுவல் நீக்கவும் முடியாது. இருப்பினும், இது உங்கள் பேட்டரியை அதிகம் வெளியேற்றாது, எனவே அதை அப்படியே விட்டுவிடுவது நல்லது.
Google Play Store பயன்படுத்த இலவசமா?
உங்கள் மொபைலுக்கான ஆப்ஸை பதிவிறக்கம் செய்ய மட்டுமே நீங்கள் Play Store ஐப் பயன்படுத்துகிறீர்கள் என்றால், இலவச பயன்பாடுகளுக்கு நீங்கள் எதையும் செலுத்த வேண்டியதில்லை. நீங்கள் ஒரு பயன்பாட்டைப் பதிவேற்ற விரும்பினால், அது வேறு கதை.
நீங்கள் Play Store இல் பயன்பாடுகளை விநியோகிக்க விரும்பினால், நீங்கள் $25 ஒரு முறை கட்டணம் செலுத்த வேண்டும். இது Google Play டெவலப்பர் கன்சோலை அணுக உங்களை அனுமதிக்கும். நீங்கள் பணம் செலுத்தியவுடன், உங்களுக்கான சொந்த பயன்பாட்டைப் பதிவேற்றலாம்.
இல்லையெனில், Google Play Store பயன்படுத்த இலவசம் மற்றும் இயல்புநிலையாக கிட்டத்தட்ட அனைத்து நவீன ஸ்மார்ட்போன்களுடன் வருகிறது.
ஐபோன்களில் கூகுள் பிளேயை நிறுவ முடியுமா?
இல்லை, உங்களால் முடியாது, குறைந்தபட்சம் சாதாரணமாக இல்லை. Google Play புக்ஸ் மற்றும் Google Play மியூசிக் போன்ற சில Google பயன்பாடுகளின் பதிப்புகளை iOS கொண்டுள்ளது, ஆனால் இயல்பாக உங்கள் iPhone இல் Google Play Store ஐ நிறுவ எந்த வழியும் இல்லை.
Google Play பதிவிறக்கங்கள் எங்கு செல்கின்றன?
பொதுவாக, Google Play பதிவிறக்கங்கள் உள் சேமிப்பகத்திற்குச் செல்லும். கோப்புகள் "தரவு" எனப்படும் கோப்பிற்குச் செல்லும், ஆனால் உங்கள் ஃபோனை ரூட் செய்யாமல் உங்களால் அணுக முடியாது.
கூகுள் பிளே ஸ்டோரை நிறுவல் நீக்க முடியுமா?
ஆமாம் மற்றும் இல்லை. கூகுள் ப்ளே ஸ்டோர் ஒரு சிஸ்டம் பயன்பாடாகும், எனவே ரூட்டிங் இல்லாமல் உங்கள் மொபைலில் இருந்து அதை அகற்ற முடியாது. இருப்பினும், பிழைகளைத் தீர்க்க அதன் புதுப்பிப்புகளை நிறுவல் நீக்கி மீண்டும் நிறுவலாம்.
Google Play Store புதுப்பிப்புகளை நிறுவல் நீக்குவதற்கான படிகள்:
1. "அமைப்புகள்" என்பதற்குச் செல்லவும்.

2. "பயன்பாடுகள்" விருப்பத்தைக் கண்டறியவும்.

3. "Google Play Store" ஐத் தேடவும்.
4. அதைத் தேர்ந்தெடுத்து மெனுவிற்குச் செல்லவும்.
5. "புதுப்பிப்புகளை நிறுவல் நீக்கு" என்பதைத் தேர்ந்தெடுத்து, கேட்கப்பட்டால் உறுதிப்படுத்தவும்.
6. சிறிது நேரம் கழித்து, புதுப்பிப்புகள் நிறுவல் நீக்கப்பட வேண்டும்.
கூகுள் ப்ளே ஸ்டோரை சுத்தமாக மறுதொடக்கம் செய்ய இது செய்யப்படுகிறது. சில நேரங்களில் பிழைகள் இந்த வழியில் தீர்க்கப்படும். நீங்கள் செய்ய வேண்டியது எல்லாம் பயன்பாட்டை மீண்டும் புதுப்பிக்க வேண்டும்.
Google Play பதிவிறக்க இடத்தை மாற்றுவதை கடினமாக்குகிறது
துரதிர்ஷ்டவசமாக, சில ஃபோன்கள் பதிவிறக்க இருப்பிடத்தை மாற்றுவது கடினம் அல்லது சாத்தியமற்றது. கவலைப்பட வேண்டாம், உங்கள் ஆப்ஸை நகர்த்த இன்னும் வழிகள் உள்ளன. உங்கள் ஃபோன் அனுமதித்தால், நீங்கள் சில உள் சேமிப்பிடத்தை விடுவிக்க முடியும்.
நீங்கள் Google Play Store ஐப் பயன்படுத்த விரும்புகிறீர்களா? உங்கள் மொபைலில் எத்தனை ஆப்ஸ் வைத்திருக்கிறீர்கள்? கீழே உள்ள கருத்துகள் பிரிவில் எங்களிடம் கூறுங்கள்.