சந்தையில் முன்னணி வெக்டர் கிராஃபிக் எடிட்டர்களில் ஒருவரான அடோப் இல்லஸ்ட்ரேட்டர் பல பயனுள்ள கருவிகளை வழங்குகிறது. டிரான்ஸ்ஃபார்ம் மற்றும் சீரமைத்தல் ஆகிய இரண்டும் பயனருக்கு புகைப்பட பின்னணியில் படி மற்றும் திரும்ப திரும்ப வடிவங்களை உருவாக்குவதை எளிதாக்குகிறது.

நீங்கள் பழகியவுடன் விண்ணப்பிக்க எளிதானது என்றாலும், இந்த கருவிகளின் அடிப்படைகளை அறிந்துகொள்வது உங்கள் திட்டங்களுக்கு மிகவும் முக்கியத்துவம் வாய்ந்ததாக இருக்கும். ஸ்டெப் மற்றும் ரிப்பீட் பேட்டர்ன்களை சிரமமின்றி உருவாக்க டிரான்ஸ்ஃபார்ம் மற்றும் சீரமைப்பை எவ்வாறு பயன்படுத்துவது என்பது இங்கே.
டிரான்ஸ்ஃபார்ம் பேனல்
ஒரு பொருளின் அகலம், உயரம், இருப்பிடம், வெட்டுக் கோணம் மற்றும் சுழற்சிக் கோணம் ஆகியவற்றைக் காண்பிப்பதே டிரான்ஸ்ஃபார்ம் பேனலின் முக்கியப் பங்கு. இந்த இல்லஸ்ட்ரேட்டர் கருவியானது, நேரடி முன்னோட்டத்துடன் அல்லது இல்லாமலேயே, இந்த மதிப்புகளில் ஏதேனும் ஒன்றைக் கணக்கிடுவதற்குப் பயன்படுத்தப்படலாம்.
விஷயங்களைத் தொடங்க, விரும்பிய தொடக்கப் புள்ளியைக் கண்டறிந்து, அதற்கு நீங்கள் பயன்படுத்த விரும்பும் கிராஃபிக்கை இழுக்கவும். கிராஃபிக்கைத் தேர்ந்தெடுத்து, அதற்குச் செல்வதன் மூலம் டிரான்ஸ்ஃபார்ம் பேனலைச் செயல்படுத்தவும் பொருள் ->உருமாற்றம் ->உருமாற்றம்ஒவ்வொன்றும்.
கணக்கிடுகிறது
முதலில், ஆர்ட்போர்டில் எத்தனை கிராபிக்ஸ் வைக்க வேண்டும் என்பதை நீங்கள் தீர்மானிக்க வேண்டும். நீங்கள் முடிவு செய்தவுடன், அவர்கள் ஆக்கிரமிக்கப் போகும் இடத்தை நீங்கள் கணக்கிட வேண்டும்.
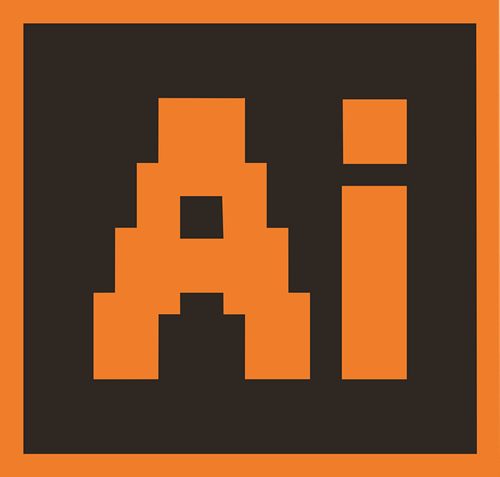
இங்கே, நீங்கள் சில அடிப்படைக் கணிதத்தைப் பயன்படுத்தப் போகிறீர்கள். நீங்கள் ஒரு வரிசைக்கு 4 கிராபிக்ஸ்களைப் பயன்படுத்த விரும்புகிறீர்கள், ஒவ்வொன்றும் 5 அங்குல அகலமும், அவை ஒன்றுக்கொன்று 5 அங்குலங்கள் இடைவெளியும் இருக்க வேண்டும் என்று சொல்லலாம். 40 அங்குல அகலமான கேன்வாஸில், கணக்கீடு பின்வருமாறு இருக்கும்: 40 அங்குல அகலம் / 4 கிராபிக்ஸ் முழுவதும் = 10” ஒவ்வொரு கிராஃபிக் மையத்திற்கும் இடையே.
வைப்பது
முதல் கிராஃபிக்கை உங்கள் கேன்வாஸில் வைத்தவுடன், அதைத் தேர்ந்தெடுத்து அழுத்தவும் Ctrl+D, இது குறுக்குவழி மீண்டும் மாற்றவும் கட்டளை. அழுத்திக்கொண்டே இருங்கள் Ctrl+D , கிராபிக்ஸ் முதல் வரியை நிரப்பும் வரை.
இப்போது, அழுத்துவதன் மூலம் முடிக்கப்பட்ட வரிசையில் உள்ள அனைத்து கிராபிக்ஸ்களையும் தேர்ந்தெடுக்கவும் Ctrl+A அழுத்துவதன் மூலம் அவற்றை ஒன்றாக இணைக்கவும் Ctrl+G. முழு வரிசையும் இன்னும் தேர்ந்தெடுக்கப்பட்ட நிலையில், செல்லவும் பொருள் ->உருமாற்றம் ->உருமாற்றம்ஒவ்வொன்றும் மீண்டும். வரிசைகளுக்கு இடையே உள்ள இலக்கு இடைவெளியைக் கணக்கிட, முந்தைய பிரிவில் உள்ள சூத்திரத்தைப் பயன்படுத்தவும். சரிசெய்வதன் மூலம் முதல் வரிசையை கீழே நகர்த்தவும் செங்குத்து கணக்கிடப்பட்ட தூரத்தை அடையும் வரை ஸ்லைடர். கேன்வாஸ் நிரப்பப்படும் வரை இதை மீண்டும் செய்யவும்.
சீரமைப்பு குழு
நீங்கள் பொருட்களைக் கணக்கிடுவதில் மகிழ்ச்சியடையவில்லை என்றால் அல்லது வித்தியாசமான வடிவிலான கிராபிக்ஸ்களைக் கையாளுகிறீர்கள் என்றால், இதை அணுகுவதற்கு ஒரு சிறந்த வழி உள்ளது. கையால் கேன்வாஸைச் சுற்றி உருப்படிகளை இழுத்து விடுவது உங்களுக்கு நன்றாக வேலை செய்யும்.
கிராபிக்ஸ் வைப்பது
கேள்விக்குரிய கிராஃபிக்கை நிலையில் வைக்கவும். இப்போது, வரிசையின் முடிவில் நீங்கள் வரும் வரை நகல்களை நகலெடுத்து ஒட்டவும். உங்கள் தோராயத்தின்படி ஒவ்வொரு கிராஃபிக் நகலையும் அதன் நிலைக்கு இழுக்கவும். நீங்கள் துல்லியமாக இருக்க வேண்டியதில்லை.
கிராபிக்ஸ் சீரமைத்தல்
அனைத்து கிராபிக்ஸ்களையும் தேர்ந்தெடுக்க, அழுத்தவும் Ctrl+A. சீரமைப்பு பேனல் உங்கள் பணியிடத்தின் மேல் பகுதியில் தோன்றும். இப்போது, செல்லவும் செங்குத்து-சீரமைப்பு-மையம் மற்றும் கிடைமட்ட-விநியோக மையம். இது உங்கள் கேன்வாஸில் உள்ள கிராபிக்ஸ்களை சமமாக விநியோகித்து தானாக சீரமைக்கும்.
பயன்படுத்த Ctrl+A மற்றும் Ctrl+G நகல் வரிகளை நகலெடுத்து ஒட்டுவதற்கான கட்டளைகள். அவற்றை தோராயமாக சீரமைத்து, சரியான கேன்வாஸ் கிடைக்கும் வரை சீரமைப்பு கருவியைப் பயன்படுத்தவும்.
அளவிடுதல், சுழற்றுதல் மற்றும் பிரதிபலிப்பு
டிரான்ஸ்ஃபார்ம் பேனலைப் பயன்படுத்தி, நகல் வரைகலை அளவு, சுழற்சி மற்றும் பிரதிபலிப்பு ஆகியவற்றை மாற்றலாம். பொருளை அளவிட (அளவிட) பொருட்டு, சதவீதங்களைப் பயன்படுத்தவும் மற்றும் அதிகரிப்புகளில் அவற்றை மாற்றவும். வித்தியாசமான குறிப்புப் புள்ளியுடன் படத்தைச் சுழற்ற, சிறிய வெள்ளை சதுரங்களைப் பயன்படுத்தவும் (முன்னோட்டம் தேர்வுப்பெட்டியின் மேலே உள்ள ஐகான்). இறுதியாக, X அல்லது Y அச்சுகள் அல்லது இரண்டிலும் படத்தைப் பிரதிபலிக்க பிரதிபலிப்பைப் பயன்படுத்தவும்.

பரிசோதனை
Adobe இன் மென்பொருளில் எடிட்டிங் செய்வதில் சிறந்து விளங்க புதிய அருமையான விஷயங்களை முயற்சிப்பது சிறந்த வழியாகும். மேலே உள்ள வழிகாட்டியைப் பின்பற்றவும், ஆனால் சொந்தமாக பரிசோதனை செய்ய பயப்பட வேண்டாம்.
உங்களிடம் பகிர்ந்து கொள்ள ஏதேனும் அருமையான தந்திரங்கள் உள்ளதா? கீழே உள்ள கருத்துப் பகுதியைத் தாக்கி, உங்கள் யோசனைகளைப் பகிரவும்!









