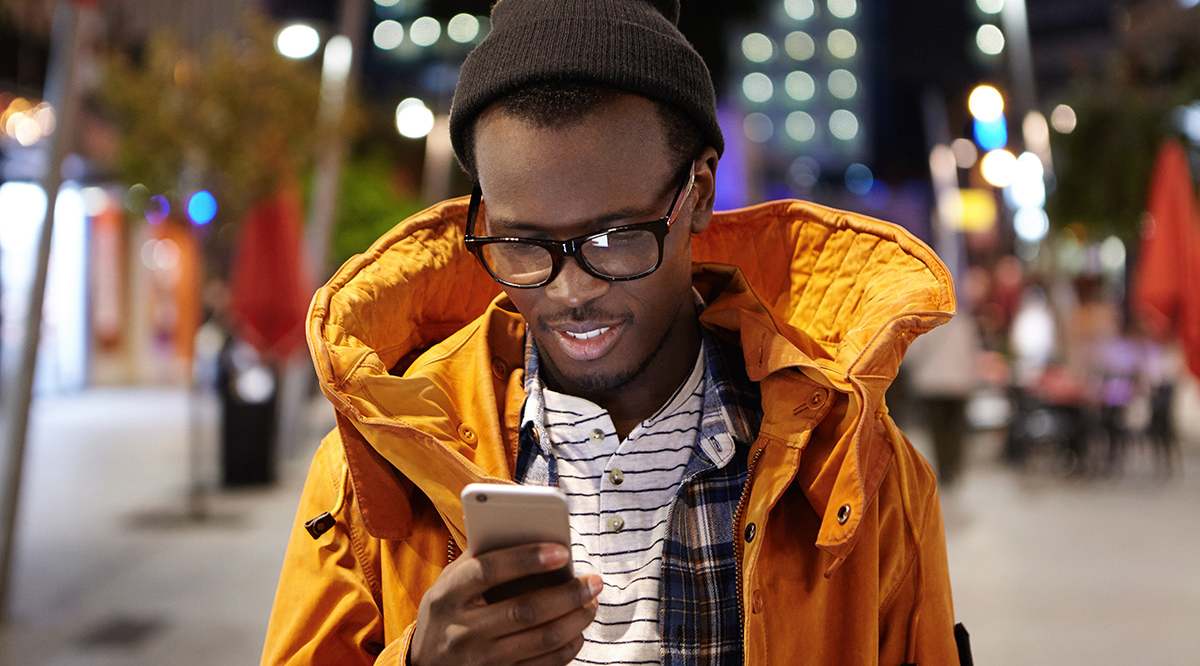பிங் போன்ற பல தேடுபொறிகள் இருந்தாலும் கூகிள் சிறந்த தேடுபொறியாகும். Google பயன்படுத்த மிகவும் எளிதானது, மேலும் இது அதன் தன்னியக்க அம்சத்துடன் தொடர்புடையது. தானியங்குநிரப்புதல் இல்லாமல், கூகுள் தேடுபொறி அவ்வளவு நம்பமுடியாததாக இருக்காது.

சில சமயங்களில், கூகுள் தேடல் தன்னியக்கம் காட்டப்படாமல் போகலாம், மேலும் இதைப் பற்றி விவாதிக்க நாங்கள் இங்கு வந்துள்ளோம். இது உங்களுக்கு எப்போதாவது நடந்திருந்தால், இந்த சாத்தியமான தீர்வுகளை நீங்கள் முயற்சிக்க வேண்டும். அவற்றில் பெரும்பாலானவை மிகவும் எளிமையானவை, ஆனால் அவை உங்கள் மனதைக் கடக்காமல் இருக்கலாம்.
தெளிவான தீர்வுகள்
சில நேரங்களில், மிக அடிப்படையான பதில் சிறந்த பதில். ஒன்று, தானியங்குநிரப்புதல் வேலை செய்ய இணைய இணைப்பு தேவை, எனவே முதலில் உங்கள் இணையம் செயல்படுகிறதா என்பதை உறுதிப்படுத்திக் கொள்ளுங்கள்.
அதுமட்டுமின்றி, தானியங்குநிரப்புதல் அம்சத்தை இயக்குவதை உறுதிசெய்யவும். இந்த வழிகாட்டியில் பெரும்பாலானவை Google Chrome க்கானதாக இருக்கும், இது தர்க்கரீதியாக Google தேடுபொறியைப் பயன்படுத்த சிறந்தது. வழிமுறைகளை பின்பற்றவும்:
- Google Chrome ஐத் தொடங்கவும் (இணைப்பைப் பதிவிறக்கி, சமீபத்திய பதிப்பைப் பதிவிறக்கி நிறுவவில்லை என்றால், மென்பொருள் புதுப்பிப்புகள் பெரும்பாலும் இதுபோன்ற சிக்கல்களைச் சரிசெய்யும்).

- மேலும் ஐகானைக் கிளிக் செய்யவும் (உங்கள் திரையின் மேல் வலது மூலையில் உள்ள மூன்று புள்ளிகள்).

- அமைப்புகளைத் தேர்ந்தெடுக்கவும்.

- திரையின் மேற்புறத்தில் நீங்கள் மற்றும் Google தாவலைக் காண்பீர்கள். ஒத்திசைவு மற்றும் Google சேவைகள் (வலது மேல்) என்பதைக் கிளிக் செய்யவும்.

- கீழே ஸ்க்ரோல் செய்து, பிற Google சேவைகள் தாவலின் கீழ் தானியங்குநிரப்புதல் தேடல்கள் மற்றும் URLகளை இயக்கவும்.

மற்ற வெளிப்படையான தீர்வுகள்
தேடல்கள் மற்றும் சிறந்த உலாவல் விருப்பத்தை இயக்கவும். இது தானாக நிறைவு செய்யும் அம்சத்தை உங்கள் விருப்பப்படி தனிப்பயனாக்க Googleக்கு உதவும்.
தானியங்குநிரப்புதல் அம்சம் இயக்கப்பட்டிருந்தாலும், இன்னும் வேலை செய்யவில்லை என்றால், முன்பு குறிப்பிட்டபடி நீங்கள் மற்றும் Google தாவலில் கணக்கு ஒத்திசைவு அம்சத்தை முடக்க முயற்சிக்கவும். உங்கள் பெயர் மற்றும் மின்னஞ்சல் முகவரியின் வலதுபுறத்தில் அணைக்க என்பதைக் கிளிக் செய்யவும். பின்னர் Google Chrome ஐ மறுதொடக்கம் செய்து மீண்டும் ஒத்திசைவை இயக்கவும்.

மூலம், சில நேரங்களில் உங்கள் உலாவியின் எளிய மறுதொடக்கம் தானியங்கு செயலிழப்பை சரிசெய்யும். நீங்கள் எந்த உலாவியைப் பயன்படுத்தினாலும், மிகவும் சிக்கலான தீர்வுகளுக்குச் செல்வதற்கு முன் இதை முயற்சிக்கவும்.
மற்றொரு எளிய தீர்வு உங்கள் கேச் மற்றும் குக்கீகளை அழிக்க வேண்டும். இந்த பிழைத்திருத்தம் எந்த உலாவியிலும் வேலை செய்கிறது:
- Google Chrome ஐத் தொடங்கவும்.
- மேலும் என்பதைக் கிளிக் செய்யவும்.

- வரலாற்றைத் தேர்ந்தெடுக்கவும்.

- பிறகு, Clear Browsing Data என்பதைக் கிளிக் செய்யவும்.

- அடுத்த சாளரத்தில், தரவு மீட்டமைப்பிற்கான நேர வரம்பைத் தேர்ந்தெடுக்கலாம், அத்துடன் எந்த உருப்படிகளை அழிக்க வேண்டும் (உலாவல் வரலாறு, குக்கீகள், கேச் செய்யப்பட்ட படங்கள் மற்றும் கோப்புகள்).

- தெளிவுபடுத்துவதற்கான வகைகளைத் தேர்ந்தெடுத்த பிறகு, அழி தரவு என்பதைக் கிளிக் செய்யவும். பின்னர் Chrome ஐ மறுதொடக்கம் செய்யவும்.

நீங்கள் எதை அழிக்க விரும்புகிறீர்கள் என்பதை முடிவு செய்வது உங்களுடையது, ஆனால் சிறந்த முடிவுகளுக்கு எல்லாவற்றையும் அழிக்க பரிந்துரைக்கிறோம். பல சந்தர்ப்பங்களில், இது அனைத்து தன்னியக்க தவறுகளையும் தீர்க்கும்.
Google தேடுபொறி விருப்பங்கள்
Google உங்களின் தற்போதைய இயல்புநிலை தேடுபொறி என்பதையும் உறுதிசெய்ய வேண்டும். இது மிகவும் எளிதானது. இந்த வழிமுறைகளை பின்பற்றவும்:
- Chrome ஐ இயக்கவும்.
- மேலும் கிளிக் செய்யவும், அதைத் தொடர்ந்து அமைப்புகள்.

- தேடுபொறி தாவலைக் கண்டுபிடிக்கும் வரை கீழே உருட்டவும். Google தேர்ந்தெடுக்கப்பட்டிருப்பதை உறுதிசெய்யவும்.

- கூகுள் குரோம் உங்களின் இயல்புநிலை உலாவிதானா என்பதை கீழே நீங்கள் சரிபார்க்கலாம்.

உங்கள் தேடுபொறியைத் தனிப்பயனாக்கலாம் மற்றும் தானியங்குநிரப்புதல் இயக்கப்பட்டிருப்பதை உறுதிசெய்யலாம். வழிமுறைகளை பின்பற்றவும்:
- தனிப்பயன் தேடுபொறி கட்டுப்பாட்டுப் பலகத்தைத் திறக்கவும் (நீங்கள் உங்கள் Google கணக்கில் உள்நுழைய வேண்டும்).

- தேடுபொறியைத் திருத்து என்பதைக் கிளிக் செய்து, Google ஐத் தேர்ந்தெடுக்கவும். நீங்கள் ஏற்கனவே Google ஐ உங்கள் புதிய தேடு பொறியாகச் சேர்க்கவில்லை என்றால், அதன் முகவரியைத் தேடல் புலத்தில் (google.com) சேர்ப்பதன் மூலம் நீங்கள் அதைச் சேர்க்கலாம்.

- பின்னர், தேடல் அம்சங்களைத் தேர்ந்தெடுக்கவும்.

- தானியங்குநிரப்புதல் தாவலைக் கிளிக் செய்யவும்.

- தன்னியக்கத்தை இயக்கு என்பது இயக்கத்தில் இருப்பதை உறுதிசெய்யவும். இந்த விருப்பம் பல மணிநேரம் ஆகலாம், பல நாட்கள் கூட ஆகலாம், எனவே பொறுமையாக இருங்கள்.

இங்கே தானியங்குநிரப்புதல் தாவலின் கீழ் நிறைய தனிப்பயனாக்குதல் விருப்பங்கள் இருப்பதைக் காணலாம். சேர்க்கப்பட்ட, விலக்கப்பட்ட மற்றும் விலக்கப்பட்ட வடிவங்களில் நீங்கள் தலையிடலாம். நீங்கள் இங்கு எதை மாற்றினாலும் அது உங்கள் தேடுபொறியில் உள்ள தன்னியக்க நிறைவு அம்சத்தை பாதிக்கும். இந்த கைமுறை சேர்த்தல்களுக்கு 20,000 விதிமுறைகளில் வரம்பு உள்ளது.
Chrome நீட்டிப்புகளை முடக்கு
நீங்கள் ஏதேனும் Chrome நீட்டிப்புகளைப் பயன்படுத்துகிறீர்கள் எனில், சில நேரங்களில் அவை தானாக நிரப்பும் Google தேடல் அம்சத்தில் குறுக்கிடலாம் என்பதை நீங்கள் அறிந்திருக்க வேண்டும். இந்த கோட்பாட்டை நீங்கள் எளிதாக சோதனைக்கு உட்படுத்தலாம். மறைநிலைப் பயன்முறையில் Chrome சாளரத்தைத் தொடங்கவும் (Chromeயைத் திறந்து, மேலும் என்பதைக் கிளிக் செய்து, புதிய மறைநிலை சாளரத்தைத் தேர்ந்தெடுக்கவும்).
நீங்கள் இன்னும் தன்னியக்க சிக்கல்களைச் சந்திக்கிறீர்களா? இல்லையெனில், சில நீட்டிப்புகளில் சிக்கல் உள்ளது என்பது உங்களுக்குத் தெரியும் (மறைநிலை பயன்முறை பச்சையாக இருப்பதால், அது எல்லா நீட்டிப்புகளையும் முடக்குகிறது). அனைத்து நீட்டிப்புகளையும் முடக்க, படிகளைப் பின்பற்றவும்:
- Chrome ஐ இயக்கவும்.
- தேடல் பட்டியில் பின்வருவனவற்றை உள்ளிடவும்: chrome://extensions/ மற்றும் Enter ஐ அழுத்தவும்.

- ஸ்லைடர்களை முடக்க நீட்டிப்புகளுக்கு அடுத்ததாக நகர்த்தவும். நீங்கள் நீட்டிப்புகளை ஒவ்வொன்றாக அகற்றலாம்.

எந்த நீட்டிப்பு உங்கள் தன்னியக்க சிக்கல்களை ஏற்படுத்துகிறது என்பதை தீர்மானிக்க நீக்குதல் செயல்முறையைப் பயன்படுத்தவும். கேள்விக்குரிய நீட்டிப்புகளை முடக்கவும் அல்லது அகற்றவும்.
Chrome ஐ கடின மீட்டமை
இறுதி முயற்சியாக, உங்கள் உலாவியை கடினமாக மீட்டமைக்கலாம். எப்படி என்பது இங்கே:
- Google Chrome ஐத் திறக்கவும்.
- மேலும் கிளிக் செய்யவும், அதைத் தொடர்ந்து அமைப்புகள்.

- மேம்பட்ட நிலைக்கு கீழே உருட்டி அதைத் தேர்ந்தெடுக்கவும்.

- உங்கள் திரையின் அடிப்பகுதி வரை ஸ்க்ரோல் செய்து, மீட்டமை மற்றும் சுத்தம் செய்யும் தாவலைக் கண்டறியவும். அமைப்புகளை அவற்றின் அசல் இயல்புநிலைகளுக்கு மீட்டமை என்பதைக் கிளிக் செய்யவும்.

- அமைப்புகளை மீட்டமை என்பதைக் கிளிக் செய்வதன் மூலம் உறுதிப்படுத்தவும்.

நீங்கள் Chrome ஐ மறுதொடக்கம் செய்த பிறகு, அனைத்தும் இயல்புநிலைக்கு மீட்டமைக்கப்படும். Chrome இல் கடின மீட்டமைப்பைச் செய்வது, தானியங்குநிரப்புதல் வேலை செய்யாதது உட்பட பல சிக்கல்களைச் சரிசெய்கிறது.
வார்த்தை என்ன
இந்த கட்டுரையில் உள்ள அனைத்து படிகள் மற்றும் தீர்வுகளை எடுத்த பிறகு, உங்கள் Google தேடல் தன்னிரக்கம் மீண்டும் செயல்படத் தொடங்கும். தானியங்குநிரப்புதல் மற்றும் அதன் பல சிறந்த பயன்பாடுகளால் நாம் அனைவரும் கெட்டுப்போகிறோம். இது விலைமதிப்பற்ற நேரத்தை மிச்சப்படுத்துகிறது, சிறந்த முக்கிய வார்த்தைகளைக் கண்டறிய உதவுகிறது, மேலும் இது உங்கள் நாக்கின் நுனியில் இருக்கும் ஒன்றை அடிக்கடி துப்புகிறது.
நீங்களும் தன்னியக்க அடிமையா? மேலே விவரிக்கப்பட்ட தனிப்பயனாக்கப்பட்ட தன்னியக்க அமைப்புகளைப் பயன்படுத்த திட்டமிட்டுள்ளீர்களா? கருத்துகளில் எங்களுக்குத் தெரியப்படுத்துங்கள்.