Google Meet ஹோஸ்ட்கள் மீட்டிங்கில் இருக்க வேண்டும், ஏனெனில் அத்தியாவசிய அம்சங்களின் மீது அவர்களுக்குக் கட்டுப்பாடு உள்ளது. நீங்கள் ஒருவருக்காக ஒரு சந்திப்பை உருவாக்கி இருக்கலாம், நீங்கள் அதை ஹோஸ்ட் செய்யவில்லை. அப்படியானால், பொறுப்பான நபருக்கு உரிமையை மாற்றுவது புத்திசாலித்தனமாக இருக்கலாம். ஆனால் இதை எப்படி சரியாக செய்வது?
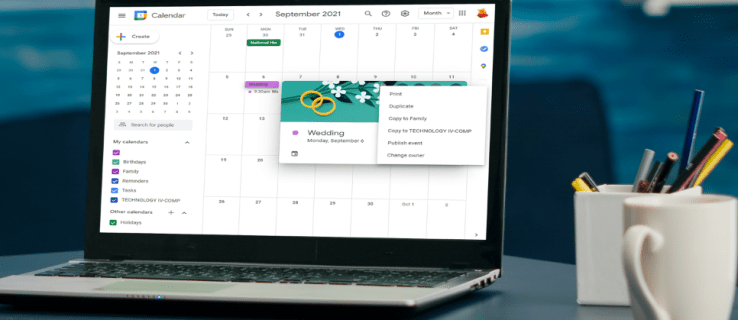
இந்த கட்டுரை செயல்முறை பற்றிய உங்கள் கேள்விகளுக்கு பதிலளிக்க முயற்சிக்கும். PC, Android மற்றும் iPhone சாதனத்தில் Google Meet ஹோஸ்டை எவ்வாறு மாற்றுவது என்பது பற்றிய விரிவான படிகளைக் காண்போம். போனஸாக, கூகுள் கிளாஸ்ரூமிலும் ஆசிரியர் அமைப்புகளை எப்படி மாற்றுவது என்பதை நீங்கள் கற்றுக் கொள்வீர்கள்.
கணினியில் Google Meet ஹோஸ்டை மாற்றுவது எப்படி
நிகழ்வின் போது அம்சங்கள் எவ்வாறு பயன்படுத்தப்படுகின்றன என்பதைக் கட்டுப்படுத்த, Google Meet ஆசிரியர்களை அனுமதிக்கிறது. பங்கேற்பாளர்கள் எப்போது மீட்டிங்கில் சேரலாம், திரைப் பகிர்வு அல்லது அரட்டைகளைத் தடுக்கலாம் மற்றும் பலவற்றின் மீது மீட்டிங் உரிமையாளர்களுக்கு அதிகக் கட்டுப்பாடு உள்ளது. அனைத்து ஹோஸ்ட் கட்டுப்பாடுகளும் பூட்டுடன் கூடிய ஷீல்டு ஐகானின் கீழ் அமைந்துள்ளன. மீட்டிங் உரிமையாளர்கள் மீட்டிங் முழுவதும் வெவ்வேறு அம்சங்களை இயக்கலாம் அல்லது முடக்கலாம்.
நீங்கள் ஒரு குழுவிற்கு ஒரு சந்திப்பை உருவாக்குகிறீர்கள், ஆனால் நிகழ்வின் பொறுப்பில் நீங்கள் இருக்க மாட்டீர்கள். இந்த வழக்கில், கூட்டத்தில் கலந்துகொள்ளும் அல்லது வழிநடத்தும் நபருக்கு உரிமையை வழங்குவது சிறந்தது, எனவே அவர்கள் தேவைக்கேற்ப அமைப்புகளை மாற்றிக்கொள்ளலாம்.
ஏற்கனவே Google கணக்கை வைத்திருக்கும் நபர் மட்டுமே Google Meet ஹோஸ்டாக இருக்க முடியும் என்பதை நினைவில் கொள்ளவும். மேலும், கூகுள் கேலெண்டரில் சந்திப்பு திட்டமிடப்பட்டிருந்தால் மட்டுமே மீட்டிங் உரிமையை மாற்ற முடியும்.
வேறொருவரை சந்திப்பின் உரிமையாளராக மாற்றுவது எப்படி என்பது இங்கே:
- Google Calendar ஐத் திறந்து, கட்டத்தில் இருந்து நிகழ்வின் பெயரைக் கிளிக் செய்யவும்.

- மூன்று கிடைமட்ட புள்ளிகளில் (மேலும்) தட்டவும் மற்றும் கீழ்தோன்றும் மெனுவின் கீழே உருட்டவும்.

- "உரிமையாளரை மாற்று" என்பதைக் கிளிக் செய்யவும்.

- நீங்கள் ஹோஸ்ட் செய்ய விரும்பும் நபரின் விவரங்களை உள்ளிடவும். நீங்கள் அவர்களின் பெயரையும் மின்னஞ்சலையும் தட்டச்சு செய்ய வேண்டும்.

- அவர்களைத் தேர்ந்தெடுக்க, பங்கேற்பாளர்களின் பட்டியலில் அவர்களின் பெயரைத் தட்டவும்.

- "உரிமையாளரை மாற்று" என்பதைத் தேர்ந்தெடுக்கவும்.

அவர்கள் தங்கள் மின்னஞ்சலில் உள்ள இணைப்பைக் கிளிக் செய்வதன் மூலம் பரிமாற்றத்தை ஏற்க வேண்டும் என்பதை நினைவில் கொள்ளவும். அவர்கள் அவ்வாறு செய்யும் வரை நீங்கள் தொகுப்பாளராக இருப்பீர்கள்.
iPhone ஆப்ஸில் Google Meetல் ஹோஸ்டை மாற்றுவது எப்படி
உங்கள் iPhone மூலம் Google Meet நடத்துகிறீர்கள் என்றால், கீழே உள்ள படிகளைப் பின்பற்றி ஹோஸ்டை மாற்றலாம்:
- உங்கள் iPhone இல் Google Calendar பயன்பாட்டைத் துவக்கி நிகழ்வைக் கண்டறியவும்.
- அதைப் பற்றிய தகவலைத் திறக்க, அதைத் தட்டவும்.
- மூன்று கிடைமட்ட புள்ளிகளைத் தட்டி, மெனுவின் கீழே செல்லவும்.
- "உரிமையாளரை மாற்று" என்பதைத் தேர்ந்தெடுக்கவும்.
- நீங்கள் ஹோஸ்ட் செய்ய விரும்பும் நபரின் பெயர் மற்றும் மின்னஞ்சல் முகவரியை உள்ளிடவும்.
- பட்டியலில், அவர்களின் பெயரைத் தட்டவும்.
- "உரிமையாளரை மாற்று" என்பதைத் தேர்ந்தெடுக்கவும்.
- நபர் உரிமைக்கான அழைப்பைப் பெறுவார். அவர்கள் அதை ஏற்றுக்கொண்டால், அந்த Google Meet இன் தொகுப்பாளராக நீங்கள் இருக்க மாட்டீர்கள்.
Google Meet ஹோஸ்ட் கண்டிப்பாக Google கணக்கு வைத்திருக்க வேண்டும் என்பதை நினைவில் கொள்ளவும்.
Android பயன்பாட்டில் Google Meet இல் ஹோஸ்டை மாற்றுவது எப்படி
ஹோஸ்ட் இல்லாமல் Google Meet நிகழ்வை வெற்றிகரமாக நடத்துவது சாத்தியமில்லை. நீங்கள் உருவாக்கிய நிகழ்வில் பங்கேற்கப் போவதில்லை என்றால், மீட்டிங் தொடங்கும் முன் ஹோஸ்டை மாற்றுவது நல்லது. உங்கள் Android சாதனத்தில் இதைச் செய்ய, கீழே உள்ள படிகளைப் பின்பற்றவும்:
- Google Calendarஐத் துவக்கி, Google Meet நிகழ்வைக் கண்டறியவும்.
- அதைத் தட்டவும், பின்னர் மூன்று கிடைமட்ட புள்ளிகளைத் தேர்ந்தெடுக்கவும்.
- மெனுவை கீழே உருட்டி, "உரிமையாளரை மாற்று" என்பதைத் தட்டவும்.
- நீங்கள் ஹோஸ்ட் செய்ய விரும்பும் நபரின் பெயர் மற்றும் மின்னஞ்சல் முகவரியை உள்ளிடவும்.
- "உரிமையாளரை மாற்று" என்பதைத் தட்டவும்.
- நபர் மின்னஞ்சல் மூலம் அழைப்பைப் பெறுவார். அவர்கள் ஏற்றுக்கொண்டால், நீங்கள் இனி Meet தொகுப்பாளராக இருக்க மாட்டீர்கள்.
Google Meet வகுப்பறையில் ஹோஸ்டை மாற்றுவது எப்படி?
நீங்கள் வகுப்பு உரிமையை வேறொருவருக்கு மாற்றி, அவர்களை Google வகுப்பறையில் முதன்மை ஆசிரியராக்கலாம். அதை எப்படி செய்வது என்பது இங்கே:
- classroom.google.comஐப் பார்வையிடவும்.
- நீங்கள் முதன்மை ஆசிரியரை மாற்ற விரும்பும் வகுப்பிற்குச் செல்லவும்.

- "மக்கள்" என்பதற்குச் சென்று புதிய முதன்மை ஆசிரியருக்கு அடுத்துள்ள மூன்று புள்ளிகளைக் கிளிக் செய்யவும்.

- "வகுப்பு உரிமையாளரை உருவாக்கு" என்பதைக் கிளிக் செய்யவும்.

- "அழை" என்பதைத் தேர்ந்தெடுக்கவும்.

அவர்கள் இப்போது மின்னஞ்சல் மூலம் வகுப்பு உரிமைக்கான அழைப்பைப் பெறுவார்கள். அவர்கள் உறுதிப்படுத்தியதும், அந்த வகுப்பின் பொறுப்பில் நீங்கள் இருக்க மாட்டீர்கள், மேலும் புதிய முதன்மை ஆசிரியர் அனைத்து வகுப்புப் பொருட்களையும் சொந்தமாக வைத்திருப்பார். இதில் Google Drive கோப்புறைகள், வகுப்பு டெம்ப்ளேட்கள் கோப்புறை பொருட்கள் மற்றும் மாணவர் பணி ஆகியவை அடங்கும்.
புதிய ஆசிரியர் அழைப்பை ஏற்றுக்கொண்ட பிறகு, நீங்கள் இணை ஆசிரியராகிவிடுவீர்கள். வகுப்பின் உரிமையை மாற்றும் முன் உங்கள் முதன்மை ஆசிரியர் கணக்கை நீக்காமல் கவனமாக இருங்கள். நீங்கள் செய்தால், சில வகுப்பு அம்சங்கள் வேலை செய்யாமல் போகலாம்.
கூடுதல் FAQகள்
Google Meetல் ஒன்றுக்கும் மேற்பட்ட ஹோஸ்ட்களை வைத்திருக்க முடியுமா?
ஜூன் 2021 நிலவரப்படி, புதிய Google Meet புதுப்பிப்பு இணை ஹோஸ்ட்களைச் சேர்க்க அனுமதிக்கிறது. நீண்டகாலமாக எதிர்பார்க்கப்பட்ட இந்த அம்சம் இறுதியாக வந்துவிட்டது, மேலும் புதிய கல்வியாண்டுக்கான தளம் இப்போது தயாராக உள்ளது. ஆசிரியர்களைத் தவிர, ஆசிரியர் உதவியாளர்களும் கூட்டத்தை நடத்தலாம் மற்றும் கிட்டத்தட்ட அதே சலுகைகளைப் பகிர்ந்து கொள்ளலாம்.
ஹோஸ்ட் மேனேஜ்மென்ட் ஆப்ஷன் எனப்படும் மாற்றங்களைச் செய்வதன் மூலம் அம்சத்தை இயக்கலாம். Host Management ஆன் செய்யப்பட்டவுடன், சில Workspace ஹோஸ்ட்கள் Google Meetல் 25 கோ-ஹோஸ்ட்களை சேர்க்கலாம். இந்த பணியிடங்களில் வணிகத் தரநிலை, வணிகம் பிளஸ், அத்தியாவசியமானவை, நிறுவனத் தேவைகள், நிறுவனத் தரநிலை, நிறுவனப் பிளஸ் மற்றும் கல்விப் பதிப்புகளுக்கான பணியிடம் ஆகியவை அடங்கும்.
நீங்கள் மீட்டிங்கில் இருக்கும்போது ஹோஸ்ட் மேனேஜ்மென்ட்டை இயக்கலாம், மேலும் ஒருவர் நிகழ்விற்குள் நுழைந்தவுடன் இணை ஹோஸ்டாக முடியும். மேலும், பிரேக்அவுட் அறையில் இருக்கும் போது, ஒருவரை இணை-புரவலராக நியமிக்க முடியாது. ஹோஸ்டிங் சலுகைகளைப் பெற அவர்கள் மீண்டும் பிரதான அறைக்குச் செல்ல வேண்டும்.
கணினியில் ஹோஸ்ட் மேனேஜ்மென்ட்டை எவ்வாறு இயக்குவது என்பது இங்கே:
1. மீட்டிங்கில் சேர்ந்து, "மீட்டிங் பாதுகாப்பு" என்பதைக் கிளிக் செய்யவும்.
2. ஒரு பக்க பேனல் தோன்றும். "ஹோஸ்ட் மேனேஜ்மென்ட்" நிலைமாற்றத்தை இயக்கவும்.
3. மீண்டும் மாற்றுவதன் மூலம் அதை அணைக்கலாம்.
இணை ஹோஸ்ட்டைச் சேர்க்க, கணினியில் பின்வரும் படிகளைப் பின்பற்றவும்:
1. நீங்கள் மீட்டிங்கில் இருக்கும்போது, கீழ் வலதுபுறத்தில் உள்ள "அனைவருக்கும் காட்டு" ஐகானைக் கிளிக் செய்யவும்.
2. பங்கேற்பாளர்களின் பட்டியலிலிருந்து இணை ஹோஸ்ட் கடமைகளை நீங்கள் ஒதுக்க விரும்பும் நபரைத் தேடுங்கள்.
3. அவர்களின் பெயருக்கு அடுத்துள்ள மூன்று செங்குத்து புள்ளிகளைக் கிளிக் செய்யவும்.
4. "ஹோஸ்ட் கட்டுப்பாடுகளை வழங்கு" என்பதைத் தேர்ந்தெடுக்கவும்.
5. அவர்கள் இப்போது தங்கள் திரையின் அடிப்பகுதியில் மீட்டிங் பாதுகாப்பு ஐகான் காட்சியைக் காண்பார்கள்.
உங்கள் Android மற்றும் iPhone சாதனங்களில் ஹோஸ்ட் நிர்வாகத்தை இயக்க விரும்பினால், கீழே உள்ள படிகளைப் பின்பற்றவும்:
1. மீட்டிங்கில் இருக்கும் போது, மூன்று செங்குத்து புள்ளிகளைத் தட்டவும் (மெனு.)
2. "மீட்டிங் பாதுகாப்பு" என்பதற்குச் சென்று, ஹோஸ்ட் மேனேஜ்மென்ட்டை இயக்கவும்.
உங்கள் Android அல்லது iPhone சாதனம் வழியாக இணை ஹோஸ்ட்டைச் சேர்க்க அல்லது அகற்ற, பின்வருவனவற்றைச் செய்யவும்:
1. சந்திப்பின் திரையைத் தட்டவும்.
2. மேல் இடது மூலையில் இருந்து மீட்டிங் பெயரைத் தட்டவும்.
3. "மக்கள்" தாவலில் இருந்து நீங்கள் இணை ஹோஸ்ட் செய்ய விரும்பும் நபரைக் கண்டறியவும்.
4. அவற்றின் பெயருக்கு அடுத்துள்ள மூன்று செங்குத்து புள்ளிகளைத் தட்டி, "இணை-புரவலனாகச் சேர்" என்பதைத் தேர்ந்தெடுக்கவும்.
குறிப்பு: எழுதும் நேரத்தில் (ஆகஸ்ட் 2021), ஹோஸ்ட் மேனேஜ்மென்ட் அம்சம் இன்னும் எல்லா கணக்குகளிலும் வரவில்லை. இருப்பினும், இது விரைவில் செய்யப்படும் என்று எதிர்பார்க்கப்படுகிறது.
Google Meet ஹோஸ்ட்டை மாற்றுவது விளக்கப்பட்டது
Google Meet ஹோஸ்ட்கள் மீட்டிங் மற்றும் பல அம்சங்களைப் பற்றிய முழுக் கட்டுப்பாட்டில் இருக்கும். இந்த காரணத்திற்காக, அமர்வு தொடங்கும் முன் அவர்கள் ஹோஸ்ட்களாக நியமிக்கப்படுவது முக்கியம். ஹோஸ்ட்டை மாற்றுவதற்கான பாதுகாப்பான வழி, நிகழ்வு திட்டமிடப்பட்டுள்ள Google கேலெண்டரில் உள்ள அமைப்புகளை மாற்றுவதாகும்.
PC, Android மற்றும் iPhone சாதனங்களில் Google Meetல் ஹோஸ்ட்களை எவ்வாறு மாற்றுவது என்பது குறித்த விரிவான வழிமுறைகளை இந்தக் கட்டுரை உங்களுக்கு வழங்கியுள்ளது. செயல்முறை தொடர்பாக உங்களுக்கு ஏதேனும் கேள்விகள் இருந்தால், கீழே ஒரு கருத்தை எங்களுக்குத் தெரிவிக்கவும்.



















