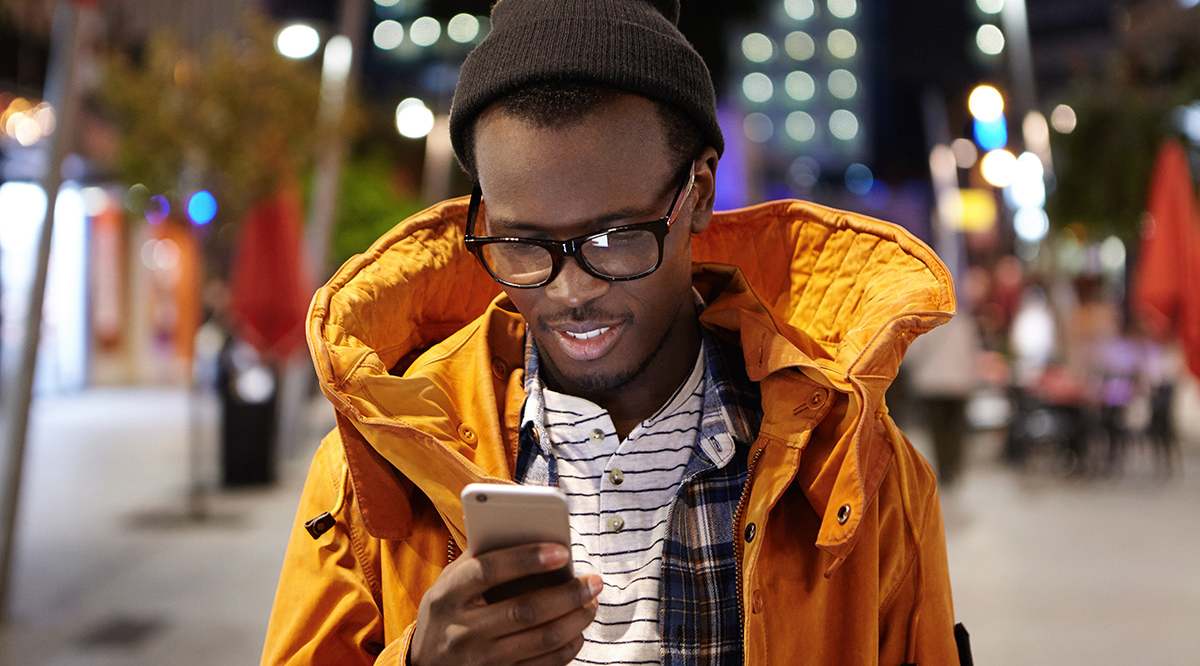மற்ற சொல் செயலிகளைப் போலவே, கூகுள் டாக்ஸும் வெள்ளை நிறத்தைப் பின்னணி நிறமாகப் பயன்படுத்துகிறது. இருப்பினும், பரந்த அளவிலான தனிப்பயனாக்குதல் அம்சங்களுக்கு நன்றி, நிரல் வெவ்வேறு நிழல்கள் மற்றும் பின்னணி வண்ணங்களுடன் விளையாட உங்களை அனுமதிக்கிறது. கூடுதலாக, செயல்முறையின் போது உங்கள் எண்ணத்தை மாற்றினால், அதை எப்போதும் வெள்ளை நிறமாக அமைக்கலாம்.

சொல் செயலியின் இரண்டு பதிப்புகள் இருப்பதால் - ஆன்லைன் கருவி மற்றும் iOS மற்றும் Android சாதனங்களுக்கான பயன்பாடு - இரண்டிற்கும் படிகளைச் சேர்த்துள்ளோம். UI இரண்டு நிகழ்வுகளிலும் சமமாகப் பதிலளிக்கக்கூடியது மற்றும் ஒரே அம்சங்களுடன் வருகிறது. ஒரே குறை என்னவென்றால், நீங்கள் ஒரு பக்கத்தில் பின்னணியை மாற்ற முடியாது; நீங்கள் செய்யும் மாற்றங்கள் ஆவணத்தின் ஒவ்வொரு பக்கத்தையும் பாதிக்கும். இருப்பினும், இந்தச் சிக்கலைத் தவிர்ப்பதற்கு ஒரு வழி உள்ளது, மேலும் அதற்கான வழிமுறைகளை ஒரு பிரிவில் சேர்த்துள்ளோம்.
Google டாக்ஸில் பின்னணி நிறத்தை எவ்வாறு அகற்றுவது ஒரு கணினியில்
Google டாக்ஸில் பின்னணி நிறத்தை மாற்றுவதன் மூலம் ஆரம்பிக்கலாம். நீங்கள் தேர்ந்தெடுத்த நிழல் மிகவும் இருட்டாக இருந்தால், உரையைப் படிக்க கடினமாக இருக்கலாம். மாற்றாக, சேர்க்கப்பட்ட வண்ணத்துடன் ஒட்டுமொத்த ஆவணம் எப்படி இருக்கும் என்பதை நீங்கள் விரும்பாமல் இருக்கலாம். எந்த வழியிலும், நீங்கள் அமைப்புகளை இயல்புநிலை வெள்ளை பின்னணிக்கு மாற்றலாம்.
எனவே, இணைய அடிப்படையிலான பதிப்பில் இதை எப்படி செய்வது என்பது இங்கே:
- முதலில், நீங்கள் Google இயக்ககத்தை அணுகும்போது உங்கள் Google கணக்கில் உள்நுழைந்துள்ளீர்கள் என்பதை உறுதிப்படுத்தவும். பின்னர் ஏற்கனவே உள்ள ஆவணத்தைத் திறக்கவும் அல்லது மேல் வலது மூலையில் உள்ள "+" ஐகானைக் கிளிக் செய்வதன் மூலம் புதிய ஒன்றை உருவாக்கவும்.

- ஆவணத்தின் மேலே உள்ள கருவிப்பட்டியில், கீழ்தோன்றும் மெனுவை அணுக, "கோப்பு" தாவலைக் கிளிக் செய்யவும். அம்சங்களின் பட்டியலில், "பக்க அமைப்பு" என்பதைத் தேர்ந்தெடுக்கவும்.

- ஒரு பாப்-அப் பெட்டி தோன்றும். "பக்க வண்ணம்" துளி மெனுவை விரிவுபடுத்தி பின்னணியை வெண்மையாக அமைக்கவும்.

- நீங்கள் முடித்ததும், மாற்றங்களைப் பயன்படுத்த "சரி" என்பதைக் கிளிக் செய்யவும்.

Google டாக்ஸில் பின்னணி நிறத்தை எவ்வாறு அகற்றுவது Android அல்லது iPhone இல்
குறிப்பிட்டுள்ளபடி, பயணத்தின்போது ஆவணத்தைத் திருத்த மொபைல் பயன்பாட்டைப் பயன்படுத்தலாம். iOS மற்றும் Android பதிப்புகள் ஒரே இடைமுகத்தைப் பகிர்வதால், பின்வரும் படிகள் இரண்டு நிகழ்வுகளிலும் பொருந்தும். எனவே, உங்கள் மொபைல் சாதனத்தைப் பயன்படுத்தி Google டாக்ஸில் பின்னணி நிறத்தை எவ்வாறு மாற்றுவது என்பது இங்கே:
- Google டாக்ஸ் பயன்பாட்டைத் தொடங்கி, நீங்கள் திருத்த விரும்பும் ஆவணத்தைத் தேர்ந்தெடுக்கவும்.

- காட்சியின் மேல் வலது மூலையில் உள்ள மூன்று செங்குத்து புள்ளிகளைத் தட்டவும்.

- ஒரு பாப்-அப் பேனல் தோன்றும். விருப்பங்களின் பட்டியலிலிருந்து "பக்க அமைப்பு" என்பதைத் தேர்ந்தெடுக்கவும்.

- நீங்கள் புதிய சாளரத்திற்கு திருப்பி விடப்படுவீர்கள். பின்னணியைத் தனிப்பயனாக்க "பக்கத்தின் வண்ணம்" என்பதைத் தேர்ந்தெடுக்கவும்.

- வெள்ளை நிறத்தைக் கண்டறிய வண்ணத் தட்டுகளை ஸ்லைடு செய்து, அதைத் தேர்ந்தெடுக்கவும்.

Google டாக்ஸில் பின்னணி நிறத்தை மாற்றுவது எப்படி
வெள்ளைப் பின்னணியானது தரநிலையாகக் கருதப்பட்டாலும், உங்கள் ஆவணத்தில் வண்ணத் துளிகளைச் சேர்ப்பது அதை மிகவும் கவர்ச்சிகரமானதாக மாற்றும். ஃபிளையர்கள் அல்லது பிரசுரங்கள் போன்ற விளம்பரப் பொருட்களை உருவாக்க Google டாக்ஸைப் பயன்படுத்தினால், இந்த அம்சம் உங்களுக்கு ஒரு அற்புதமான காட்சி விளைவை அடைய உதவும். பல்வேறு வண்ணத் தட்டுகளை வழங்குவதைத் தவிர, தனிப்பயனாக்கப்பட்ட வண்ணப் பின்னணியை அமைக்க Google டாக்ஸ் உங்களுக்கு உதவுகிறது. ஆன்லைன் கருவி மூலம் அதை எப்படி செய்வது என்பது இங்கே:
- உங்கள் Google இயக்ககத்திற்குச் சென்று, நீங்கள் திருத்த விரும்பும் Google டாக்ஸ் கோப்பைத் திறக்கவும்.

- பக்கத்தின் மேலே உள்ள "கோப்பு" தாவலைக் கிளிக் செய்யவும்.

- கீழ்தோன்றும் பேனலில், "பக்க அமைப்பு" என்பதைத் தேர்ந்தெடுக்கவும்.

- பாப்-அப் பெட்டியில், "பக்க வண்ணம்" மெனுவை விரிவாக்கவும். பின்னர் தட்டு இருந்து ஒரு நிழல் எடுக்க.

- தனிப்பயன் நிறத்தை உருவாக்க விரும்பினால், வண்ணத் தேர்வு பேனலின் கீழே உள்ள சிறிய பிளஸ் பொத்தானைக் கிளிக் செய்யவும். பேனலின் கீழே உள்ள ஸ்லைடரை நகர்த்தி ஒரு வண்ணத்தைத் தேர்ந்தெடுக்கவும். பின்னர் உங்கள் கர்சரைக் கொண்டு நிழலைத் தீர்மானிக்கவும்.

- நீங்கள் முடித்ததும், "சரி" என்பதைக் கிளிக் செய்யவும்.

மொபைல் ஆப் மூலம் பின்னணியை மாற்றுவது எப்படி என்பது இங்கே:
- பயன்பாட்டைத் தொடங்க Google டாக்ஸ் ஐகானைத் தட்டவும்.
- அடுத்து, ஆவணத்தைத் திறக்கவும். காட்சியின் மேல் வலது மூலையில், மூன்று செங்குத்து புள்ளிகளைத் தட்டவும்.

- கீழ்தோன்றும் பட்டியலில் இருந்து, "பக்க அமைப்பு" என்பதைத் திறக்கவும்.

- "பக்க வண்ணம்" என்பதற்குச் சென்று, தட்டில் இருந்து பின்னணி நிறத்தைத் தேர்ந்தெடுக்கவும். கீழே, நீங்கள் வெவ்வேறு வண்ணங்களைக் காண்பீர்கள், எனவே நீங்கள் விரும்பும் ஒன்றைத் தட்டவும்.

தேர்ந்தெடுக்கப்பட்ட நிழலைப் பொறுத்து, உரையின் நிலையான கருப்பு நிறம் குறைவாகவே தெரியும். அப்படியானால், புதிய பின்னணியை வைத்து எழுத்துக்களின் நிறத்தை சரிசெய்யலாம். நீங்கள் செய்ய வேண்டியது இங்கே:
- உங்கள் கர்சருடன் உரையை முன்னிலைப்படுத்தவும் அல்லது அதைத் தேர்ந்தெடுக்க "CTRL + A" ஐ அழுத்திப் பிடிக்கவும்.
- உரை வண்ண ஐகானைக் கிளிக் செய்யவும் (கீழே உள்ள ஒரு இழையுடன் "A" என்ற எழுத்து).
- கீழ்தோன்றும் பேனலில் இருந்து வண்ணத்தைத் தேர்ந்தெடுக்கவும்.
கூகுள் டாக்ஸில் பக்கத்தை வேறு நிறமாக மாற்றுவது எப்படி
எதிர்பாராதவிதமாக, Google டாக்ஸில் ஒரு பக்கத்தின் பின்னணியை மட்டும் உங்களால் மாற்ற முடியாது. தனிப்பயனாக்குதல் அம்சம் அந்த வகையில் வரையறுக்கப்பட்டுள்ளது. முழு பக்கத்தின் நிறத்தை மாற்றுவதை விட சற்று வித்தியாசமாக இருந்தாலும், மாற்று தீர்வு உள்ளது. நீங்கள் பத்திகளின் பின்னணி நிறத்தை மாற்றலாம் மற்றும் உரையை மேலும் முன்னிலைப்படுத்தலாம். அதை எப்படி செய்வது என்பது இங்கே:
- உங்கள் இயக்ககத்திலிருந்து Google டாக்ஸ் கோப்பைத் திறக்கவும்.

- ஆவணத்திற்கு மேலே உள்ள கருவிப்பட்டியில், "வடிவமைப்பு" என்பதைக் கிளிக் செய்யவும்.

- கீழ்தோன்றும் பட்டியலில் இருந்து, "பத்தி பாங்குகள்" என்பதைத் தேர்ந்தெடுத்து, "எல்லைகள் மற்றும் நிழல்" என்பதற்குச் செல்லவும்.

- ஒரு புதிய குழு தோன்றும். "பின்னணி வண்ணம்" பிரிவில் கீழ்தோன்றும் மெனுவை விரிவாக்கவும்.

- வண்ணத் தேர்விலிருந்து ஒரு நிழலைத் தேர்ந்தெடுக்கவும். தனிப்பயன் வண்ணத்தை உருவாக்க விரும்பினால், பேனலின் கீழே உள்ள சிறிய பிளஸ் பொத்தானை (+) கிளிக் செய்யவும்.

- இறுதியாக, மாற்றங்களைச் சேமிக்க "விண்ணப்பிக்கவும்" என்பதைக் கிளிக் செய்யவும்.

இது பத்தியின் பின்னணியை மட்டுமே மாற்றும் என்பதால், முழுப் பக்கத்திற்கும் வண்ணம் பரவாது. திரையின் ஓரங்களில் வெள்ளைப் பட்டைகள் இருப்பது சரியாக இருந்தால், இந்த முறையை முயற்சிக்கவும்.
கூடுதல் FAQகள்
நான் தேர்ந்தெடுக்கும் பின்னணி நிறத்தில் எனது பக்கங்கள் அச்சிடப்படுமா?
மைக்ரோசாஃப்ட் வேர்ட் போன்ற பிற சொல் செயலாக்க மென்பொருள், வழக்கத்திற்கு மாறான பின்னணி வண்ணங்களுடன் ஆவணங்களை அச்சிடுவதில் சிக்கல் உள்ளது. அதிர்ஷ்டவசமாக, இது Google டாக்ஸில் ஒரு பிரச்சனை இல்லை. அச்சிடப்பட்ட கோப்பு டிஜிட்டல் ஆவணத்தின் அதே பின்னணி நிறத்தைக் கொண்டிருக்கும்.
இருப்பினும், அச்சுப்பொறிகள் எப்போதும் திரையில் உள்ள பதிப்போடு பொருந்தாது, குறிப்பாக வண்ணமயமாக்கலுக்கு வரும்போது. ஆவணம் மாறிய விதத்தில் நீங்கள் மகிழ்ச்சியடையவில்லை என்றால், பல சாத்தியமான திருத்தங்கள் உள்ளன. முதலில், வெளியீட்டு நிறத்துடன் மிகவும் நெருக்கமாக பொருந்த உங்கள் கணினியின் காட்சி நிறத்தை நீங்கள் அளவீடு செய்யலாம். விண்டோஸ் பிசிக்களில் உள்ளமைக்கப்பட்ட கருவி உள்ளது, அதைச் செய்ய நீங்கள் பயன்படுத்தலாம். எப்படி என்பது இங்கே:
1. கருவியைக் கண்டறிய திரையின் கீழ் இடது மூலையில் உள்ள தேடல் பட்டியைப் பயன்படுத்தவும். உரையாடல் பெட்டியில் "வண்ண அளவுத்திருத்தம்" அல்லது "காட்சி வண்ணத்தை அளவீடு செய்" என தட்டச்சு செய்யவும்.
2. அங்கிருந்து, உகந்த வண்ண அளவுத்திருத்தத்திற்கான திரையில் உள்ள வழிமுறைகளைப் பின்பற்றவும்.
சில நேரங்களில், மந்தமான நிறம் அச்சுப்பொறியால் ஏற்படுகிறது. நீங்கள் சாதனத்தையும் அளவீடு செய்ய விரும்பலாம். பொதுவாக, நீங்கள் உற்பத்தியாளரின் வலைத்தளத்திலிருந்து சமீபத்திய மென்பொருளைப் பெறலாம், ஆனால் அது பிராண்டைப் பொறுத்தது. விரிவான வழிமுறைகளுக்கு வாடிக்கையாளர் ஆதரவைத் தொடர்புகொள்வது சிறந்தது.
கடைசியாக, உங்களிடம் குறைந்த தரமான நகலெடுக்கும் காகிதம் இருக்கலாம். நிலையான வகை உரை கோப்புகளுக்கு வேலை செய்யும் போது, பின்னணி வண்ணங்கள் அல்லது படங்கள் போன்ற ஏதேனும் காட்சி கூறுகள் உங்களிடம் இருந்தால் அது குறையக்கூடும். உங்கள் அச்சுப்பொறி அதனுடன் இணக்கமாக இருந்தால் அதற்கு பதிலாக பிரகாசமான வெள்ளை காகிதத்தைப் பயன்படுத்தவும்.
உங்கள் ஆவணத்தில் ஒரு ஸ்பிளாஸ் வண்ணத்தைச் சேர்க்கவும்
Google டாக்ஸ் மூலம், நீங்கள் விரும்பியபடி உங்கள் ஆவணத்தைத் தனிப்பயனாக்கலாம். நீங்கள் இயல்புநிலை அல்லது தனிப்பயன் வண்ணத்தை பக்கத்தின் பின்னணியாக அமைக்கலாம், பின்னர் அது பெரிதாகத் தெரியவில்லை என்றால் அதை அகற்றலாம். விரிவான கருவிப்பட்டியானது செல்லவும் மிகவும் எளிதானது, பல சாதனங்களுடன் கோப்பைத் திருத்த உங்களை அனுமதிக்கிறது.
துரதிர்ஷ்டவசமாக, இப்போது வரை, ஒரு Google டாக்ஸ் பக்கத்தின் பின்னணியை மட்டும் மாற்றுவது சாத்தியமில்லை. தனிப்பட்ட பத்திகளின் பின்னணியை மீட்டமைப்பதே சாத்தியமான தீர்வு. இருப்பினும், முடிவு சற்று குறைவான விரிவானது. நல்ல செய்தி என்னவெனில், உங்கள் ஆவணத்தில் வண்ணத்தை சேர்க்க முடிவு செய்தால், அதை அச்சிடுவதில் உங்களுக்கு சிக்கல் இருக்காது.
கூகுள் டாக்ஸ் உங்கள் ஆன்லைன் சொல் செயலியா? உங்கள் ஆவணங்களைத் தனிப்பயனாக்க எவ்வளவு நேரம் செலவிடுகிறீர்கள்? ஒரு பக்கத்தின் பின்னணி நிறத்தை மாற்ற வேறு வழி இருந்தால் கீழே உள்ள கருத்துப் பிரிவில் எங்களுக்குத் தெரியப்படுத்தவும்.