நம் அனைவருக்கும் பிடித்தமான உலாவிகள் உள்ளன, மேலும் நாம் அனைவரும் அதன் சகாக்களைப் பற்றி தவறான எண்ணங்களைக் கொண்டுள்ளோம். கூகிள் குரோம் பற்றி பலர் குறை கூறுவதை நீங்கள் கேள்விப்பட்டிருக்கலாம், சிறிது நேரத்திற்குப் பிறகு அது "மந்தமாக மாறும்" என்று கூறுகின்றனர். பெரும்பாலான பிற உலாவிகள் ஒரு கட்டத்தில் மந்தமான நிலையை அனுபவிக்கின்றன என்பதை அவர்கள் அறிந்திருக்க வாய்ப்பில்லை.
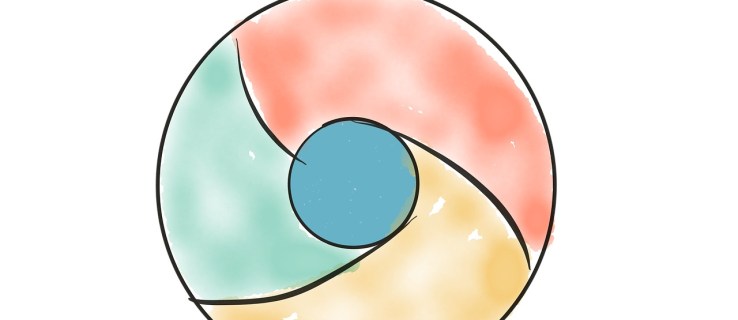
உங்கள் நண்பரிடம் அவர்கள் சொல்வது சரி என்றும், உங்கள் கூகுள் குரோம் உண்மையிலேயே இழுக்கத் தொடங்கியது என்றும் கூறுவதற்கு முன், நீங்கள் முயற்சி செய்து இதை சரிசெய்ய வேண்டும். எந்தத் தவறும் செய்யாதீர்கள், நீங்கள் தேர்வுசெய்யும் எந்த உலாவியும் இதே போன்ற சிக்கல்களைத் தொடங்கலாம். உலாவியிலிருந்து உலாவிக்கு மாறுவதற்குப் பதிலாக, நீங்கள் விரும்பும் ஒன்றைச் சரிசெய்ய முயற்சிக்கவும். சில மந்தமான செயல்திறனுக்காக மட்டுமே நீங்கள் Chrome ஐத் திறக்க முயற்சிக்கிறீர்கள் என்றால், நீங்கள் தனியாக இல்லை. Chrome இன் மெதுவான வெளியீட்டை சரிசெய்வது, Chrome ஐ விரைவுபடுத்துவதற்கும், உங்களின் உலாவல் அனுபவத்தை இன்னும் சிறப்பாக்குவதற்கும் பெரிதும் உதவும். Google Chrome மூலம் மெதுவான திறப்பை எவ்வாறு சரிசெய்வது என்பது இங்கே.

திறக்க மெதுவாக
உலாவிகளில் மிகவும் பொதுவான பிரச்சனைகளில் ஒன்று, பொதுவாக, உலாவி எப்போதும் ஏற்றப்படும் போது தொடங்குகிறது. இப்போது, நீங்கள் இதை Windows இல் குறை கூறலாம்; எல்லாவற்றிற்கும் மேலாக, இது மிகவும் தரமற்ற OS ஆகும், இந்த விஷயத்தில், OS ஐ மீண்டும் நிறுவ வேண்டும். ஆனால் உங்கள் OS இல் எல்லாம் சரியாக அல்லது முற்றிலும் நன்றாக வேலை செய்தால் என்ன ஒப்பந்தம். சரி, Chrome செயல்படுவதால், நீங்கள் நிச்சயமாக முழு கணினியையும் மீண்டும் நிறுவ மாட்டீர்கள், இல்லையா?
நிச்சயமாக இல்லை. ஆனால் நீங்கள் கப்பலில் குதித்து மற்றொரு உலாவி குழுவில் சேரக்கூடாது. ஏன்? குறிப்பிட்டுள்ளபடி, இது Firefox, Opera, Safari போன்றவற்றிலும் நிகழலாம்.
இது மிகவும் எரிச்சலூட்டும் பிரச்சினை. உங்கள் கணினியை ஏற்றுவது, குரோம் ஐகானைக் கிளிக் செய்வது, சமையலறைக்குச் சென்று காபி காய்ச்சுவது மற்றும் அரை வேலை செய்யும் உலாவிக்குத் திரும்புவது போன்ற பழக்கத்தை நீங்கள் உருவாக்கியிருக்கலாம். இந்த பழக்கத்தை நீங்கள் ஆதரிக்க விரும்பவில்லை, அது நிச்சயம்.
சில பயனர்கள் உலாவியை ஏற்றுவதற்கு 15 நிமிடங்கள் எடுத்துக்கொள்வதாகக் கூறியுள்ளனர். இப்போது, அது மூர்க்கத்தனமானது!
இங்கே அடிப்படைக் காரணம் ஒருமை அல்ல. மெதுவான Chrome லோட்-அப்க்கு பங்களிக்கும் பல சிக்கல்கள் இதுவாக இருக்கலாம். இதை எப்படி சமாளிப்பது என்பது இங்கே.
திசைவியை மறுதொடக்கம் செய்யுங்கள்
இது ஒரு தொழில்நுட்ப ஆதரவு அதிகாரி சொல்வது போல் தோன்றலாம் ஆனால் அவர்கள் எப்போதும் இதை ஒரு நல்ல காரணத்திற்காக குறிப்பிடுகிறார்கள் - நீங்கள் நினைப்பதை விட இது அடிக்கடி நடக்கும். இணையத்தைப் பயன்படுத்தும் பயன்பாட்டில் எந்தச் சிக்கலாக இருந்தாலும், உங்கள் ரூட்டரை மறுதொடக்கம் செய்வதே முதலில் சரிசெய்ய வேண்டும்.
- உங்கள் ரூட்டரில் பிரத்யேக ஆன்/ஆஃப் பட்டன் இருந்தால், அதை அழுத்தவும்.
- பின்னர், அனைத்து கேபிள்களையும் (பவர் அடாப்டர் உட்பட) துண்டிக்கவும். சுமார் ஐந்து நிமிடங்கள் அப்படியே விடவும்.
- இப்போது, அனைத்தையும் மீண்டும் இணைத்து, Chrome விரைவாக ஏற்றப்படுகிறதா என்பதைப் பார்க்கவும். பெரும்பாலும், இது சிக்கலை தீர்க்காது, ஆனால் இது சில தேவையற்ற சிக்கலைச் சேமிக்கும்.
பிணைய அடாப்டரை மீட்டமைக்கவும்
திசைவியைப் போலவே, இது உங்கள் நெட்வொர்க் அடாப்டராக இருக்கலாம், அது தவறாகச் செயல்படும். இதைச் செய்ய, நீங்கள் கட்டளை வரியில் பயன்படுத்த வேண்டும்.
- தொடக்க மெனுவைத் திறந்து, தட்டச்சு செய்க "கட்டளை வரியில்”, மற்றும் தேர்ந்தெடுக்கவும் நிர்வாகியாக செயல்படுங்கள்.

- இப்போது தட்டச்சு செய்யவும் "netsh winsock ரீசெட்” மற்றும் அடித்தது உள்ளிடவும்.

- கணினியை மறுதொடக்கம் செய்து, இது உங்கள் சிக்கலைச் சரிசெய்ததா என்பதைப் பார்க்கவும்.
நீட்டிப்புகளை முடக்கு
Chrome இன் மெதுவான தொடக்கத்திற்கான குற்றவாளிகளில் ஒன்று Chrome இன் நீட்டிப்புகள். அவை உலாவியின் பெருமை மற்றும் மகிழ்ச்சி என்றாலும், சில உங்கள் கணினியுடன் உடன்படாமல் இருக்கலாம். இதனால்தான் ஒரு எளிய மறு நிறுவல் உதவாது; விரைவான அமைப்பிற்கு உங்கள் Google கணக்கைப் பயன்படுத்த Chrome உங்களை அனுமதிக்கிறது. நீங்கள் உள்நுழையும்போது அது தானாகவே உங்கள் எல்லா நீட்டிப்புகளையும் அமைப்புகளையும் ஏற்றும்.
- Chrome ஐத் திறந்து, மூலையில் உள்ள மெனு ஐகானைக் கிளிக் செய்யவும்.

- தேர்ந்தெடு மேலும் கருவிகள் > நீட்டிப்புகள்.

- அடுத்து, அவற்றை முடக்க உங்கள் நீட்டிப்புகளுக்கு அடுத்துள்ள மாற்று சுவிட்சுகளைக் கிளிக் செய்யவும்.

- இப்போது, அனைத்தையும் ஆஃப் செய்து, உங்கள் கணினியை மறுதொடக்கம் செய்து, Chrome ஐ இயக்க முயற்சிக்கவும். இது விரைவாக ஏற்றப்பட்டால், ஒன்று அல்லது அதற்கு மேற்பட்ட உங்கள் நீட்டிப்புகள் ஏற்றுவதற்கு அதிக நேரம் எடுக்கும்.
வன்பொருள் முடுக்கத்தை முடக்கு
வன்பொருள் முடுக்கம், விஷயங்கள் விரைவாக நடக்க உதவும் ஒன்று போல் தெரிகிறது. இந்த அம்சம் உங்கள் பிசி சில வன்பொருள் செயல்பாடுகளை முடிந்தவரை திறமையாகச் செய்ய உதவுகிறது. இருப்பினும், சில நேரங்களில், வன்பொருள் செயல்பாடுகளை முடிந்ததை விட திறமையாக இயக்க முயற்சிக்கிறது. இது பெரும்பாலும் மெதுவான தொடக்க சிக்கல்களை ஏற்படுத்துகிறது, இது Chrome உட்பட பல நிரல்களில் பொதுவானது.
பல நிரல்கள் ஹார்டுவேர் முடுக்கத்தைப் பயன்படுத்துகின்றன, வீடியோ கேம்களும் கூட, எனவே கேள்விக்குரிய பயன்பாடு ஏற்றப்படுவதற்கு நேரத்தை எடுத்துக் கொண்டால், அதை எப்போதும் அணைக்க முயற்சி செய்யலாம்.
- Chromeக்கு, உலாவியைத் திறந்து கிளிக் செய்யவும் Google Chrome ஐத் தனிப்பயனாக்கி கட்டுப்படுத்தவும் (உலாவியின் மேல் வலது மூலையில் உள்ள மூன்று புள்ளிகள்).

- கீழ்தோன்றும் பட்டியலில் இருந்து, தேர்ந்தெடுக்கவும் அமைப்புகள்.

- இப்போது, கிளிக் செய்யவும் மேம்பட்ட > அமைப்பு, இது திரையின் இடது பக்கத்தில் அமைந்துள்ளது.

- பின்னர், மாற்று சுவிட்சை கிளிக் செய்யவும் வன்பொருள் முடுக்கம் கிடைக்கும்போது பயன்படுத்தவும் அணைக்க. ஏ மறுதொடக்கம் விருப்பம் தோன்றும். Chrome ஐ மூடுவதற்கு அதைக் கிளிக் செய்து, தானாக மறுதொடக்கம் செய்து, மெதுவாக ஏற்றுவதில் சிக்கல் நீடிக்கிறதா என்பதைப் பார்க்கவும்.

இயல்புநிலை கோப்புறையை மறுபெயரிடவும்
முன்பு குறிப்பிட்டபடி, Chrome பயன்பாட்டை மீண்டும் நிறுவுவது உங்களுக்கு உதவாது. நீங்கள் Chrome ஐ மீண்டும் நிறுவி, உங்கள் Google கணக்கில் உள்நுழையும்போது, அது தானாகவே உங்கள் எல்லா அமைப்புகளையும் நீட்டிப்புகளையும் ஏற்றும். இருப்பினும், உங்கள் கணக்கை ஒத்திசைக்கும்போது, நீங்கள் எந்த அமைப்புகள்/நீட்டிப்புகளை இறக்குமதி செய்ய விரும்புகிறீர்கள் என்பதைத் தேர்ந்தெடுக்கலாம்.
உங்கள் சுயவிவரத்தை உருவாக்கும் அனைத்தும் உன்னுடையது தற்போது நீங்கள் பயன்படுத்தும் கணினியில் ஒரு குறிப்பிட்ட கோப்புறையில் உள்ளது. ஒவ்வொரு முறையும் உங்கள் Chrome கணக்கை வேறொரு மடிக்கணினியில் ஒத்திசைக்கும் போது, Chrome அதே கோப்புறையை சாதனத்தில் பதிவிறக்குகிறது. ஒரு குறிப்பிட்ட சாதனத்தில் Chrome ஏற்றுதல் செயல்முறையை விரைவுபடுத்த, புதிய கோப்புறையை உருவாக்க முயற்சிக்கவும். இந்த இயல்புநிலை கோப்புறை மற்றும் அது உங்கள் Google Chrome கோப்பகத்தில் உள்ளது.
- கோப்பு எக்ஸ்ப்ளோரரைத் திறந்து, "என்று தட்டச்சு செய்கC:\Users\[Username]\AppData\Local\Google\Chrome\User Data” மற்றும் அடித்தது உள்ளிடவும். கேள்விக்குரிய கோப்புறைக்கு தானாக செல்ல, திற ஓடு நிரல் செய்து இதை முகவரிப் பட்டியில் ஒட்டவும்: “%LocalAppData%\Google\Chrome\User Data”.
- இப்போது, இயல்புநிலை கோப்புறையைக் கண்டுபிடித்து, "காப்புப்பிரதி இயல்புநிலை" என மறுபெயரிடவும். இது சிக்கலைச் சரிசெய்ததா என்பதைப் பார்க்க, Google Chrome ஐ இயக்க முயற்சிக்கவும்.
Google Chrome ஏற்றுதல் சிக்கல்கள்
உங்கள் Chrome உங்கள் மீது மிக மெதுவாக ஏற்றப்படுவதற்கு பல அடிப்படை காரணங்கள் உள்ளன. குறிப்பிடப்பட்ட தீர்வுகளில் குறைந்தபட்சம் ஒன்று வேலை செய்ய வேண்டும். இருப்பினும், அவ்வாறு இல்லையென்றால், நீங்கள் Google Chrome ஆதரவைத் தொடர்புகொண்டு உங்கள் சிக்கலைப் பற்றி அவர்களிடம் கூறுவதை உறுதிசெய்யவும். அவர்கள் அதைத் தீர்க்கவும் உங்களுக்குப் பிடித்த உலாவியைத் தொடர்ந்து பயன்படுத்தவும் உதவுவார்கள்.
இதே போன்ற சிக்கல்களை நீங்கள் சந்தித்திருக்கிறீர்களா? நீங்கள் அதை எப்படி தீர்த்தீர்கள்? குறிப்பிடப்பட்ட தீர்வுகளில் எது உங்களுக்கு உதவியது? நீங்கள் வேறு ஒன்றைக் கொண்டு வந்தீர்களா? கீழே உள்ள கருத்துப் பிரிவில் விவாதத்தில் கலந்து கொள்ளவும், உங்கள் எண்ணங்கள் / கேள்விகள் / யோசனைகளைப் பகிர்ந்து கொள்ளவும்.
வளங்கள்:
//appuals.com/fix-chrome-takes-forever-to-load-on-windows-10/
//www.cnet.com/how-to/a-quick-fix-for-your-slow-chrome-browser/
//www.drivereasy.com/knowledge/how-to-fix-chrome-slow-easily/
புகைப்பட இணைப்புகள்:
//pixabay.com/vectors/browser-internet-web-search-tab-1666982/
தனிப்பட்ட ஸ்கிரீன்ஷாட்

















