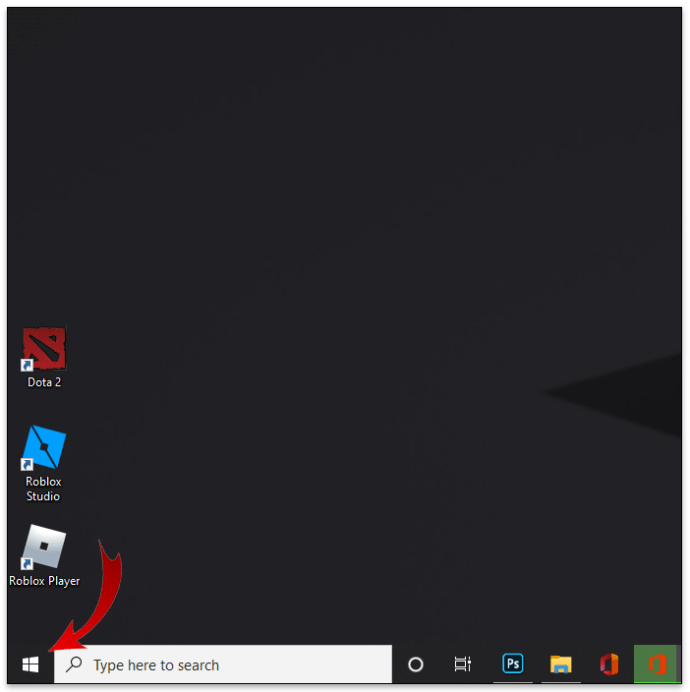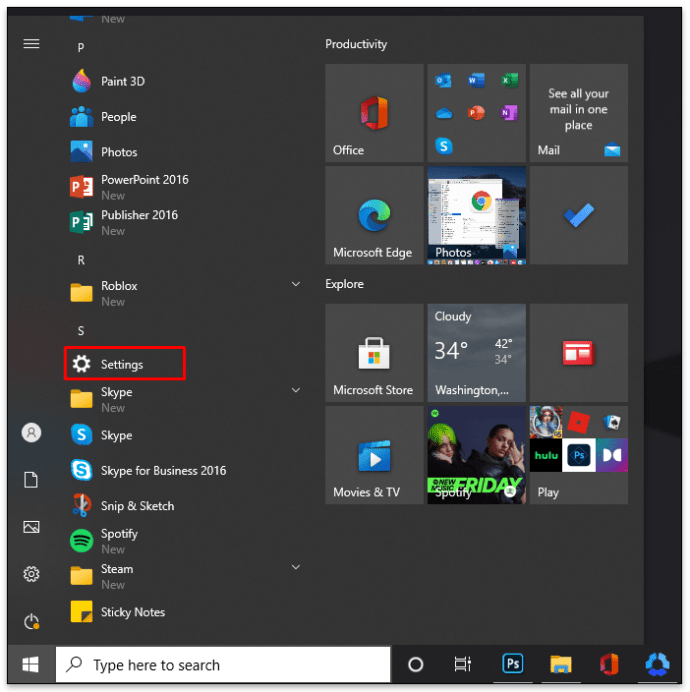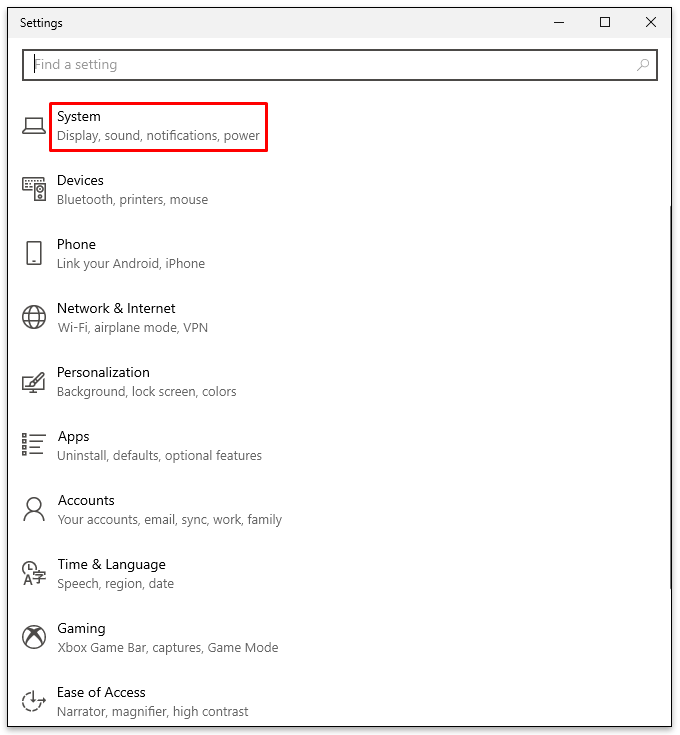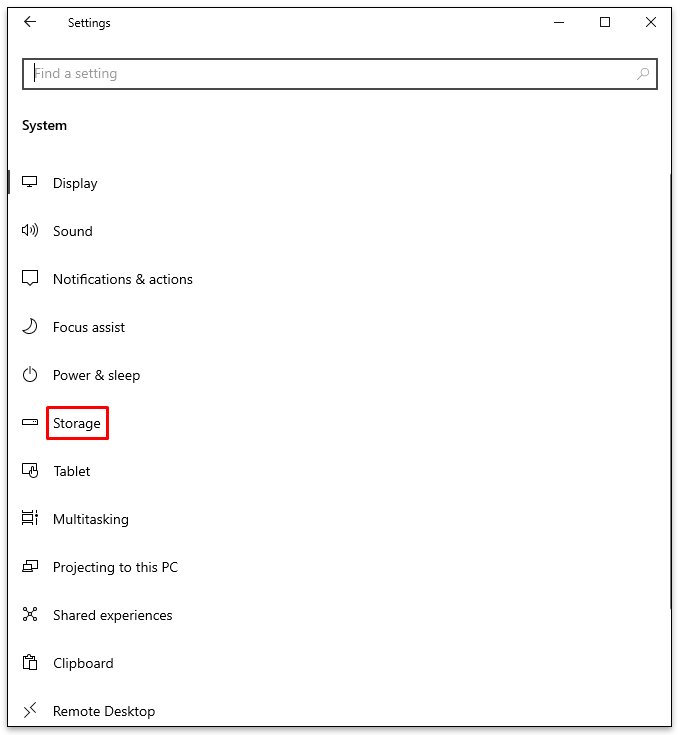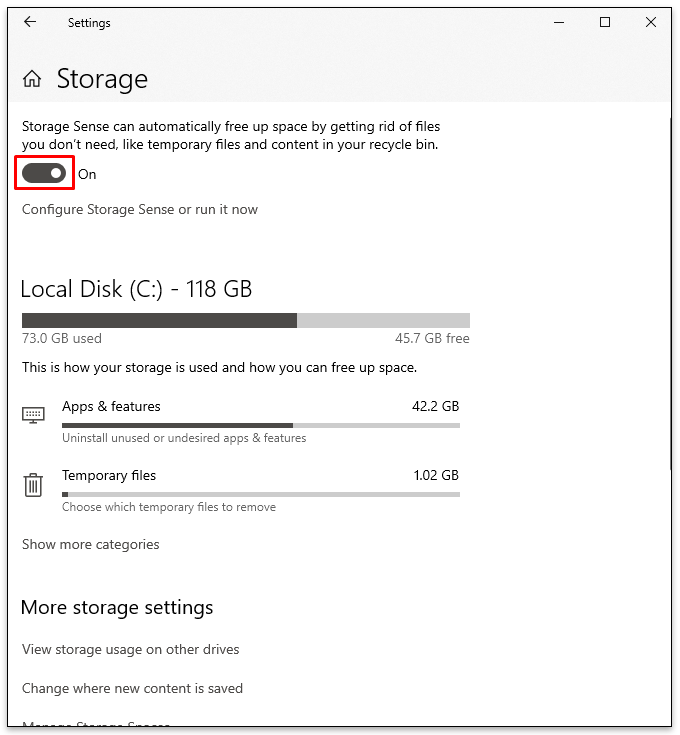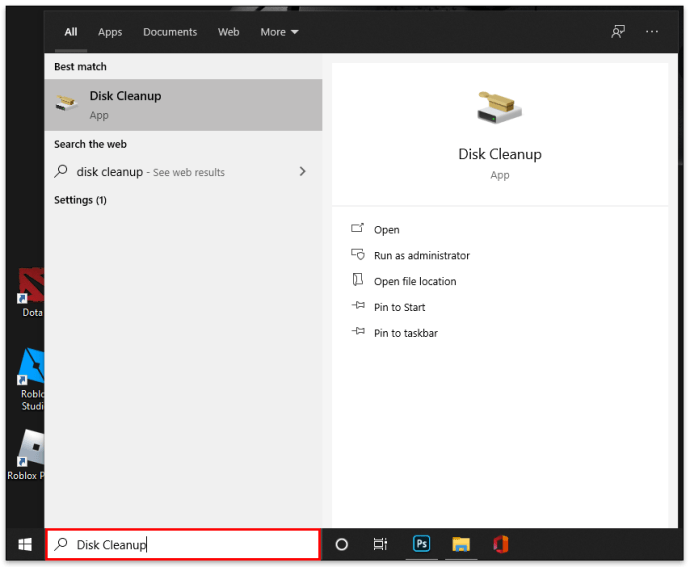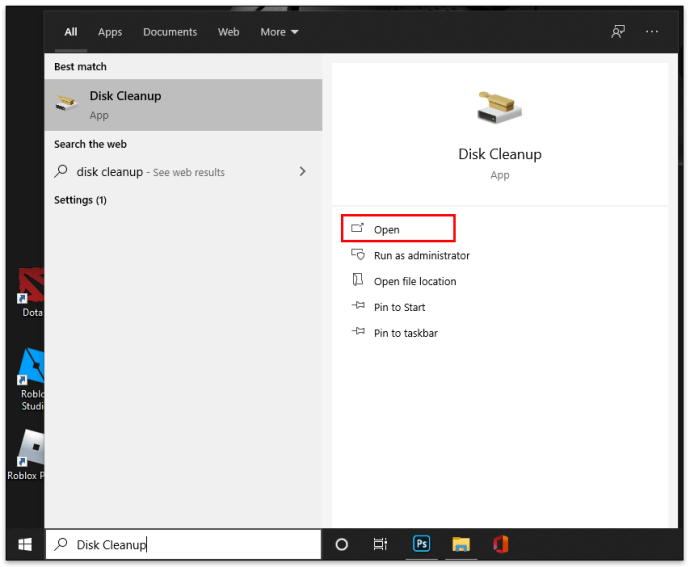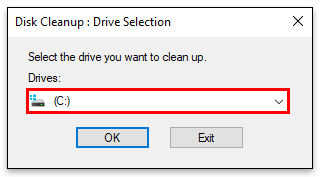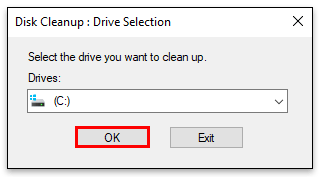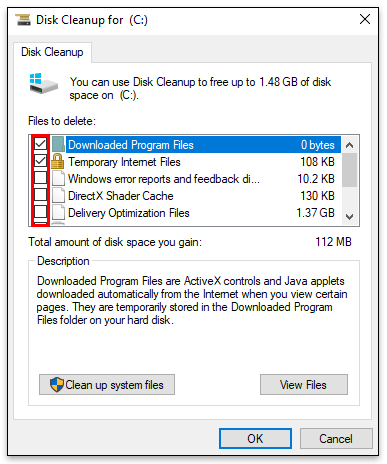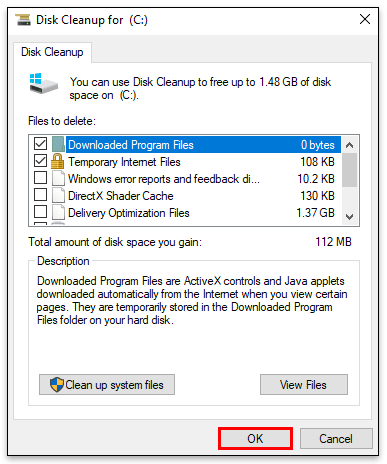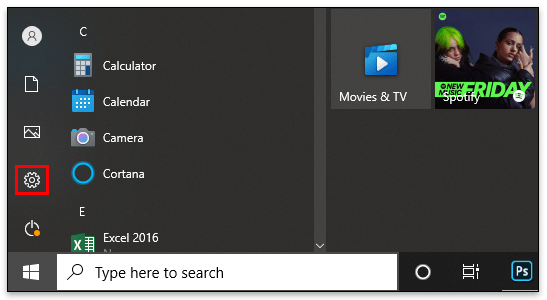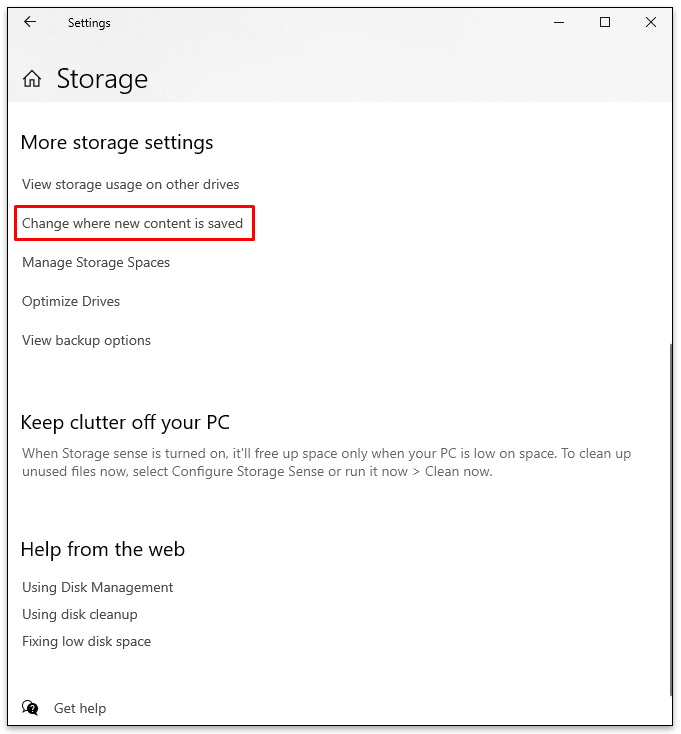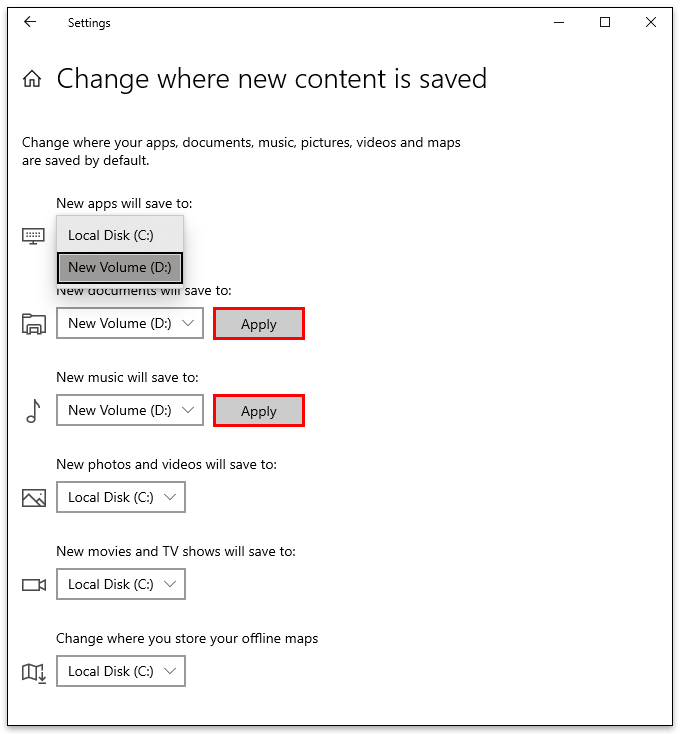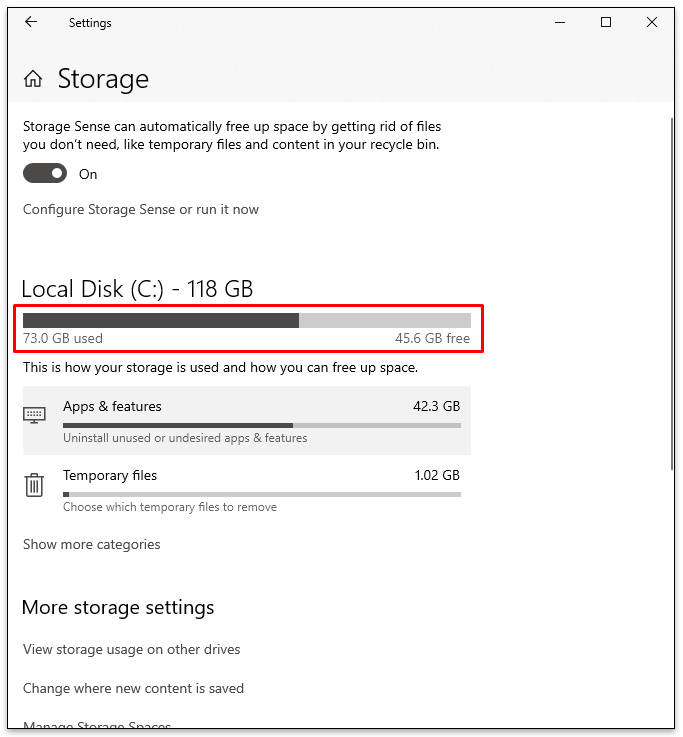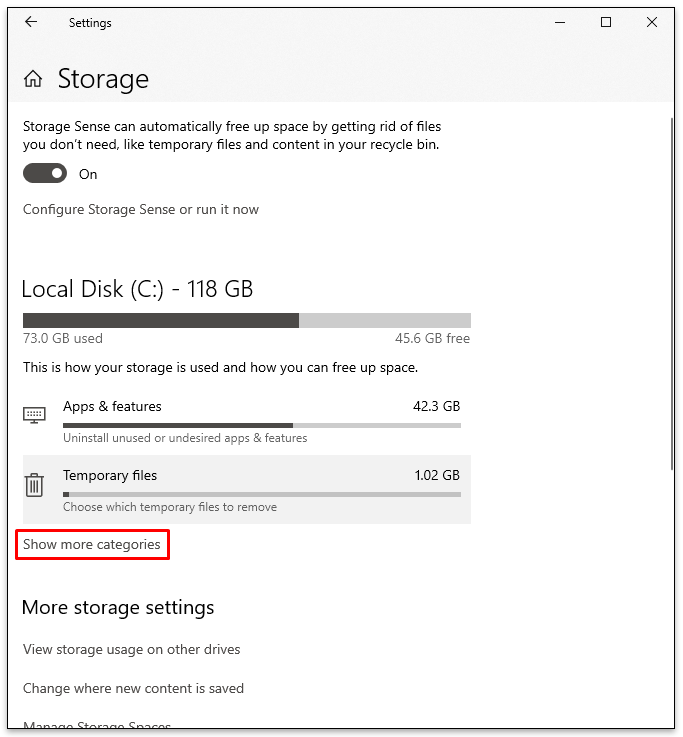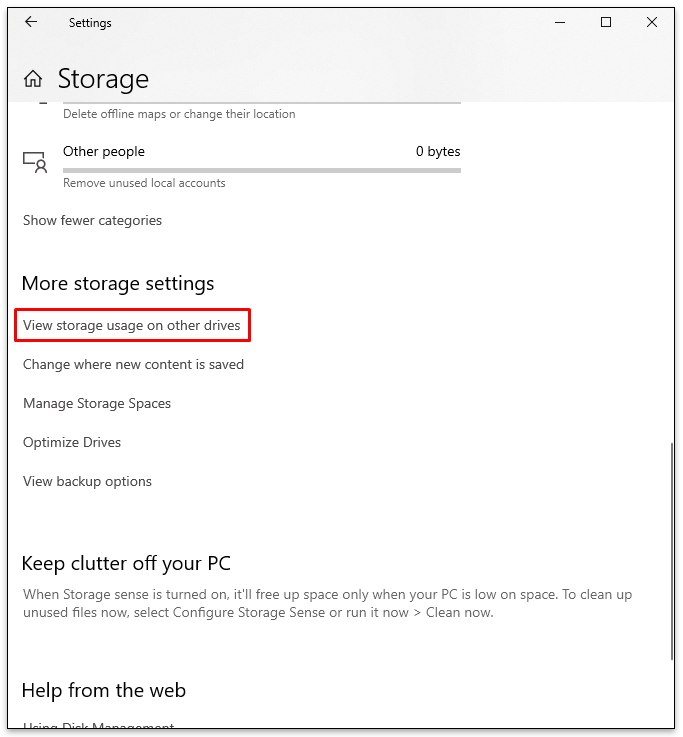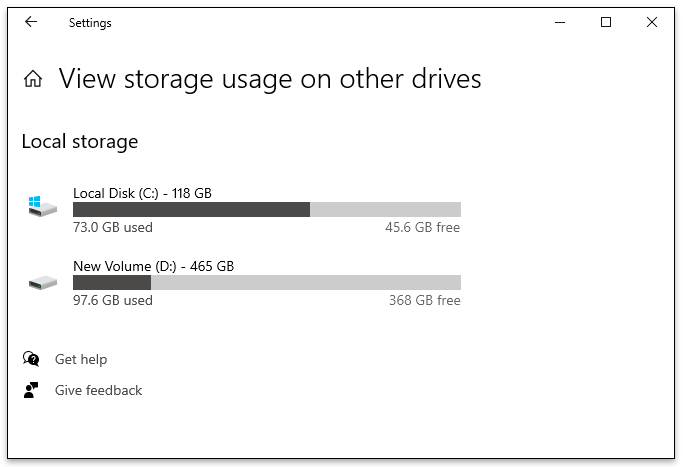அதிகப்படியான ஒழுங்கீனம் ஒரு முக்கியமான பணியின் நடுவில் ஒரு பயன்பாட்டை முடக்கலாம், கடுமையான பின்னடைவை ஏற்படுத்தலாம் மற்றும் நிரல்களைத் திறப்பதிலிருந்து உங்களைத் தடுக்கலாம். அதனால்தான், ஒவ்வொரு முறையும், உங்கள் விண்டோஸ் கணினியின் செயல்திறனையும் வேகத்தையும் மேம்படுத்த, அதில் இடத்தைக் காலியாக்குவது இன்றியமையாதது.
இதற்கு முன்பு நீங்கள் இதைச் செய்யவில்லை என்றால், என்ன நடவடிக்கை எடுக்க வேண்டும் என்பதில் நீங்கள் குழப்பமடையலாம். இருப்பினும் கவலைப்பட வேண்டாம். இந்த வழிகாட்டியில், Windows 7, 8 மற்றும் 10 இல் இடத்தைக் காலியாக்கும் செயல்முறையை நாங்கள் உங்களுக்குக் காண்பிப்போம். மேலும், உங்கள் சி டிரைவிலிருந்து ஒழுங்கீனத்தை எவ்வாறு நீக்குவது என்பதையும் நீங்கள் அறிந்துகொள்வீர்கள். தொடர்ந்து படிக்கவும்.
விண்டோஸில் இடத்தை காலி செய்வது எப்படி
எப்போதாவது விண்டோஸில் இடத்தை விடுவிப்பது செயல்திறனை அதிகரிக்க முக்கியமானது. தேவையற்ற குழப்பங்கள் எதுவும் இல்லை என்பதை உறுதிப்படுத்த நீங்கள் செய்யக்கூடிய பல விஷயங்கள் உள்ளன.
தேவையற்ற பயன்பாடுகளை நீக்கவும்
நீங்கள் நீண்ட காலத்திற்கு முன்பு நிறுவிய பயன்பாட்டைப் பயன்படுத்தாததால், அது இடத்தை ஒழுங்கீனம் செய்யாது. அதனால்தான் நீங்கள் இனி பயன்படுத்தாத அல்லது காலாவதியான பயன்பாடுகளை நீக்குவது அவசியம்.
டெஸ்க்டாப்பை சுத்தம் செய்யவும்
பெரும்பாலான மக்கள் தங்கள் டெஸ்க்டாப்பை புறக்கணித்து, ஏராளமான ஐகான்களுடன் அதை ஒழுங்கீனம் செய்கிறார்கள். ஆனால் இது உங்கள் கணினியின் வேகத்தைக் குறைக்கும். அதனால்தான் டெஸ்க்டாப்பில் தேவையான பயன்பாடுகள் மட்டுமே இருக்க வேண்டும்.
வெற்று மறுசுழற்சி தொட்டி
கணினியில் இருந்து எதையாவது நீக்கினால், மறுசுழற்சி தொட்டியை காலி செய்யாத வரை அது ஹார்ட் டிரைவிலிருந்து அகற்றப்படாது. எனவே மறுசுழற்சி தொட்டியை தவறாமல் காலி செய்யுங்கள்.
விண்டோஸ் 10 இல் இடத்தை எவ்வாறு விடுவிப்பது
உங்கள் Windows 10 இரைச்சலாக இருப்பதாக நீங்கள் உணர்ந்தால், சிறிது இடத்தை விடுவிக்க வேண்டிய நேரம் இதுவாகும். சேமிப்பக உணர்வைப் பயன்படுத்தி கோப்புகளை அகற்றுவதன் மூலம் அவ்வாறு செய்ய முடியும். அதை எப்படி செய்வது என்பது இங்கே:
- திரையின் மேல்-கீழ் பகுதியில் உள்ள தொடக்க மெனுவைக் கிளிக் செய்யவும்.
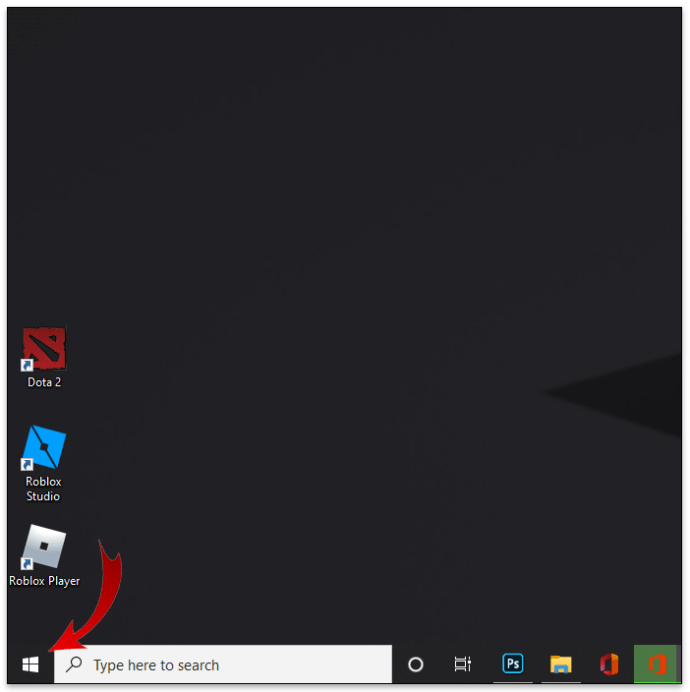
- "அமைப்புகள்" என்பதற்கு கீழே உருட்டவும்.
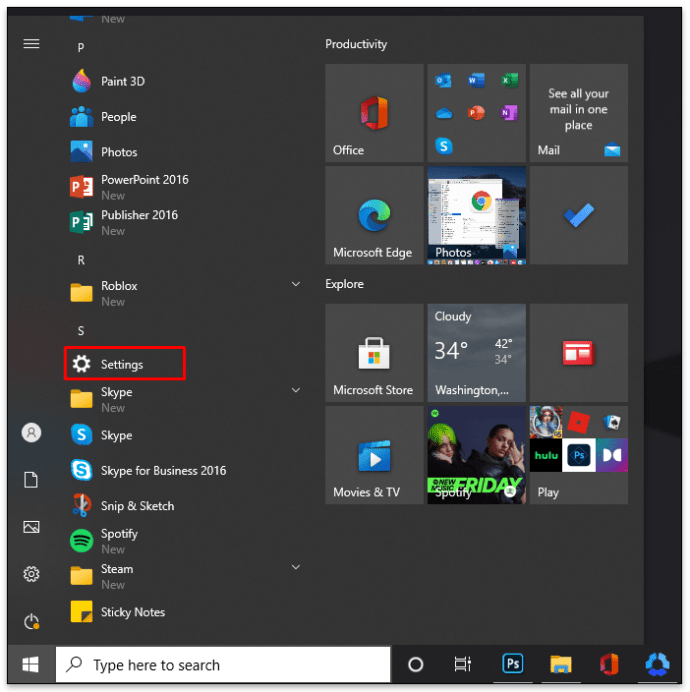
- "சிஸ்டம்" என்பதைக் கிளிக் செய்யவும்.
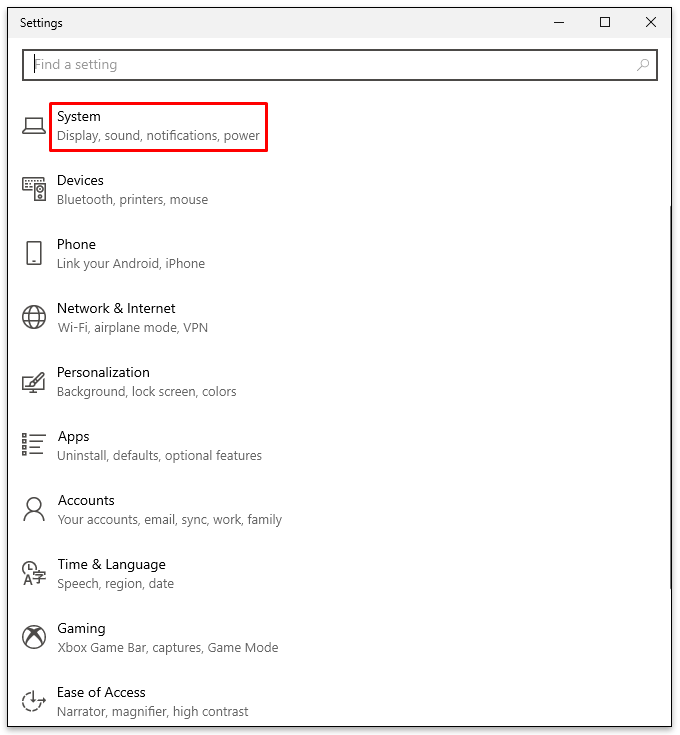
- இடதுபுறத்தில் உள்ள பக்கப்பட்டி மெனுவிலிருந்து "சேமிப்பகம்" என்பதைத் தேர்ந்தெடுக்கவும்.
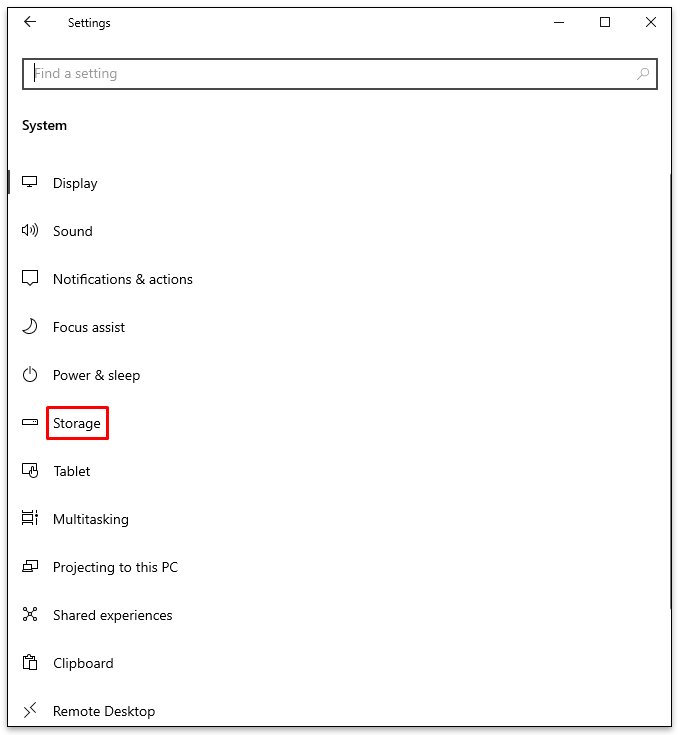
- “ஸ்டோரேஜ் சென்ஸ்” ஆன் செய்ய பட்டனை நிலைமாற்றவும். இது "சேமிப்பகம்" கீழே உள்ளது.
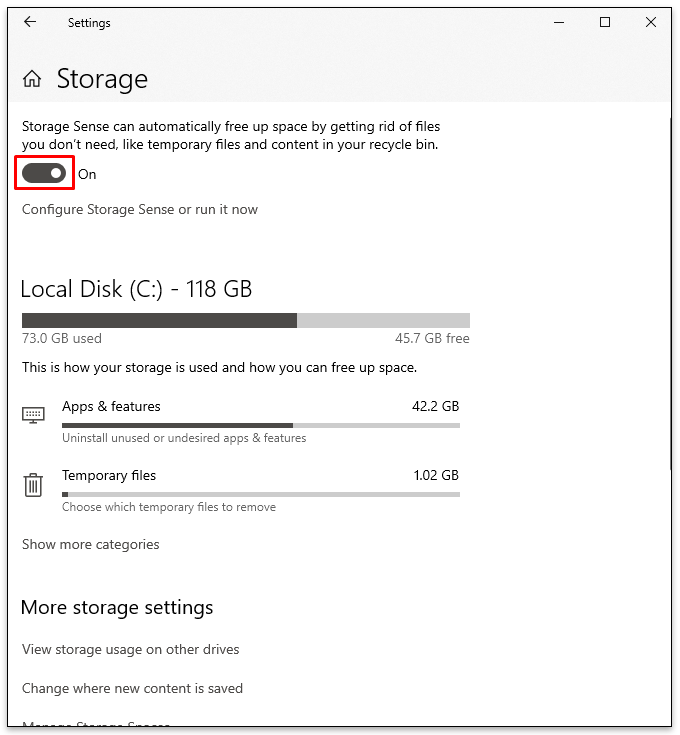
அவ்வாறு செய்வதன் மூலம் Windows 10 தேவையற்ற கோப்புகளை தானாக நீக்கும். தேவையற்ற கோப்புகளை நீக்குதல், மறுசுழற்சி தொட்டியை காலி செய்தல் மற்றும் டெஸ்க்டாப்பை சுத்தம் செய்தல் போன்ற மேலே உள்ள பிரிவில் நாங்கள் குறிப்பிட்டுள்ள உதவிக்குறிப்புகளையும் நீங்கள் பின்பற்றலாம்.
விண்டோஸ் 8 இல் இடத்தை காலி செய்வது எப்படி
உங்கள் விண்டோஸ் 8 இல் இடம் குறைவாக உள்ளதா? அப்படியானால், தேவையற்ற விஷயங்களை அகற்ற கீழே உள்ள படிகளைப் பின்பற்றவும்:
- தொடக்க மெனுவிலிருந்து பூதக்கண்ணாடியைக் கிளிக் செய்யவும். அவ்வாறு செய்தால் தேடல் சாளரம் திறக்கும்.
- "இலவசம்" என்று எழுதுங்கள்.
- "இந்த கணினியில் வட்டு இடத்தை காலியாக்கு" என்பதைத் தேர்ந்தெடுக்கவும்.
- உங்கள் கணினியில் எவ்வளவு இலவச இடம் உள்ளது என்பதைக் காட்டும் புதிய மெனுவைக் காண்பீர்கள்.
- "டிஸ்க் ஸ்பேஸ்" என்பதன் கீழ், "எனது பயன்பாட்டு அளவுகளைக் காண்க" என்பதைத் தேர்ந்தெடுக்கவும்.
- நிறுவப்பட்ட பயன்பாடுகளின் பட்டியல் அது எடுக்கும் இடத்தின் அளவுடன் தோன்றும்.
- பயன்பாட்டைத் தேர்ந்தெடுத்து "நிறுவல் நீக்கு" என்பதைக் கிளிக் செய்வதன் மூலம் உங்களுக்குத் தேவையில்லாத எல்லா பயன்பாடுகளையும் நீக்கவும்.
விண்டோஸ் 7 இல் இடத்தை எவ்வாறு விடுவிப்பது
விண்டோஸின் பழைய பதிப்பு உங்களிடம் உள்ளதா? கவலைப்படாதே; சில கிளிக்குகளில் உங்கள் Windows 7 இல் தேவையற்ற ஒழுங்கீனங்களை அகற்றி இடத்தை விடுவிக்க முடியும்:
- தொடக்க மெனுவைத் தட்டவும் மற்றும் தேடல் பெட்டியில் "வட்டு சுத்தம்" என்று எழுதவும்.
- "வட்டு சுத்தம்" என்பதைக் கிளிக் செய்யவும்.
- நீங்கள் ஒரு இயக்ககத்தைத் தேர்ந்தெடுக்கக்கூடிய பாப்-அப் சாளரத்தைக் காண்பீர்கள். நீங்கள் "C" ஐ தேர்வு செய்தால் சிறந்தது.
- இயக்ககத்தை அழிக்கத் தொடங்க "சரி" என்பதை அழுத்தவும்.
- நீங்கள் அகற்றக்கூடிய வெவ்வேறு கோப்புகளைக் காட்டும் சாளரத்தைக் காண்பதற்கு முன் சில நிமிடங்கள் காத்திருக்கவும்.
- நீங்கள் அகற்ற விரும்பும் பெட்டிக்கு அடுத்துள்ள பெட்டியைத் தேர்வு செய்யவும்.
- "சரி" என்பதைக் கிளிக் செய்யவும்.
- "கோப்புகளை நீக்கு" என்பதை அழுத்துவதன் மூலம் உறுதிப்படுத்தவும்.
விண்டோஸில் உங்கள் சி டிரைவிலிருந்து இடத்தை காலி செய்வது எப்படி
விண்டோஸில் சி டிரைவை சுத்தம் செய்வதற்கான எளிதான தீர்வு டிஸ்க் கிளீனப்பைப் பயன்படுத்துவதாகும். விண்டோஸ் கணினிகள் ஏற்கனவே இந்த நிரலுடன் பொருத்தப்பட்டுள்ளன, எனவே நீங்கள் அதைப் பதிவிறக்க வேண்டியதில்லை. அதை எவ்வாறு பயன்படுத்துவது என்பது இங்கே:
- தொடக்க மெனுவில் கிளிக் செய்யவும்.
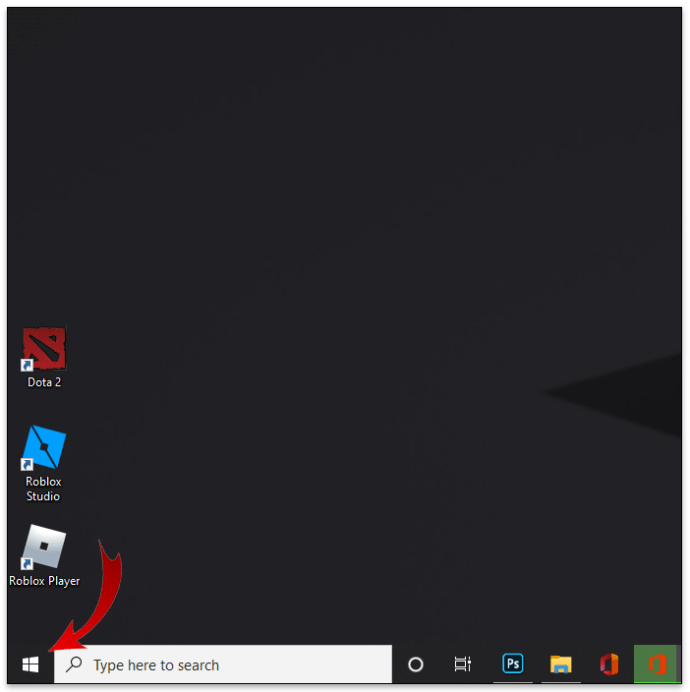
- "வட்டு சுத்தம்" என தட்டச்சு செய்க.
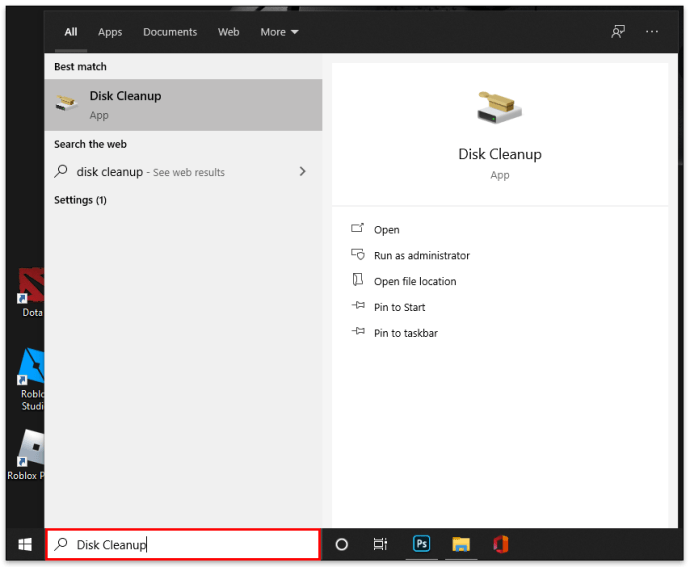
- ஐகானைப் பார்த்தவுடன் அதைத் தட்டவும்.
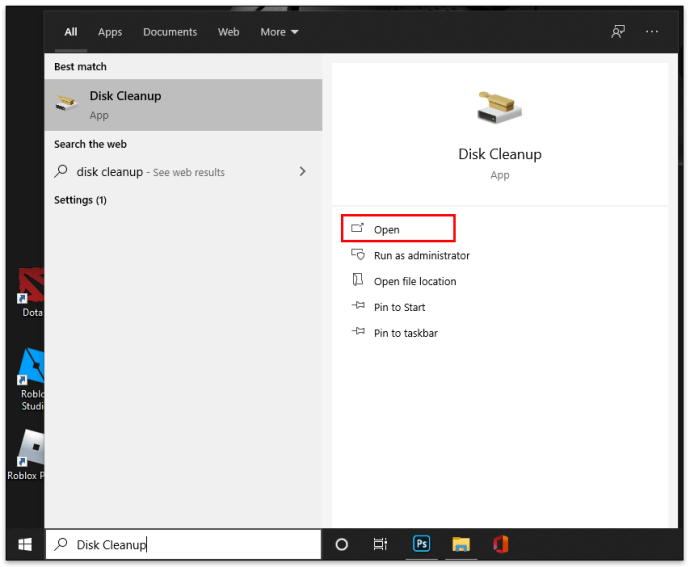
- "C" தேர்ந்தெடுக்கப்பட்டுள்ளதா என்பதை உறுதிப்படுத்தவும்.
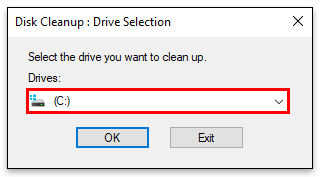
- "சரி" என்பதை அழுத்தவும்.
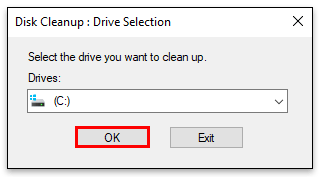
- நீக்க வேண்டிய கோப்புகளின் பட்டியலுடன் பாப்-அப் பெட்டியைக் காண்பீர்கள். எவற்றை நீக்க வேண்டும் என்பதைத் தேர்ந்தெடுக்கவும்.
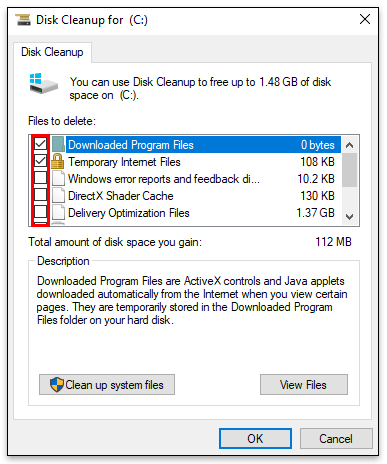
- "சரி" என்பதைத் தட்டி, "கோப்புகளை நீக்கு" என்பதை அழுத்துவதன் மூலம் உறுதிப்படுத்தவும்.
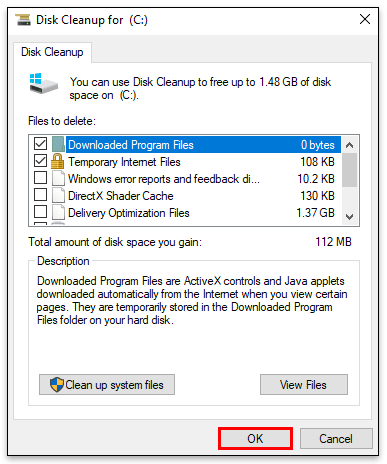
உங்கள் விண்டோஸ் டெஸ்க்டாப்பை எவ்வாறு சுத்தம் செய்வது
உங்கள் விண்டோஸ் டெஸ்க்டாப்பை சுத்தம் செய்ய, உங்கள் இயக்க முறைமைக்கு வேலை செய்யும் படிகளைச் சரிபார்க்கவும். அதுமட்டுமின்றி, மறுசுழற்சி தொட்டியை தவறாமல் காலி செய்யவும், தேவையற்ற பயன்பாடுகளை நீக்கவும், டெஸ்க்டாப்பை சுத்தம் செய்யவும்.
OneDrive இல் எவ்வளவு உள்ளடக்கத்தை சேமிக்கவும் முயற்சி செய்யலாம். இது உங்கள் கணினியை விடுவிக்கிறது மற்றும் அதன் செயல்திறனை உறுதி செய்கிறது.
விண்டோஸ் லேப்டாப்பில் இடத்தை காலி செய்வது எப்படி
விண்டோஸ் லேப்டாப்பில் இடத்தைக் காலியாக்குவது, டெஸ்க்டாப்பைப் பயன்படுத்துவதைப் போன்றது. உங்களிடம் விண்டோஸ் 7, 8 அல்லது 10 லேப்டாப் உள்ளதா என்பதைப் பொறுத்து படிகள் இருக்கும். உங்கள் Windows லேப்டாப்பில் இருந்து கோப்புகளை அகற்றுவதற்கான எளிதான வழியைக் காண மேலே உள்ள பகுதிகளைப் பார்க்கவும்.
நீங்கள் அந்த படிகளைப் பின்பற்றியவுடன், நீங்கள் செய்யக்கூடிய வேறு சில விஷயங்கள் உள்ளன. சி டிரைவ் இரைச்சலாக இல்லாமல் இருக்க, மற்ற டிரைவ்களில் கோப்புகளைச் சேமிப்பது உதவக்கூடிய முறைகளில் ஒன்றாகும். கீழே உள்ள படிகளைப் பின்பற்றினால், சேமித்த படங்கள் அல்லது பதிவிறக்கங்களுக்கான இயல்புநிலை இருப்பிடத்தை மாற்றலாம்:
- தொடக்க மெனுவில் கிளிக் செய்யவும்.

- "அமைப்புகள்" என்பதற்கு கீழே உருட்டவும் அல்லது இடதுபுறத்தில் உள்ள "கியர் ஐகானை" கிளிக் செய்யவும்.
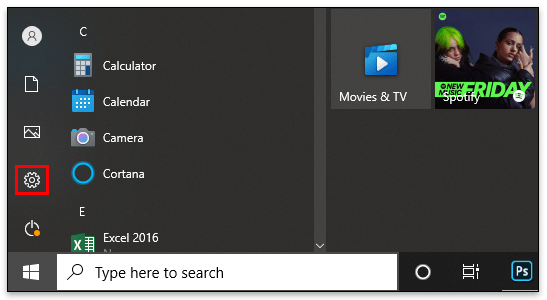
- "சிஸ்டம்" மற்றும் "சேமிப்பகம்" என்பதற்குச் செல்லவும்.
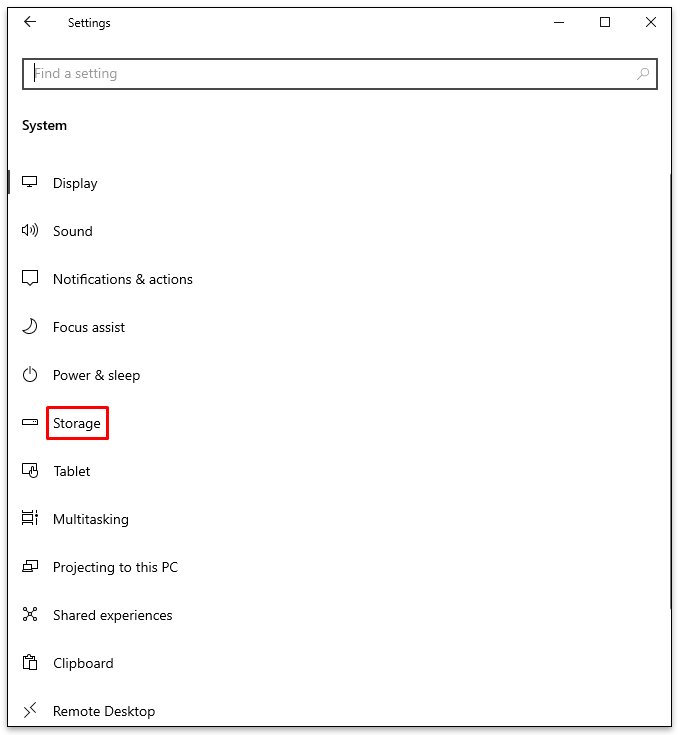
- “மேலும் சேமிப்பக அமைப்புகள்” என்பதன் கீழ், “புதிய உள்ளடக்கம் சேமிக்கப்படும் இடத்தை மாற்று” என்பதைக் கிளிக் செய்யவும்.
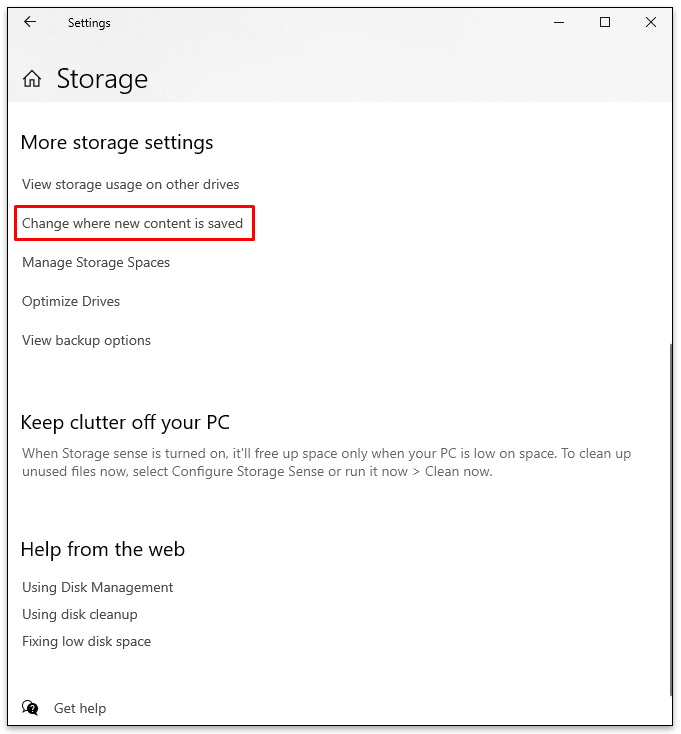
- புதிய பகிர்வு அல்லது இயக்ககத்தைத் தேர்வுசெய்து "விண்ணப்பிக்கவும்" என்பதைக் கிளிக் செய்யவும்
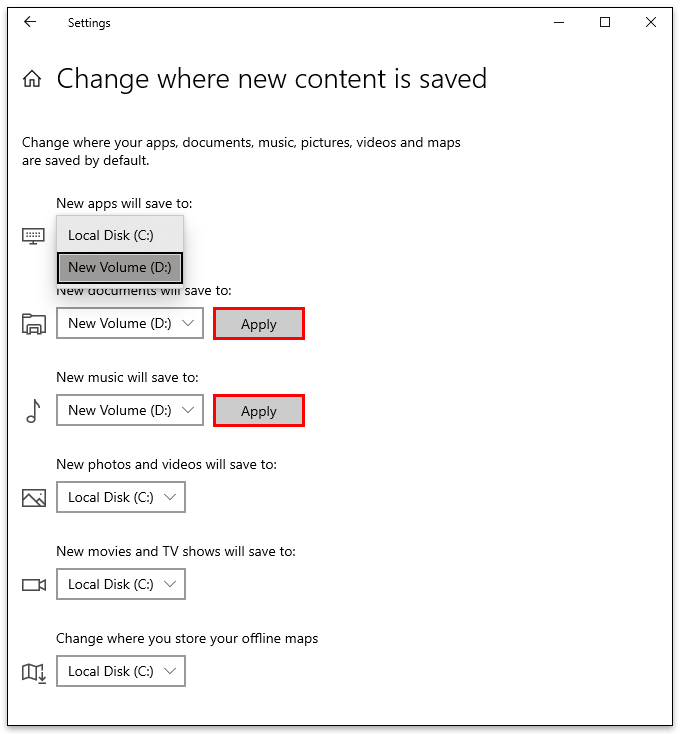
- முடிந்ததும், சாளரத்தை மூடு.
விண்டோஸில் என்ன இடத்தை எடுத்துக்கொள்வது என்பதைக் கண்டுபிடிப்பது எப்படி
உங்கள் கணினியில் சேமிப்பகம் குறைவாக இருக்கும்போது, ஒழுங்கீனம் மற்றும் அந்த இடத்தை முழுவதுமாக எடுத்துக்கொள்வதற்கு என்ன காரணம் என்பதைப் பார்ப்பது நல்லது. இங்குதான் "Storage Sense" பயன்படுகிறது. உங்கள் கம்ப்யூட்டரில் எது அதிக இடத்தை எடுத்துக் கொள்கிறது என்பதைக் கண்டுபிடிப்பது இங்கே:
- தொடக்க மெனுவைக் கிளிக் செய்து, "அமைப்புகள்" என்பதற்குச் செல்லவும்.

- "சிஸ்டம்" மற்றும் "சேமிப்பகம்" என்பதைத் தட்டவும்.

- "லோக்கல் டிஸ்க் (சி :)" என்பதன் கீழ், கோப்புகளின் பட்டியலையும் அவை எவ்வளவு இடத்தை எடுத்துக் கொள்கின்றன என்பதையும் காண்பீர்கள்.
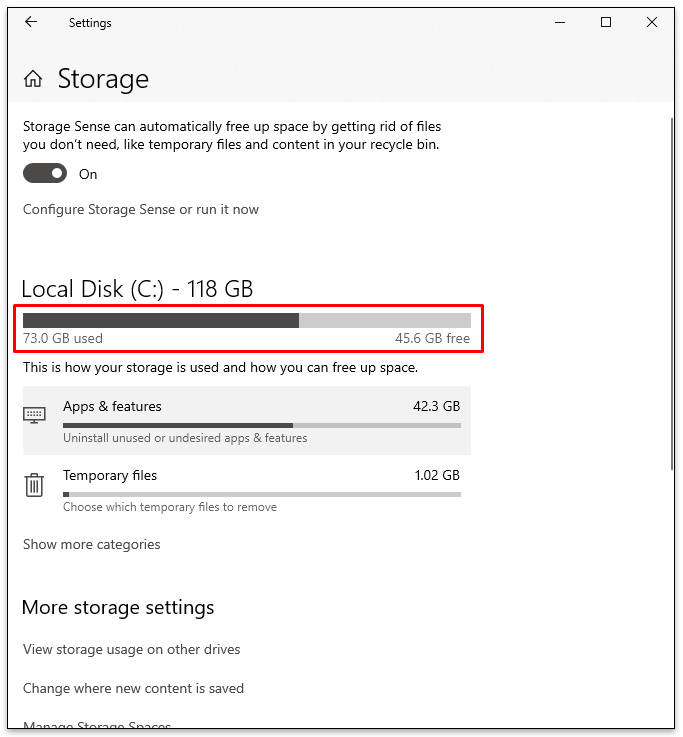
- முழுப் பட்டியலைப் பெற “மேலும் வகைகளைக் காட்டு” என்பதைத் தட்டவும்.
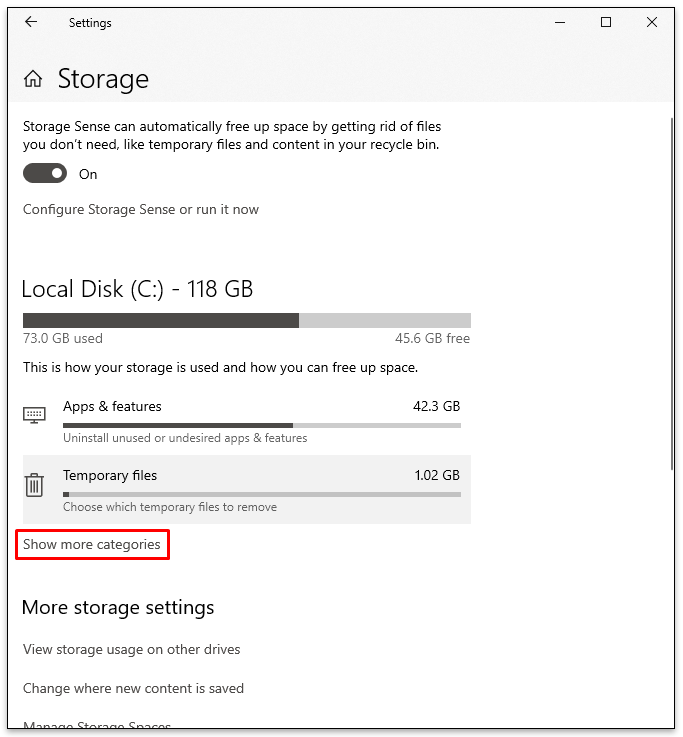
மேலும், இதையும் செய்ய வேண்டும்:
- "மேலும் சேமிப்பக அமைப்புகள்" என்பதன் கீழ் "பிற டிரைவ்களில் சேமிப்பகப் பயன்பாட்டைக் காண்க" என்பதைத் தட்டவும்.
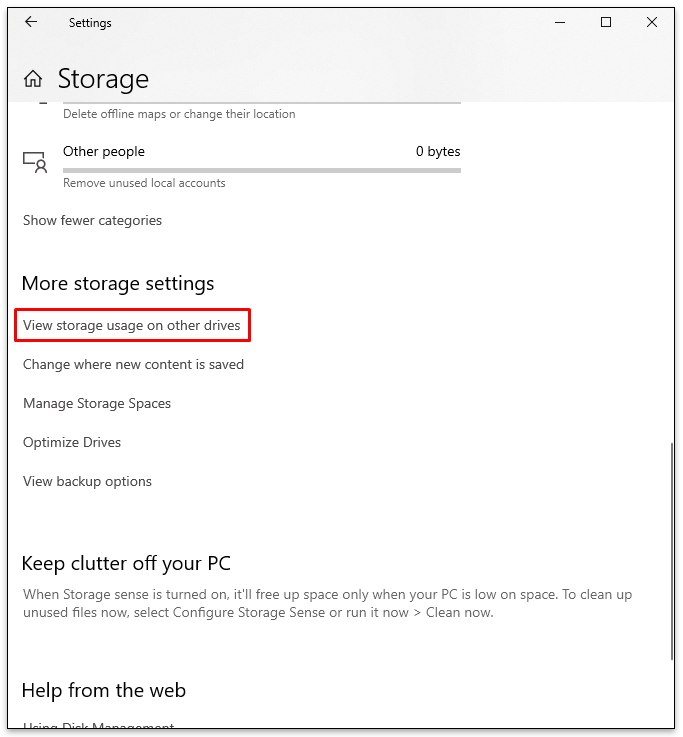
- ஒரு புதிய சாளரம் திறக்கும், அதில் உங்கள் கணினியில் உள்ள டிரைவ்கள் காட்டப்படும்.
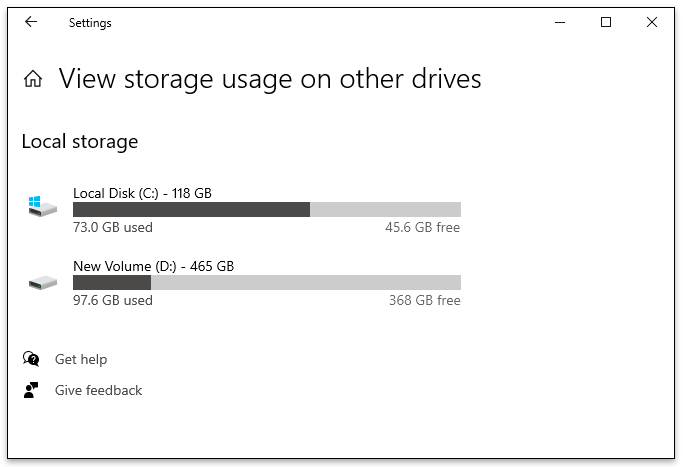
- எந்தக் கோப்புகள் அதிக இடத்தை எடுத்துக்கொள்கின்றன என்பதைப் பார்க்க, ஒவ்வொரு இயக்ககத்திலும் தட்டவும்.

கூடுதல் FAQகள்
Windows இல் சேமிப்பக இடத்தை அதிகரிப்பது பற்றி மேலும் அறிய ஆர்வமாக உள்ளீர்களா? அடுத்த பகுதியைப் பாருங்கள்.
சேமிப்பிட இடத்தை தற்காலிகமாக விடுவிப்பது எப்படி?
உங்கள் கணினியில் சேமிப்பிடத்தை தற்காலிகமாக விடுவிப்பதற்கான வழிகளில் ஒன்று Windows Disc Cleanup செய்வது. அவ்வாறு செய்வதன் மூலம் வலைப்பக்கங்களைக் கொண்ட கோப்புகள் அகற்றப்பட்டு கணினியின் வேகத்தைக் குறைக்கும். அதை எப்படி செய்வது என்பது இங்கே:
• உங்கள் கணினியில் சி டிரைவைக் கண்டறிந்து அதன் மீது வலது கிளிக் செய்யவும்.
• "பண்புகள்" என்பதைத் தேர்ந்தெடுக்கவும்.
• "பொது" என்பதன் கீழ், "வட்டு சுத்தம்" என்பதைக் கிளிக் செய்யவும்.
• நீங்கள் நீக்க விரும்பும் கோப்புகளைத் தேர்வு செய்யவும்.
• "சரி" என்பதை அழுத்தி உறுதிப்படுத்தவும்.
உங்கள் உலாவியில் இருந்து தற்காலிக சேமிப்பு மற்றும் குக்கீகளை நீக்குவதும் நல்ல யோசனையாக இருக்கலாம். இவற்றில் அதிகமானவை கணினியில் சேமிப்பிடத்தை பாதிக்கலாம். குக்கீகள் மற்றும் தற்காலிக சேமிப்பை அகற்றுவது நீங்கள் வழக்கமாக பயன்படுத்தும் உலாவி மூலம் விரைவாக செய்யப்படுகிறது.
இடத்தை விடுவிக்க என்ன விண்டோஸ் கோப்புகளை நீக்கலாம்?
டிஸ்க் க்ளீனப் என்பது உங்கள் கணினியில் சேமிப்பகத்தைக் காலியாக்க எளிதான வழியாகும். ஆனால் எந்த கோப்புகள் மற்றும் கோப்புறைகளை பாதுகாப்பாக நீக்கலாம் என்பதில் பலர் குழப்பமடைந்துள்ளனர்.
நீக்குவதற்கு பாதுகாப்பான கோப்புகளின் பட்டியல் இங்கே:
• விண்டோஸ் புதுப்பிப்பு பதிவு கோப்புகள்
• மொழி வள கோப்புகள்
• தற்காலிக கோப்புகளை
• WinSxS
• பதிவிறக்கம் செய்யப்பட்ட நிரல் கோப்புகள்
சேமிப்பக இடத்தை எவ்வாறு அதிகரிப்பது?
கணினியில் சேமிப்பிடத்தை அதிகரிக்க, வழக்கமான சுத்தம் மற்றும் பராமரிப்பு தேவைப்படுகிறது. இந்த வழிகாட்டியில் நாங்கள் வழங்கிய அனைத்து படிகளையும் பின்பற்றுவது முக்கியம். இருப்பினும், ஒரு பயனர் செய்யக்கூடிய மற்ற விஷயங்கள் உள்ளன.
எடுத்துக்காட்டாக, ஹார்ட் டிரைவை மேம்படுத்துவது அல்லது வெளிப்புற இயக்ககத்தைப் பயன்படுத்துவதைக் கவனியுங்கள். இவை இசை, திரைப்படங்கள், வீடியோக்கள் அல்லது புகைப்படங்கள் போன்ற கூடுதல் கோப்புகளைச் சேமிக்கலாம், அவை கணினியில் அதிக இடத்தைப் பிடிக்கும். இந்தக் கூடுதல் அலகுகளைக் கொண்டு கணினி மிக வேகமாகச் செயல்படும்.
சேமிப்பக இடத்தை அதிகரிக்க மற்றொரு வழி கிளவுட் ஸ்டோரேஜைப் பயன்படுத்துவதாகும். இது கம்ப்யூட்டரில் இடத்தைக் காலியாக்குவது மட்டுமின்றி, கம்ப்யூட்டருக்கு ஏதாவது நேர்ந்தால் கோப்புகளைப் பாதுகாப்பாக வைத்திருக்கும்.
Windows பயனர்களுக்கு, Google One, Google Drive அல்லது Microsoft One Drive ஆகியவை மிகவும் பிரபலமான விருப்பங்கள். மேகக்கணியில் கோப்புகளைச் சேமிப்பதில் சிறந்த விஷயம் என்னவென்றால், அவற்றை எப்போது வேண்டுமானாலும் அணுக முடியும்.
உங்கள் விண்டோஸ் கணினியை பராமரிக்கவும்
கணினிகள் தேவையற்ற கோப்புகளைச் சேமிக்கலாம், அவை அதன் செயல்திறனைக் குறைக்கின்றன, பின்னடைவை ஏற்படுத்துகின்றன, மேலும் உங்களுக்கு மிகவும் தேவைப்படும்போது நிரல்களை முடக்குகின்றன. எனவே, உங்கள் இயந்திரம் திறமையாக இயங்குவதை உறுதிசெய்வதற்கு ஒரு கணினியை பராமரிப்பது மற்றும் வட்டு சுத்தம் செய்வதை தவறாமல் செய்வது அவசியம். மேலும், மறுசுழற்சி தொட்டியில் இருந்து கோப்புகளை அகற்றவும், வழக்கற்றுப் போன அல்லது தேவையற்ற பயன்பாடுகளை நீக்கவும், டெஸ்க்டாப்பை அழிக்கவும்.
உங்கள் விண்டோஸ் கணினியில் இன்னும் கொஞ்சம் இடத்தை காலி செய்துவிட்டீர்களா? நீங்கள் என்ன நடவடிக்கைகளை எடுத்தீர்கள்? எத்தனை முறை செய்ய திட்டமிட்டுள்ளீர்கள்? கீழே உள்ள கருத்துகள் பிரிவில் சமூகத்துடன் பகிரவும்; அவர்கள் மற்றவர்களின் அனுபவங்களைக் கேட்க விரும்புகிறார்கள்.