LG TV 200க்கும் மேற்பட்ட ஆப்ஸின் தேர்வை வழங்குகிறது, இவை அனைத்தையும் உங்கள் ஸ்மார்ட் டிவியில் பதிவிறக்கம் செய்யலாம். உங்களுக்கு தேவையானது உங்கள் ரிமோட் கண்ட்ரோல் மற்றும் இணைய இணைப்பு. LG கன்டென்ட் ஸ்டோர் பல்வேறு ஸ்ட்ரீமிங் ஆப்ஸ், கேம்கள், பொழுதுபோக்கு ஆப்ஸ், லைஃப்ஸ்டைல் ஆப்ஸ் மற்றும் கல்வி ஆப்ஸ் ஆகியவற்றை வழங்குகிறது. மேலும், உங்களுக்குப் பிடித்த எல்லாப் பயன்பாடுகளையும் சேர்க்க சில நிமிடங்கள் மட்டுமே ஆகும், அவற்றை நீங்கள் உடனடியாகப் பயன்படுத்தலாம்.
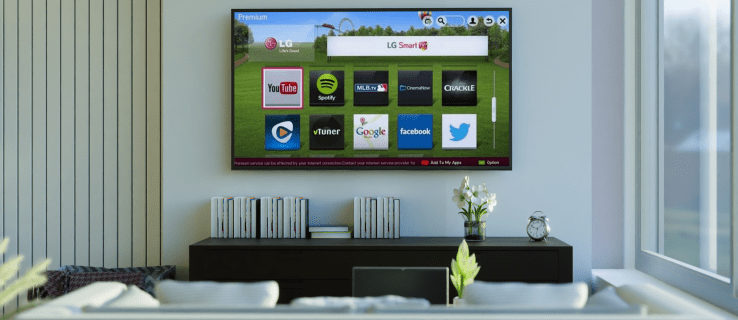
இந்தக் கட்டுரையில், உங்கள் எல்ஜி ஸ்மார்ட் டிவியில் வெவ்வேறு ஆப்ஸை எவ்வாறு சேர்ப்பது என்பதை நாங்கள் உங்களுக்குக் காண்பிப்போம். கூடுதலாக, அதிகம் பதிவிறக்கம் செய்யப்பட்ட LG TV பயன்பாடுகளின் பட்டியலை நாங்கள் உங்களுக்கு வழங்குவோம், இதன் மூலம் நீங்கள் எந்தெந்த ஆப்ஸிலிருந்து பயனடையலாம் என்பதை நீங்கள் கண்டுபிடிக்கலாம்.
எல்ஜி டிவியில் ஆப்ஸை எவ்வாறு சேர்ப்பது
உங்கள் எல்ஜி ஸ்மார்ட் டிவியில் பயன்பாடுகளைச் சேர்ப்பது ஒப்பீட்டளவில் நேரடியான செயலாகும். எல்ஜி கன்டென்ட் ஸ்டோரில் 200க்கும் மேற்பட்ட ஆப்ஸ்கள் உள்ளன, ஆப் ஸ்டோரை எப்படி அணுகுவது என்பதை நீங்கள் தெரிந்து கொள்ள வேண்டும். இது இவ்வாறு செய்யப்படுகிறது:
- உங்கள் ரிமோட் கண்ட்ரோலை எடுத்து, உங்கள் திசைத் திண்டின் இடது பக்கத்தில் உள்ள "முகப்பு" பொத்தானை அழுத்தவும்.

- மெனுவில் உள்ள "எல்ஜி உள்ளடக்க அங்காடி" தாவலை அடையும் வரை "வலது" அம்புக்குறி பொத்தானை அழுத்தவும்.

- உங்கள் டைரக்ஷன் பேடின் மையத்தில் உள்ள "சரி" சென்டர் பட்டனை அழுத்தவும்.

- திரையின் மேற்புறத்தில் உள்ள "சிறப்பு" தாவலுக்குச் செல்ல, "மேல்" அம்புக்குறி பொத்தானைப் பயன்படுத்தவும்.

- "வலது" அம்புக்குறி பொத்தானைப் பயன்படுத்தி "பயன்பாடுகள்" தாவலுக்குச் செல்லவும்.

- "சரி" மைய பொத்தானை மீண்டும் அழுத்தவும்.

- நீங்கள் பதிவிறக்க விரும்பும் பயன்பாட்டைப் பெற அம்புக்குறி பொத்தான்களைப் பயன்படுத்தி, மையப் பொத்தானை அழுத்தவும்.
- "நிறுவு" விருப்பத்தை முன்னிலைப்படுத்த மைய பொத்தானை மீண்டும் அழுத்தவும்.

உங்கள் எல்ஜி டிவியில் ஆப்ஸ் நிறுவப்படுவதற்கு சில நிமிடங்கள் ஆகும். பதிவிறக்கம் முடிந்ததும், அதே திரையில் "லாஞ்ச்" விருப்பத்தை முன்னிலைப்படுத்த, மைய பொத்தானை அழுத்துவதன் மூலம் உடனடியாக அதைத் திறக்கலாம்.
நீங்கள் வேறு ஏதாவது செய்ய விரும்பினால், ஆனால் உங்கள் எல்ஜி டிவியில் நிறுவிய பயன்பாட்டை எப்படிக் கண்டுபிடிப்பது என்று உங்களுக்குத் தெரியவில்லை என்றால், கவலைப்பட வேண்டாம். "முகப்பு" பொத்தானை மீண்டும் அழுத்தவும், நீங்கள் சேர்த்த பயன்பாடு திரையின் அடிப்பகுதியில் உள்ள ரிப்பன் மெனுவில் இருக்கும். அதைத் தேர்ந்தெடுக்க "வலது" அம்புக்குறி பொத்தானைப் பயன்படுத்தவும், அதைத் திறக்க "சரி" மையப் பொத்தானை அழுத்தவும்.
LG உள்ளடக்க அங்காடியில் மிகவும் பிரபலமான, புதிதாகப் புதுப்பிக்கப்பட்ட, பல்வேறு வகைகள் போன்ற பல்வேறு ஆப்ஸ் வகைகள் உள்ளன. இருப்பினும், உங்கள் பகுதி மற்றும் உங்கள் டிவியைப் பொறுத்து எல்லா வகைகளும் உங்கள் LG TVயில் கிடைக்காது என்பதை நினைவில் கொள்ளவும். சேவை நிலை.
மேலும், வெப்ஓஎஸ் இயங்குதளம் கொண்ட எல்ஜி டிவிகளில் மட்டுமே இந்த முறையைப் பயன்படுத்த முடியும் என்பதை நினைவில் கொள்ளவும். உங்கள் எல்ஜி டிவியில் நெட்காஸ்ட் ஆப்பரேட்டிங் சிஸ்டம் இருந்தால், இப்படித்தான் ஆப்ஸைச் சேர்க்க வேண்டும்:
- உங்கள் திசைத் திண்டின் இடது பக்கத்தில் உள்ள "முகப்பு" பொத்தானை அழுத்தவும்.
- உங்கள் திரையின் மேல்-இடது மூலையில் உள்ள "மேலும்" பெட்டிக்குச் செல்ல, உங்கள் திசைத் திண்டில் உள்ள "மேல்" அம்புக்குறி பொத்தானைத் தேர்ந்தெடுக்கவும்.
- நீங்கள் நிறுவ விரும்பும் பயன்பாட்டைக் கண்டுபிடித்து, "சரி" மைய பொத்தானை அழுத்தவும்.
- உங்கள் LG TV கணக்கில் உள்நுழையவும்.
- உங்கள் எல்ஜி டிவியில் பயன்பாட்டைப் பதிவிறக்க தொடரவும்.
உங்களுக்கு இங்கே ஹாட், அதிக கட்டணம், அதிக இலவசம், புதியது மற்றும் பல போன்ற பல்வேறு வகைகளும் உள்ளன.
HBO Max பயன்பாட்டை எவ்வாறு சேர்ப்பது
உங்கள் எல்ஜி டிவியில் HBO Max போன்ற குறிப்பிட்ட பயன்பாட்டை எவ்வாறு சேர்ப்பது என்று நீங்கள் யோசிக்கிறீர்கள் என்றால், நீங்கள் செய்ய வேண்டியது இதுதான்:
- உங்கள் எல்ஜி டிவியை ஆன் செய்து, உங்கள் டைரக்ஷனல் பேடின் இடது பக்கத்தில் உள்ள "முகப்பு" பொத்தானை அழுத்தவும்.

- ரிப்பன் மெனுவில் உள்ள "எல்ஜி உள்ளடக்க அங்காடி" தாவலை அடைய "வலது" அம்புக்குறி பொத்தானைப் பயன்படுத்தவும்.

- "சரி" மைய பொத்தானை அழுத்தவும்.

- திரையின் மேற்புறத்தில் உள்ள "பயன்பாடுகள்" பெட்டியை அடைய, "மேல்" அம்பு பொத்தானைத் தேர்ந்தெடுத்து, "வலது" அம்புக்குறி பொத்தானைத் தேர்ந்தெடுக்கவும்.

- மேல் வலது மூலையில் உள்ள பூதக்கண்ணாடியை முன்னிலைப்படுத்த "வலது" அம்புக்குறி பொத்தானை மீண்டும் பயன்படுத்தவும்.
- "HBO Max" ஐத் தேட, உங்கள் திசைத் திணையைப் பயன்படுத்தவும்.
- புதிய திரையில் "நிறுவு" என்பதை முன்னிலைப்படுத்த "சரி" மைய பொத்தானை அழுத்தவும்.

அவ்வளவுதான். நீங்கள் உடனடியாக HBO மேக்ஸைத் தொடங்கலாம் அல்லது உங்கள் முகப்புத் திரைக்குச் சென்று ரிப்பன் மெனுவிலிருந்து அணுகலாம்.
டிஸ்னி பிளஸை எவ்வாறு சேர்ப்பது
உங்கள் எல்ஜி ஸ்மார்ட் டிவியில் டிஸ்னி பிளஸைச் சேர்க்க விரும்பினால், எப்படி என்பதை அறிய கீழே உள்ள படிகளைப் பின்பற்றவும்:
- உங்கள் திசைத் திண்டின் இடது பக்கத்தில் உள்ள "முகப்பு" பொத்தானை அழுத்தவும்.
- "LG உள்ளடக்க அங்காடி" தாவலுக்குச் செல்ல, "வலது" அம்புக்குறி பொத்தானைப் பயன்படுத்தவும்.
- உங்கள் திசைத் திண்டின் மையத்தில் உள்ள "சரி" பொத்தானைத் தேர்ந்தெடுக்கவும்.
- புதிய திரையில் "மேல்" அம்புக்குறி பொத்தானை அழுத்தவும்.
- "பயன்பாடுகள்" தாவலுக்குச் செல்ல, "வலது" அம்புக்குறி பொத்தானைத் தேர்ந்தெடுக்கவும்.
- "வலது" அம்பு பொத்தானைக் கொண்டு, மேல் வலது மூலையில் உள்ள பூதக்கண்ணாடியை முன்னிலைப்படுத்தவும்.
- "டிஸ்னி பிளஸ்" ஐத் தேட, உங்கள் திசைத் திண்டு பயன்படுத்தவும்.
- "சரி" மைய பொத்தானில், "நிறுவு" என்பதை முன்னிலைப்படுத்தவும்.
டிஸ்னி பிளஸ் உங்கள் சாதனத்தில் நிறுவப்படுவதற்கு சில நிமிடங்கள் ஆகும். அது முடிந்ததும், உங்களுக்குப் பிடித்த அனைத்து டிஸ்னி திரைப்படங்களையும் உடனே பார்க்கலாம்.
Paramount+ பயன்பாட்டை எவ்வாறு சேர்ப்பது
உங்கள் எல்ஜி டிவியில் பாரமவுண்ட்+ஐச் சேர்ப்பது சமமாக எளிமையானது. இது எப்படி செய்யப்படுகிறது என்பது இங்கே:
- உங்கள் டைரக்ஷனல் பேடில் உள்ள "முகப்பு" பொத்தானை அழுத்துவதன் மூலம் உங்கள் முகப்புத் திரைக்குச் செல்லவும்.
- "வலது" அம்புக்குறி பொத்தானைக் கொண்டு, திரையின் அடிப்பகுதியில் உள்ள மெனுவில் "LG உள்ளடக்க அங்காடி" தாவலை அணுகவும்.
- "சரி" மைய பொத்தானை அழுத்தவும்.
- "மேல்" அம்புக்குறி பொத்தானைக் கொண்டு, திரையின் மேற்புறத்தில் உள்ள "சிறப்பு" தாவலுக்குச் செல்லவும்.
- "பயன்பாடுகள்" தாவலுக்குச் செல்லவும்.
- உங்கள் திரையின் மேல் வலது மூலையில் உள்ள தேடல் விருப்பத்தை முன்னிலைப்படுத்த "வலது" அம்புக்குறி பொத்தானை அழுத்தவும்.
- டைரக்ஷனல் பேடில் உள்ள பொத்தான்களைக் கொண்டு "Paramount+" ஐத் தேடுங்கள்.
- "சரி" மைய பொத்தானை அழுத்துவதன் மூலம் பயன்பாட்டு விவரங்கள் பக்கத்தில் "நிறுவு" என்பதை முன்னிலைப்படுத்தவும்.
உங்கள் எல்ஜி டிவியில் பாரமவுண்ட்+ நிறுவப்பட்டிருக்கும் போது, "லாஞ்ச்" விருப்பத்தை முன்னிலைப்படுத்த, "சரி" பொத்தானை அழுத்துவதன் மூலம் பயன்பாட்டை உடனே திறக்கலாம்.
Netflix பயன்பாட்டை எவ்வாறு சேர்ப்பது
உங்கள் எல்ஜி டிவியில் நெட்ஃபிக்ஸ் சேர்ப்பது சில நிமிடங்கள் மட்டுமே ஆகும். நீங்கள் செய்ய வேண்டியது இதுதான்:
- உங்கள் முகப்புத் திரைக்குச் செல்ல "முகப்பு" பொத்தானை அழுத்தவும்.
- கீழ் மெனுவில் உள்ள "எல்ஜி உள்ளடக்க அங்காடி" தாவலுக்குச் செல்லும் வரை "வலது" அம்புக்குறி பொத்தானைப் பயன்படுத்தவும்.
- திசை திண்டு மையத்தில் "சரி" பொத்தானைத் தேர்ந்தெடுக்கவும்.
- உங்கள் திரையின் மேற்புறத்தில் உள்ள "பயன்பாடுகள்" தாவலுக்குச் செல்ல, "மேல்" பின்னர் "வலது" அம்புக்குறி பொத்தானைப் பயன்படுத்தவும்.
- "வலது" அம்புக்குறி பொத்தானைக் கொண்டு, உங்கள் திரையின் மேல் வலது மூலையில் உள்ள பூதக்கண்ணாடியை முன்னிலைப்படுத்தவும்.
- டைரக்ஷனல் பேட் மூலம் "நெட்ஃபிக்ஸ்" என்று தேடவும்.
- ஆப்ஸ் விவரங்கள் பக்கத்தில் உள்ள "நிறுவு" என்பதற்குச் சென்று, "சரி" மையப் பட்டனைக் கொண்டு செல்லவும்.
- நெட்ஃபிக்ஸ் தொடங்க அதே பொத்தானை அழுத்தவும்.
அதிகம் பதிவிறக்கம் செய்யப்பட்ட LG TV ஆப்ஸ்
LG கன்டென்ட் ஸ்டோரில் 200க்கும் மேற்பட்ட ஆப்ஸ்கள் உள்ளன. அமேசான் பிரைம் வீடியோ, எச்பிஓ மேக்ஸ், யூடியூப், நெட்ஃபிக்ஸ், ஆப்பிள் டிவி, ஹுலு, டிஸ்னி ப்ளஸ் மற்றும் பலவற்றை உள்ளடக்கிய எல்ஜி டிவி பயன்பாடுகளில் அதிகம் பதிவிறக்கம் செய்யப்பட்டுள்ளது. Spotify, Movies Anywhere, Twitch, Funimation, BritBox, LG Channels, Crackle, Vudu, Pandora மற்றும் இன்னும் பல பயன்பாடுகள் மிகவும் பிரபலமானவை.
இந்தப் பயன்பாடுகளில் சிலவற்றைப் பதிவிறக்குவதற்கு உங்களிடம் போதுமான சேமிப்பிடம் இல்லையென்றால், உங்கள் எல்ஜி டிவியை வெளிப்புற நினைவக சாதனத்துடன் இணைக்க உங்களுக்கு விருப்பம் உள்ளது. சேமிப்பகத்தைக் காலியாக்க நீங்கள் பயன்படுத்தாத பயன்பாடுகளையும் நீக்கலாம்.
உங்கள் எல்ஜி டிவியில் உங்களுக்குப் பிடித்த எல்லாப் பயன்பாடுகளையும் பயன்படுத்தவும்
உங்கள் எல்ஜி டிவியில் எப்படி ஆப்ஸைச் சேர்ப்பது என்பதைக் கண்டறிவதில், டைரக்ஷனல் பேடை எப்படிப் பயன்படுத்துவது என்பது உங்களுக்குத் தெரிந்திருக்கும் வரை, உங்களுக்கு அதிக நேரம் எடுக்காது. நீங்கள் விரும்பும் எந்த பயன்பாட்டையும் பதிவிறக்க அதே முறையைப் பயன்படுத்தலாம். நீங்கள் பதிவிறக்கிய அனைத்து பயன்பாடுகளும் ஒரே இடத்தில் சேமிக்கப்படும் - உங்கள் முகப்புத் திரையில் உள்ள ரிப்பன் மெனுவில்.
உங்கள் எல்ஜி டிவியில் எப்போதாவது ஒரு பயன்பாட்டைச் சேர்த்திருக்கிறீர்களா? எந்த ஆப்ஸைச் சேர்த்தீர்கள்? எங்களுக்குத் தெரியப்படுத்த கீழே கருத்துத் தெரிவிக்கவும்.
















