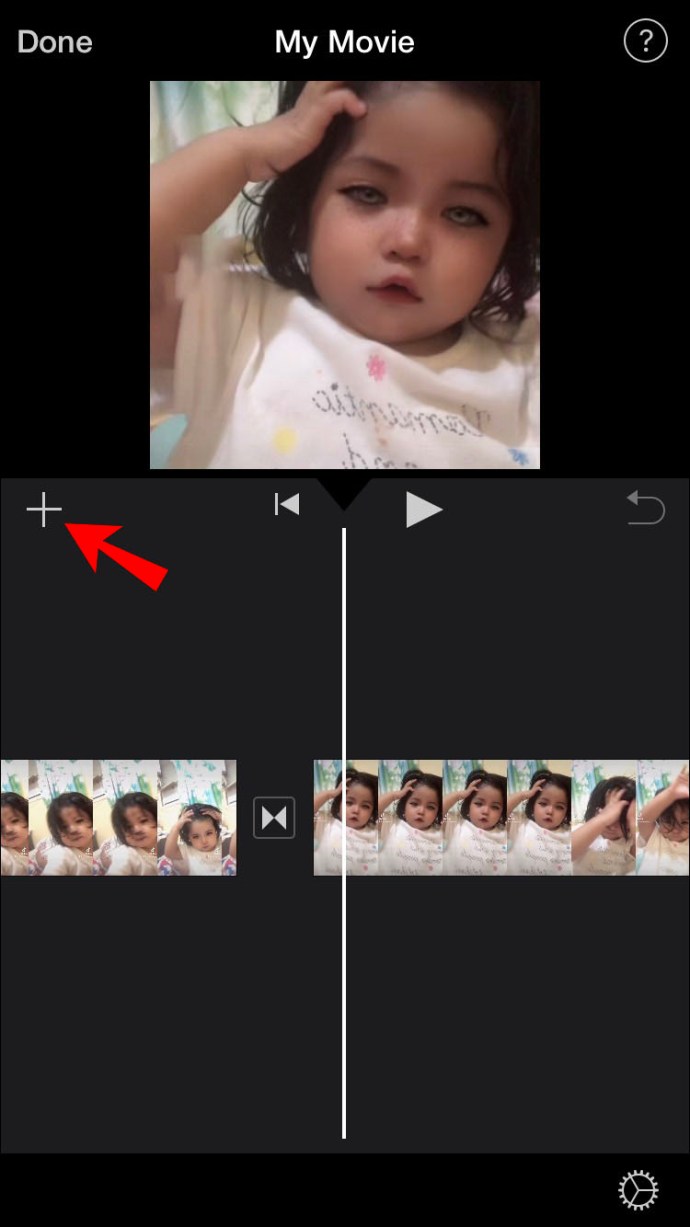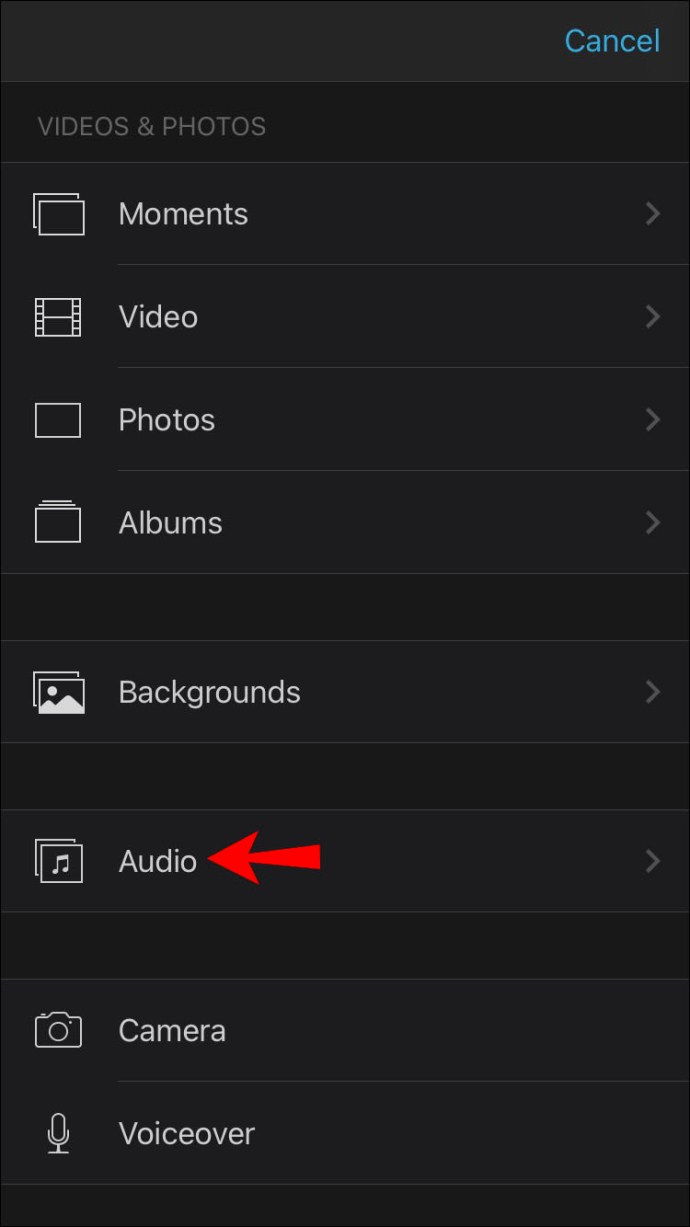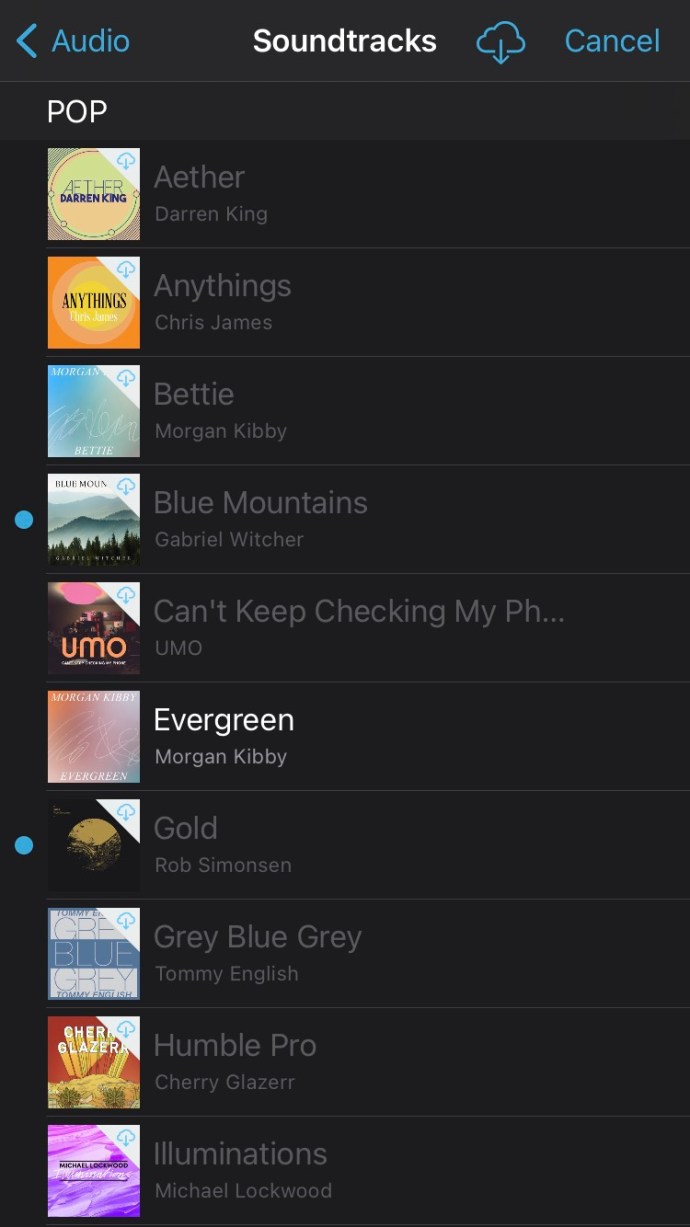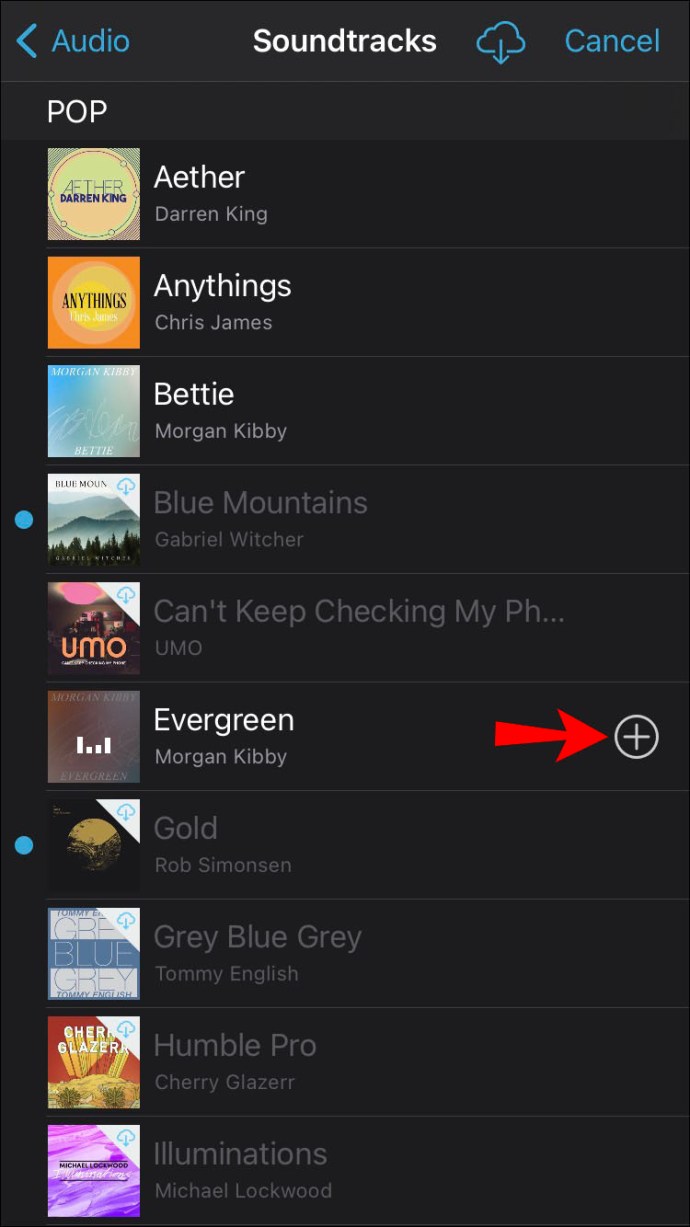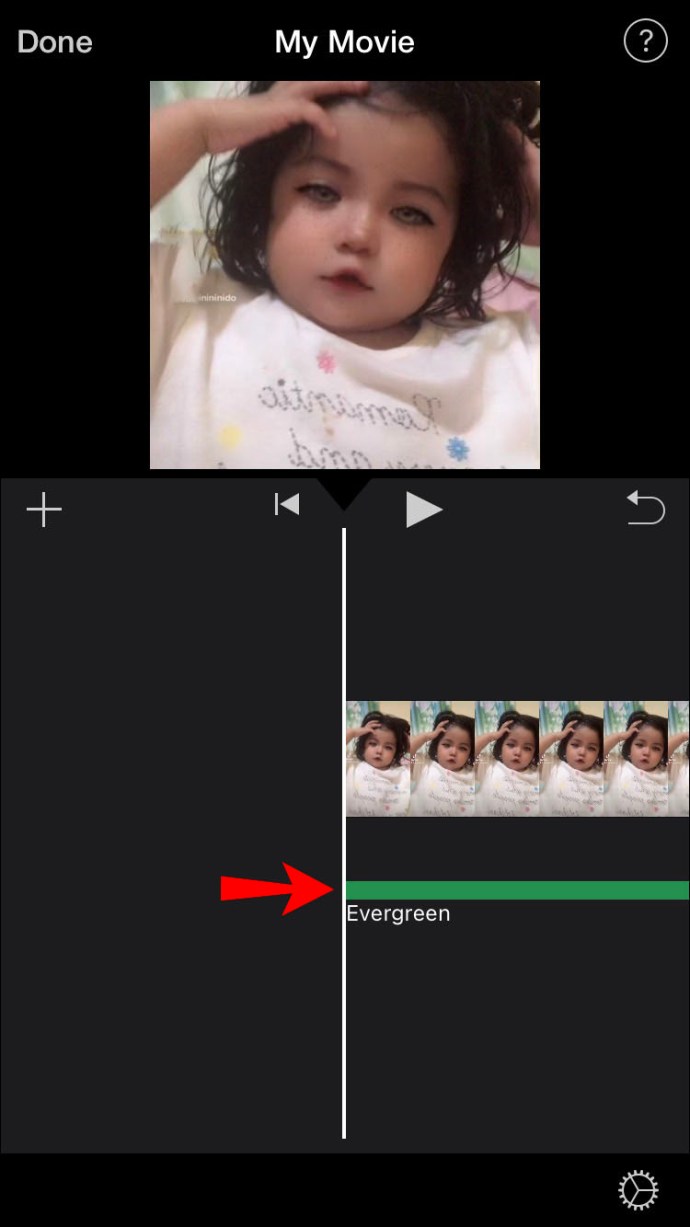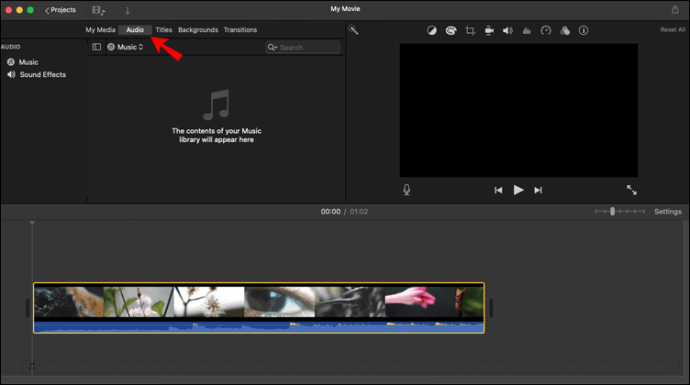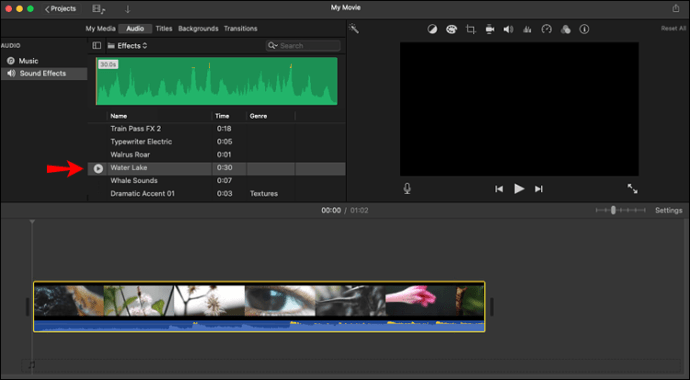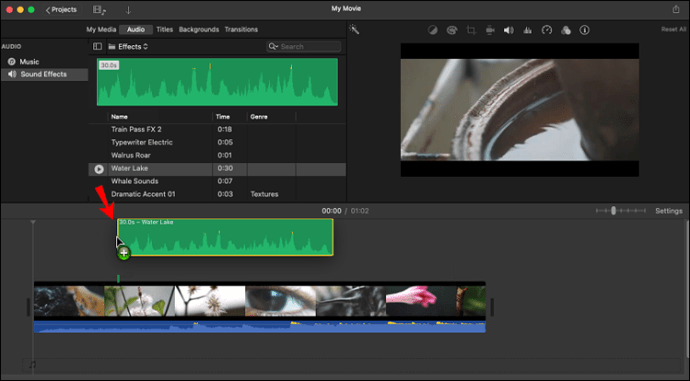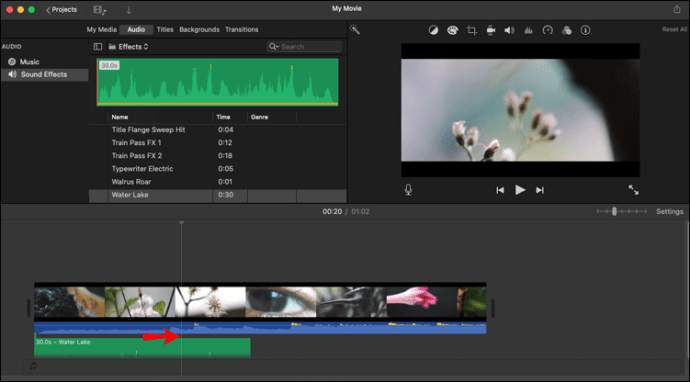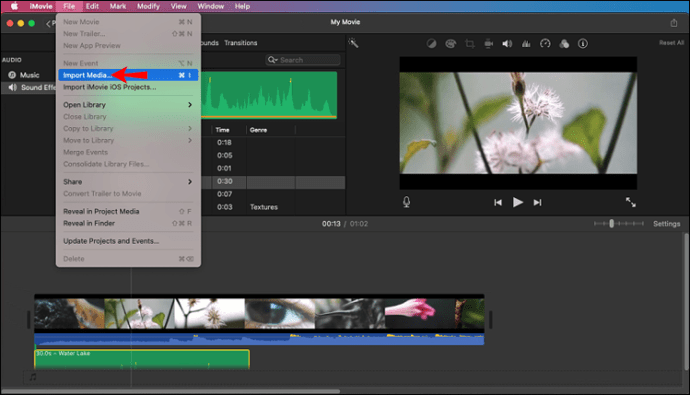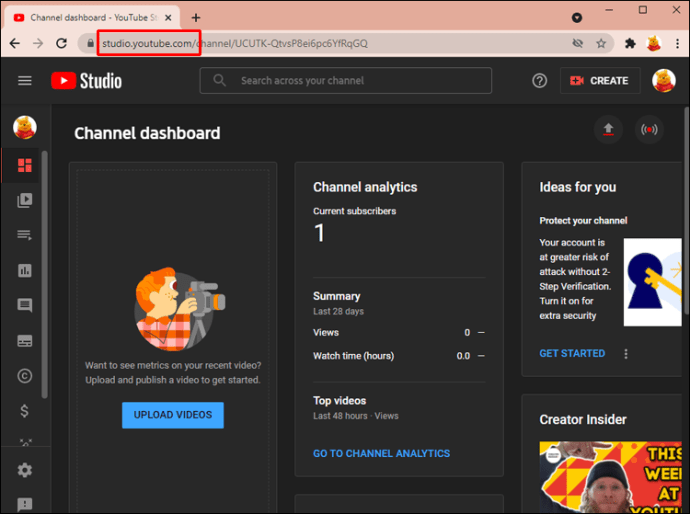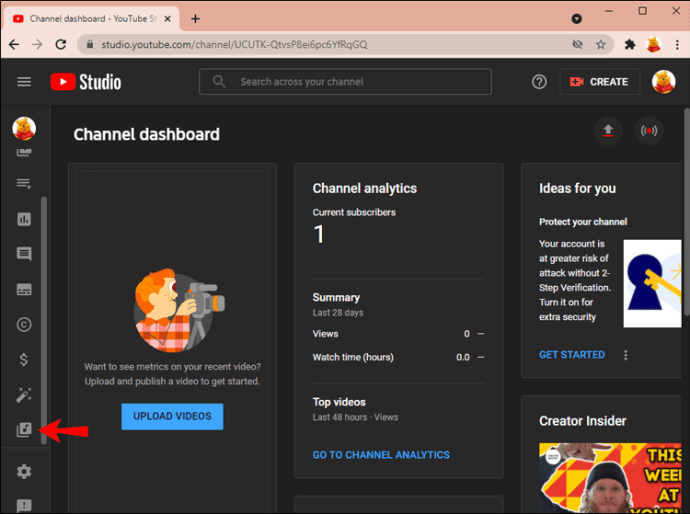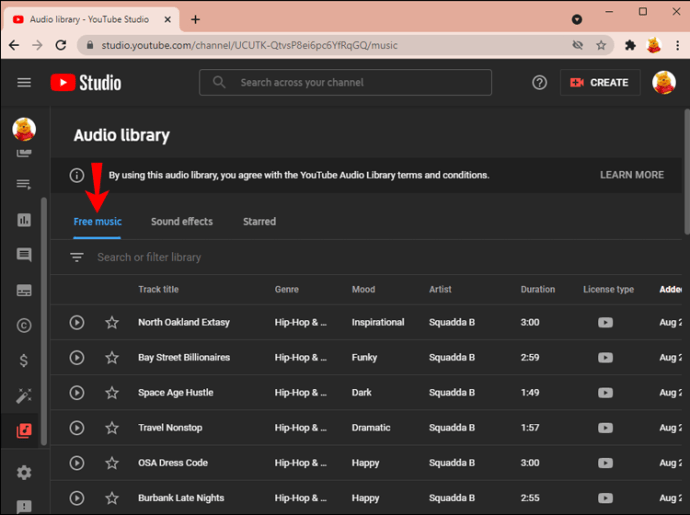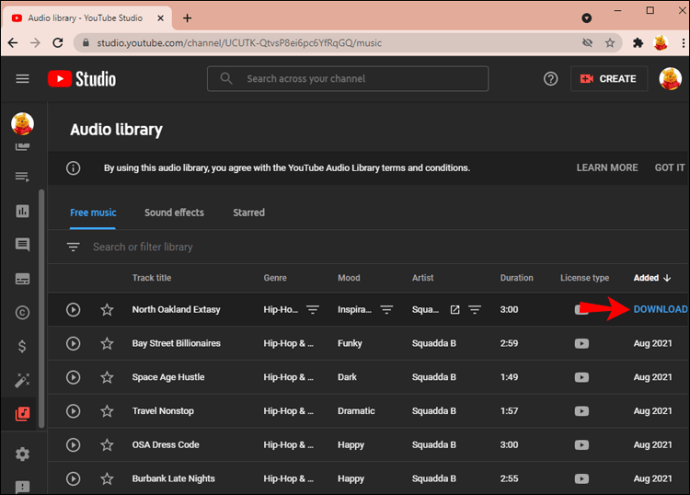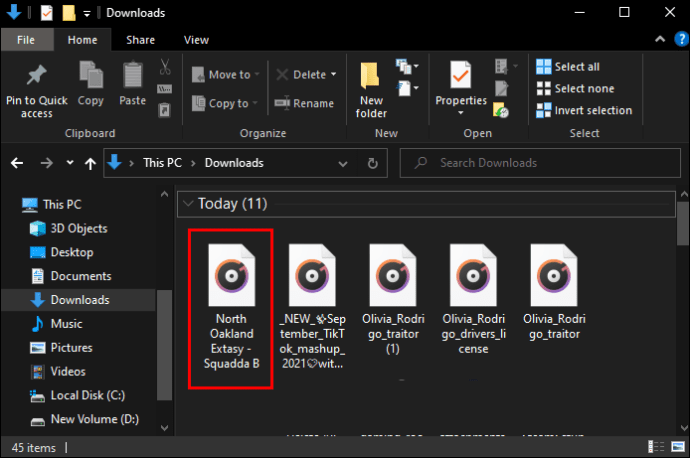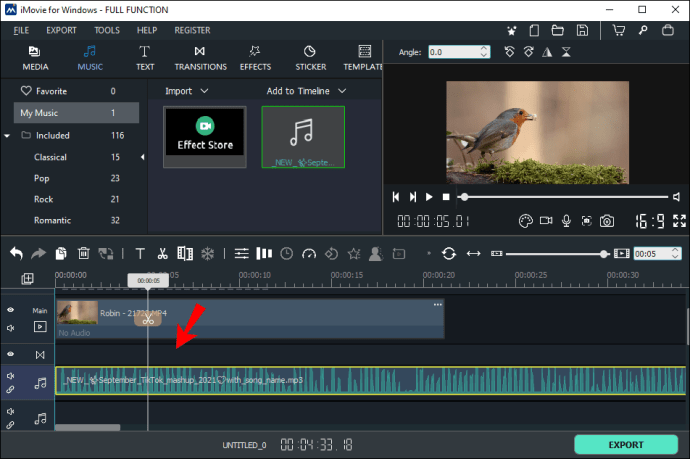iMovie என்பது ஒரு நேரியல் அல்லாத வீடியோ எடிட்டிங் மென்பொருளாகும், இது MacOS அல்லது iOS கணினிகளில் பயன்படுத்த வடிவமைக்கப்பட்டுள்ளது: Mac கணினிகள், iPhoneகள் மற்றும் iPadகள். இந்த தனித்துவமான மென்பொருள் உங்கள் அசல் கோப்புகளை மாற்றாமல் வீடியோக்கள், இசை மற்றும் படங்களை எடிட் செய்வதை எளிதாக்குகிறது. மேலும், இது மிகவும் பயனர் நட்பு என்பதால், YouTube, Pinterest, Instagram Reels மற்றும் Facebook போன்ற தளங்களில் கண்கவர் வீடியோக்களை உருவாக்க இதைப் பயன்படுத்தலாம்.
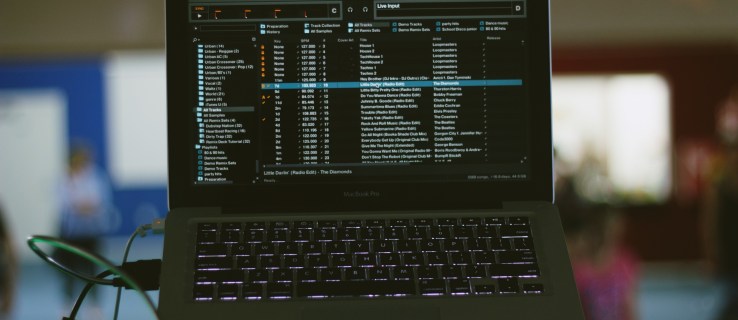
ஈர்க்கக்கூடிய வீடியோ கிளிப்களை உருவாக்கும் திறன் இப்போது உங்கள் விரல் நுனியில் உள்ளது. ஆனால் உங்கள் காட்சிகளுக்குச் செல்ல நீங்கள் கொஞ்சம் இசையைச் சேர்க்க விரும்பலாம். உங்கள் iMovie கிளிப்களில் ஆடியோவை இறக்குமதி செய்து சேர்ப்பது சவாலானதாகத் தோன்றலாம், அதனால்தான் இந்தப் படிநிலையில் நீங்கள் தேர்ச்சி பெற இந்த வழிகாட்டியை உருவாக்கியுள்ளோம்.
ஐபோனில் iMovie இல் இசையை எவ்வாறு சேர்ப்பது
iMovie தரவுத்தளத்தில் பிரபலமான கலைஞர்கள் மற்றும் இசையமைப்பாளர்களால் உருவாக்கப்பட்ட இசை, ஒலிப்பதிவுகள் மற்றும் ஆடியோ விளைவுகளின் விரிவான தொகுப்பை Apple கொண்டுள்ளது. நீங்கள் திருத்தும் வீடியோவில் இந்த ஆடியோ கோப்புகளைச் சேர்க்கலாம். ஐபோனில் iMovie இல் இசையை எவ்வாறு சேர்ப்பது என்பதை பின்வரும் படிகள் காண்பிக்கும்:
- உங்கள் திட்டத்தை காலவரிசையில் திறக்கவும்.
- “மீடியாவைச் சேர்” பொத்தானுக்குச் செல்லவும்.
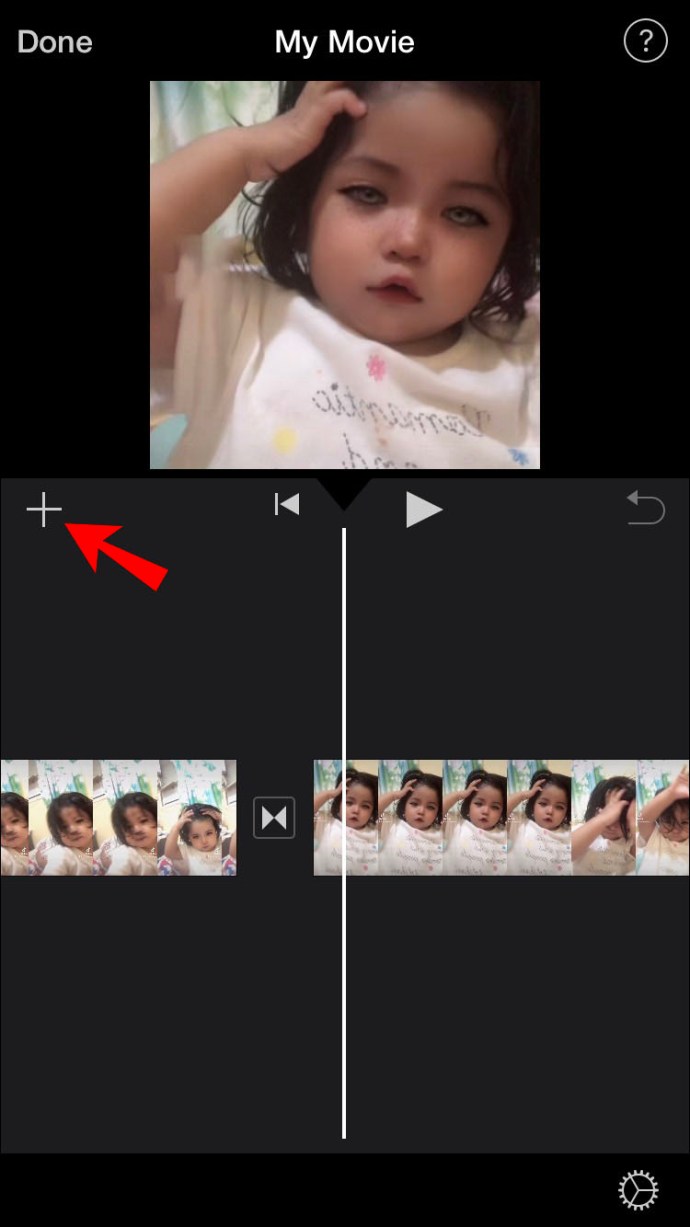
- மெனுவைத் திறக்க இந்த பொத்தானைத் தட்டவும். இந்த மெனுவிலிருந்து, "ஆடியோ" விருப்பத்தைத் தேர்ந்தெடுக்கவும்.
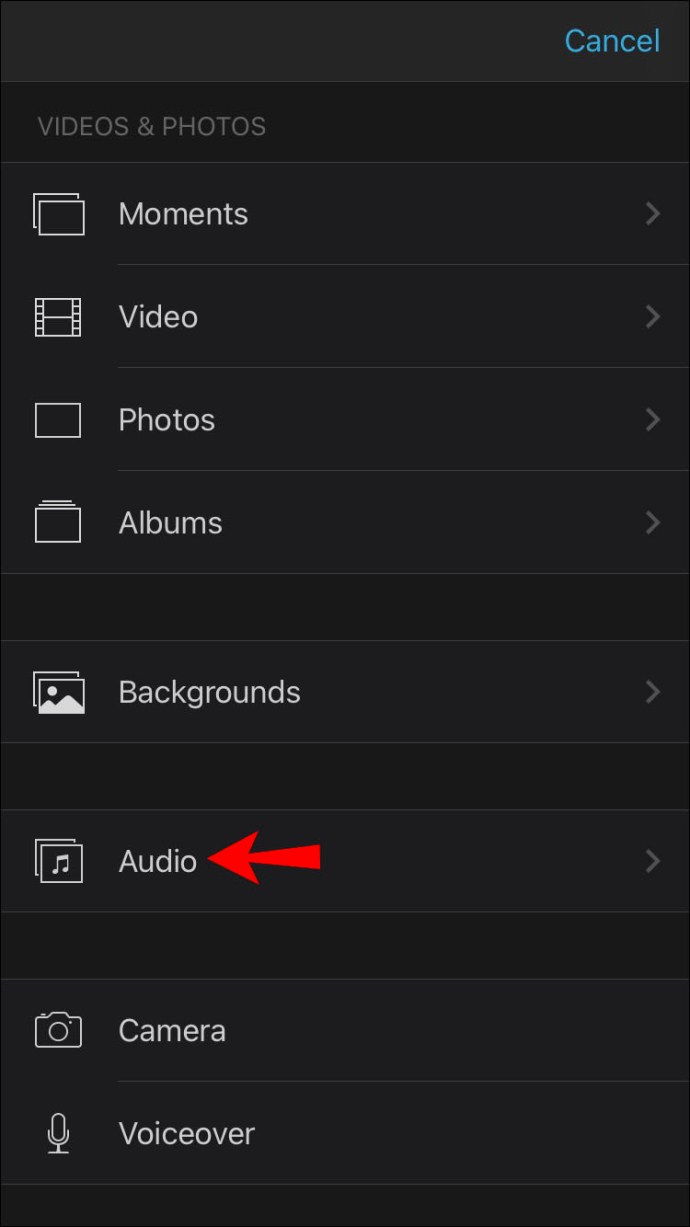
- அடுத்து, வெவ்வேறு உள்ளமைக்கப்பட்ட இசை வழங்கல்களைக் காண "ஒலிப்பதிவுகள்" என்பதைத் தட்டவும்.

- ஒலிப்பதிவின் முன்னோட்டத்தைத் தட்டவும். எல்லா ஒலிப்பதிவுகளும் பதிவிறக்கம் செய்யப்படவில்லை. ட்ராக் மங்கலாகத் தோன்றினால், பாடலின் முன்னோட்டத்தைத் தட்டுவதற்கு முன், முதலில் அதைப் பதிவிறக்க, அதைக் கிளிக் செய்ய வேண்டும்.
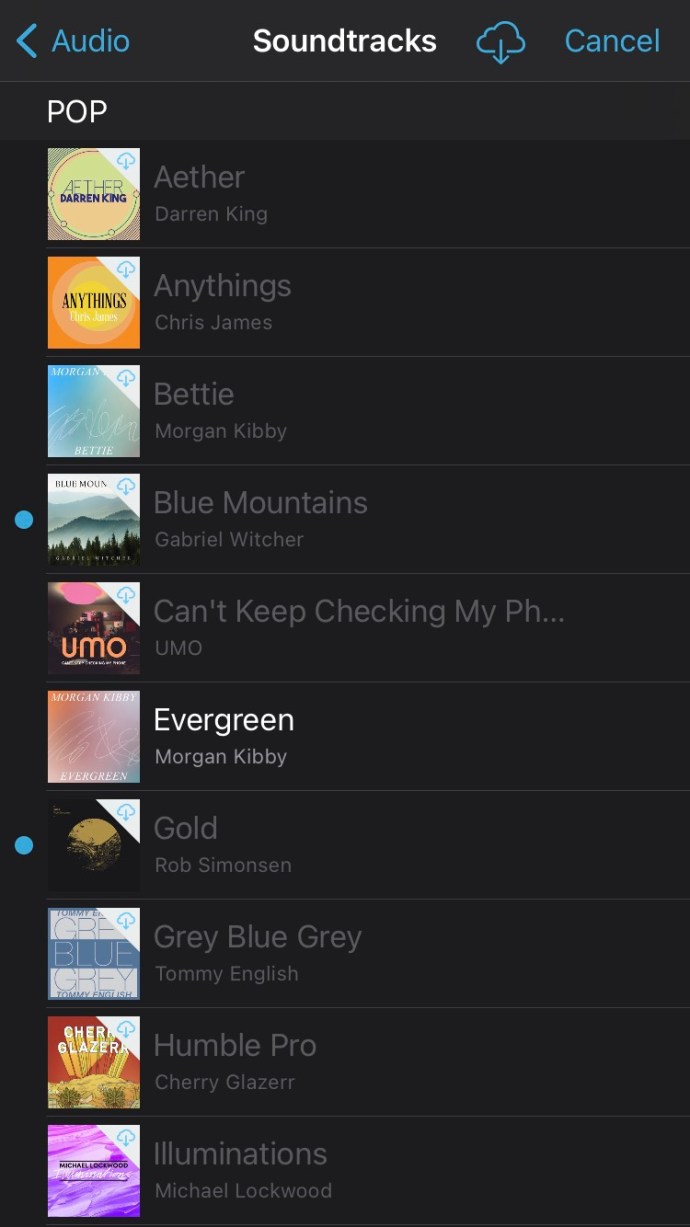
- திட்டத்தில் நீங்கள் தேர்ந்தெடுத்த ஒலிப்பதிவைச் சேர்க்க, ஒலிப்பதிவுக்கு அடுத்துள்ள "ஆடியோவைச் சேர்" ஐகானைக் கிளிக் செய்யவும். இந்த ஐகான் ஒரு சிறிய வட்டம் போல் அதன் உள்ளே பிளஸ் அடையாளம் வைக்கப்பட்டுள்ளது.
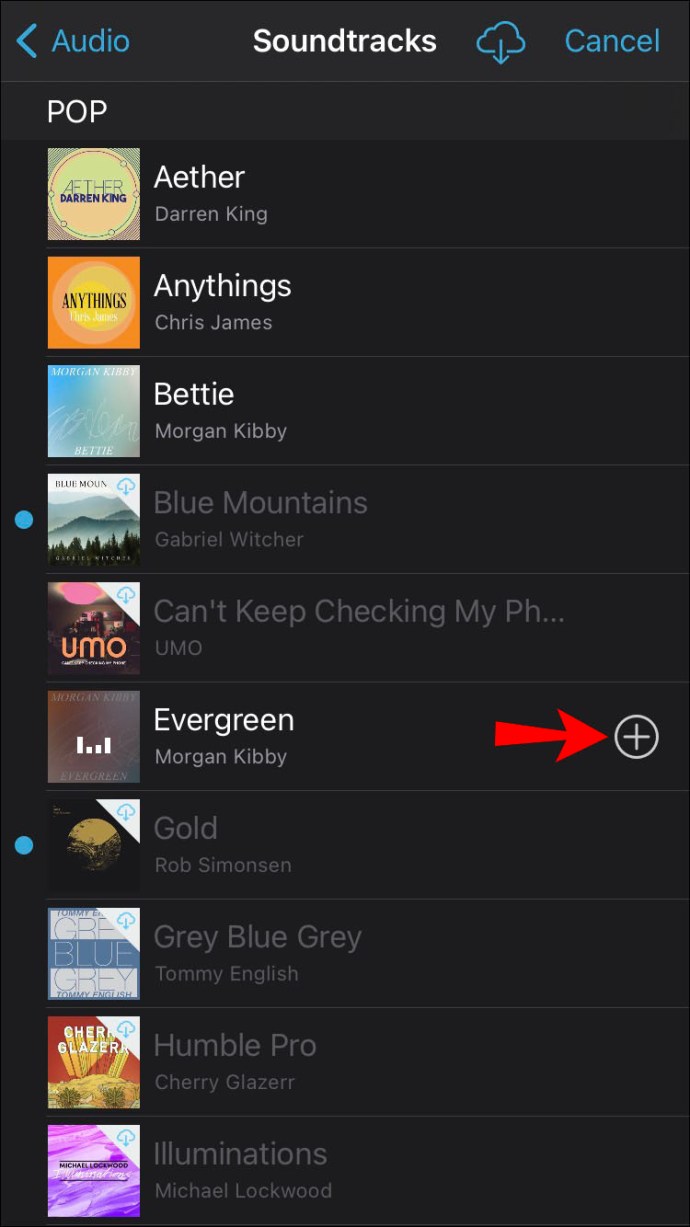
- iMovie தானாகவே பாடலை இறக்குமதி செய்து, வீடியோ கிளிப்பின் தொடக்கத்தில் நிலைநிறுத்தி, உங்கள் திட்டத்தின் நீளத்திற்குப் பொருத்தும்.
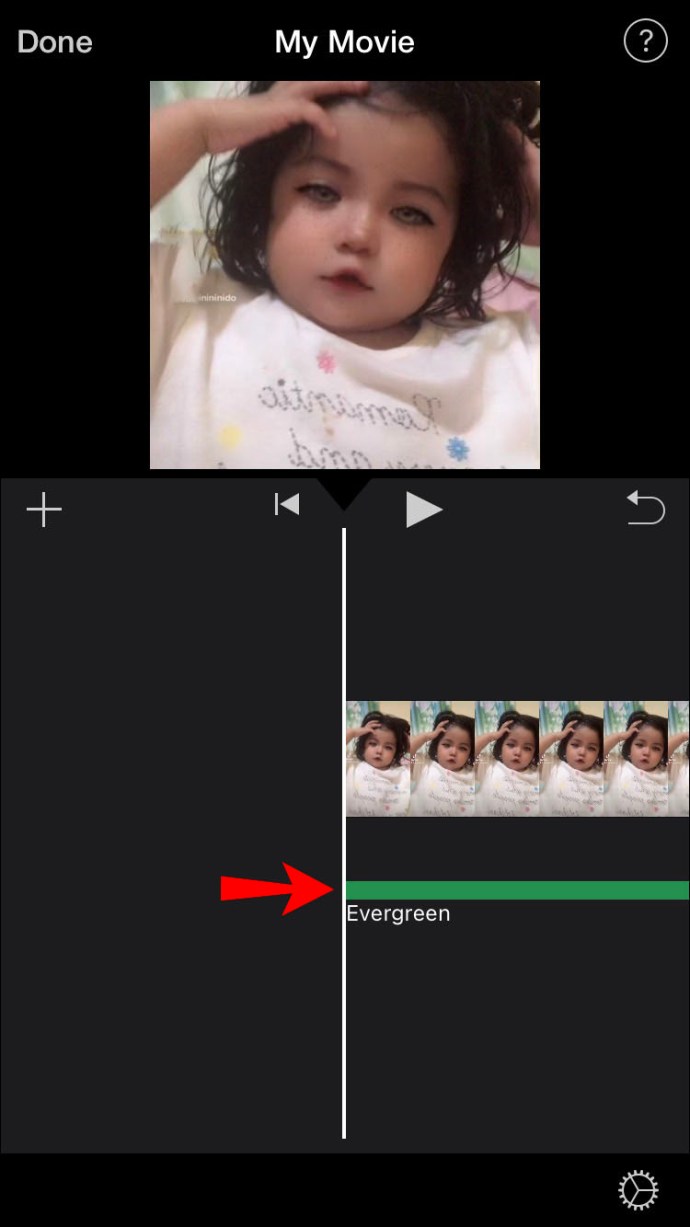
உங்கள் வீடியோ திட்டத்தில் உங்கள் ஆடியோ கிளிப்பைச் சேர்த்தவுடன், உங்கள் தேவைகளுக்கு ஏற்ப அதை மாற்றிக்கொள்ளலாம். எடுத்துக்காட்டாக, நீங்கள் கிளிப்பின் நீளத்தை மாற்றுவீர்கள் அல்லது இரண்டாவது பாடலில் சேர்ப்பீர்கள்.
ஐபாடில் iMovie இல் இசையை எவ்வாறு சேர்ப்பது
ஐபாடில் iMovie இல் இசையைச் சேர்ப்பது ஒப்பீட்டளவில் ஐபோனில் செய்வதைப் போன்றது. எனவே, எப்படி என்று பார்ப்போம்:
- உங்கள் iPad இல் iMovie இல் நீங்கள் தேர்ந்தெடுத்த வீடியோ ப்ராஜெக்ட்டைத் திறக்கவும், இதன் மூலம் நீங்கள் அதை டைம்லைனில் காட்டுவீர்கள்.
- திரையில் "மீடியாவைச் சேர்" ஐகானைப் பார்த்து, அதைத் தட்டவும்.
- காட்டப்படும் மெனுவிலிருந்து கிடைக்கும் வெவ்வேறு இசை விருப்பங்களை உலவ "ஆடியோ" மற்றும் "ஒலிப்பதிவுகள்" என்பதைக் கிளிக் செய்யவும்.
- ஒவ்வொரு பாடலையும் தட்டுவதன் மூலம் நீங்கள் மாதிரி செய்யலாம். இசைக் கோப்பு இன்னும் பதிவிறக்கம் செய்யப்படவில்லை என்றால், அது இலகுவான நிறத்தில் தோன்றும். பாடலின் முன்னோட்டத்தைக் கிளிக் செய்வதற்கு முன் அதை பதிவிறக்குவதற்கு அதைத் தட்டவும்.
- உங்கள் iMovie வீடியோவில் நீங்கள் தேர்ந்தெடுத்த இசையைச் சேர்க்க, பாடலுக்கு அடுத்துள்ள "ஆடியோவைச் சேர்" குறியீட்டைக் கிளிக் செய்யவும்.
- iMovie உங்கள் திட்டத்தில் பாடலை இறக்குமதி செய்து, ரீலின் தொடக்கத்தில் வைத்து, வீடியோவின் நீளத்தை மறைப்பதற்கு இசையை நீட்டிக்கும்.
- இந்த இறக்குமதி முடிந்ததும், ஆடியோ கிளிப்பின் நீளத்தைச் சரிசெய்யலாம் அல்லது இரண்டாவது ஒன்றைச் சேர்க்கலாம்.
மேக்கில் iMovie இல் இசையை எவ்வாறு சேர்ப்பது
iMovie for Mac ஆனது ஜிங்கிள்ஸ், பாடல்கள் மற்றும் ஒலி விளைவுகள் ஆகியவற்றை உள்ளடக்கிய விரிவான ஒலி நூலகத்துடன் வருகிறது. Mac இல் உங்கள் iMovie திட்டத்திற்கான இசையின் பயன்பாடு, ஐபாட் அல்லது ஐபோனில் நீங்கள் எவ்வாறு சேர்ப்பீர்கள் என்பதிலிருந்து சற்றே வித்தியாசமானது. நீங்கள் அதை எப்படி செய்வது என்பது இங்கே:
- உங்கள் திட்டம் iMovie இல் திறந்திருப்பதை உறுதிசெய்யவும்.
- உலாவியின் மேற்பகுதிக்குச் சென்று, "ஆடியோ" என்பதைக் கிளிக் செய்யவும்.
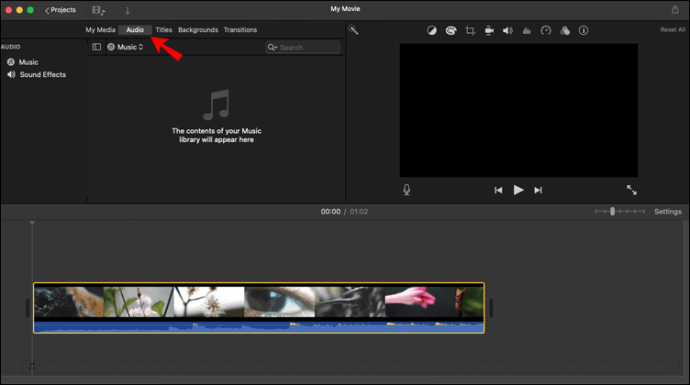
- இடதுபுறத்தில் திறக்கும் பக்கப்பட்டியில், "ஒலி விளைவுகள்" என்பதைக் கண்டுபிடித்து அதைத் தட்டவும்.

- சில சந்தர்ப்பங்களில், உலாவியைத் திறக்க, "மீடியா உலாவி" பொத்தானைக் கிளிக் செய்ய வேண்டியிருக்கும்.
- நீங்கள் ஒரு பாடலை முன்னோட்டமிட விரும்பினால், மெனுவில் உங்கள் தேர்வுக்கு மேல் உங்கள் கர்சரை நகர்த்தவும். நீங்கள் தேர்ந்தெடுத்த இசைக்கு அடுத்து "ப்ளே" பொத்தான் தோன்றும். பாடலைக் கேட்க இந்த பொத்தானை அழுத்தவும்.
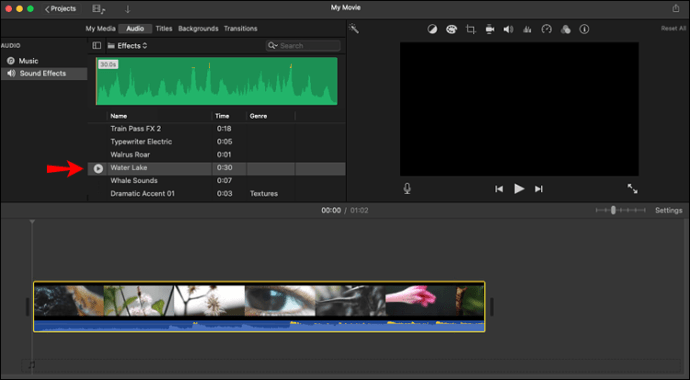
- ஒரு பாடலை முன்னோட்டமிட மற்றொரு வழி, அதைத் தேர்ந்தெடுத்து, மீடியா உலாவியின் மேலே உள்ள அலைவடிவத்தில் கிளிக் செய்வதாகும். பின்னர், நீங்கள் முன்னோட்டத்தைக் கேட்கத் தயாரானதும், "ஸ்பேஸ்பாரை" அழுத்தவும்.
- உங்கள் திட்டத்தில் நீங்கள் சேர்க்க விரும்பும் பாடலைக் கண்டறிந்ததும், அதைத் தேர்ந்தெடுத்து அதை உங்கள் திட்டக் காலவரிசையில் இழுக்கவும்.
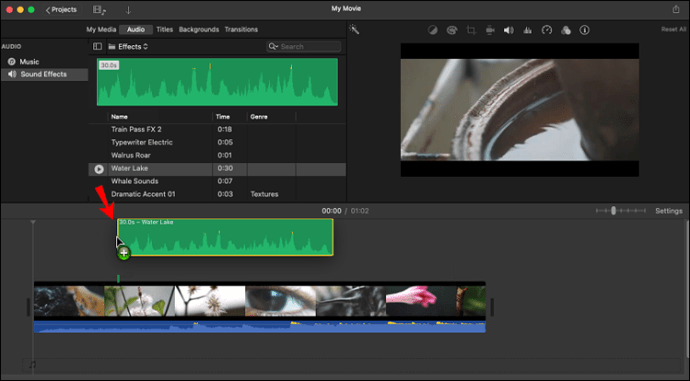
- ஒரு குறிப்பிட்ட வீடியோ கிளிப்பில் இசைக் கோப்பைச் சேர்க்க, வீடியோ மற்றும் ஆடியோ கோப்புகளை இணைக்கும் செங்குத்து பட்டி தோன்றும் வரை மியூசிக் கோப்பை கிளிப்பின் கீழ் இழுக்கவும். இப்போது, இந்த வீடியோ கிளிப்பை நகர்த்தும்போது, ஆடியோ டிராக்கும் அதனுடன் நகரும்.
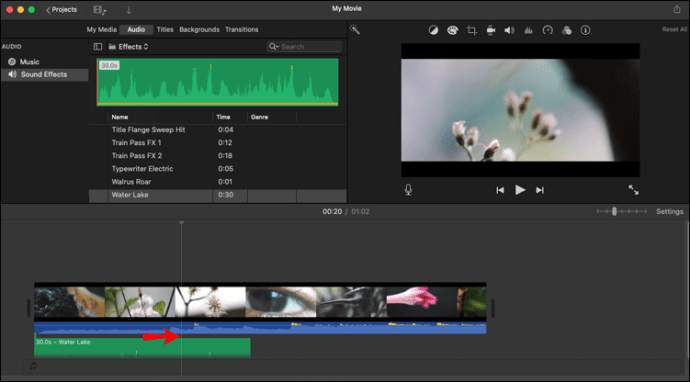
- அதற்குப் பதிலாக உங்கள் மேக்கில் உள்ள கோப்பில் இருந்து இசையைச் சேர்க்க விரும்பினால், உங்கள் திரையின் மேற்புறத்தில் உள்ள "கோப்பு" என்பதைக் கிளிக் செய்து, "மீடியாவை இறக்குமதி செய்" என்பதைத் தேர்ந்தெடுக்கவும். இந்தத் தேர்வு ஒரு சாளரத்தைத் திறக்கும், இது உங்கள் Mac இல் உள்ள கோப்புகளை உலாவவும் அவற்றை உங்கள் திட்டப்பணியில் சேர்க்கவும் உதவும்.
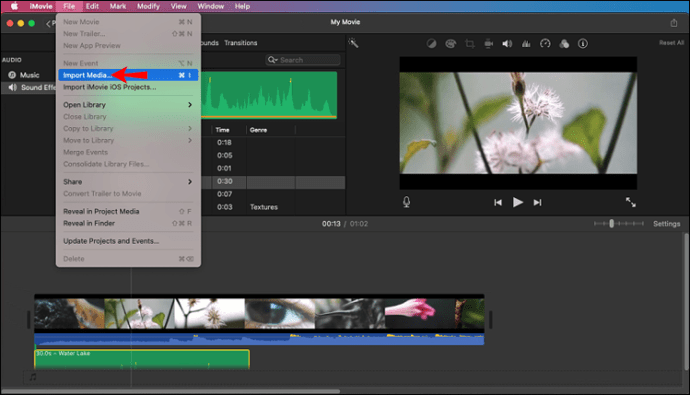
YouTube இலிருந்து இசையை எவ்வாறு சேர்ப்பது
இந்தப் பாடல்கள் மற்றும் வீடியோக்களில் பல பதிப்புரிமை பெற்றுள்ளதால், YouTube இலிருந்து நேரடியாக iMovie க்கு இசையை இறக்குமதி செய்வது தந்திரமானது. இருப்பினும், உங்கள் YouTube சேனலை நிர்வகிக்க உங்களை அனுமதிக்கும் YouTube தளமான YouTube Studio இலிருந்து iMovie இல் இசையை நீங்கள் இறக்குமதி செய்யலாம். தொடங்குவதற்கு இந்தப் படிகளைப் பார்க்கவும்:
- உங்கள் கணினியில் YouTube ஸ்டுடியோவைத் திறக்கவும்.
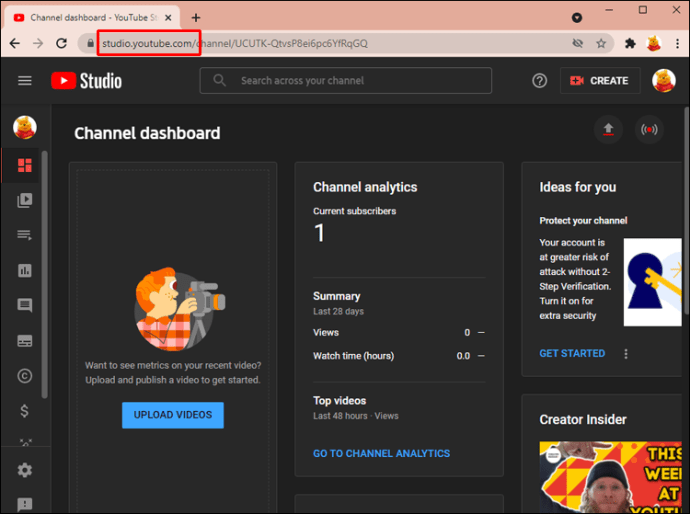
- இடது புறத்தில் உள்ள பக்கப்பட்டியில் சென்று "ஆடியோ கோப்புகள்" என்பதைத் தேர்ந்தெடுக்கவும்.
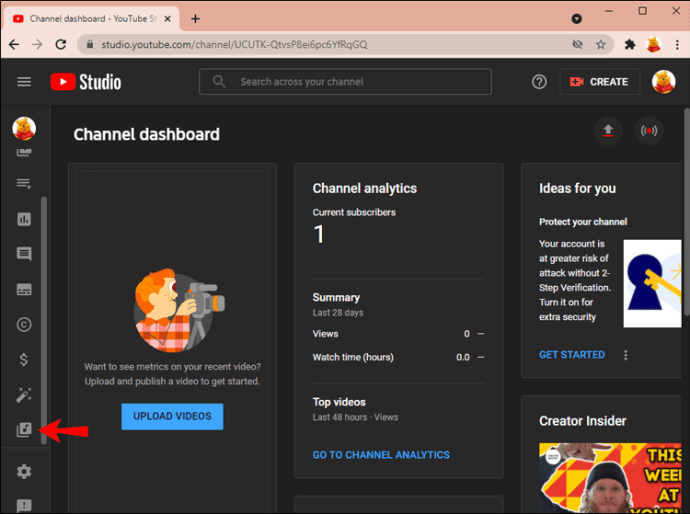
- புதிய சாளரத்தின் மேலே, நீங்கள் "இலவச இசை" தாவலைக் காண்பீர்கள். இந்தத் தாவலைக் கிளிக் செய்தால், இலவசமாகப் பயன்படுத்தக்கூடிய பாடல்களின் பட்டியலைக் கொண்ட ஒரு சாளரம் பாப் அப் செய்யும்.
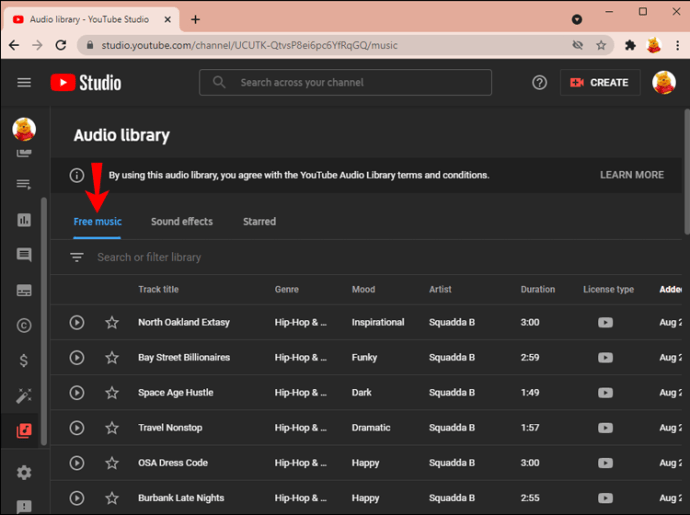
- ஒவ்வொன்றிற்கும் அடுத்துள்ள "ப்ளே" பொத்தானைக் கிளிக் செய்வதன் மூலம் இந்தப் பாடல்களை முன்னோட்டமிடலாம்.

- நீங்கள் விரும்பும் பாடலைத் தேர்ந்தெடுத்ததும், வலதுபுறத்தில் உள்ள "பதிவிறக்கு" ஐகானைக் கிளிக் செய்வதன் மூலம் அதைப் பதிவிறக்கவும்.
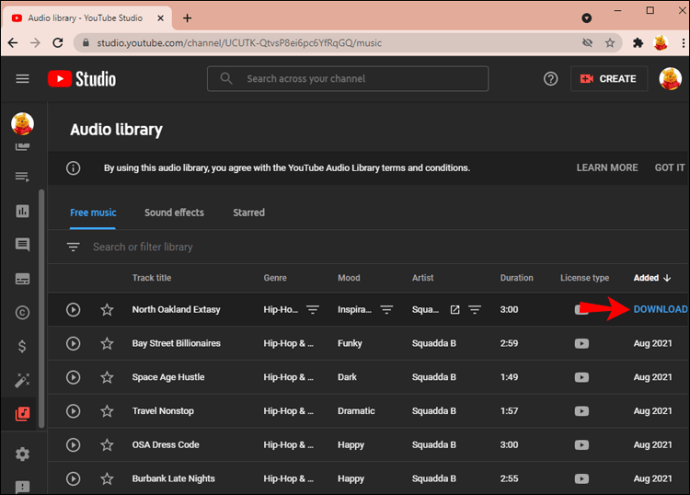
- இப்போது, உங்கள் iMovie திட்டத்தைத் திறக்கவும்.
- உங்கள் ப்ராஜெக்ட் திறக்கப்பட்டதும், உங்கள் கணினி கோப்புகளுக்குச் சென்று உங்கள் "பதிவிறக்கங்கள்" கோப்புறையைத் திறக்கவும். நீங்கள் பதிவிறக்கிய இசைக் கோப்பைக் கண்டுபிடித்து, iMovie இல் உள்ள மீடியா பகுதிக்கு இழுக்கவும். (மீடியா பகுதி என்பது உங்கள் வீடியோ கிளிப் இயங்கும் இடத்திற்கு அடுத்த இடதுபுறத்தில் உள்ள திறந்தவெளி ஆகும்.)
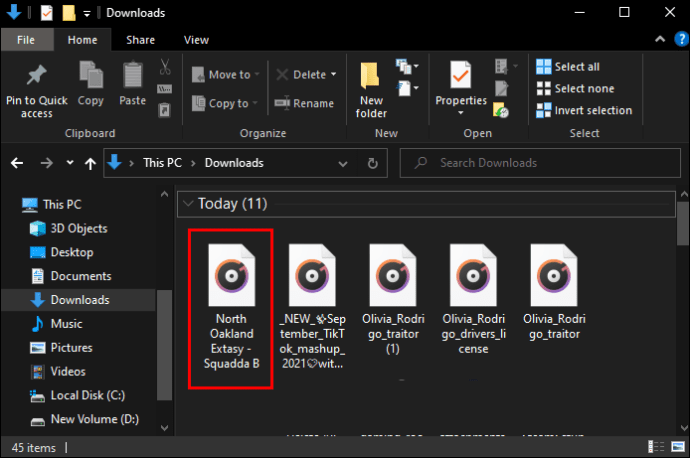
- நீங்கள் தயாராக இருக்கும் போது இந்த ஆடியோ கோப்பை உங்கள் வீடியோ கிளிப்பின் கீழே உள்ள காலவரிசைக்கு இழுக்கலாம்.
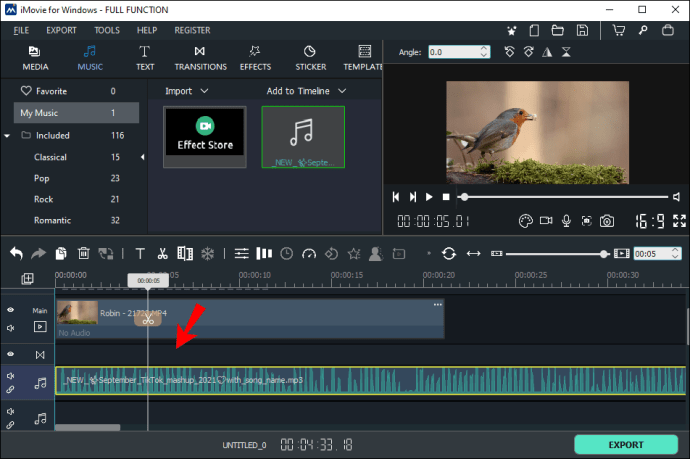
இப்போது நீங்கள் செய்ய வேண்டியது உங்கள் காட்சிக்கு ஏற்ப உங்கள் மியூசிக் கிளிப்பை ஏற்பாடு செய்யுங்கள்.
ஆப்பிள் இசையில் இருந்து இசையைச் சேர்க்கலாமா?
ஆப்பிள் மியூசிக் என்பது ஆப்பிளின் மியூசிக் ஸ்ட்ரீமிங் சேவையாகும், மேலும் இது Spotify அல்லது Amazon Music Unlimited உடன் ஒப்பிடத்தக்கது. DRM அல்லது டிஜிட்டல் உரிமைகள் மேலாண்மை ஆப்பிள் இசையில் ஆடியோ கோப்புகளைப் பாதுகாக்கிறது, ஆப்பிள் மியூசிக் பயன்பாட்டைத் தவிர வேறு எங்கும் இசையைப் பயன்படுத்துவதைத் தடுக்கிறது.
நான் Spotify இலிருந்து இசையைச் சேர்க்கலாமா?
iMovie MP3, WAV, M4A மற்றும் AAC போன்ற குறிப்பிட்ட ஆடியோ வடிவங்களை மட்டுமே ஆதரிக்கிறது. Spotify அதன் இசைக் கோப்புகளை DRM மூலம் பாதுகாக்கிறது மற்றும் iMovie ஆதரிக்காத OGG Vorbis வடிவத்தில் அவற்றை குறியாக்குகிறது.
ஆடியோ சேர்க்கப்பட்டது
உங்கள் iMovie திட்டத்தில் இசையைச் சேர்ப்பது ஒப்பீட்டளவில் நேரடியானது. இந்த வழிகாட்டியில் உள்ள எளிய வழிமுறைகளைப் பின்பற்றவும், எந்த நேரத்திலும் நீங்கள் திரைப்படத்தை மாயாஜாலமாக்குவீர்கள்.
இப்போது நீங்கள் செய்ய வேண்டியது உங்கள் iMovie திட்டத்தை உயிர்ப்பிக்கும் அந்த காவிய ட்ராக்கைக் கண்டறிவதுதான்!
இதற்கு முன் உங்கள் iMovie திட்டத்தில் இசையைச் சேர்த்திருக்கிறீர்களா? இந்த வழிகாட்டியில் விவரிக்கப்பட்டுள்ளதைப் போன்ற முறையைப் பயன்படுத்தினீர்களா? கீழே உள்ள கருத்துகள் பிரிவில் எங்களுக்குத் தெரியப்படுத்துங்கள்.