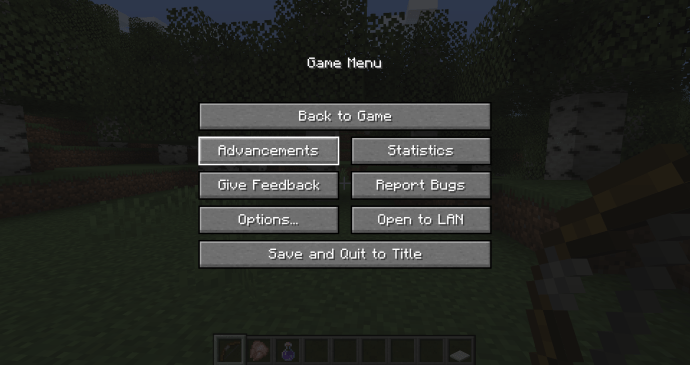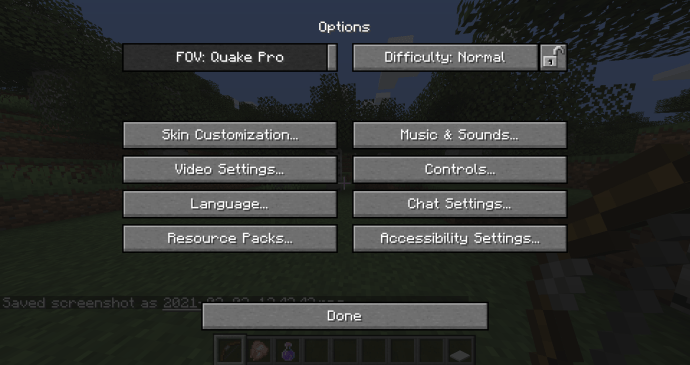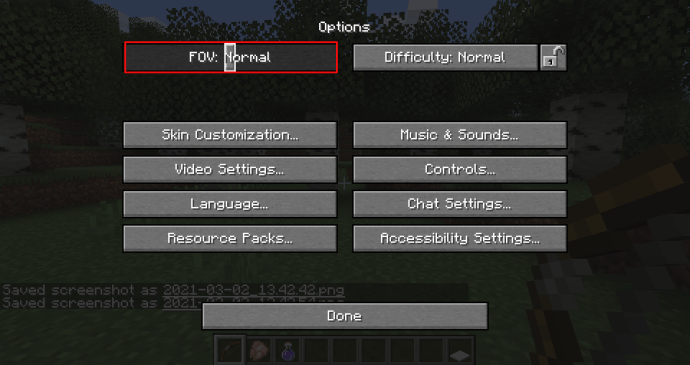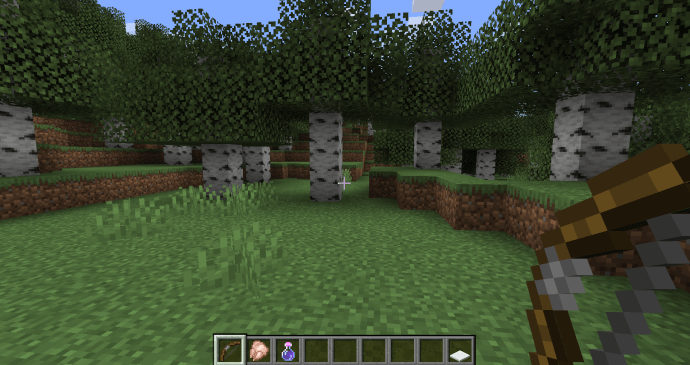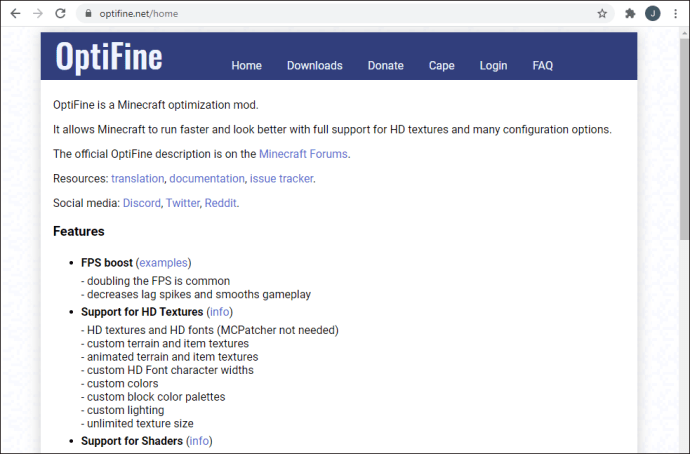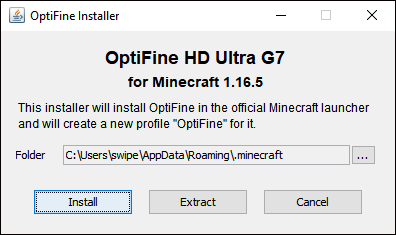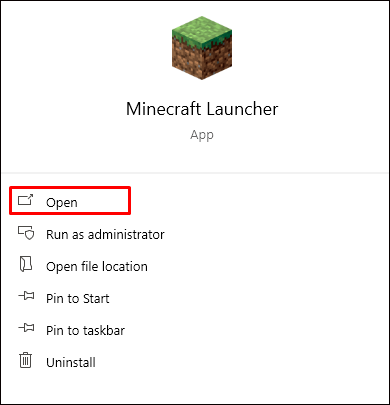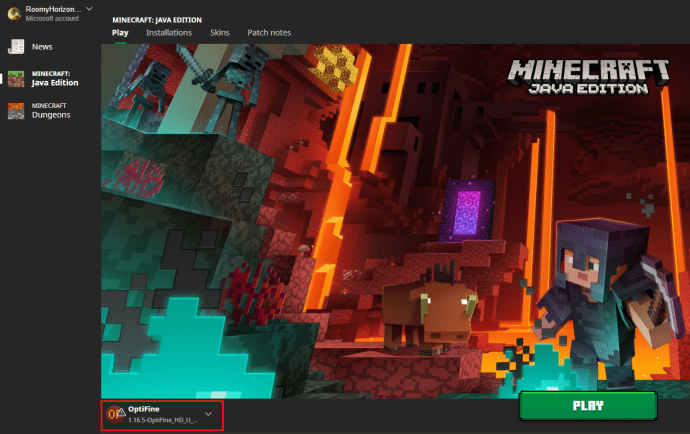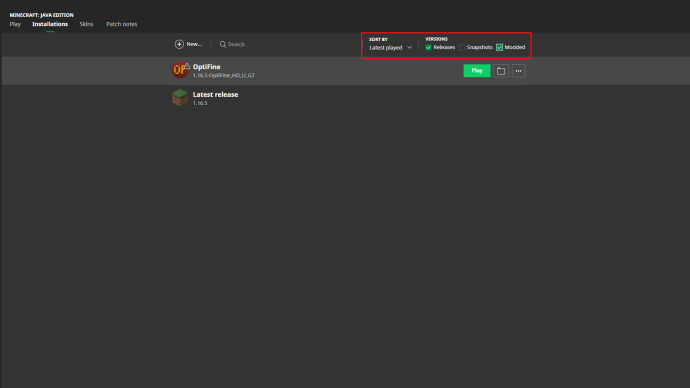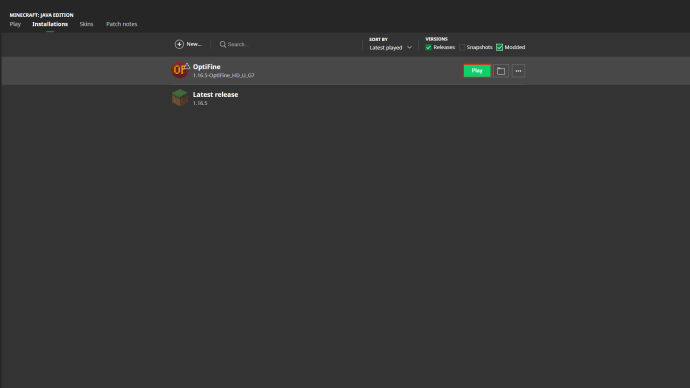Minecraft இல் நீங்கள் பெரிதாக்க அல்லது பெரிதாக்குவதற்கு பல காரணங்கள் உள்ளன. நீங்கள் வடிவமைக்கும்போது அல்லது மேம்படுத்தும்போது உருப்படிகளை சிறப்பாகப் பார்க்க வேண்டியிருக்கலாம் அல்லது சரியான ஸ்கிரீன்ஷாட்டை எடுக்க வேண்டியிருக்கலாம்.

பெரிதாக்குவதற்கான உங்கள் காரணங்கள் எதுவாக இருந்தாலும், Minecraft உங்களை ஒரு குறிப்பிட்ட அளவிற்கு பெரிதாக்க அனுமதிக்கிறது. மோட்ஸ் மற்றும் கன்சோல் அம்சங்கள் சரியான பார்வை தூரத்தை அடைய உதவும்.
Minecraft விளையாடும்போது ஜூம் விருப்பங்களைப் பற்றி மேலும் அறிய தொடர்ந்து படிக்கவும்.
Minecraft இல் பெரிதாக்குவது எப்படி
Minecraft விளையாடும் போது பெரிதாக்குவது ஒப்பீட்டளவில் எளிமையான செயல்முறையாகும், இது நீங்கள் விளையாட்டை விளையாட பயன்படுத்தும் தளத்தைப் பொறுத்து உள்ளது. பிசி பயனர்களுக்கு இன்னும் இரண்டு விருப்பங்கள் உள்ளன, ஆனால் கன்சோல் பிளேயர்கள் பொதுவாக தங்கள் இயங்குதளத்திற்கு பிரத்யேகமான பெரிதாக்கும் அம்சங்களைப் பயன்படுத்தலாம்.
பிசி முறை 1 - விருப்பங்களில் FOV ஐ மாற்றுதல்
நீங்கள் கணினியில் இருந்தால், நீங்கள் மோட்ஸைப் பயன்படுத்த விரும்பவில்லை என்றால், உங்களுக்கான ஒரே வழி உங்கள் FOV (அல்லது பார்வைப் புலத்தை) சரிசெய்வதுதான். பின்வரும் படிகளைப் பின்பற்றுவதன் மூலம் உங்கள் FOV அமைப்புகளை அணுகலாம்:
- விளையாட்டில் இடைநிறுத்தப்பட்ட மெனுவை அணுக, ''ESC'' விசையை அழுத்தவும்.
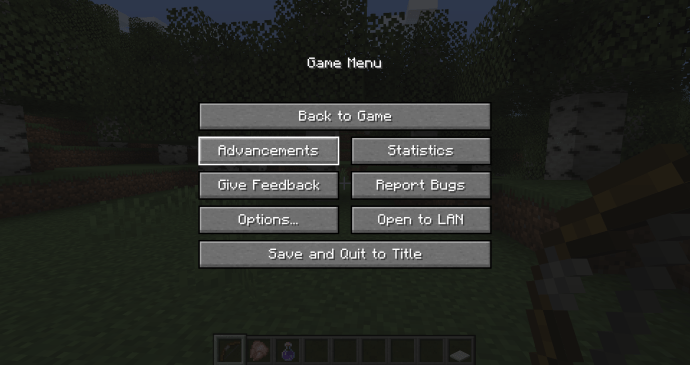
- விருப்பங்களுக்குச் செல்லவும்.
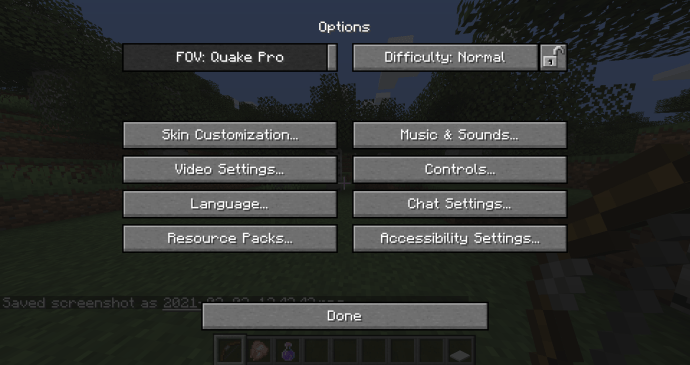
- பார்களின் முதல் தொகுப்பு உங்கள் FOV அமைப்புகளாகும். இயல்பாக, இது இயல்பானதாக அல்லது 70 ஆக அமைக்கப்பட்டுள்ளது. நீங்கள் பெரிதாக்க விரும்பினால், முதல் FOV பெட்டிக்குச் சென்று, எண்ணிக்கையைக் குறைக்க ஸ்லைடரை இடதுபுறமாக நகர்த்தவும். குறுகிய மற்றும் "பெரிதாக்கப்பட்ட" பார்வைக்கு நீங்கள் அதை 30 ஆகக் குறைக்கலாம்.
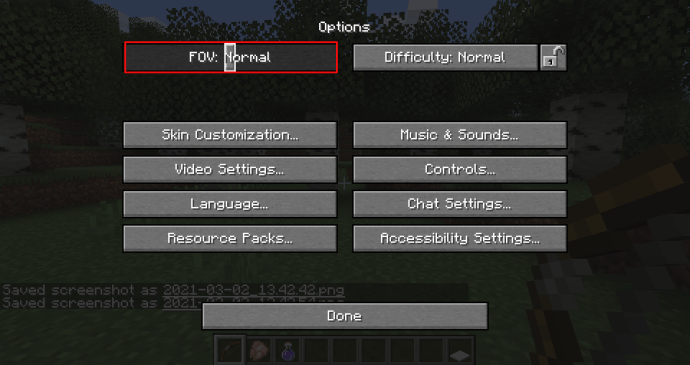
- திரையின் அடிப்பகுதியில் உள்ள ‘‘முடிந்தது’’ பொத்தானை அழுத்தவும்.

- உங்கள் FOVஐச் சரிபார்த்து, தேவைக்கேற்ப சரிசெய்ய, கேமிற்குத் திரும்பிச் செல்லவும்.
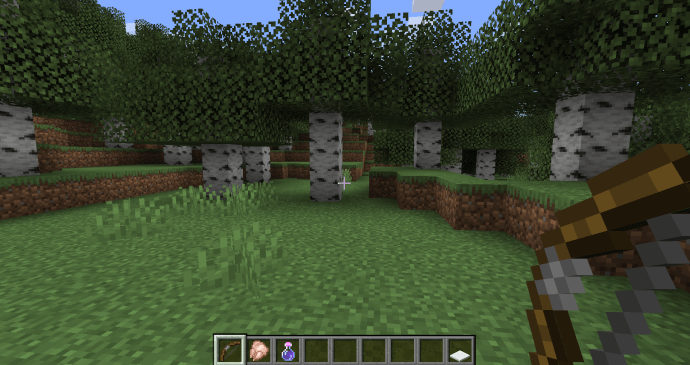
பிசி முறை 2 - மோட்களைப் பயன்படுத்துதல் (ஜாவா)
ஜாவா எடிஷன் பயனர்கள் அதிக ஜூம் விருப்பங்களுடன் ஒரு மோடை பதிவிறக்கம் செய்யலாம். தொடங்குவதற்கு கீழே உள்ள படிகளைப் பாருங்கள்:
- பதிவிறக்கங்கள் தாவலில் இருந்து மோடின் சமீபத்திய பதிப்பைப் பதிவிறக்க optifine.net க்குச் செல்லவும். நீங்கள் தற்போது பயன்படுத்தும் Minecraft பதிப்போடு இந்த பதிப்பு பொருந்துகிறதா என்பதை உறுதிப்படுத்தவும். நீங்கள் Minecraft இன் பழைய பதிப்பைப் பயன்படுத்துகிறீர்கள் எனில், உங்கள் கேமிற்குப் பொருத்தமான ஒன்றைத் தேர்வுசெய்ய "அனைத்து பதிப்புகளையும் காட்டு" விருப்பத்தைத் தேர்ந்தெடுக்கவும்.
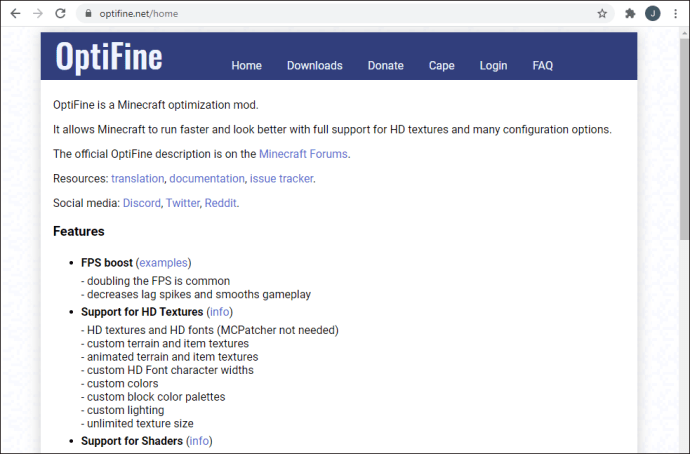
- (விரும்பினால்) உங்களிடம் ஏற்கனவே ஜாவா எஸ்இ இல்லையென்றால் அதை நிறுவுமாறு மோட் கேட்கலாம்.
- நீங்கள் ஜாவாவை நிறுவியதும், ''OptiFine'' கோப்பிற்குச் சென்று அதை நிறுவவும். செயல்முறையை முடிக்க நிறுவியின் கட்டளைகளைப் பின்பற்றவும்.
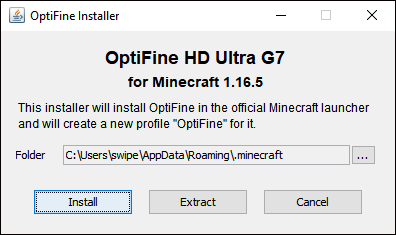
- Minecraft துவக்கியைத் தொடங்கவும்.
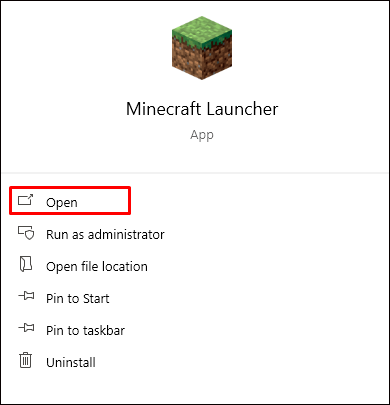
- பச்சை ப்ளே பொத்தானுக்கு அடுத்துள்ள "சமீபத்திய வெளியீடு" பெட்டியைக் கிளிக் செய்வதன் மூலம் கேமில் OptiFine தோன்றுவதை உறுதிப்படுத்தவும். கீழ்தோன்றும் மெனுவில் OptiFineஐப் பார்த்தால், நீங்கள் நல்ல நிலையில் உள்ளீர்கள்.
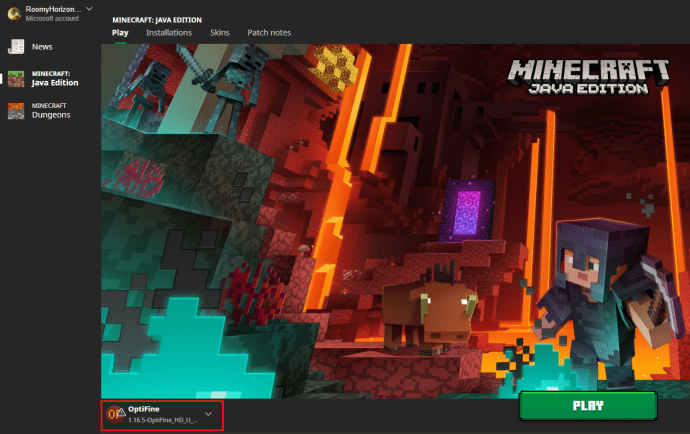
- OptiFine ஐத் தேர்ந்தெடுத்து, நுழைவின் வலதுபுறத்தில் ஒரு சிறிய சரிபார்ப்பு குறி தோன்றுவதை உறுதிசெய்யவும்.
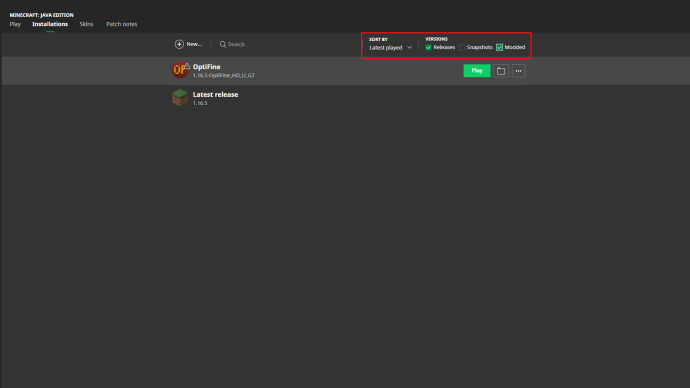
- விளையாட்டிற்குள் நுழைய ''ப்ளே'' பொத்தானை அழுத்தவும்.
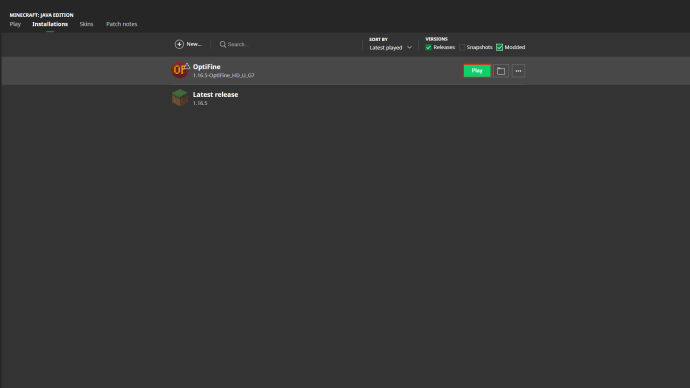
- ''C'' விசையை அழுத்திப் பிடித்து பெரிதாக்கவும்.
பிசி முறை 3 - ஸ்பைக்ளாஸைப் பயன்படுத்துதல் (பதிப்பு 1.17)
Minecraft அவர்களின் 1.17 புதுப்பிப்பில் ஒரு புதிய உருப்படியை வெளியிட்டது, இது வீரர்கள் இருப்பிடங்களை பெரிதாக்க உதவுகிறது. ஸ்பைகிளாஸ் என்பது ஒரு கைவினைப் பொருளாகும், இது ஒரு பிளேயரின் FOV ஐ விருப்பங்கள் மெனுவில் தொடர்ந்து மாற்றாமல் அமைக்கிறது. ஒரு அமேதிஸ்ட் ஷார்ட் மற்றும் இரண்டு செப்பு இங்காட்களைக் கொண்டு ஸ்பைக்ளாஸை நீங்கள் வடிவமைக்கலாம்.
எக்ஸ்பாக்ஸ் ஒன்
எக்ஸ்பாக்ஸ் ஒன் பயனர்கள் தங்கள் இயங்குதளத்தில் ஏற்கனவே நிறுவப்பட்ட மேக்னிஃபையர் என்ற அம்சத்தைப் பயன்படுத்தலாம். இது Minecraft உட்பட எந்த விளையாட்டுக்கும் வேலை செய்கிறது. உருப்பெருக்கியை அணுக, கீழே உள்ள படிகளைப் பின்பற்றவும்:
- நீங்கள் விளையாட்டை விளையாடும் போது, எக்ஸ்பாக்ஸ் லோகோ பொத்தானை அழுத்தி, கட்டுப்படுத்தி அதிர்வுறும் வரை அதைப் பிடிக்கவும்.
- புதிய திரையில் கன்சோல் மற்றும் கன்ட்ரோலரை அணைப்பதற்கான விருப்பங்கள் உள்ளன, ஆனால் கீழ் வலது மூலையில் உருப்பெருக்கி எனப்படும் விருப்பம் உள்ளது. அதை அணுக, கன்ட்ரோலரின் மையத்தில் உள்ள ஒன்றுடன் ஒன்று சதுரங்கள் பட்டன் அல்லது ‘‘பார்வை’’ பொத்தானை அழுத்தவும்.
- உருப்பெருக்கியை இயக்குவதை உறுதிப்படுத்த, ‘‘ஆம்’’ என்பதை அழுத்தவும்.
- பெரிதாக்க இடது தூண்டுதலையும் மீண்டும் பெரிதாக்க வலது தூண்டுதலையும் பயன்படுத்தவும். நீங்கள் சரியான அனலாக் ஸ்டிக்கைக் கொண்டு திரைப் பகுதியையும் பான் செய்யலாம்.
நீங்கள் விளையாடும் போது உருப்பெருக்கியை இயக்க விரும்பினால், Xbox பொத்தானை இருமுறை அழுத்தவும். இது உங்கள் உருப்பெருக்க அமைப்புகளை "பூட்டுகிறது" அதனால் நீங்கள் இன்னும் சாதாரணமாக கேமை விளையாட முடியும். உருப்பெருக்கி கட்டுப்பாடுகளுக்குச் செல்ல, எக்ஸ்பாக்ஸ் பொத்தானை மீண்டும் இருமுறை அழுத்தவும்.
பிளேஸ்டேஷன் 4
பிளேஸ்டேஷன் 4 பயனர்கள் மோட்ஸைப் பயன்படுத்தாமல் தங்கள் கேம்களை பெரிதாக்கலாம். கன்சோலில் பிரத்யேக உருப்பெருக்க அம்சம் இல்லாததால், இது இன்னும் சில படிகளை எடுக்கும். PS4 இல் ஜூமை அணுக, பின்வரும் படிகளைப் பார்க்கவும்:
- கட்டுப்படுத்தியின் நடுவில் உள்ள பிளேஸ்டேஷன் பொத்தானை அழுத்தவும்.
- ''அமைப்புகள்'' என்பதற்குச் சென்று, பின்னர் ''அணுகல்தன்மை'' என்பதற்குச் செல்லவும்.
- ‘பெரிதாக்கு’ விருப்பத்தைத் தேர்ந்தெடுக்கவும்.
- பெரிதாக்கு இயக்க பெட்டியை கிளிக் செய்யவும்.
- மெனுவிலிருந்து வெளியேறி உங்கள் விளையாட்டைத் தொடங்கவும்.
- ஜூம் செய்ய பிளேஸ்டேஷன் பட்டன் + ஸ்கொயர் பட்டனையும், ஜூம் அம்சத்தை ரத்து செய்ய சர்க்கிள் பட்டனையும் பயன்படுத்தவும். உங்களுக்கு முன்னால் உள்ள திரையைச் சுற்றி நகர்த்த திசைத் திண்டையும் பயன்படுத்தலாம்.
நிண்டெண்டோ சுவிட்ச்
நிண்டெண்டோ ஸ்விட்ச் பயனர்கள் Minecraft விளையாடும்போது சிறப்பாகப் பார்ப்பதற்காக தங்கள் கன்சோலில் ஜூம் அம்சத்தை இயக்கலாம். தொடங்குவதற்கு, கீழே உள்ள படிகளைப் பின்பற்றவும்:
- முகப்புத் திரையில் கணினி அமைப்புகளைத் தொடங்கவும்.
- இடது பலகத்தில் இருந்து ‘‘சிஸ்டம்’’ என்பதைத் தேர்ந்தெடுத்து, பிரதான திரையில் ‘‘பெரிதாக்கு’’ என்பதற்கு கீழே உருட்டவும்.
- அம்சத்தை இயக்க பெரிதாக்கு என்பதைக் கிளிக் செய்யவும் அல்லது தட்டவும்.
- முகப்புத் திரைக்குச் சென்று Minecraft ஐத் தொடங்கவும்.
- கேம் விளையாடும் போது ஜூமை இயக்க, முகப்பு பட்டன் அல்லது பட்டனை சிறிய வீட்டில் இருமுறை அழுத்தவும்.
- நீங்கள் பெரிதாக்க விரும்பும் பகுதியை அனலாக் ஸ்டிக் மூலம் மையப்படுத்தவும்.
- பெரிதாக்குவதற்கு ‘‘X’’ பட்டனையும், மீண்டும் பெரிதாக்க ‘‘Y’’ஐயும் பயன்படுத்தவும். உங்கள் ஜூம் அளவைக் காட்டும் திரையின் வலது மூலையில் ஒரு சிறிய பச்சை அளவு உள்ளது. அளவீட்டிற்கு அடுத்துள்ள செவ்வகம் திரையில் பெரிதாக்க சாளரம் எங்குள்ளது என்பதை உங்களுக்குத் தெரிவிக்கும்.
- ஜூம் பயன்முறையிலிருந்து வெளியேற முகப்பு பொத்தானை இருமுறை அழுத்தவும்.
உருப்பெருக்கத்துடன் விளையாட, இந்த பயன்முறையை திரையில் பூட்டலாம். பெரிதாக்கு அளவுருக்களை பூட்டுவதற்கு முகப்பு பொத்தானை இரண்டு முறை தட்டவும். பார்டர் சாம்பல் நிறமாக மாறும், ஆனால் நீங்கள் இன்னும் ஜூம் பயன்முறையில் இருப்பதைக் குறிக்க திரையில் இருக்கும்.
பெரிதாக்கு அளவுருக்களை மீண்டும் சரிசெய்ய விரும்பினால், முகப்பு பொத்தானை அழுத்தவும். அதை இரண்டு முறை அழுத்தினால் ஜூம் பயன்முறை முழுமையாக முடிகிறது.
Minecraft இல் வரைபடத்தை எவ்வாறு பெரிதாக்குவது
உங்களைச் சுற்றி என்ன இருக்கிறது என்பதைப் பார்க்க வரைபடம் ஒரு சிறந்த வழியாகும், ஆனால் சில நேரங்களில் உங்களுக்கு கொஞ்சம் பெரிய விஷயங்கள் தேவைப்படும். ஒரு பெரிய வரைபடத்தை உருவாக்க, உங்கள் வரைபட அட்டவணை உங்களுக்குத் தேவைப்படும். அதை கீழே வைக்கவும், கீழே உள்ள படிகளைப் பின்பற்றவும்:
- வரைபட அட்டவணையில் மேல் கைவினை சதுரத்தில் வரைபடத்தை வைக்கவும்.

- வரைபடத்தின் கீழ் சதுரத்தில் ஒரு துண்டு காகிதத்தை வைக்கவும்.

- முடிவுப் பெட்டியிலிருந்து புதிய வரைபடத்தை அகற்றி, உங்கள் இருப்புப் பட்டியலில் வைக்கவும்.
புதிய வரைபடத்தைப் பயன்படுத்தி இதை இன்னும் பெரியதாக மாற்ற நான்கு முறை இந்தச் செயலை மீண்டும் செய்யலாம்.
Minecraft இல் OptiFine உடன் பெரிதாக்குவது எப்படி
நீங்கள் OptiFine இன் சரியான பதிப்பை நிறுவி, அதை உங்கள் Minecraft துவக்கியில் இயக்கியிருந்தால், பெரிதாக்குவதற்கு ‘’C’ விசையை அழுத்திப் பிடிக்கலாம்.
Minecraft இல் கேமராவை பெரிதாக்குவது எப்படி
வெண்ணிலா Minecraft மூலம் கேமராவை பெரிதாக்க முடியாது, ஆனால் Minecraft யூடியூப் வீடியோக்களில் உள்ளபடி சினிமா ஜூம்களை உருவாக்க OptiFine போன்ற மோட்களைப் பயன்படுத்தலாம்.
மாற்றாக, நீங்கள் மோட்ஸைப் பயன்படுத்த விரும்பவில்லை என்றால், விருப்பங்கள் மெனுவில் FOV ஐயும் மாற்றலாம்.
Minecraft ஜாவாவை எவ்வாறு பெரிதாக்குவது
Minecraft ஜாவாவில் பெரிதாக்க சில விருப்பங்கள் உள்ளன. ஒரு அமேதிஸ்ட் ஷார்ட் மற்றும் இரண்டு செப்பு இங்காட்களைப் பயன்படுத்தி ஸ்பைக்ளாஸ் ஷார்ட்டை உருவாக்குவது எளிதானது. நீங்கள் பதிப்பு 1.17ஐ இயக்கினால் மட்டுமே இந்த விருப்பம் கிடைக்கும்.
நீங்கள் விருப்பங்கள் மெனுவில் FOV ஐ மாற்றலாம் அல்லது கேம் விளையாடும் போது பெரிதாக்க OptiFine போன்ற மோட்களைப் பயன்படுத்தலாம்.
Minecraft இல் புதையல் வரைபடத்தை எவ்வாறு பெரிதாக்குவது
புதையல் வரைபடத்தை நீங்கள் பெரிதாக்க முடியாது, ஆனால் வரைபட அட்டவணையைப் பயன்படுத்தி அதை பெரிதாக்கலாம்.
உங்களிடம் ஏற்கனவே வரைபட அட்டவணை இல்லையென்றால், இரண்டு காகிதத் துண்டுகள் மற்றும் நான்கு மரப் பலகைகளைப் பயன்படுத்தி கைவினை மேசையில் ஒன்றை உருவாக்கலாம். இந்த செய்முறைக்கு, நீங்கள் ஓக், ஜங்கிள் மற்றும் வார்ப்ட் உட்பட எந்த வகையான மரப் பலகைகளையும் பயன்படுத்தலாம்.
மேல் இடது மூலையில் உள்ள சதுரத்திலும் மேல் நடுத்தர சதுரத்திலும் காகிதத் துண்டுகளை வைக்கவும். காகிதத்தின் அடியில் உள்ள சதுரங்களில் உள்ள நான்கு பலகைகளைப் பயன்படுத்தவும், அவற்றை வரிசைப்படுத்தவும், இதனால் ஒவ்வொரு காகிதத்தின் கீழும் ஒவ்வொரு இடத்திலும் இரண்டு பலகைகள் இருக்கும்.

நீங்கள் ஒரு வரைபட அட்டவணையை வைத்திருந்து, அதைப் பயன்படுத்துவதற்கு வைத்தவுடன், உங்கள் வரைபடத்தின் அளவை அதிகரிக்க வேண்டிய நேரம் இது.
- புதையல் வரைபடத்தை வரைபட அட்டவணையில் மேல் ஸ்லாட்டில் சேர்க்கவும்.

- புதையல் வரைபடத்தின் கீழ் நேரடியாக ஸ்லாட்டில் ஒரு காகிதத் துண்டை வைக்கவும்.

- இதன் விளைவாக வரும் வரைபடத்தை உங்கள் இருப்புக்கு நகர்த்தவும்.
இந்த செயல்முறையை நீங்கள் நான்கு முறை வரை மீண்டும் செய்யலாம், இதன் விளைவாக கேமில் கிடைக்கக்கூடிய மிகப்பெரிய வரைபடம் கிடைக்கும்.
Minecraft இல் பெரிதாக்குவது மற்றும் வெளியேறுவது எப்படி
பெரிதாக்குதல் மற்றும் வெளியேறுதல் நீங்கள் விளையாடும் தளத்தைப் பொறுத்தது. விரைவான பார்வை பட்டியல் இங்கே:
- பிசி (மோட்ஸ் இல்லை) - FOV அளவை சரிசெய்ய விருப்பங்களுக்கு ''ESC'' விசை, அல்லது 1.17 அல்லது அதற்கு மேற்பட்ட பதிப்புகளுக்கு ஸ்பைக்ளாஸைப் பயன்படுத்தவும்
- Xbox One – Xbox பொத்தான் முதல் பார்வை பொத்தான், பெரிதாக்க மற்றும் வெளியேற இடது மற்றும் வலது தூண்டுதல்களைப் பயன்படுத்தவும்
- பிளேஸ்டேஷன் 4 – ப்ளேஸ்டேஷன் பட்டன் அமைப்புகளுக்கு அணுகல்தன்மையை இயக்குவதற்கு, பெரிதாக்க பிளேஸ்டேஷன் பட்டன் + ஸ்கொயர் பட்டனை அழுத்தவும், ரத்துசெய்ய வட்டம் பொத்தானை அழுத்தவும்
- நிண்டெண்டோ ஸ்விட்ச் - சிஸ்டம் அமைப்புகளில் பெரிதாக்கு என்பதை இயக்கவும், பெரிதாக்கவும் வெளியேறவும் ‘X’ அல்லது ‘Y’ பொத்தான்களை அழுத்தவும்
நீங்கள் OptiFine ஐப் பயன்படுத்துகிறீர்கள் என்றால், பெரிதாக்குவதற்கான இயல்புநிலை விசை ''C'' விசையாகும்.
கணினியில் Minecraft ஐ எவ்வாறு பெரிதாக்குவது
நீங்கள் கணினியில் Minecraft ஐ இயக்கினால் பெரிதாக்க மூன்று விருப்பங்கள் உள்ளன:
விருப்பங்கள் 1 - FOV ஐ மாற்றவும்
- ''ESC'' விசையை அழுத்தவும்.
- விருப்பங்களைத் தேர்ந்தெடுக்கவும்.
- பெரிதாக்க FOV பட்டியை இடதுபுறமாக அல்லது பெரிதாக்க வலதுபுறமாக ஸ்லைடு செய்யவும்.
விருப்பம் 2 - ஸ்பைக்ளாஸைப் பயன்படுத்தவும் (பதிப்பு 1.17)
உங்களிடம் Minecraft 1.17 அல்லது அதற்கு மேல் இருந்தால், ஒரு செவ்வந்தி துண்டையும் இரண்டு செப்பு இங்காட்களையும் பயன்படுத்தி ஸ்பைக்ளாஸை உருவாக்கவும்.
விருப்பம் 3 - ஒரு மோட் பயன்படுத்தவும் (OptiFine)
- OptiFine ஐப் பதிவிறக்கி நிறுவவும்.
- Minecraft துவக்கியைத் திறந்து, திரையின் அடிப்பகுதியில் உள்ள சமீபத்திய பதிப்பு பொத்தானை அழுத்தவும்.
- OptiFine ஐத் தேர்ந்தெடுக்கவும்.
- விளையாட்டைத் தொடங்கவும்.
- பெரிதாக்க, ''C'' விசையை அழுத்தவும்.
OptiFine இல்லாமல் Minecraft ஐ எப்படி பெரிதாக்குவது
நீங்கள் OptiFine ஐப் பயன்படுத்த விரும்பவில்லை என்றால், உங்களிடம் இரண்டு ஜூம் விருப்பங்கள் உள்ளன. நீங்கள் விருப்பங்கள் மெனுவில் உங்கள் FOV ஐ மாற்றலாம் அல்லது நீங்கள் Minecraft 1.17 அல்லது அதற்கு மேல் பயன்படுத்தினால் ஸ்பைகிளாஸை உருவாக்கலாம்.
கூடுதல் FAQகள்
மோட்களை ஃபோர்ஜில் ஏற்றுவது எப்படி?
Minecraft Forge இல் மோட்களை நிறுவ, கீழே உள்ள படிகளைப் பின்பற்றவும்:
• கேமுடன் இணக்கமான மோடைப் பதிவிறக்கவும்.
• கேமை துவக்கி, முதன்மை மெனுவில் ‘‘மோட்ஸ்’’ பட்டனை அழுத்தவும்.
• ‘‘திறந்த மோட்ஸ் கோப்புறை’’ என்பதைத் தேர்ந்தெடுத்து, அந்த கோப்புறையில் புதிய மோடை வைக்கவும்.
• Minecraft ஐ மீண்டும் துவக்கி, புதிய மோட் பட்டியலிடப்பட்டுள்ளதை உறுதிசெய்யவும்.
உங்கள் OptiFine என்ன விசை?
OptiFine ஜூம் அம்சமானது வெண்ணிலா Minecraft கேம்களுக்கு இயல்பாகவே ‘’C’ விசையாக அமைக்கப்பட்டுள்ளது. சில வீரர்கள் விருப்பத்தைப் பொறுத்து ஜூம் அம்சத்தை வெவ்வேறு விசைகளுடன் பிணைக்க தேர்வு செய்கிறார்கள். சில பிரபலமான ரீ-பைண்டிங் தேர்வுகள் பின்வருமாறு:
• ஆர் பொத்தான்
• Z பொத்தான்
• Ctrl பொத்தான்
ஜூம் அம்சத்தை கேமிங் மவுஸ் பட்டனுடன் பிணைப்பதும் ஒரு பிரபலமான தேர்வாகும்.
சரியான ஷாட்டைப் பெறுங்கள்
சில நேரங்களில் வீடியோ சிறுபடத்திற்கான சரியான ஸ்கிரீன்ஷாட் உங்களுக்குத் தேவைப்படும் அல்லது நீங்கள் சுரங்கம் செய்யும் பகுதியை நன்றாகப் பார்க்க வேண்டும். Minecraft விளையாடும்போது சில சூழ்நிலைகளில் பெரிதாக்குவது அதிசயங்களைச் செய்யும். Spyglass வெளியீட்டிற்கு நன்றி, முன்பை விட இப்போது பெரிதாக்குவது எளிதாகிவிட்டது.
உங்கள் Minecraft விளையாட்டை எவ்வாறு பெரிதாக்குவது? நீங்கள் வெண்ணிலா சொத்துக்கள், மோட்ஸ் அல்லது கன்சோல் அம்சங்களைப் பயன்படுத்துகிறீர்களா? கீழே உள்ள கருத்துகள் பிரிவில் அதைப் பற்றி எங்களிடம் கூறுங்கள்.