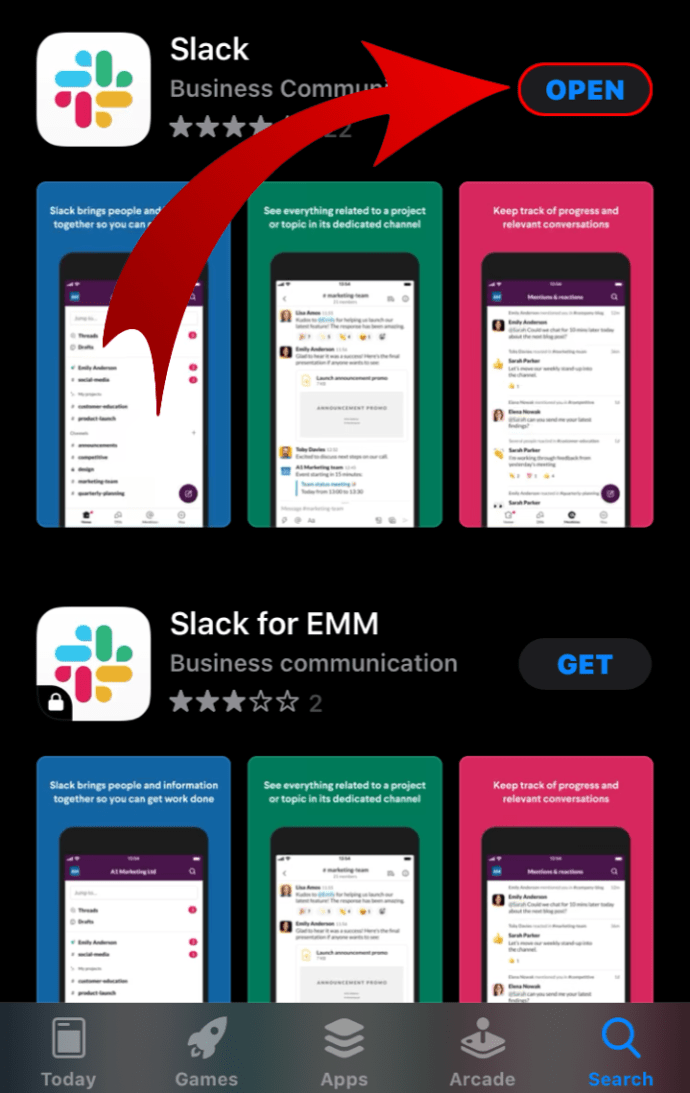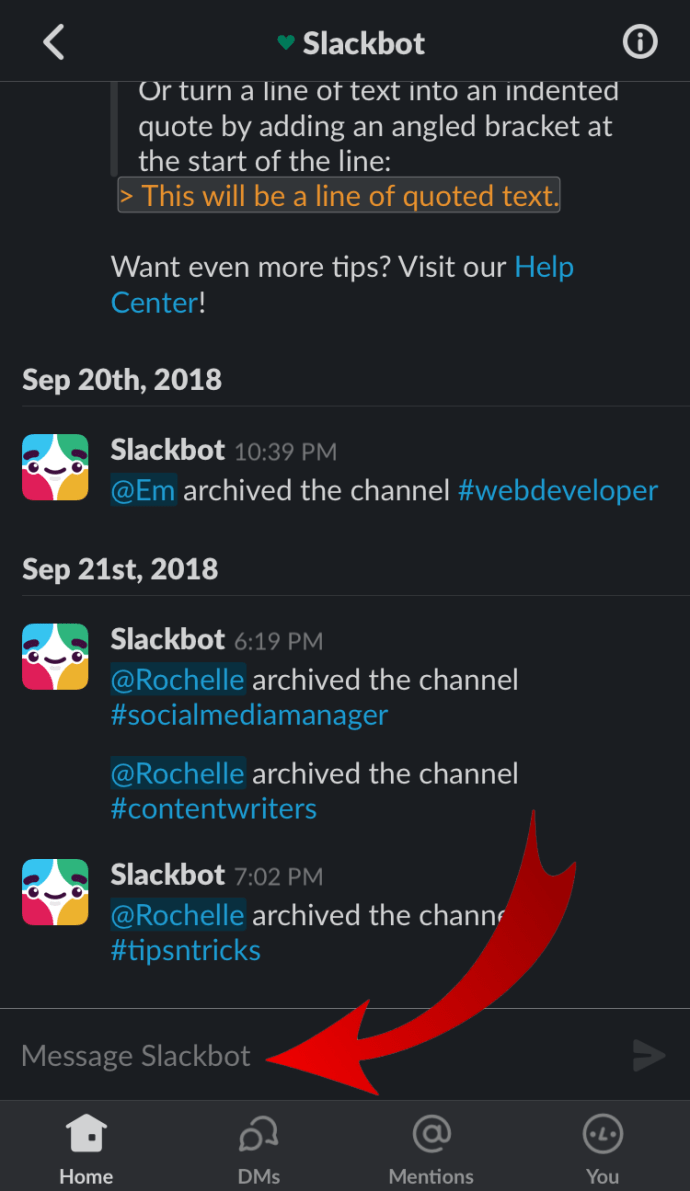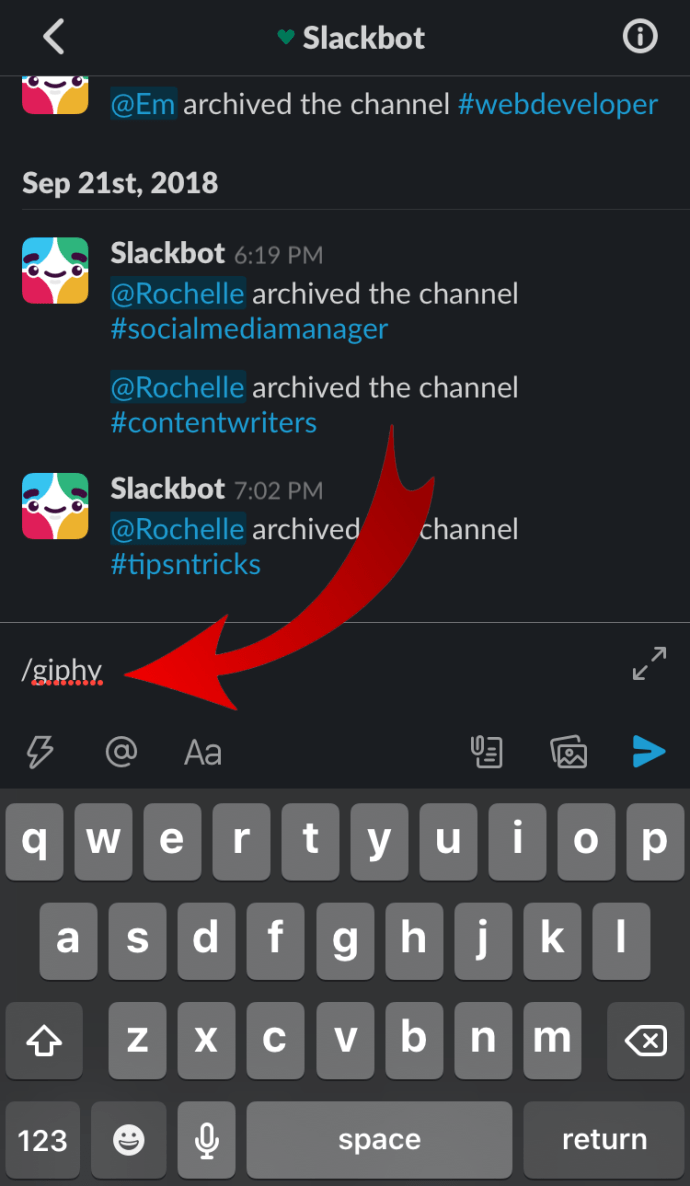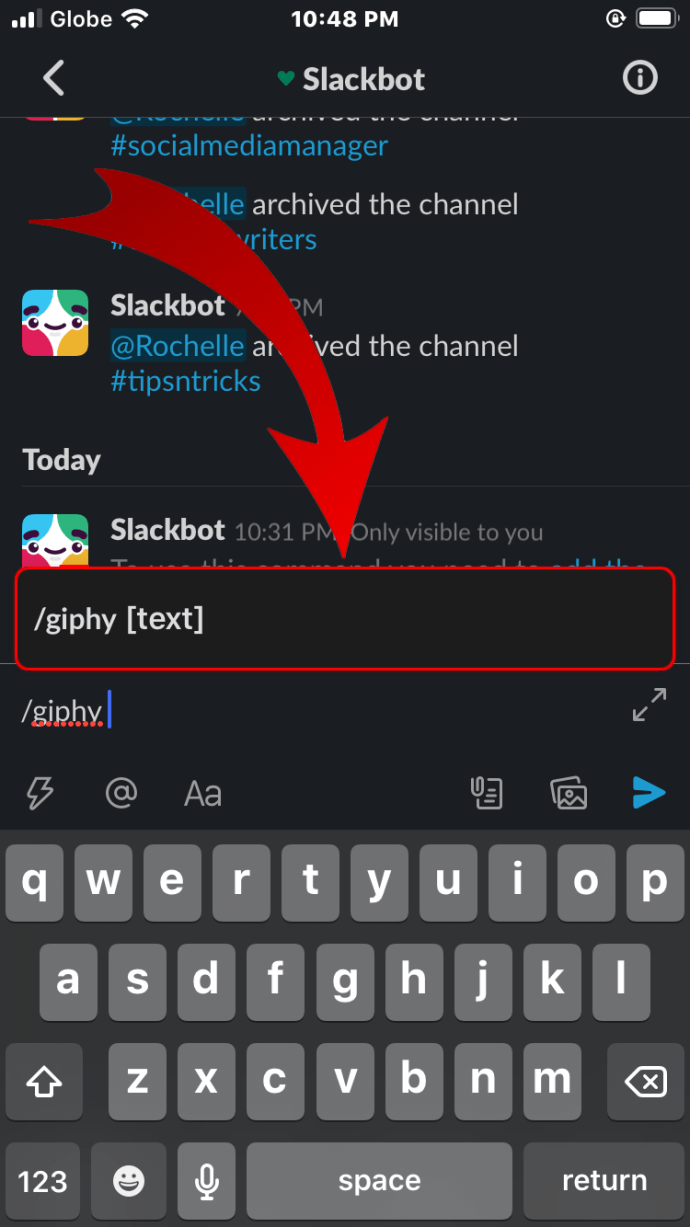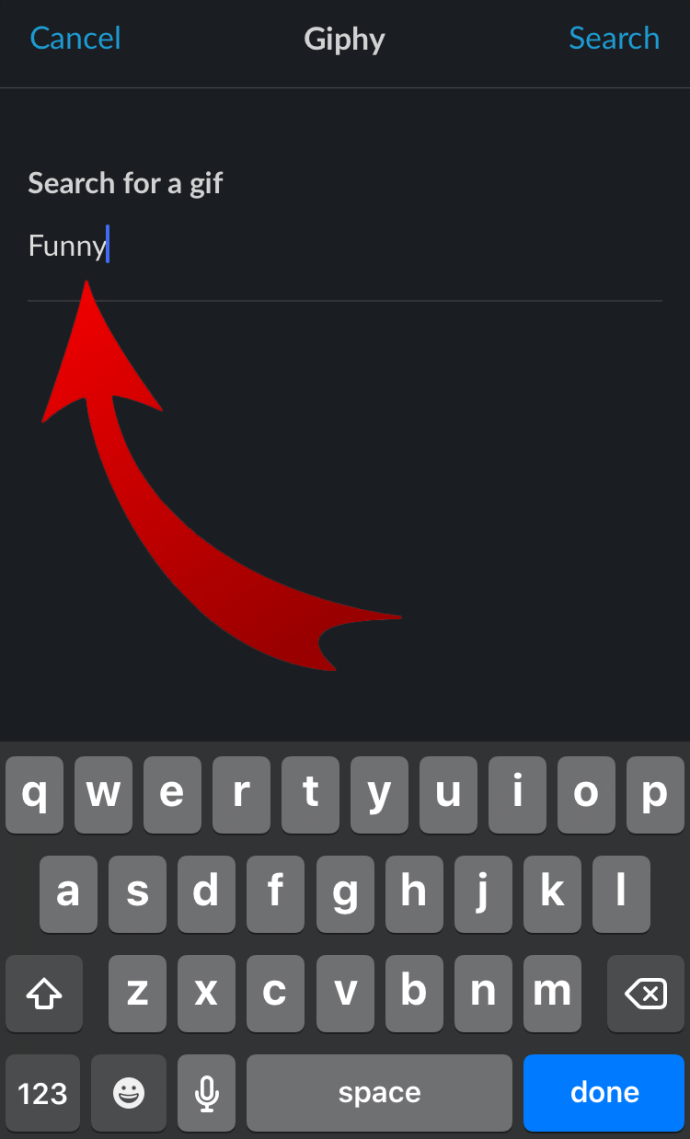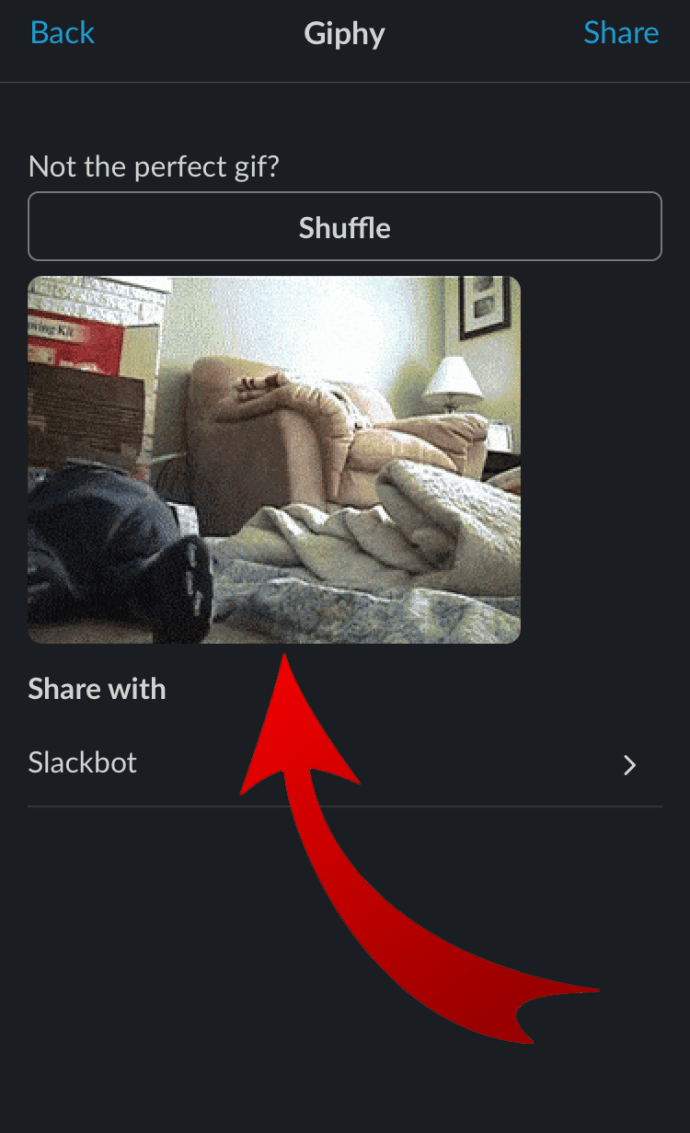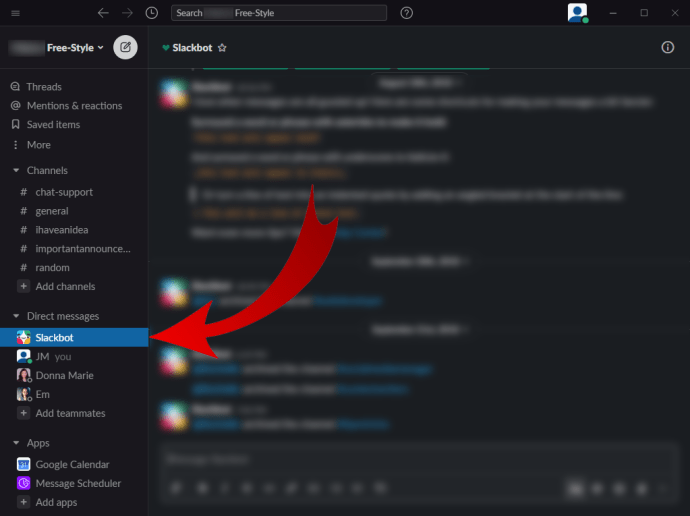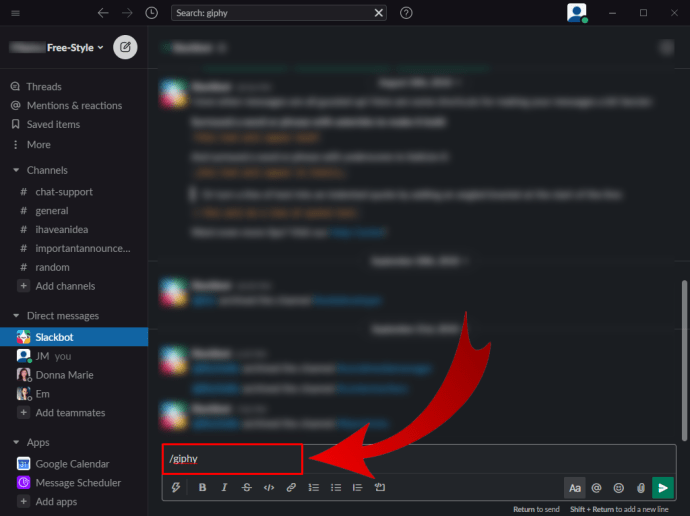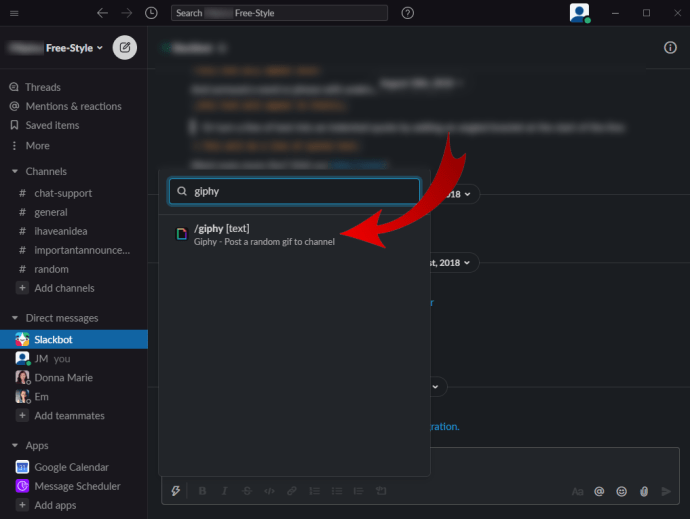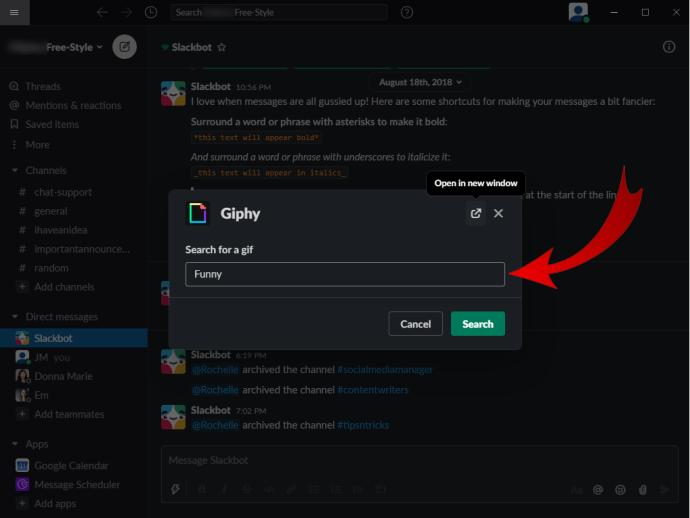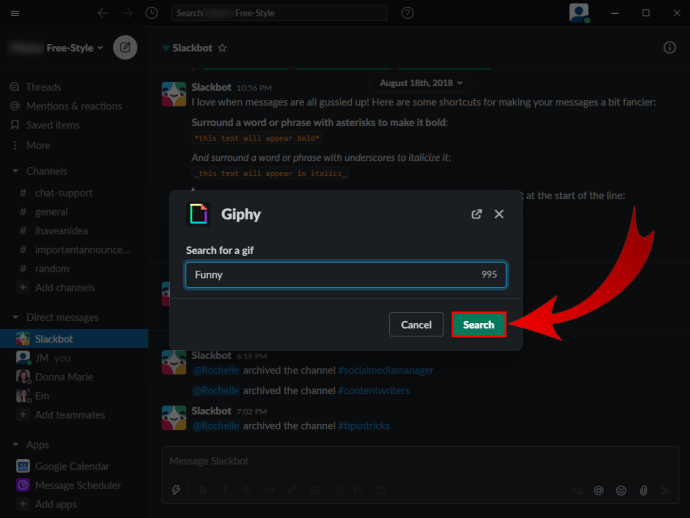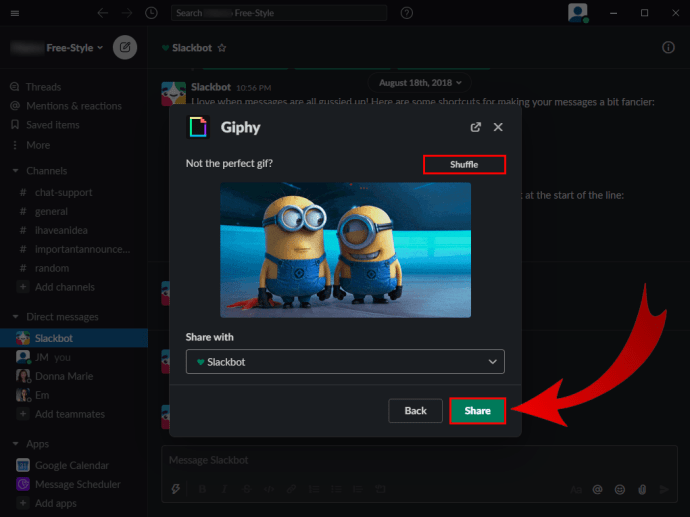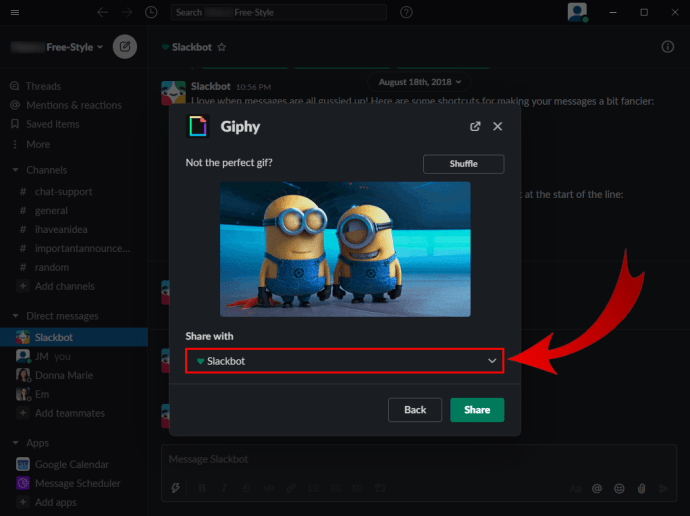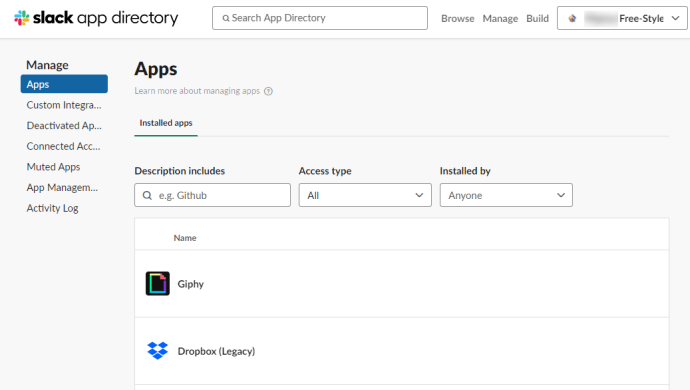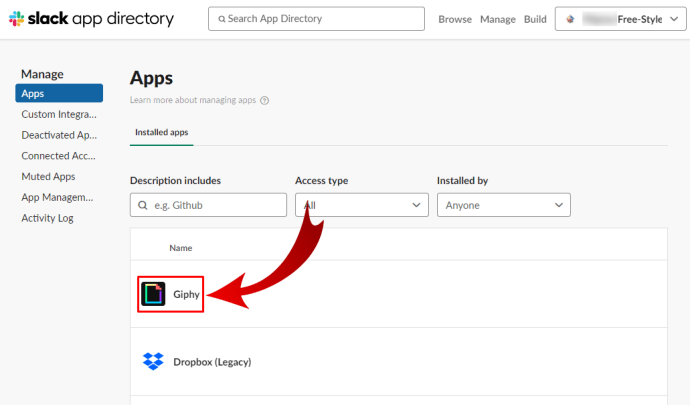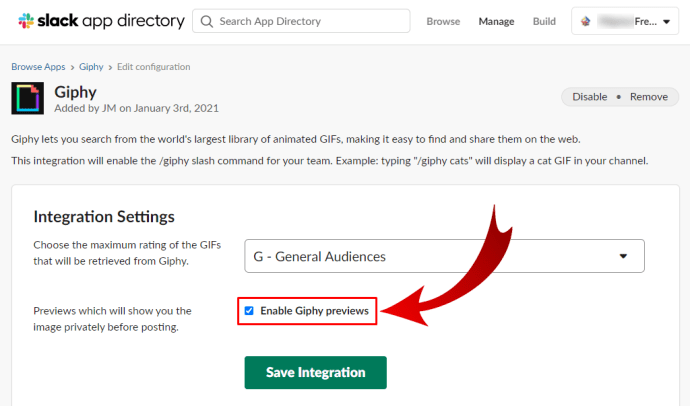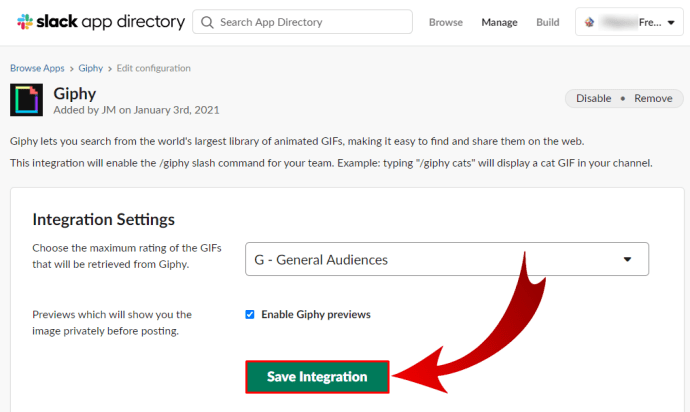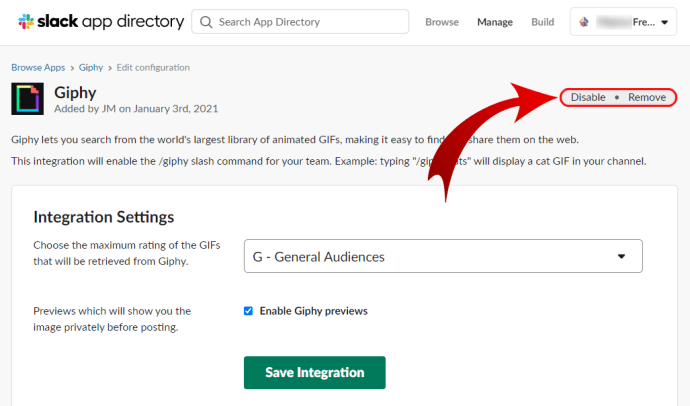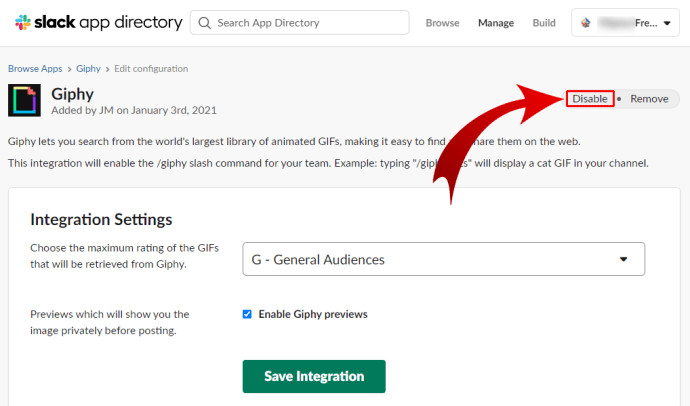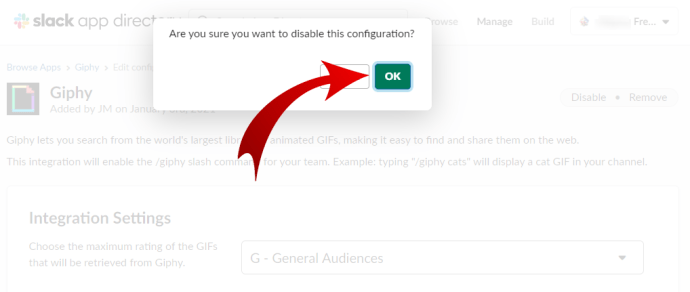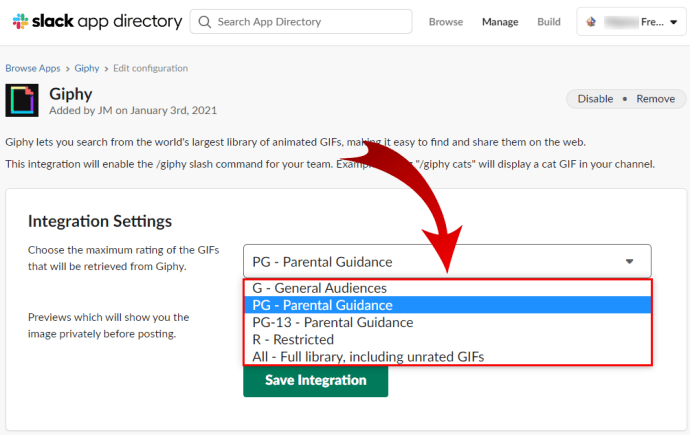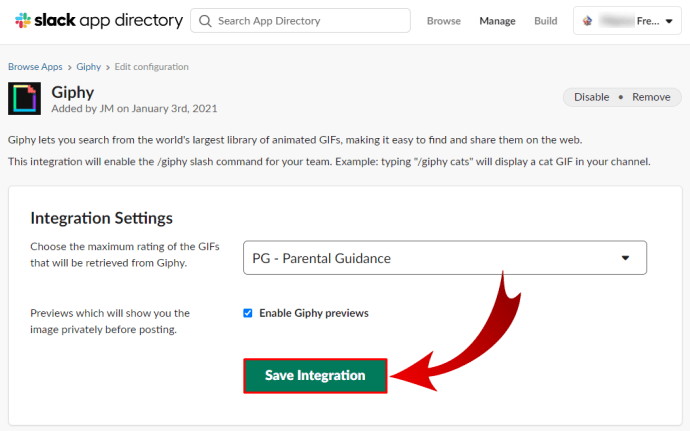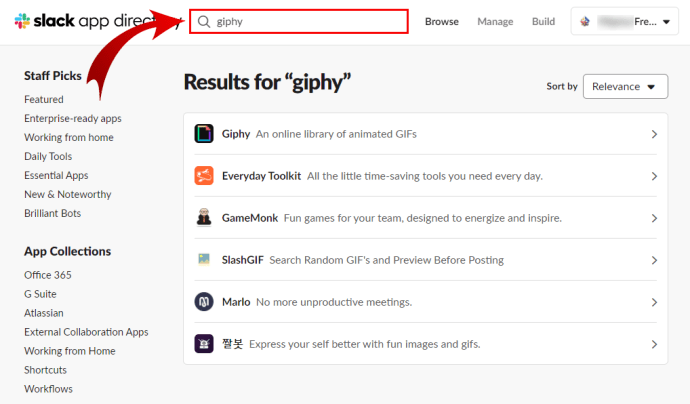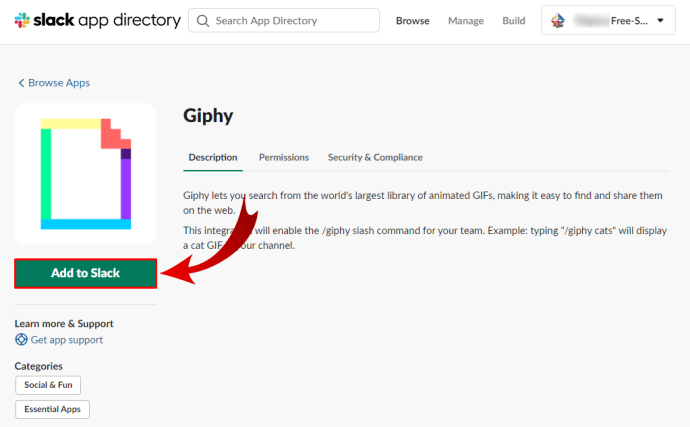நிச்சயமாக, நீங்கள் வேலைக்காக ஸ்லாக்கைப் பயன்படுத்தலாம், மேலும் இது பொதுவாக தொழில்முறை தொடர்புக்காக ஒதுக்கப்பட்டிருக்கும். ஆனால் மேடையில் உங்கள் சகாக்கள் அல்லது முதலாளியுடன் பேசும்போது கூட, GIPHY பயன்பாட்டிலிருந்து GIF ஐக் காட்டிலும் உங்களை வெளிப்படுத்த சிறந்த வழி இல்லை.
GIF கள் அன்றாட உரையாடல்களை மிகவும் ஈடுபாட்டுடனும் பொழுதுபோக்குடனும் செய்ய முடியும், எனவே அவற்றை ஏன் ஸ்லாக்கிலும் பயன்படுத்தக்கூடாது? ஸ்லாக் நன்கு ஒருங்கிணைந்த தளமாக இருப்பதால், சில படிகளில் அவற்றை எளிதாக இணைக்கலாம்.
வெவ்வேறு சாதனங்களில் ஸ்லாக்கில் GIPHY இலிருந்து GIFகளை எவ்வாறு பயன்படுத்துவது என்பதை அறிய எங்கள் கட்டுரையைப் படியுங்கள்.
GIPHY மற்றும் ஸ்லாக் ஒருங்கிணைப்பு
உங்கள் ஸ்லாக் உரையாடல்களில் GIFகளை சேர்க்க GIPHY எளிய வழி. பயன்பாடு ஏற்கனவே இந்த மெய்நிகர் அலுவலகத்தில் ஒருங்கிணைக்கப்பட்டிருக்கலாம், எனவே GIFகளை அனுப்புவதற்கு சிக்கலான எதையும் நீங்கள் செய்ய வேண்டியதில்லை. இல்லையெனில், அதை நொடிகளில் நிறுவலாம்.
சிறந்த விஷயம் என்னவென்றால், எல்லாவற்றையும் அமைக்க நீங்கள் எந்த சாதனத்தையும் பயன்படுத்தலாம்.
ஐபோனில் ஸ்லாக்கில் GIPHY ஐ எவ்வாறு பயன்படுத்துவது
உங்களிடம் ஐபோன் இருக்கிறதா? GIPHY ஐப் பயன்படுத்தி GIFகளை எவ்வாறு இடுகையிடுவது என்பது இங்கே.
- உங்கள் ஸ்லாக் கணக்கில் உள்நுழைந்து உங்கள் ஐபோனில் பயன்பாட்டைத் தொடங்கவும்.
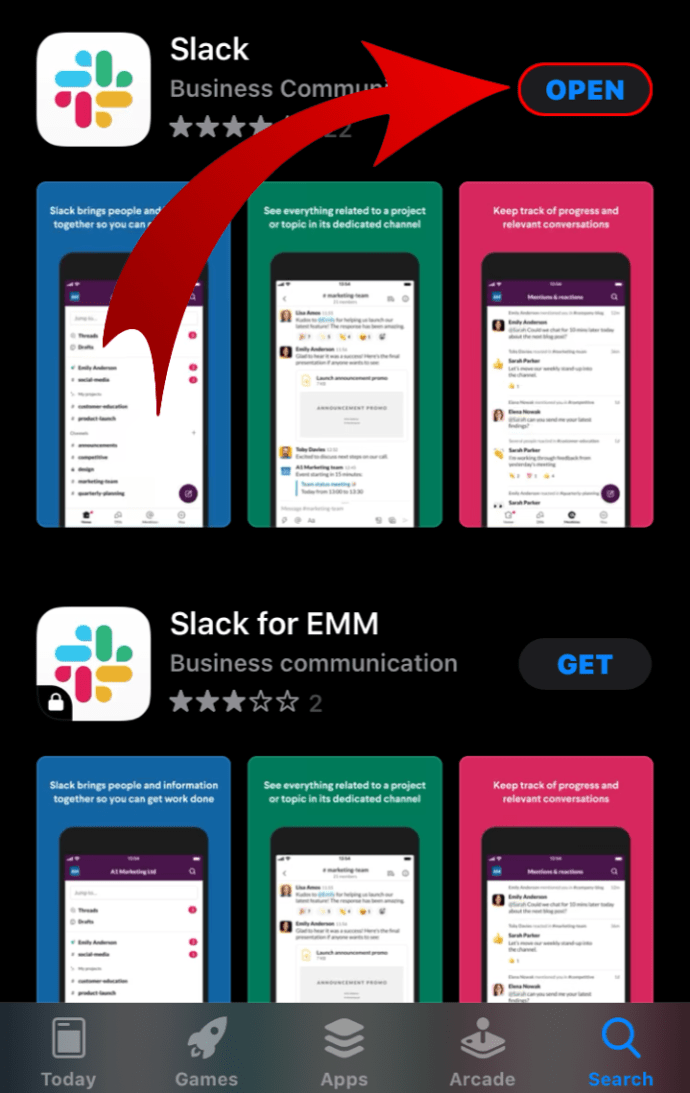
- நீங்கள் GIF அனுப்ப விரும்பும் ஒரு சேனலை அல்லது சக பணியாளருடன் தனிப்பட்ட அரட்டையைத் தேர்ந்தெடுக்கவும்.

- தட்டச்சு செய்ய கீழே உள்ள செய்தி புலத்தில் தட்டவும்.
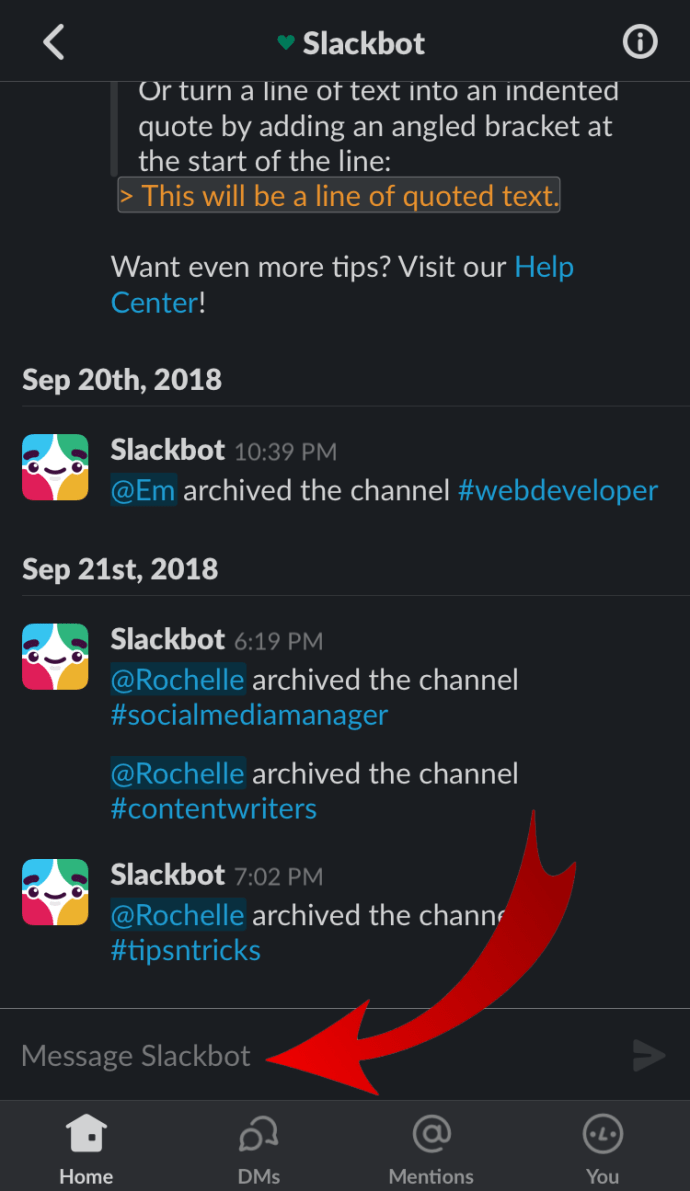
- பின்வருவனவற்றை உள்ளிடவும்: /giphy
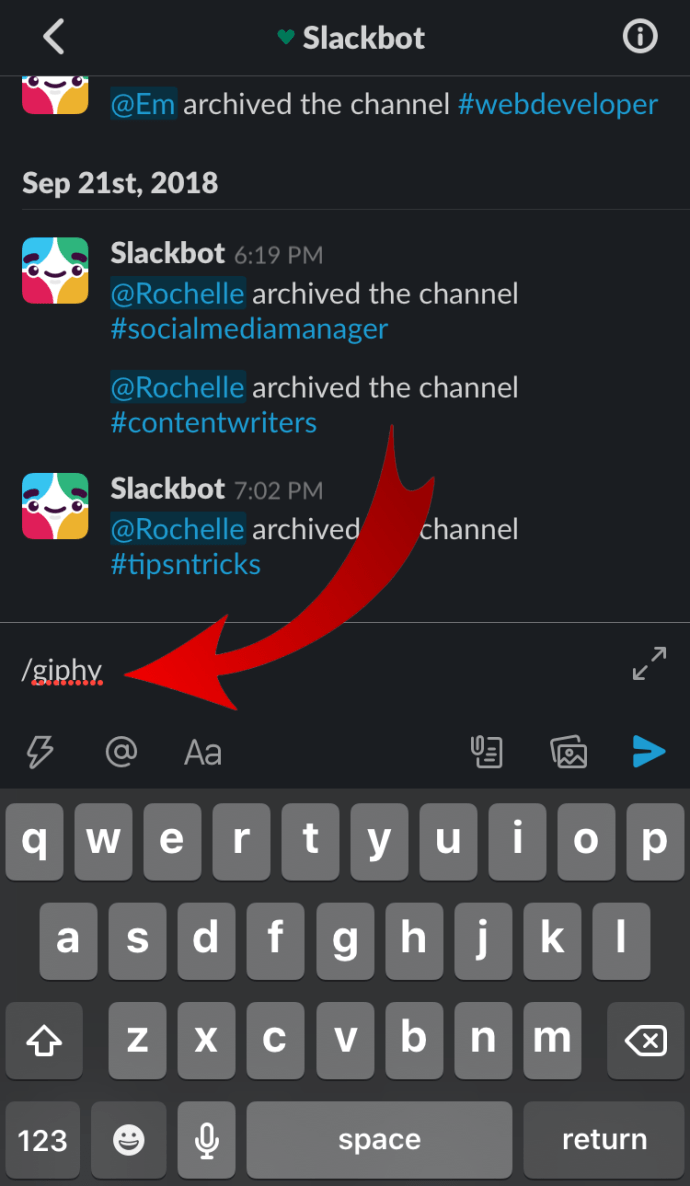
- கட்டளை வரி கருப்பு நிறமாக மாறி “[உரை]” என்று படிக்கும்.
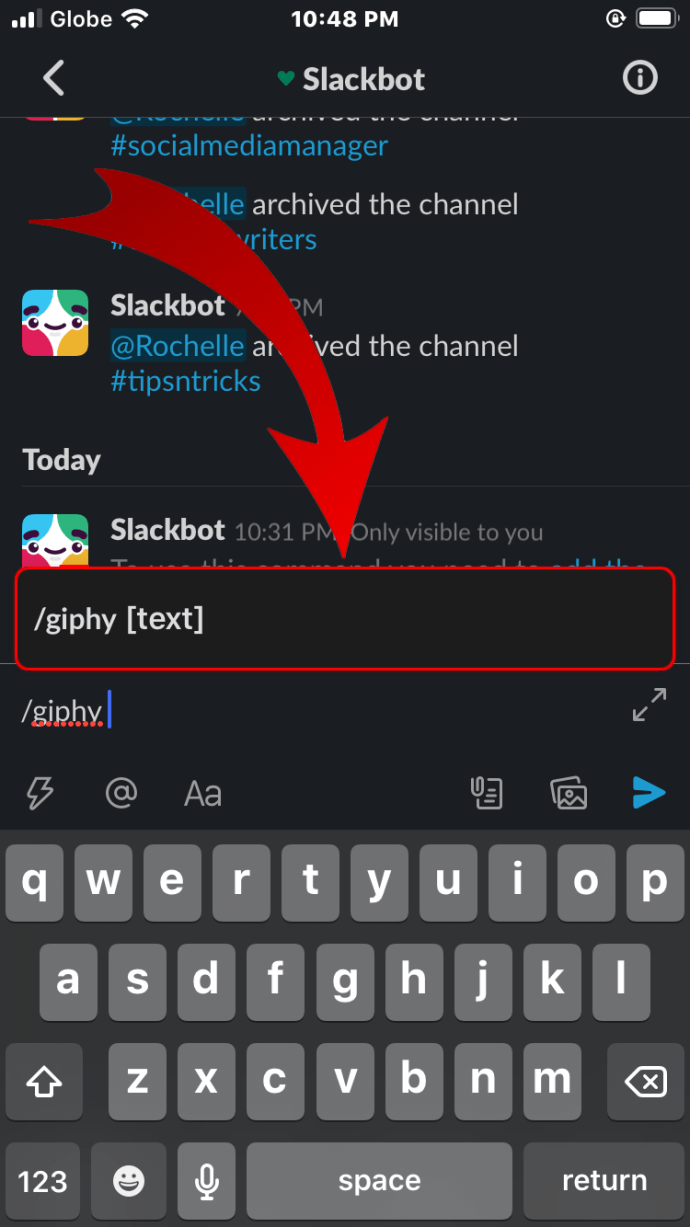
- நீங்கள் இன்னும் அவ்வாறு செய்யவில்லை என்றால், ஒரு சீரற்ற வார்த்தையைத் தட்டச்சு செய்து, செய்தி புலத்தின் கீழே உள்ள பட்டியில் நீல அம்புக்குறியைத் தட்டவும்.
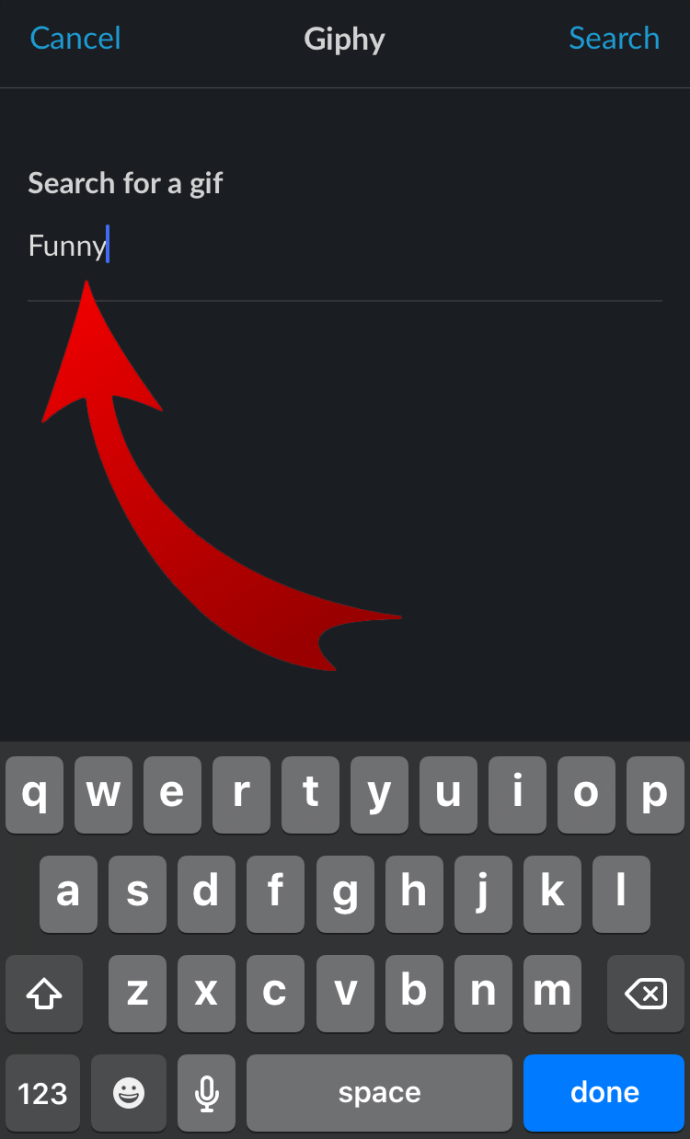
- நீங்கள் தட்டச்சு செய்த வார்த்தையின் அடிப்படையில் சீரற்ற GIF காண்பிக்கப்படும்.
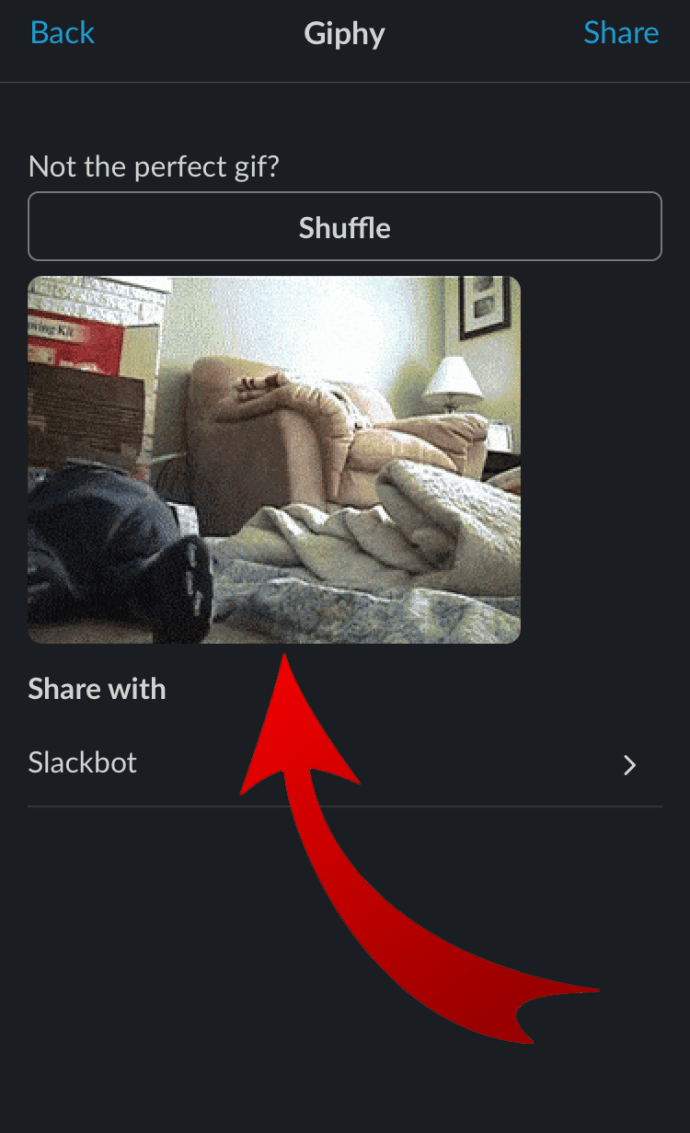
- அந்த GIF ஐ அனுப்ப வேண்டுமா என்பதைத் தேர்வுசெய்யவும், மற்றொன்றைக் கண்டுபிடிக்க உருட்டவும் அல்லது ரத்து செய்யவும்.
ஆண்ட்ராய்டில் ஸ்லாக்கில் ஜிஃபியை எப்படி பயன்படுத்துவது
ஆண்ட்ராய்டு பயனர்கள் தங்கள் ஸ்லாக் உரையாடல்களில் இதே முறையில் GIFகளை இடுகையிடலாம். சேனலைத் தேர்வுசெய்து, “/giphy” கட்டளையையும், உங்கள் GIFக்கான தலைப்பையும் உள்ளிடவும். ஷஃபிள் விருப்பத்தைப் பயன்படுத்தி போதுமானதைக் கண்டறியவும், முன்னோட்டத்தில் நீங்கள் மகிழ்ச்சியாக இருக்கும்போது, சேனலில் GIF ஐ இடுகையிடவும்.
உங்கள் சக பணியாளர்களுக்கு GIFகளை அனுப்ப மற்றொரு வழி உள்ளது. உங்கள் விசைப்பலகையைப் பொறுத்து, இன்னும் அதிகமான GIFகளை உருவாக்க நீங்கள் அதைப் பயன்படுத்தலாம். எடுத்துக்காட்டாக, உங்களிடம் Microsoft SwiftKey விசைப்பலகை இருந்தால், எண் விசைகளுக்கு மேலே GIF பொத்தான் இருக்கும். அந்த பட்டனைத் தட்டி, பூதக்கண்ணாடி ஐகானைப் பயன்படுத்தி விரும்பிய GIFஐத் தேடவும், அதைத் தட்டவும் சேனலுக்கு அல்லது அரட்டைக்கு அனுப்பவும்.
Windows, Mac மற்றும் Chromebook இல் ஸ்லாக்கில் GIPHY ஐ எவ்வாறு பயன்படுத்துவது
உங்கள் கம்ப்யூட்டரில் ஸ்லாக்கைப் பயன்படுத்தினால், இந்த மேலாண்மைக் கருவிக்கான டெஸ்க்டாப் ஆப்ஸ் இருப்பதை நீங்கள் ஏற்கனவே அறிந்திருக்கலாம். இந்தப் பயன்பாட்டின் மூலம் உங்கள் பணியிடத்தை அணுகலாம் அல்லது இணைய உலாவியைப் பயன்படுத்தி உள்நுழையலாம்.
நீங்கள் எந்த முறையைப் பயன்படுத்த முடிவு செய்தாலும், படிகள் ஒரே மாதிரியானவை, எனவே இது முற்றிலும் உங்கள் விருப்பம்.
- டெஸ்க்டாப் பயன்பாடு அல்லது உலாவியைப் பயன்படுத்தி உங்கள் ஸ்லாக் பணியிடத்தில் உள்நுழையவும்.

- GIF ஐ அனுப்ப சேனல் அல்லது தனிப்பட்ட அரட்டையைத் தேர்ந்தெடுக்கவும்.
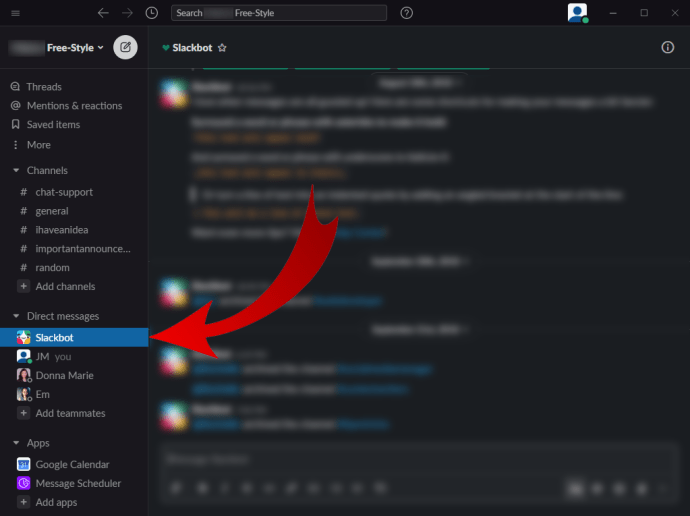
- செய்தி புலத்தில், "/giphy" என தட்டச்சு செய்யவும்.
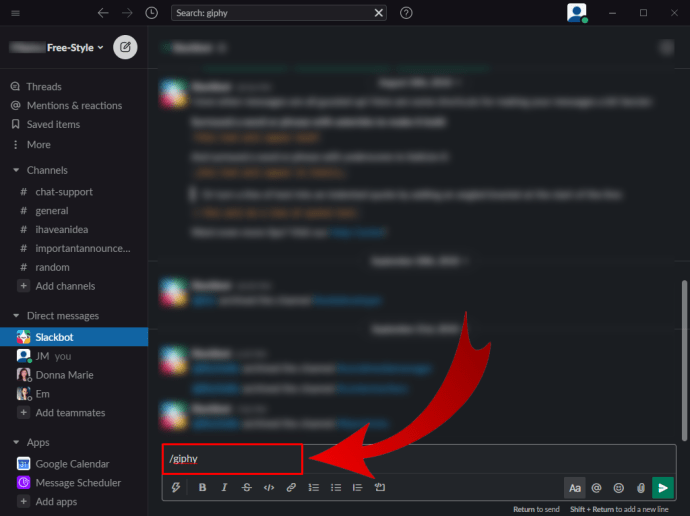
- ஒரு புதிய மெனு பாப் அப் மற்றும் நீங்கள் பட்டியலில் GIPHY ஐக் காண்பீர்கள். "கண்டுபிடி" என்பதைக் கிளிக் செய்து, GIPHY உடன் GIFஐப் பகிரவும்.
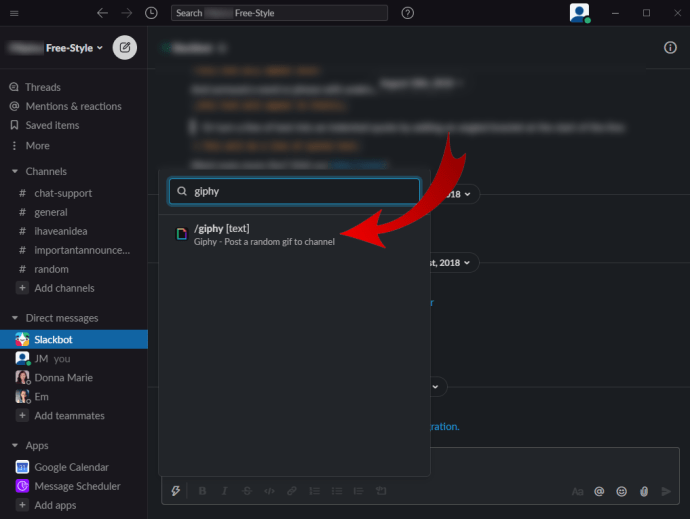
- பாப்-அப் விண்டோவில், தேடல் புலத்தைத் தேர்ந்தெடுத்து, அதன் அடிப்படையில் GIFகளைக் கண்டறிய ஒரு வார்த்தையை உள்ளிடவும்.
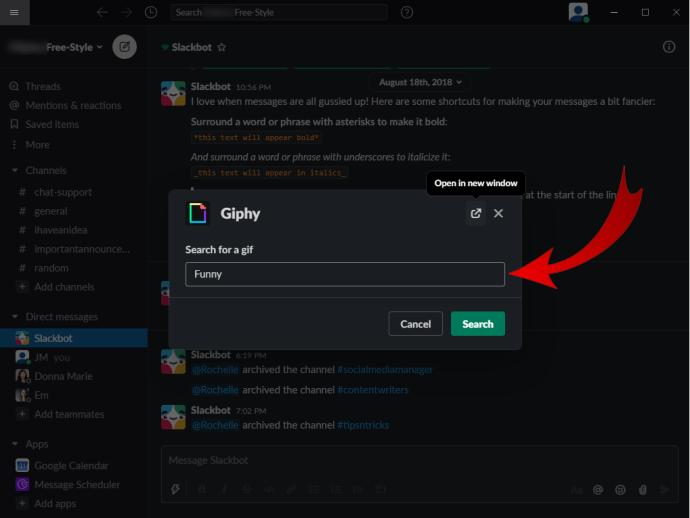
- "தேடல்" என்பதைக் கிளிக் செய்யவும்.
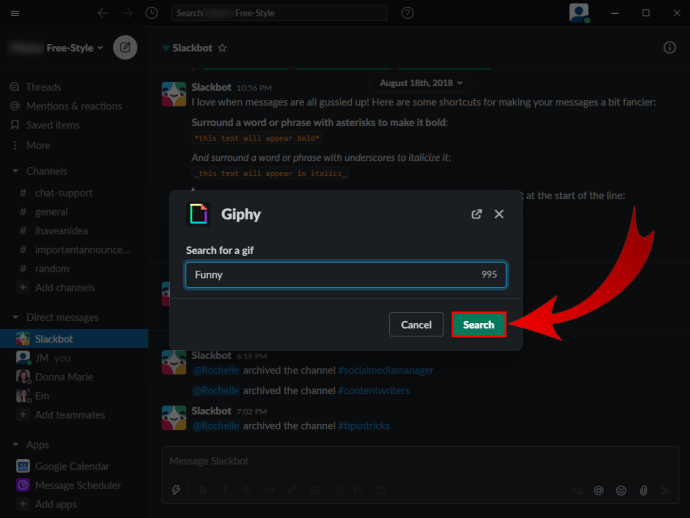
- ஒரு சீரற்ற GIF தோன்றும். மற்றொரு GIFஐக் கண்டறிய, சாளரத்தின் மேற்புறத்தில் உள்ள "Shuffle" என்பதைக் கிளிக் செய்யலாம் அல்லது அதில் நீங்கள் மகிழ்ச்சியாக இருந்தால் கீழே உள்ள "பகிர்" என்பதைக் கிளிக் செய்யலாம்.
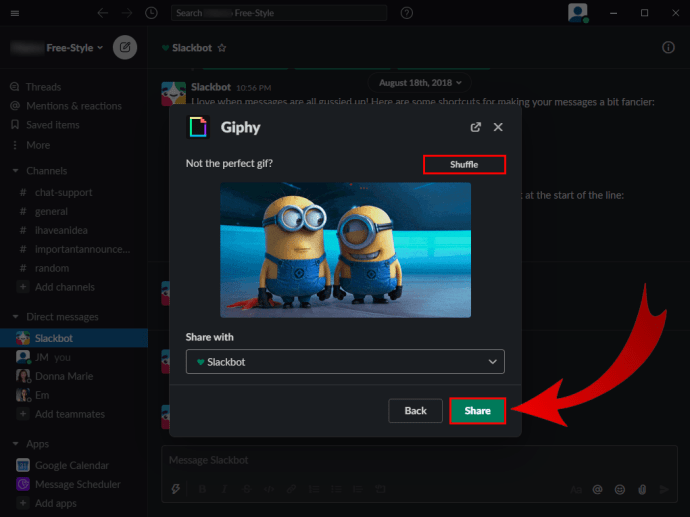
- நீங்கள் GIF பெறுநரை மாற்ற விரும்பினால், மற்றொரு நபர் அல்லது சேனலைத் தேர்ந்தெடுக்க GIF க்கு கீழே உள்ள கீழ்தோன்றும் பட்டியலில் கிளிக் செய்யவும்.
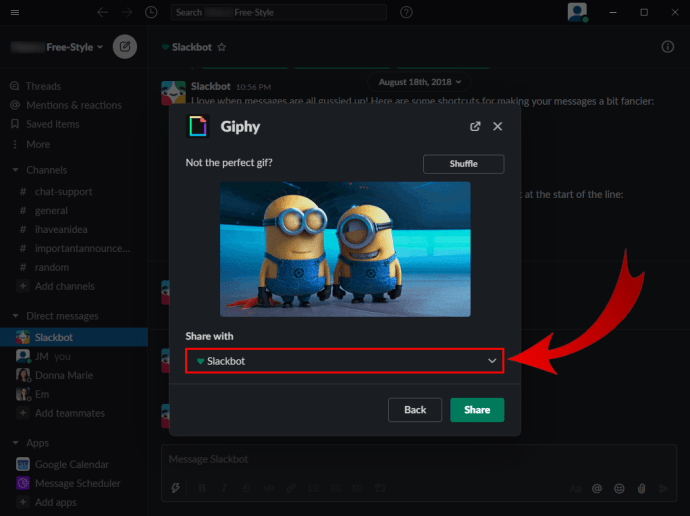
ஸ்லாக்கில் GIPHY முன்னோட்டத்தை எவ்வாறு பயன்படுத்துவது
ஸ்லாக்கில் GIFகளை முன்னோட்டமிட குறிப்பிட்ட படிகள் எதுவும் இல்லை. நீங்கள் GIPHY க்குச் செல்லும்போது, ஒவ்வொரு GIFஐயும் அனுப்பும் முன் அதன் முன்னோட்டத்தைக் காண்பீர்கள். உங்கள் GIF காட்டப்படும் பாப்-அப் விண்டோவில், நீங்கள் அதை அனுப்ப தேர்வு செய்யலாம் அல்லது "குலைத்து" பொத்தானைக் கொண்டு தொடர்ந்து உலாவலாம்.
ஏதேனும் காரணத்திற்காக, உங்கள் GIFகளின் முன்னோட்டத்தைப் பார்க்கவில்லை என்றால், பின்வருவனவற்றைச் செய்யுங்கள்.
- உங்கள் Slack பணியிடத்தில் உள்நுழையவும்.

- மேல் இடது மூலையில் உள்ள பணியிடத்தின் பெயரைத் தேர்ந்தெடுக்கவும்.

- "நிர்வாகம்" என்பதற்குச் சென்று, "பயன்பாடுகளை நிர்வகி" என்பதைத் தேர்ந்தெடுக்கவும்.

- நீங்கள் ஒரு புதிய பக்கத்திற்கு திருப்பி விடப்படுவீர்கள் மற்றும் நிறுவப்பட்ட எல்லா பயன்பாடுகளையும் பார்க்கலாம்.
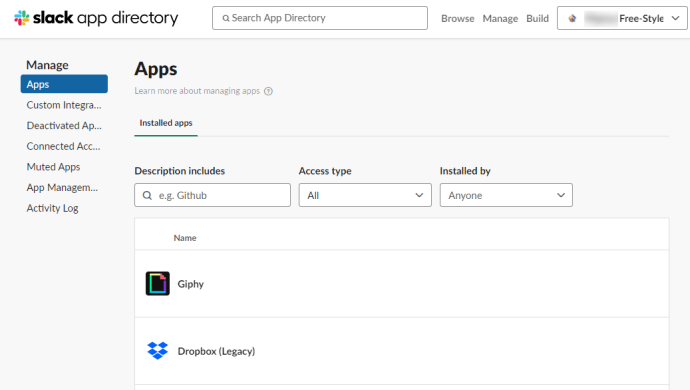
- "GIPHY" என்பதைக் கிளிக் செய்யவும்.
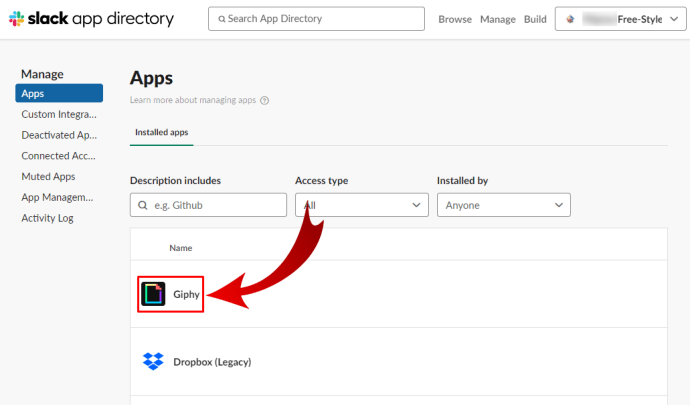
- கீழே உருட்டவும், "GIPHY ஐ இயக்கு" முன்னோட்ட விருப்பத்தைக் காண்பீர்கள். அதற்கு முன்னால் உள்ள பெட்டியை சரிபார்க்கவும்.
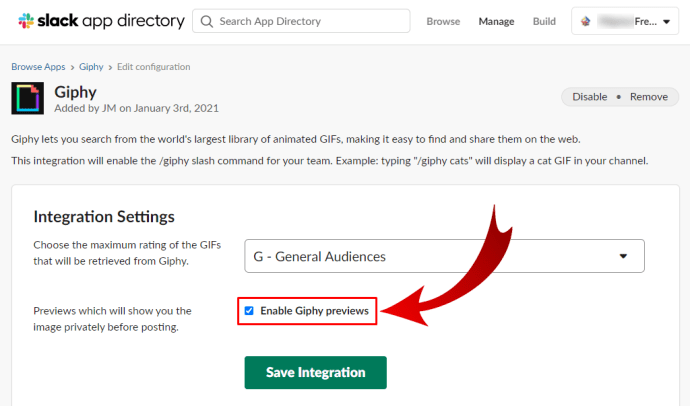
- மாற்றங்களைத் தொடர "சேமி ஒருங்கிணைப்பு" என்பதைக் கிளிக் செய்யவும்.
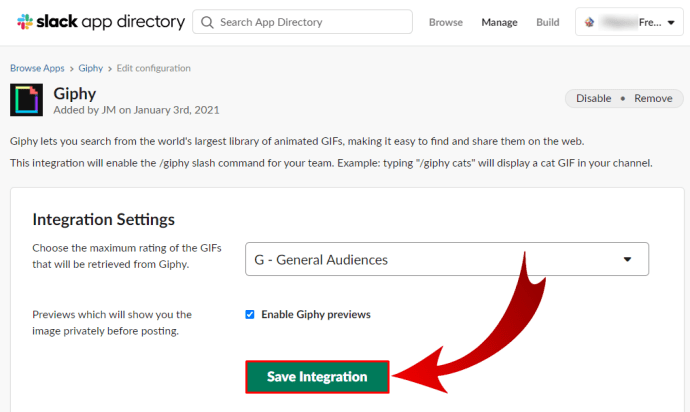
ஸ்லாக்கில் GIPHY ஐ எவ்வாறு நிர்வகிப்பது
உங்கள் ஸ்லாக் பணியிடத்தில் GIPHY ஐ நிர்வகிக்க விரும்புகிறீர்கள், அதை தற்காலிகமாக முடக்கவும் அல்லது கருவியில் இருந்து அகற்றவும். அப்படியானால், இந்த வழிமுறைகளைப் பின்பற்றுவதன் மூலம் அதைச் செய்யலாம்.
- உங்கள் பணியிடத்தைத் திறந்து, திரையின் மேல் இடது மூலையில் அதன் பெயரைக் கிளிக் செய்யவும்.

- "நிர்வாகம்" என்பதற்குச் சென்று "பயன்பாடுகளை நிர்வகி" என்பதற்குச் செல்லவும்.

- ஒருங்கிணைந்த பயன்பாடுகளின் பட்டியலில், "GIPHY" என்பதைத் தேர்ந்தெடுக்கவும்.
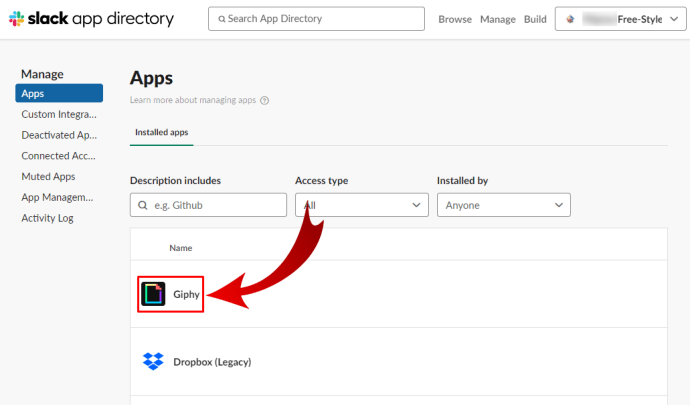
- மேலே, "முடக்கு" மற்றும் "நீக்கு" விருப்பங்களைக் காண்பீர்கள்.
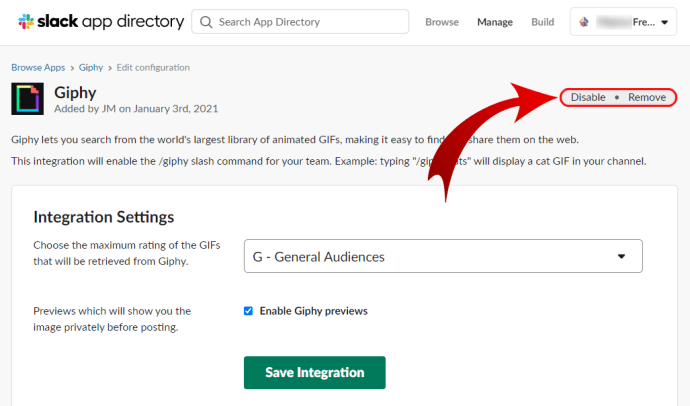
- நீங்கள் என்ன செய்ய விரும்புகிறீர்கள் என்பதைப் பொறுத்து அவற்றில் ஒன்றைத் தேர்ந்தெடுக்கவும். நீங்கள் பணியிட நிர்வாகி இல்லையென்றால், அதைச் செய்வதற்கான அனுமதி உங்களிடம் இருப்பதை உறுதிப்படுத்திக் கொள்ளவும்.
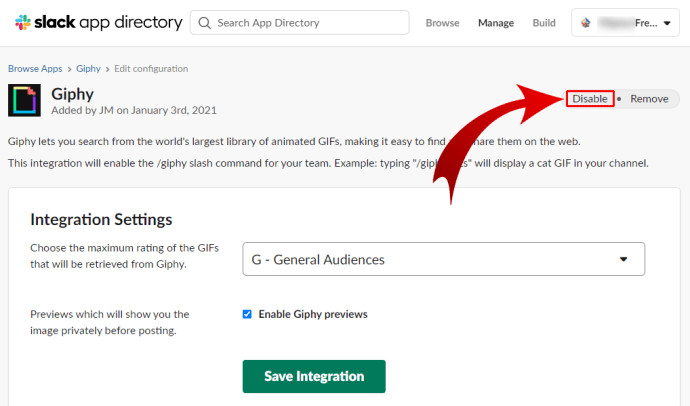
- பாப்-அப் சாளரத்தில், உங்கள் விருப்பத்தை உறுதிப்படுத்தவும்.
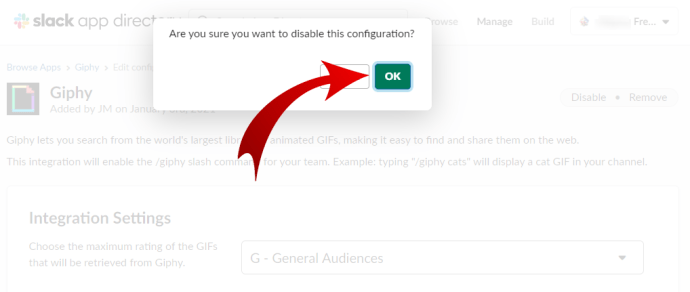
- GIPHY இலிருந்து பெறப்பட்ட GIFகளின் அதிகபட்ச மதிப்பீட்டை நீங்கள் ஸ்க்ரோல் செய்யலாம் மற்றும் மாற்றலாம். உங்களுக்கு "பொது பார்வையாளர்கள்" மற்றும் "பெற்றோர் வழிகாட்டுதல்" போன்ற விருப்பங்கள் உள்ளன.
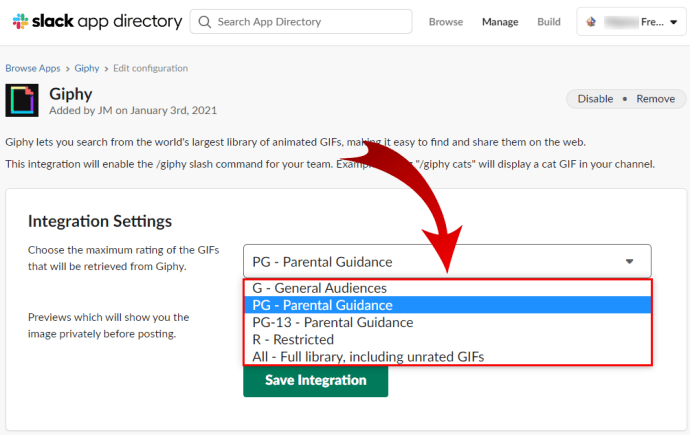
- நீங்கள் செய்த மாற்றங்களைச் சேமிக்க கீழே உள்ள பச்சை "சேமி ஒருங்கிணைப்பு" பொத்தானைக் கிளிக் செய்யவும்.
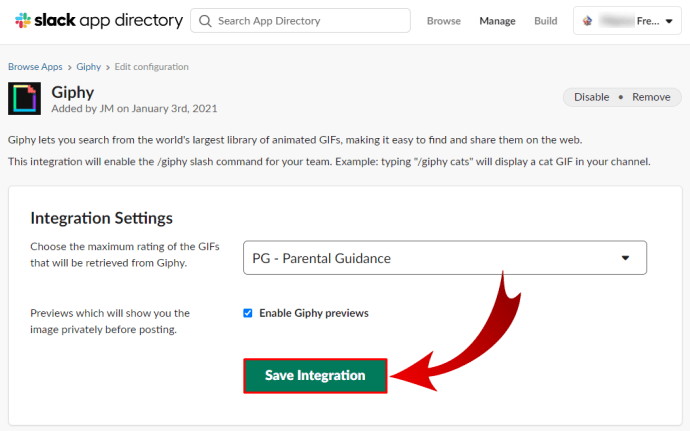
ஸ்லாக்கில் GIPHY ஒருங்கிணைப்பை எவ்வாறு அமைப்பது
உங்கள் ஸ்லாக் பயன்பாட்டில் ஏற்கனவே GIPHY அமைக்கப்படவில்லை என்றால், அதை எப்படி செய்வது என்பது இங்கே.
- உங்கள் ஸ்லாக் பணியிடத்தில் உள்நுழைக.

- உங்கள் பணியிடத்தின் பெயரைக் கிளிக் செய்ய திரையின் இடது பக்கத்திற்குச் செல்லவும்.

- புதிய மெனுவில், "நிர்வாகம்" என்பதைத் தேர்ந்தெடுத்து, "பயன்பாடுகளை நிர்வகி" என்பதைக் கிளிக் செய்யவும்.

- மேலே "தேடல் பயன்பாட்டு டைரக்டரி" புலத்தைக் காண்பீர்கள். புலத்தில் "Giphy" ஐ உள்ளிட்டு உங்கள் விசைப்பலகையில் "Enter" ஐ அழுத்தவும்.
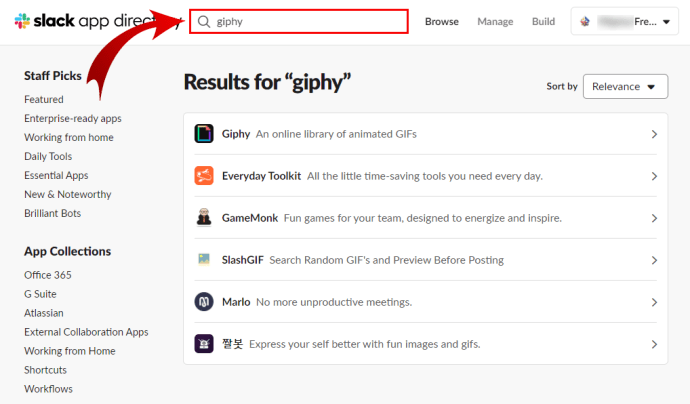
- முடிவுகளில் உள்ள பயன்பாட்டைக் கிளிக் செய்து, புதிய பக்கத்தில், "ஸ்லாக்கில் சேர்" என்பதைக் கிளிக் செய்யவும்.
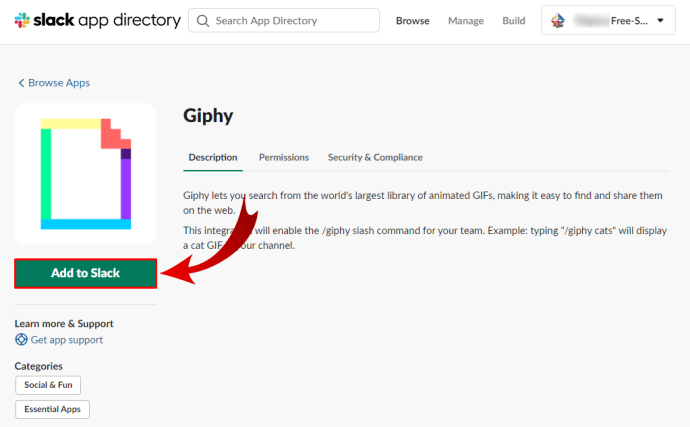
இந்த வழியில், உங்கள் ஸ்லாக் பணியிடத்துடன் எந்தப் பயன்பாடுகளையும் இணைத்து, உங்கள் அனுபவத்தையும் உற்பத்தித்திறனையும் மேம்படுத்த அவற்றைப் பயன்படுத்தலாம்.
கூடுதல் FAQகள்
GIPHYக்கு GIFஐ எவ்வாறு சமர்ப்பிப்பது?
பயன்பாட்டில் கிடைக்கும் GIFகள் மகிழ்ச்சியாக இல்லையா? அல்லது உங்கள் அணிக்கு ஏற்றவாறு தனிப்பயனாக்கப்பட்டவற்றை உருவாக்கி ஸ்லாக்கில் பயன்படுத்த விரும்புகிறீர்களா? GIPHY ஆப்ஸ் அல்லது இணையதளத்தில் இதைச் செய்வதற்கான எளிய வழி உள்ளது.
• GIPHY கணக்கை உருவாக்கி உள்நுழையவும்.

• "பதிவேற்ற" சாளரத்தில் விரும்பிய GIF ஐ இழுத்து விடுங்கள்.

• உங்கள் GIF களில் "குறிச்சொற்களைச் சேர்" என்பதைத் தேர்ந்தெடுக்கவும், எனவே நீங்கள் அவற்றைக் கண்டறியலாம். நீங்கள் உருவாக்கியவர் இல்லையென்றால், "மூல URL ஐச் சேர்" என்பதைக் கிளிக் செய்வதன் மூலம் URL ஐச் சேர்ப்பதை உறுதிசெய்யவும்.

• தனியுரிமை அமைப்புகளை "பொது" என அமைக்கவும், இதன் மூலம் உங்கள் GIFகளை அனைவரும் பார்க்க முடியும்.

• விஷயங்களை முடிக்க "பதிவேற்றம்" என்பதைத் தேர்ந்தெடுத்து, உங்கள் GIFகளை உங்கள் குழுவுடன் பகிர்ந்து மகிழுங்கள்.

உங்கள் பணியிடத்தில் உற்சாகமான உரையாடல்கள்
சில நேரங்களில், முழு வாக்கியத்தை விட ஒரு GIF மூலம் நீங்கள் அதிகம் கூறலாம். GIFகள் வேடிக்கையானவை மற்றும் எந்த உரையாடலையும் கலகலப்பாக மாற்றும். உங்கள் சக ஊழியர்களை உற்சாகப்படுத்த வேண்டுமா? அவர்களை சிரிக்க வைக்க வேடிக்கையான மற்றும் தொடர்புடைய GIFகளை உலாவவும்.
பணியிடங்கள் முழுவதும் GIPHYஐக் கிடைக்கச் செய்தபோது Slack குழு இதை மனதில் வைத்திருந்தது. நீங்களும் உங்கள் சகாக்களும் ஏற்கனவே முயற்சித்திருக்கிறீர்களா? குழுவில் உள்ள அனைவரையும் விவரிக்க சில நல்லவற்றைக் காண்பீர்கள் என்று நினைக்கிறீர்களா? கீழே உள்ள கருத்துகள் பிரிவில் எங்களுக்குத் தெரியப்படுத்துங்கள்.