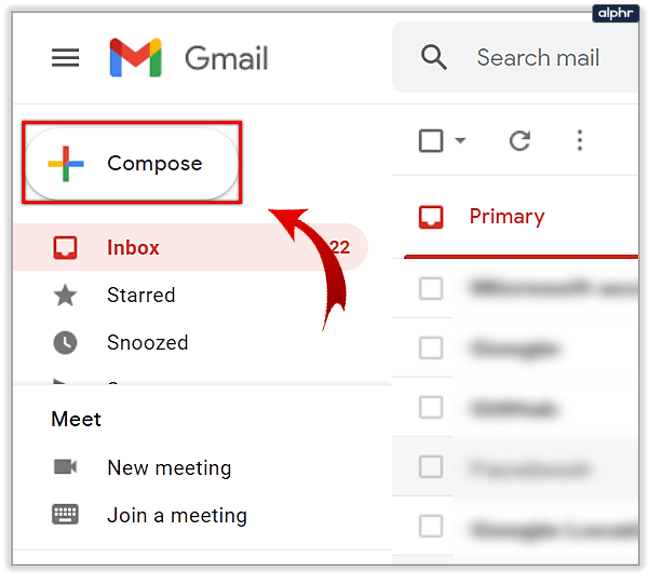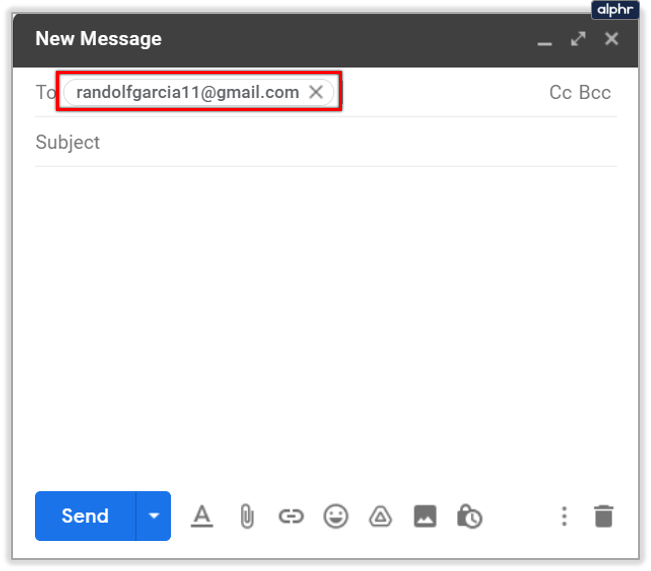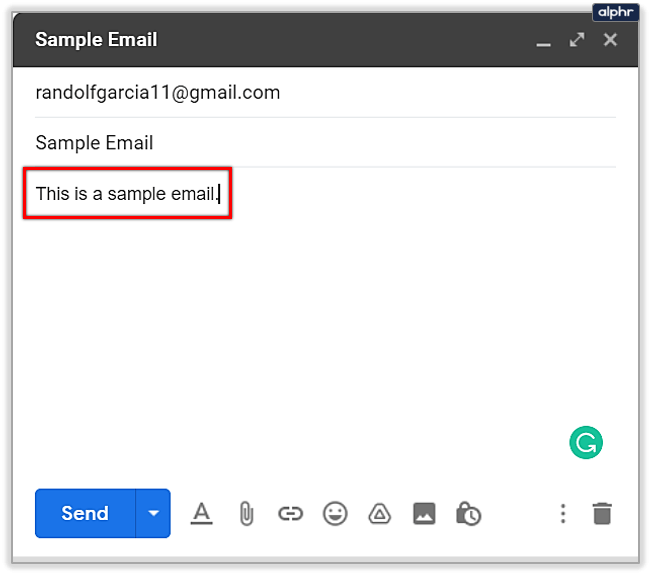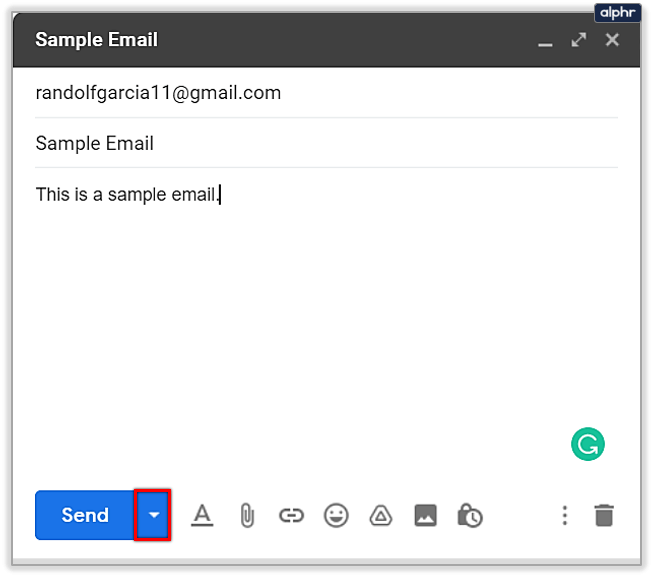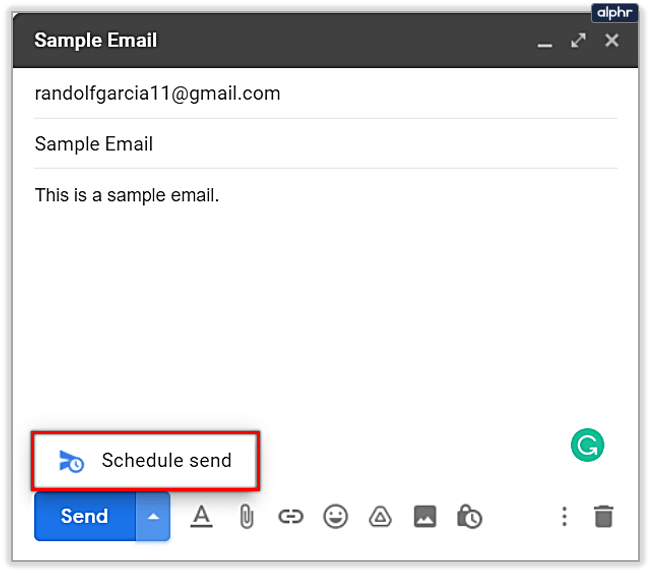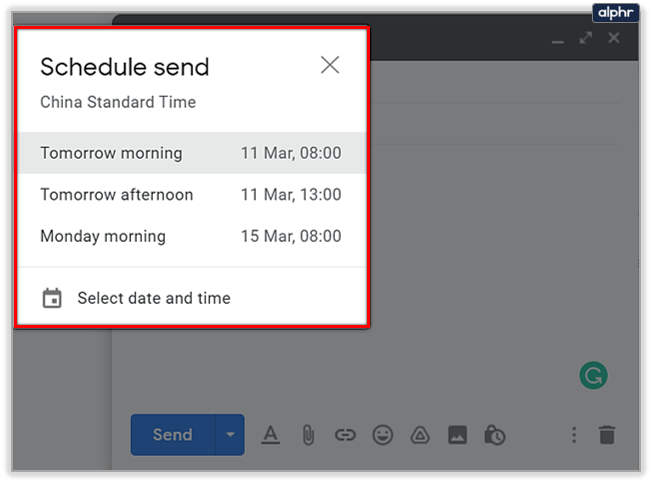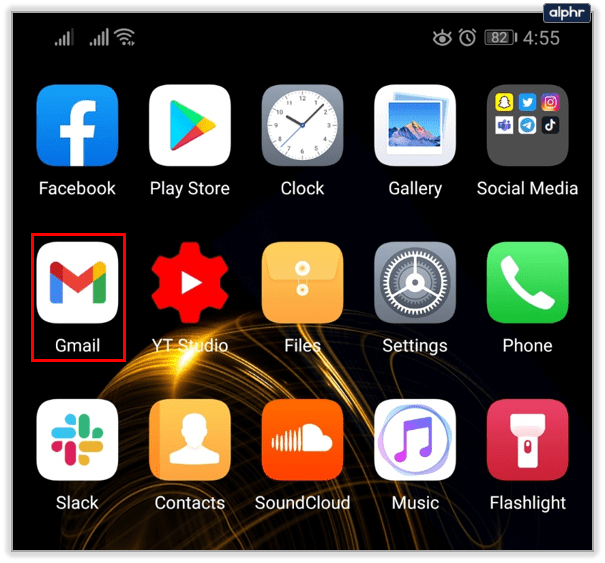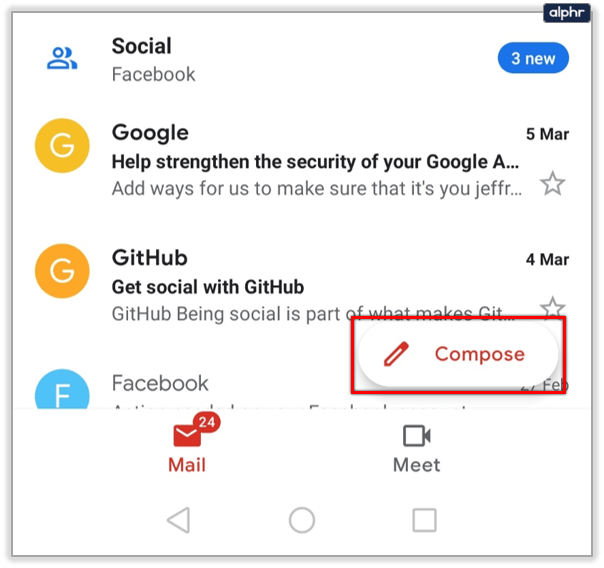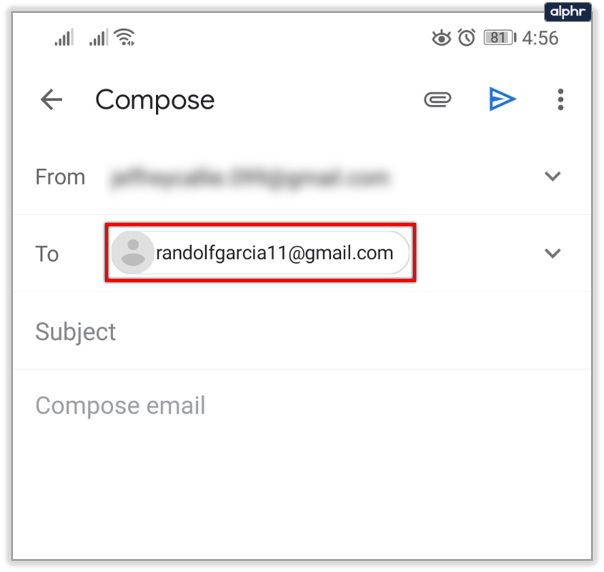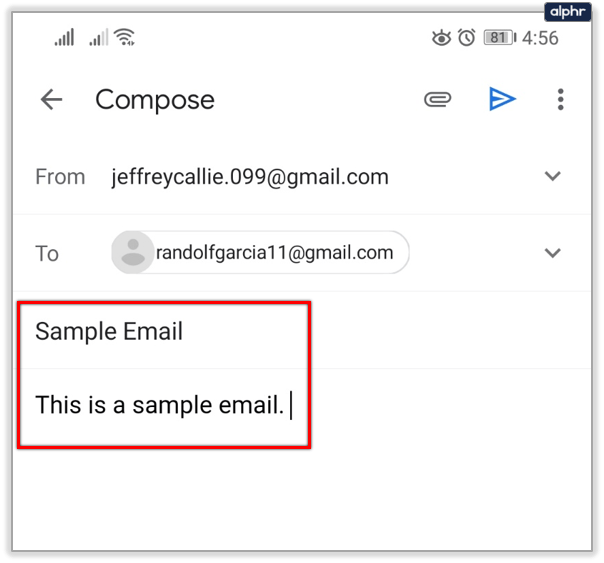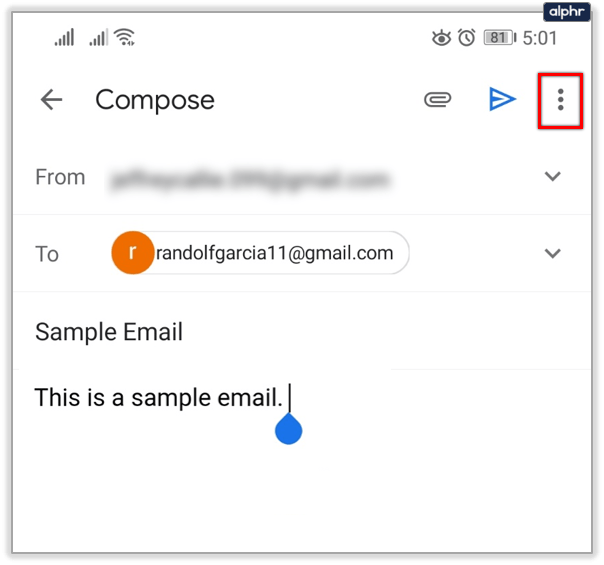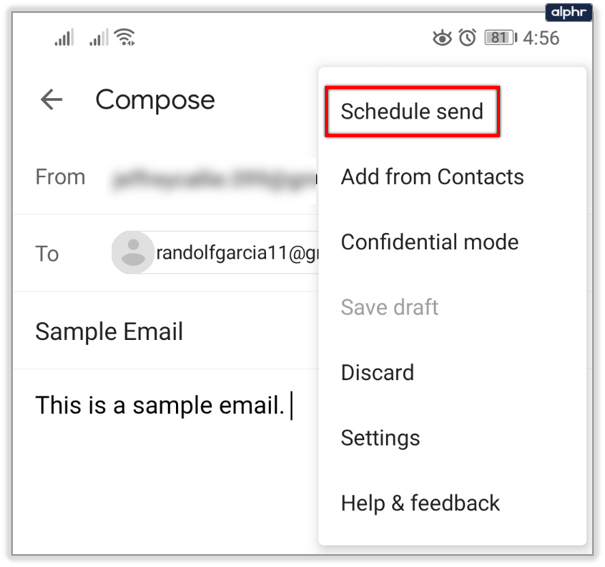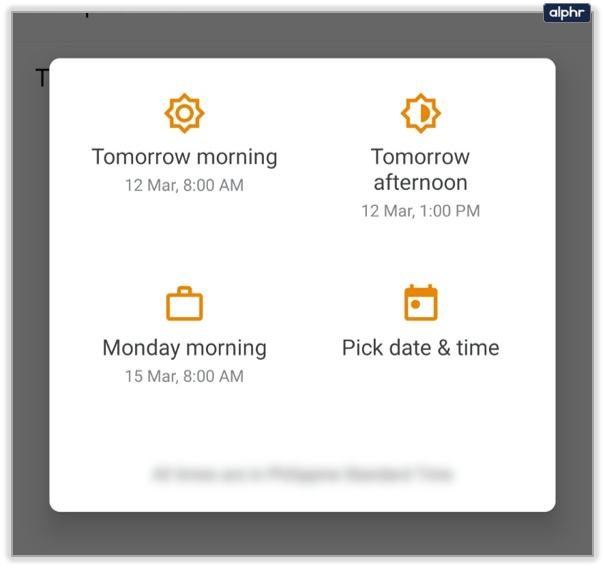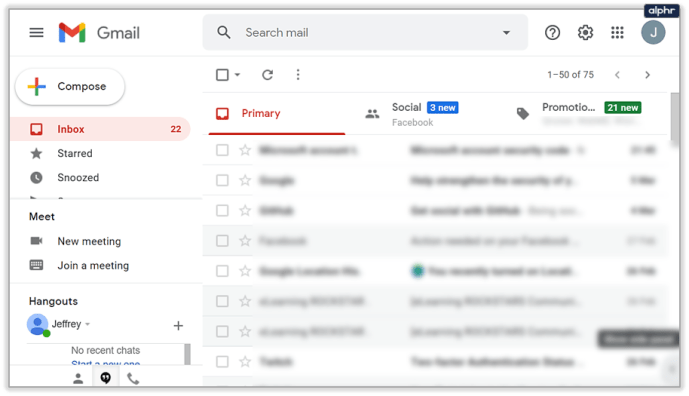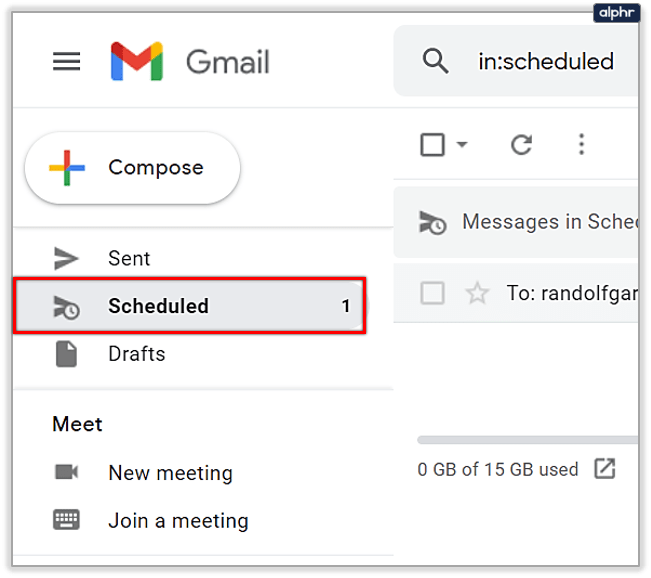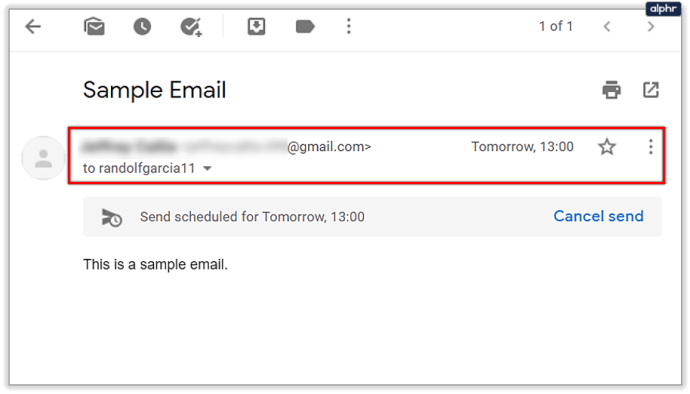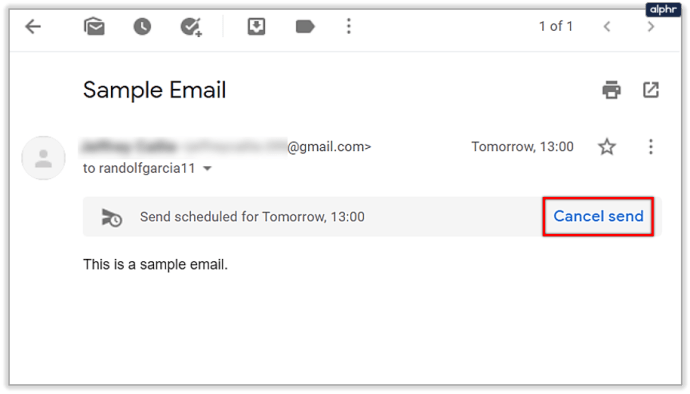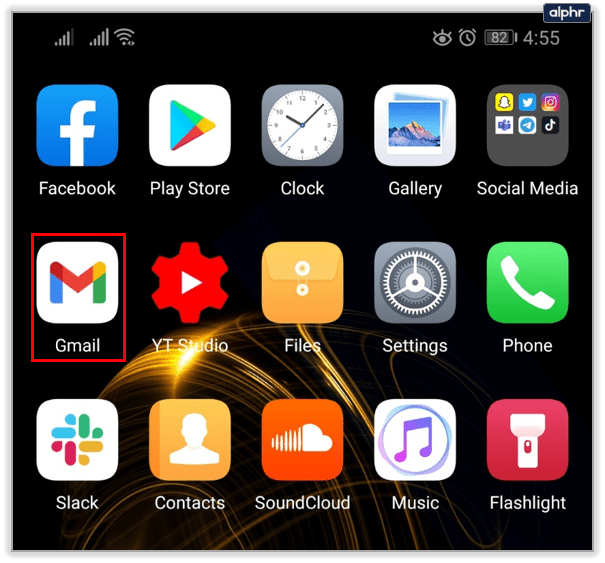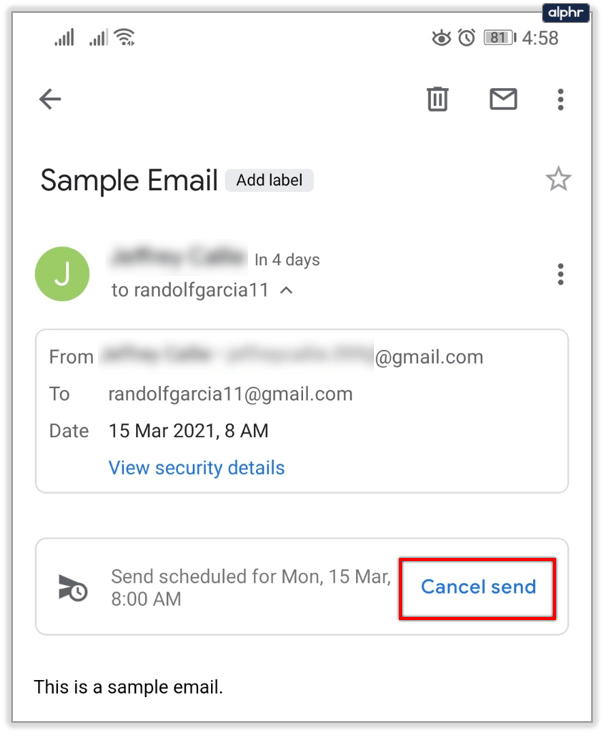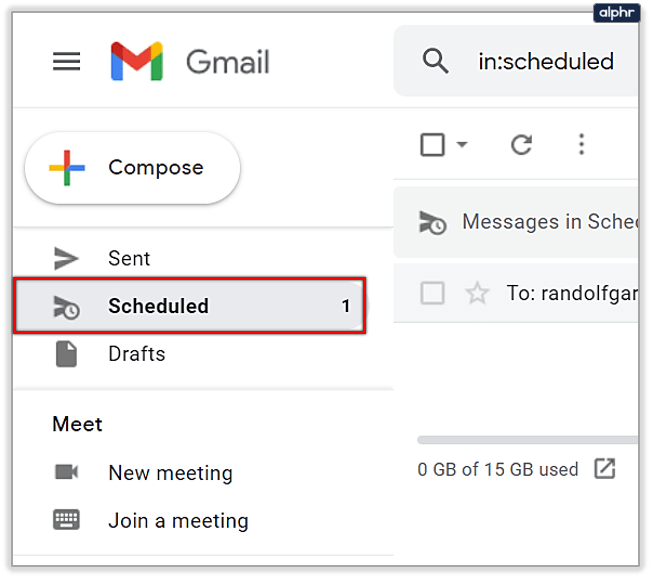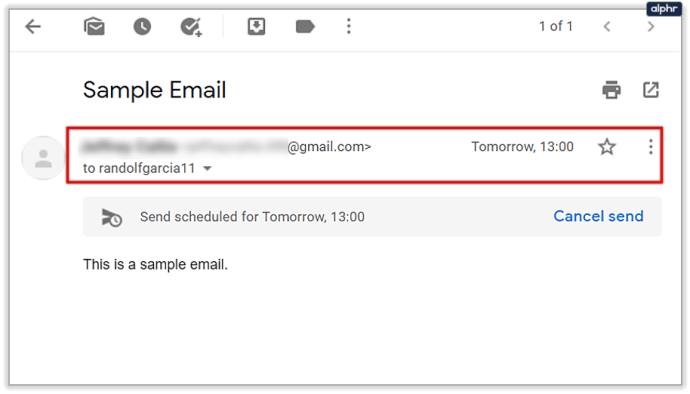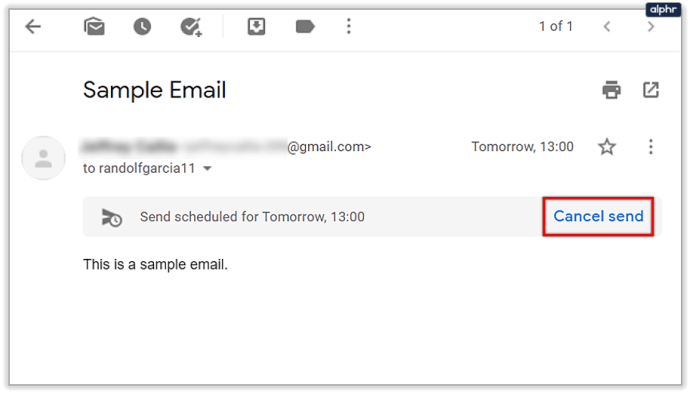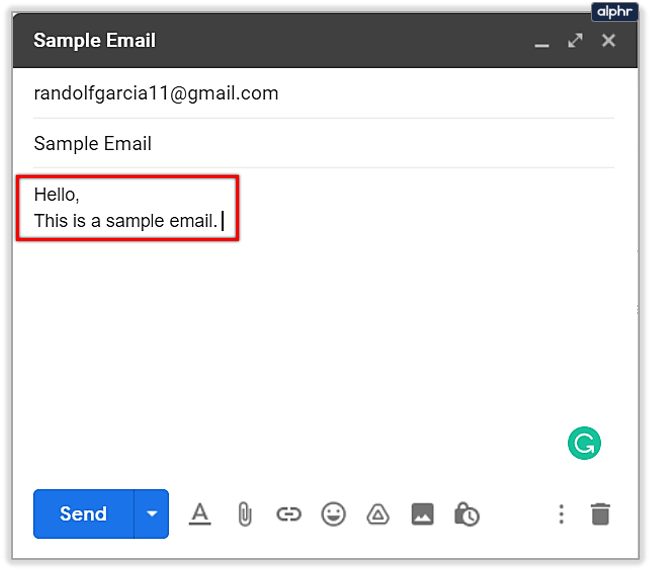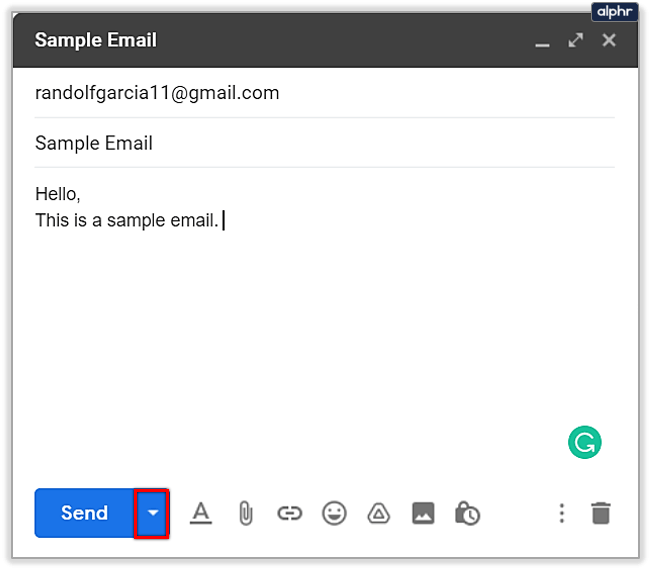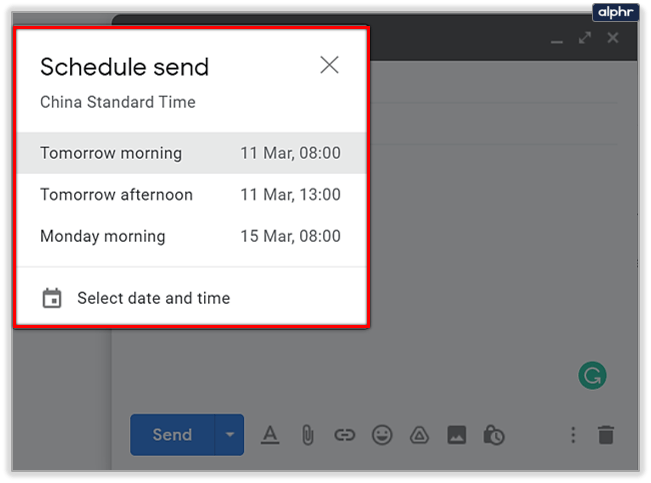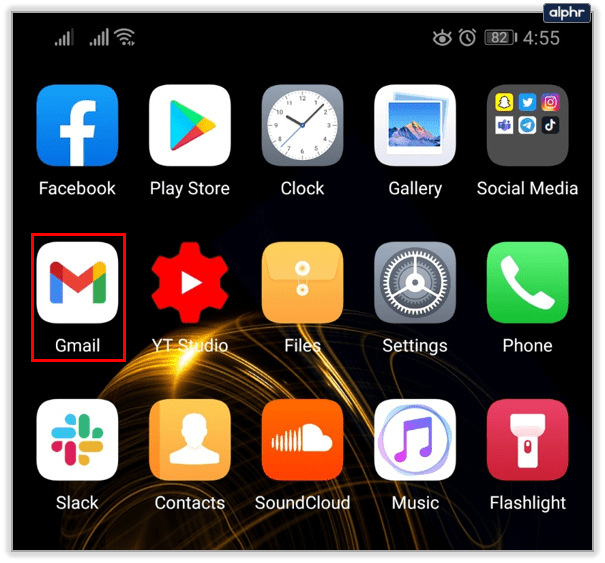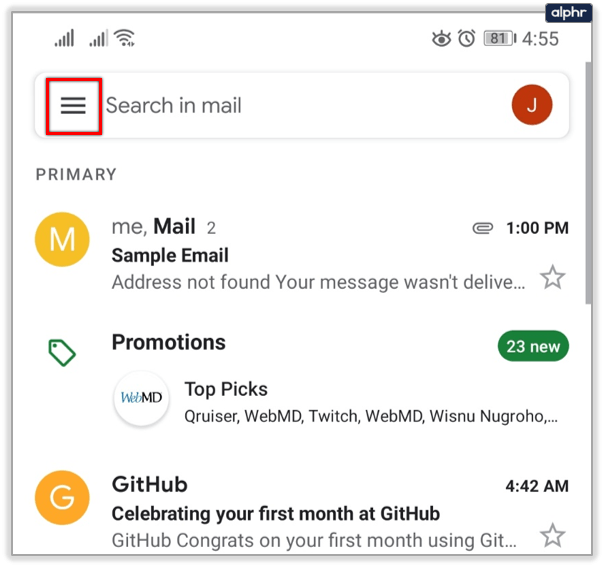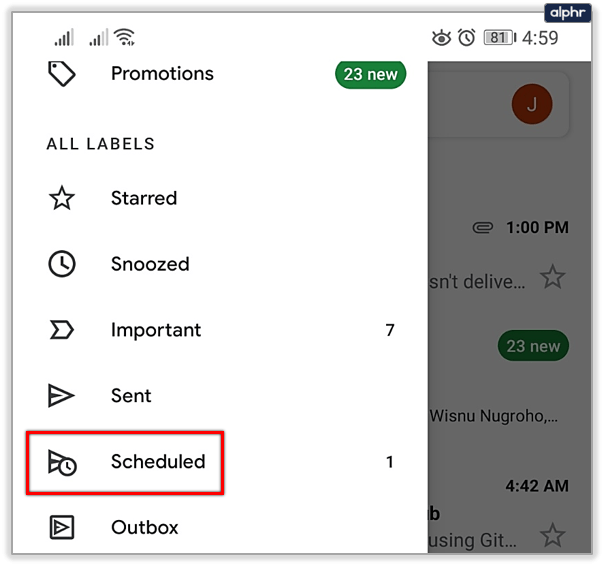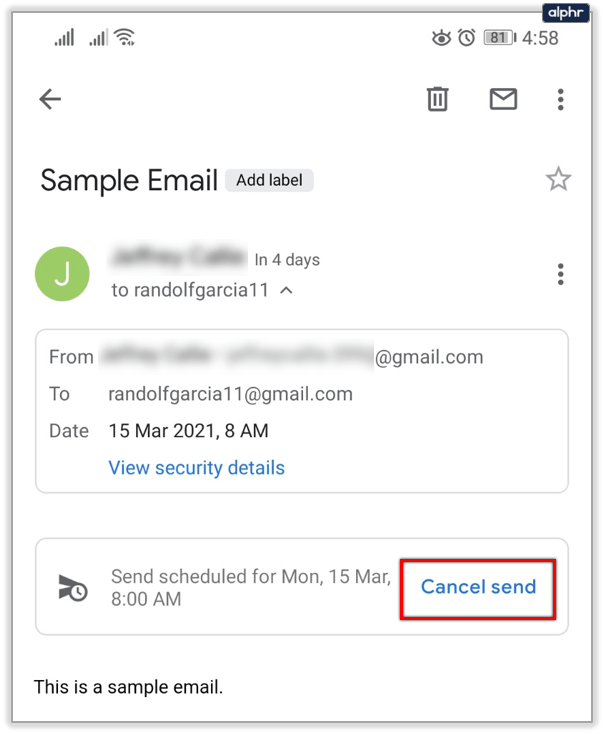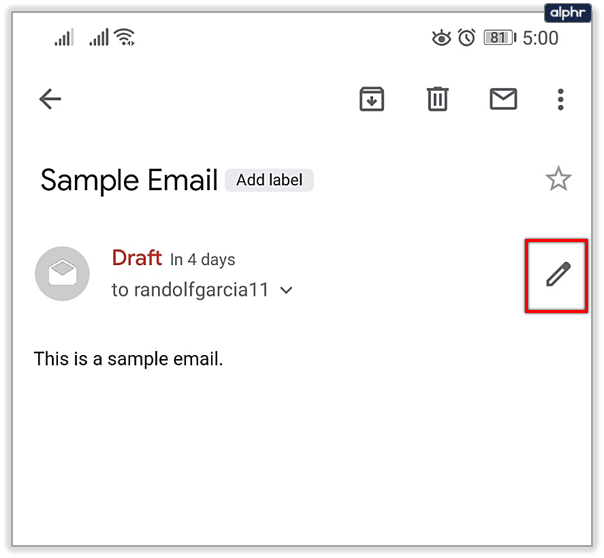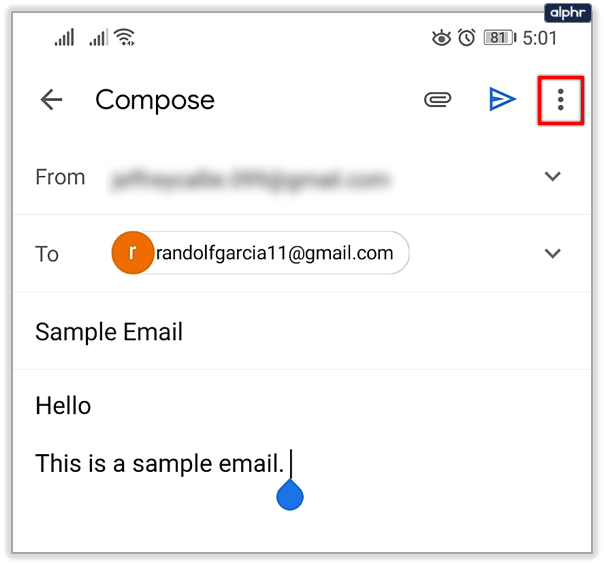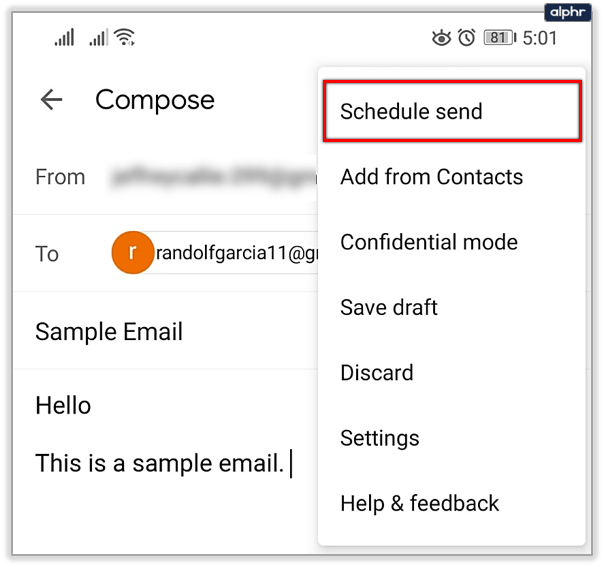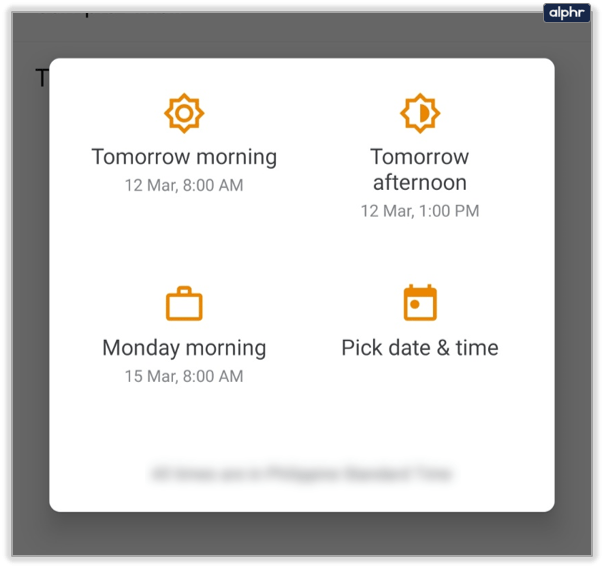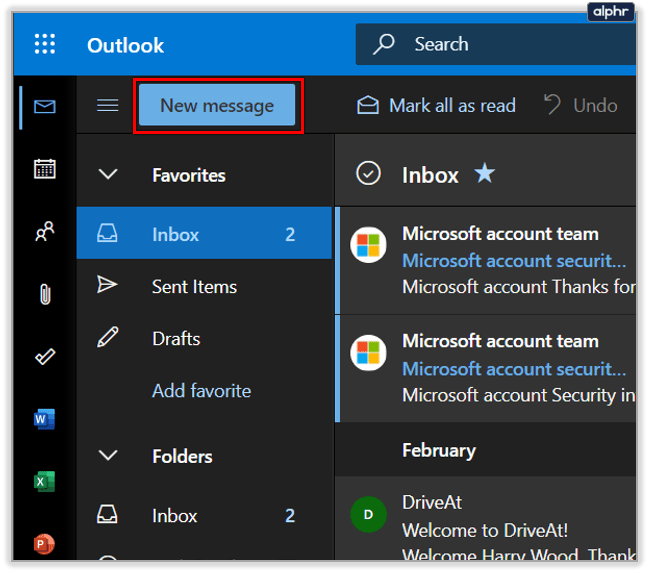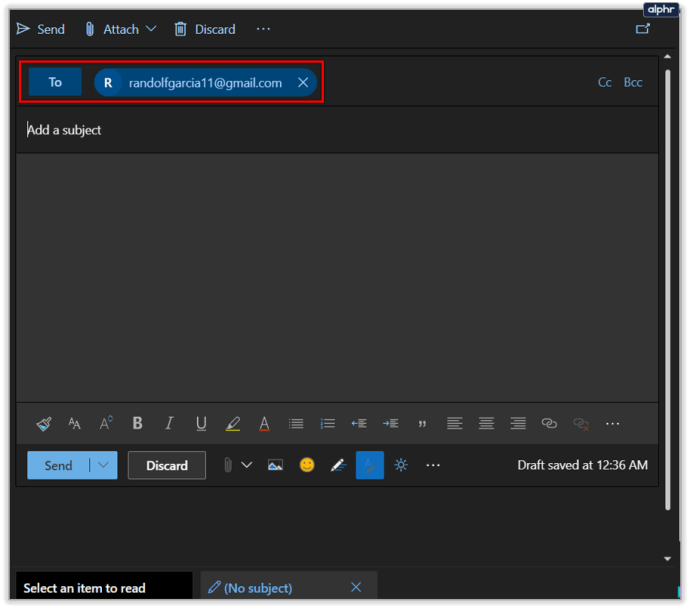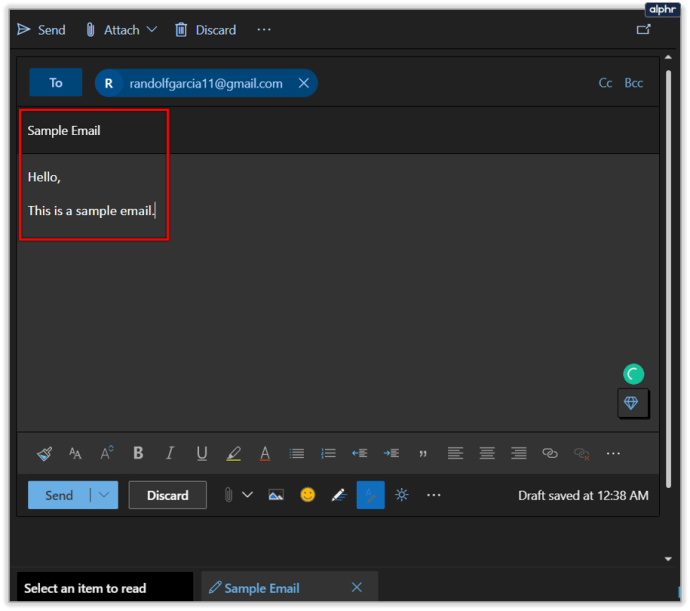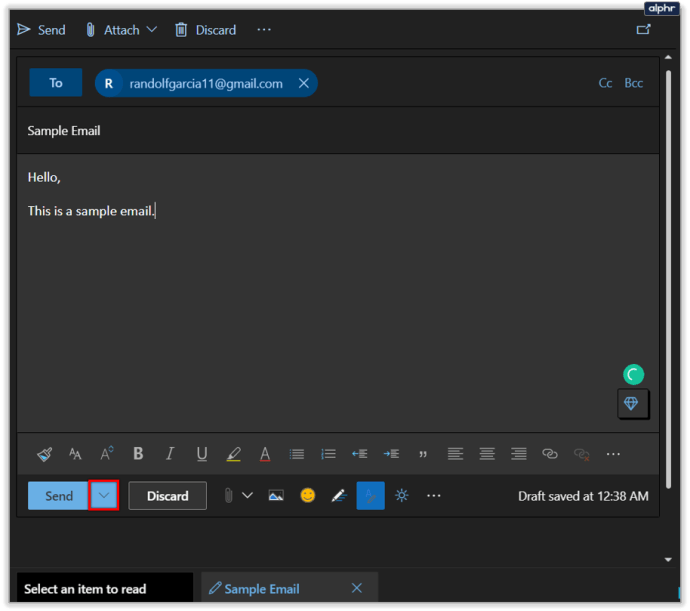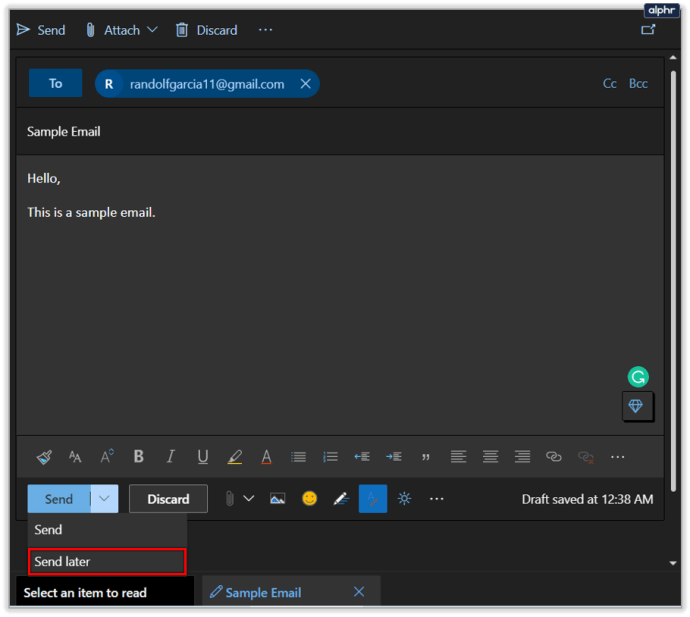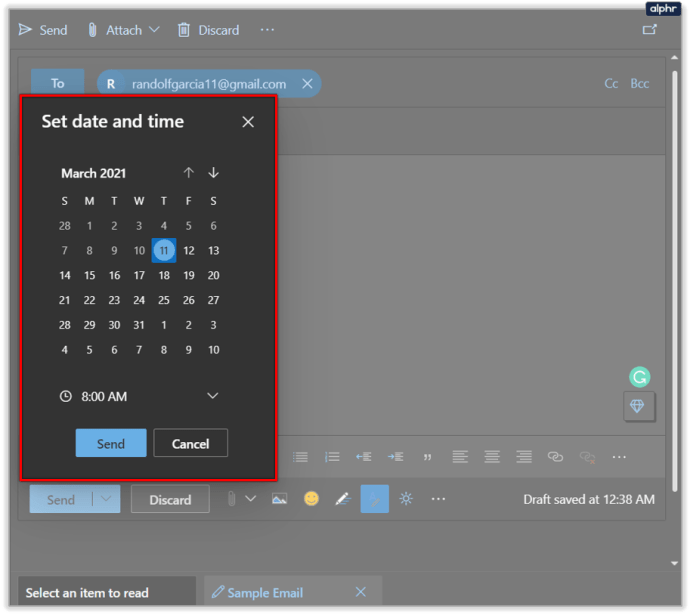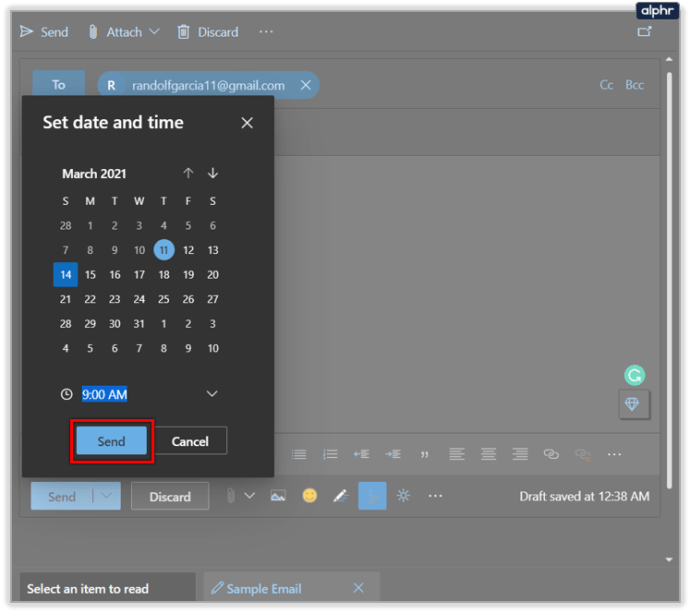மின்னஞ்சலைத் திட்டமிட்டு உடனடியாக அனுப்புவதற்குப் பதிலாக பிற்காலத்தில் அனுப்பினால் பல நன்மைகள் உள்ளன. பல காரணங்களுக்கிடையில், மாற்றங்களைச் செய்வதற்கும், பெறுநர் வசதியான நேரத்தில் அதைப் பெறுவதை உறுதி செய்வதற்கும் இது உங்களுக்கு கூடுதல் நேரத்தை வழங்குகிறது. மின்னஞ்சலை முன்கூட்டியே திட்டமிடுவதும், அதை தானாகவே அனுப்புவதும் உங்கள் காலெண்டரில் சிறிது இடத்தை அழிக்க சரியான வழியாகும்.

ஒருவேளை நீங்கள் உறங்கிக் கொண்டிருக்கும் போதே திங்கள்கிழமை காலை அனுப்பும் மின்னஞ்சலைத் தயாரிக்க விரும்பலாம். கூகுளின் பயனுள்ள மென்பொருள் வரிசையானது டிஜிட்டல் யுகத்திற்கு மற்றொரு சிறந்த கூடுதலாகும். டெஸ்க்டாப்புகள், ஆண்ட்ராய்டுகள் மற்றும் iOS அடிப்படையிலான சாதனங்களுக்கு ஜிமெயிலை எவ்வாறு திட்டமிடுவது என்பதைப் பார்ப்போம்.
டெஸ்க்டாப் வழிகாட்டி
உங்கள் ஜிமெயில் கணக்கில் உள்நுழைந்து பின்வரும் படிகளைப் பின்பற்றவும்:
- Compose பட்டனை கிளிக் செய்யவும்.
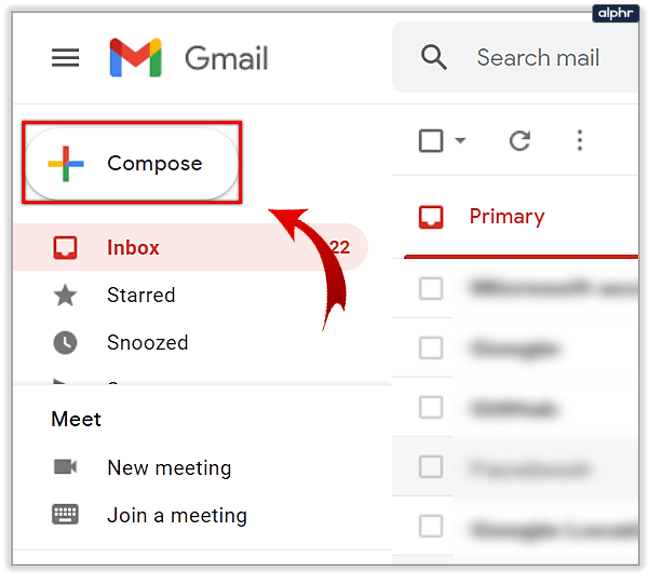
- உங்கள் பெறுநரின் தகவலை உள்ளிடவும்.
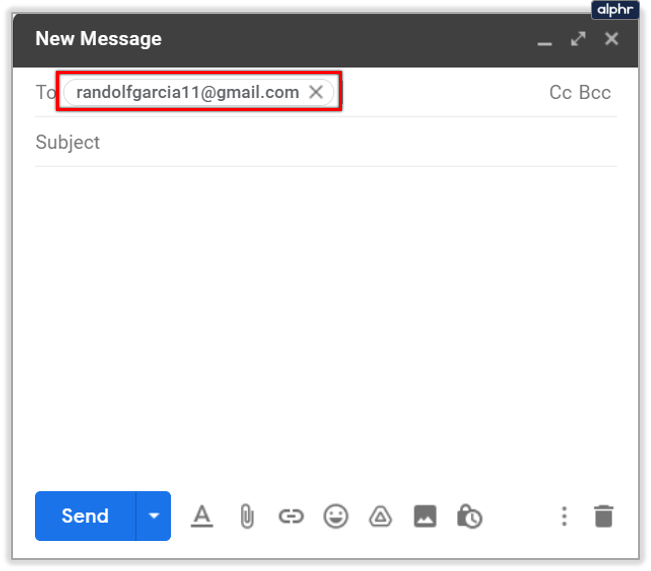
- உங்கள் மின்னஞ்சலை எழுதுங்கள்.
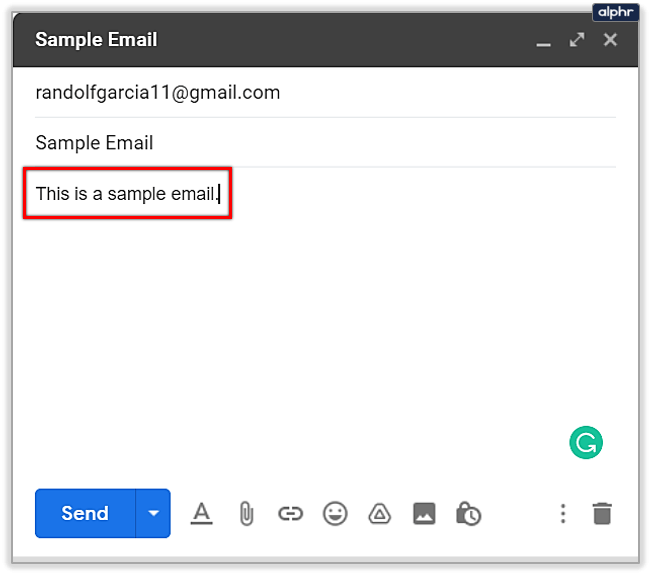
- அனுப்பு பொத்தானுக்கு அடுத்துள்ள கீழ்தோன்றும் அம்புக்குறியைக் கிளிக் செய்யவும்.
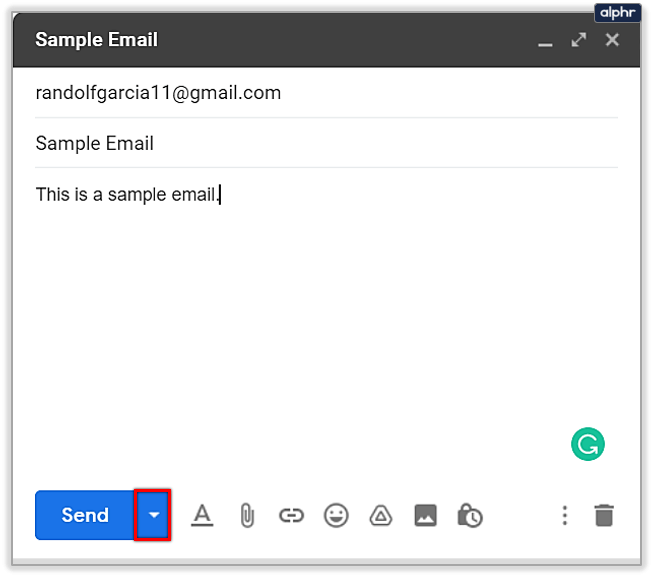
- Schedule send ஆப்ஷனை கிளிக் செய்யவும்.
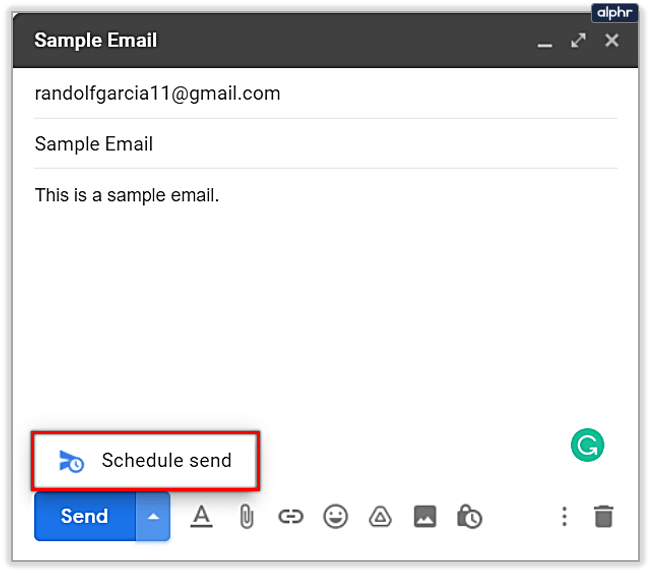
- கிடைக்கக்கூடிய மூன்று விருப்பங்களில் ஒன்றைப் பயன்படுத்தவும் அல்லது காலெண்டரில் இருந்து குறிப்பிட்ட தேதி மற்றும் நேரத்தைத் தேர்ந்தெடுக்கவும்.
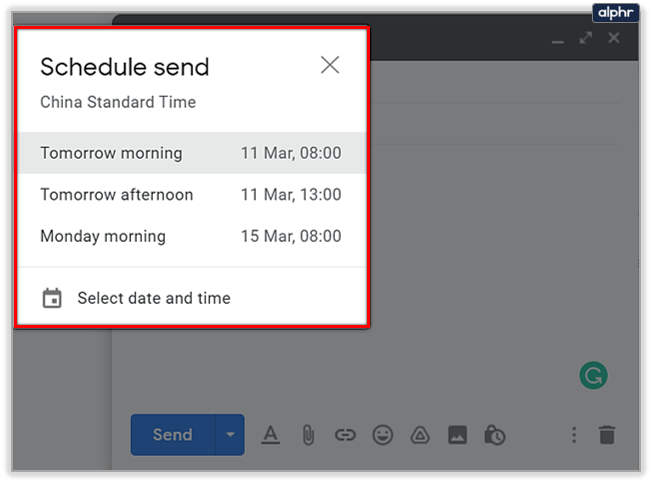
முன்னமைக்கப்பட்ட அட்டவணை நேரங்கள் அடுத்த நாள் காலை, அதே மதியம் அல்லது அதற்கு அடுத்த நாள் என்பதை நினைவில் கொள்ளவும். ஆனால் வெள்ளிக்கிழமையன்று உங்கள் ஜிமெயில் கணக்கில் மின்னஞ்சலைத் திட்டமிட முயற்சிக்கிறீர்கள் என்றால், உங்களின் மூன்றாவது விருப்பம் திங்கள் காலைக்கானதாக இருக்கும், வார இறுதியில் அல்ல. நேரங்களும் உங்கள் சொந்த நேர மண்டலத்தில் காட்டப்படும். வெவ்வேறு நேர மண்டலங்களில் உள்ளவர்களுக்கு மின்னஞ்சல்களை அனுப்புவதைத் திட்டமிடும்போது அதை மனதில் கொள்ளுங்கள்.
Android வழிகாட்டி
ஆண்ட்ராய்டு ஜிமெயில் பயன்பாட்டிலிருந்து மின்னஞ்சல்களை அனுப்புவதற்கும் திட்டமிடலாம். நீங்கள் செய்ய வேண்டியது இங்கே:
- உங்கள் முகப்புத் திரை அல்லது ஆப்ஸ் திரையில் இருந்து Gmail பயன்பாட்டைத் தொடங்கவும்.
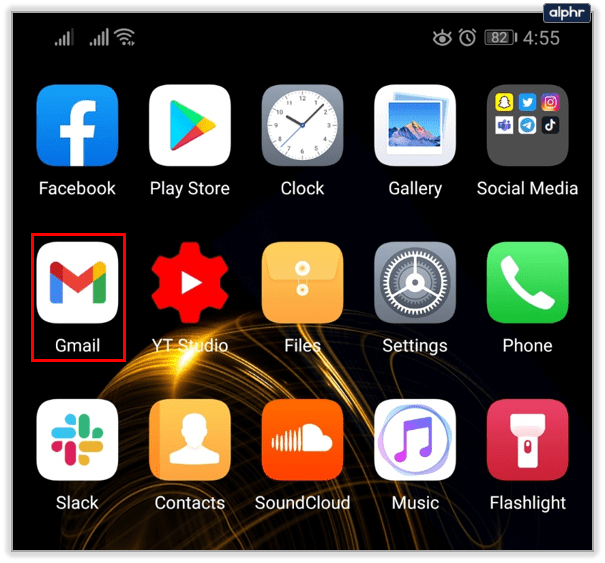
- எழுது பொத்தானைத் தட்டவும்.
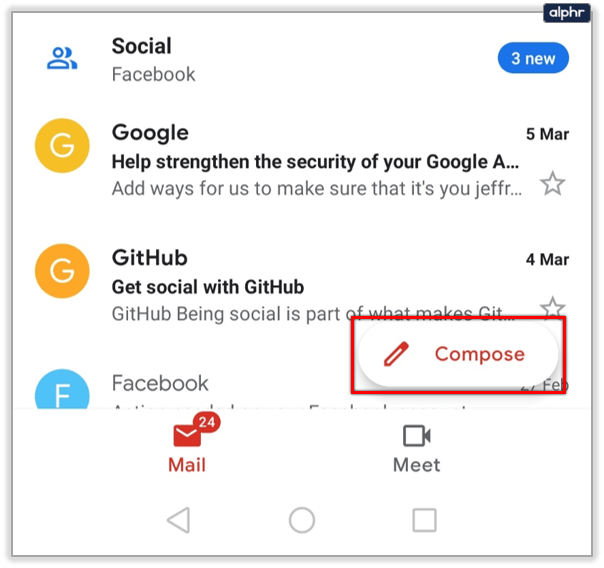
- பெறுநரின் தகவலை உள்ளிடவும்.
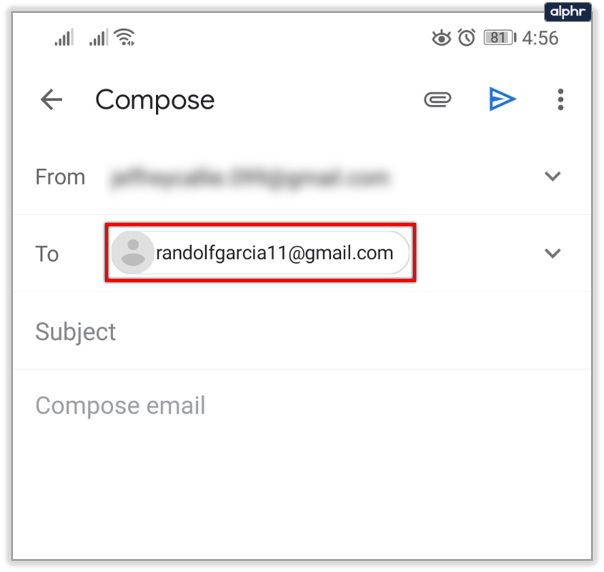
- உங்கள் மின்னஞ்சலைத் தட்டச்சு செய்து, தேவைப்பட்டால் கோப்புகளைச் சேர்க்கவும்.
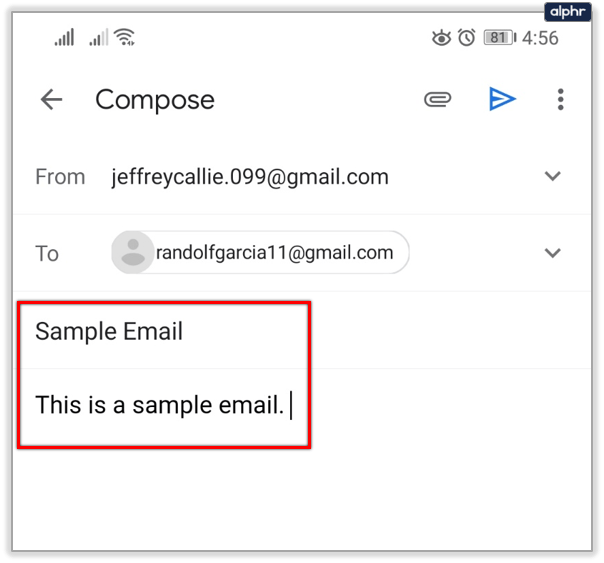
- மேலும் பட்டனைத் தட்டவும்.
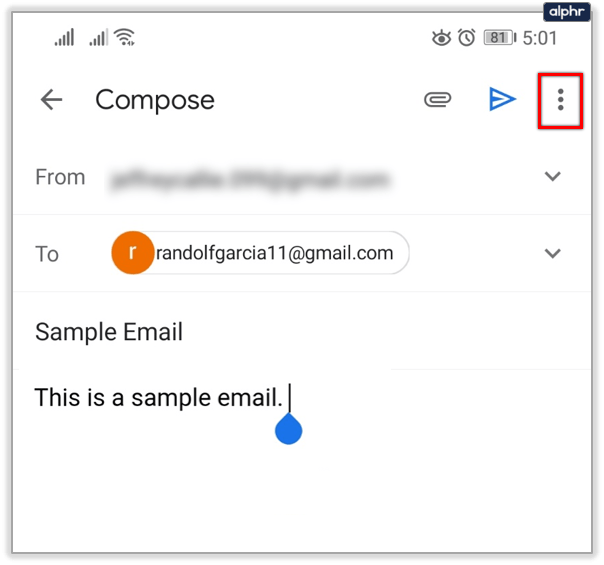
- அட்டவணை அனுப்பு விருப்பத்தைத் தேர்ந்தெடுக்கவும்.
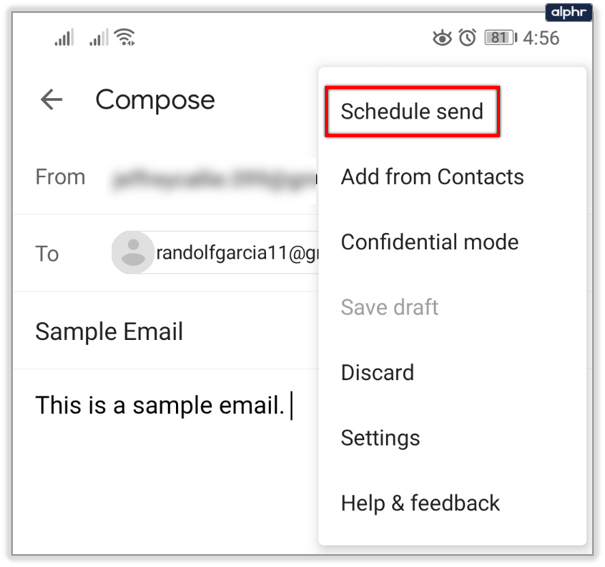
- விரும்பிய நேரத்தைத் தேர்ந்தெடுக்கவும்.
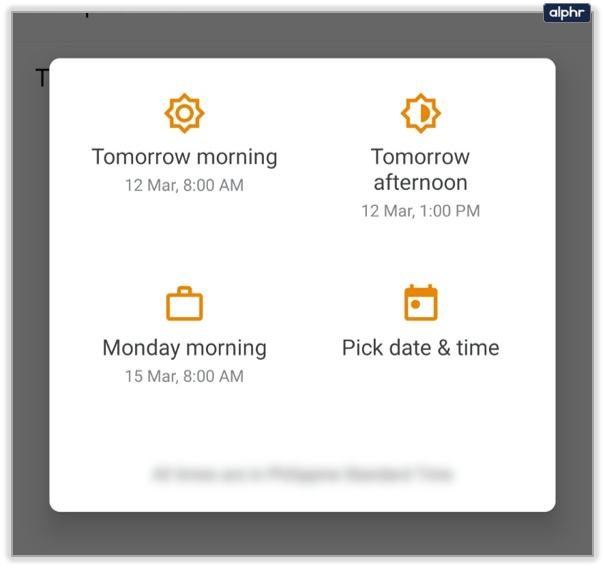
Android பயன்பாட்டிலிருந்தும் 100 மின்னஞ்சல்கள் வரை திட்டமிடலாம்.
iOS வழிகாட்டி
ஜிமெயில் பயன்பாட்டின் iOS பதிப்பில் மின்னஞ்சல்களை திட்டமிடும் செயல்முறை Android செயல்முறையைப் போன்றது.
- உங்கள் முகப்புத் திரை அல்லது ஆப்ஸ் திரையில் இருந்து Gmail பயன்பாட்டைத் தொடங்கவும்.
- எழுது பொத்தானைத் தட்டவும்.
- அனுப்புநரின் தகவலை உள்ளிடவும்.
- உங்கள் மின்னஞ்சலைத் தட்டச்சு செய்து, தேவைப்பட்டால் கோப்புகளைச் சேர்க்கவும்.
- மேலும் பட்டனைத் தட்டவும்.
- அட்டவணை அனுப்பு விருப்பத்தைத் தேர்ந்தெடுக்கவும்.
திட்டமிடப்பட்ட மின்னஞ்சல்களை எப்படி ரத்து செய்வது
மின்னஞ்சல்களை திட்டமிடுவதில் உள்ள பெரிய விஷயம் என்னவென்றால், நீங்கள் ஏதாவது தவறாக அனுப்பும் அபாயம் இல்லை அல்லது மின்னஞ்சலை எழுதிய பிறகு நீங்கள் வருத்தப்படலாம். இன்னும் சிறப்பானது என்னவென்றால், உங்களின் திட்டமிடப்பட்ட மின்னஞ்சல்கள் அனைத்தும் முன்கூட்டியே அல்லது சில நொடிகளில் கூட ரத்து செய்யப்படலாம்.
டெஸ்க்டாப்பில் திட்டமிடப்பட்ட மின்னஞ்சல்களை ரத்துசெய்
- உங்கள் ஜிமெயில் கணக்கிற்குச் செல்லவும்.
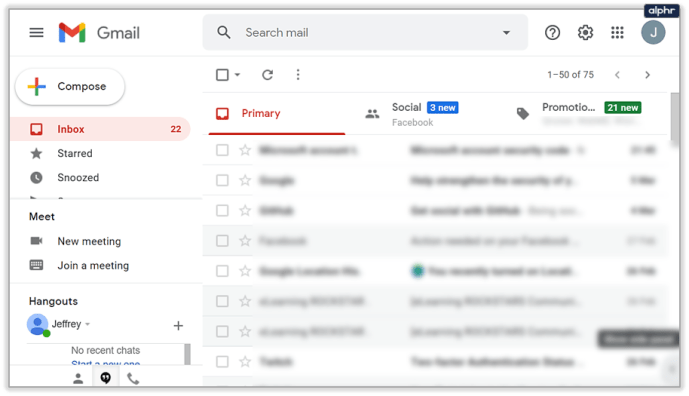
- இடது பேனல் மெனுவிற்குச் சென்று, திட்டமிடப்பட்ட தாவலைக் கிளிக் செய்யவும்.
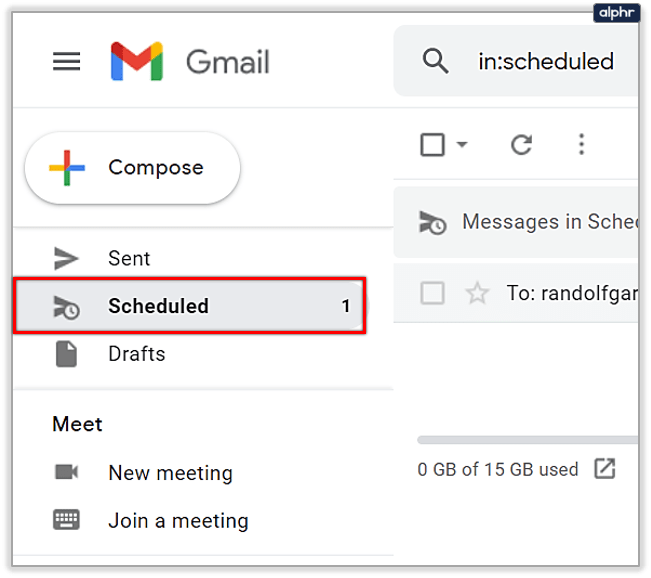
- நீங்கள் ரத்துசெய்ய விரும்பும் ஒன்று அல்லது அதற்கு மேற்பட்ட மின்னஞ்சல்களைத் தேர்ந்தெடுக்கவும்.
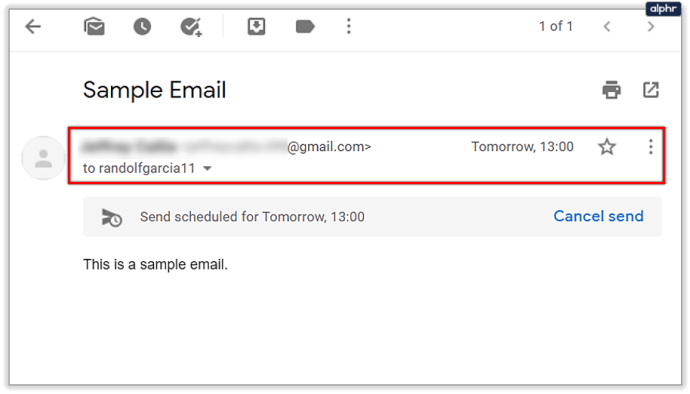
- தேர்ந்தெடுக்கப்பட்ட மின்னஞ்சலின் மேல் வலது மூலையில், அனுப்பு ரத்து பொத்தானைப் பார்க்கவும்.
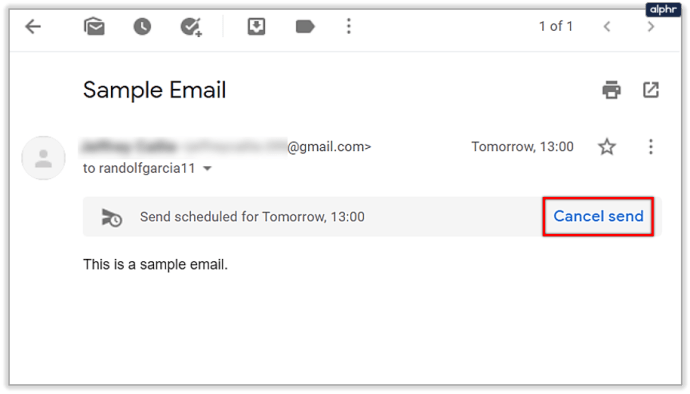
- கிளிக் செய்து மற்ற மின்னஞ்சல்களுக்கு செல்லவும்.
Android மற்றும் iOS இல் திட்டமிடப்பட்ட மின்னஞ்சல்களை ரத்துசெய்
- ஜிமெயில் பயன்பாட்டைக் கொண்டு வாருங்கள்.
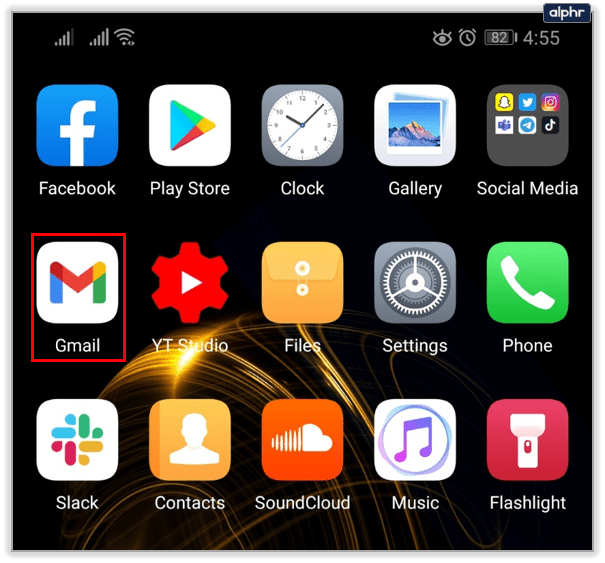
- மூன்று வரி மெனு ஐகானைத் தட்டவும்.

- திட்டமிடப்பட்ட விருப்பத்தைத் தட்டவும்.

- மின்னஞ்சல் பட்டியலை உலாவவும் மற்றும் கேள்விக்குரிய மின்னஞ்சலைத் திறக்கவும்.

- அனுப்புவதை ரத்துசெய் பொத்தானைத் தட்டவும்.
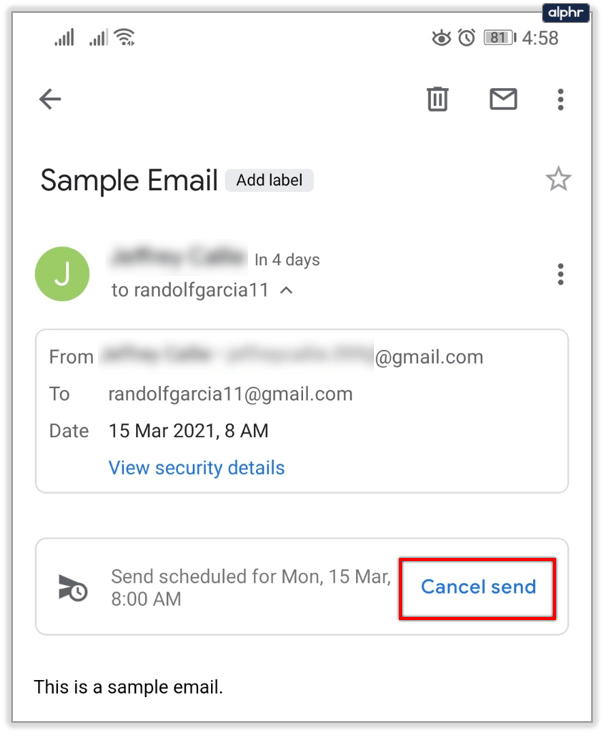
நீங்கள் ரத்துசெய்யும் திட்டமிடப்பட்ட மின்னஞ்சல்கள் எதுவும் நீக்கப்படாது என்பதை நினைவில் கொள்ளவும். அதற்குப் பதிலாக, அவை வரைவு கோப்புறையில் நகர்த்தப்படும், எனவே நீங்கள் மீண்டும் உங்கள் எண்ணத்தை மாற்றினால், அவற்றைப் பிந்தைய தேதியில் அனுப்பலாம்.
திட்டமிடப்பட்ட மின்னஞ்சல்களை மாற்ற முடியுமா?
ஆம் அவர்களால் முடியும். எந்த நேரத்திலும் அட்டவணையை மாற்றுவது உட்பட பல விஷயங்களைச் செய்ய பயனர்களை ஜிமெயில் அனுமதிக்கிறது.
டெஸ்க்டாப் வழிகாட்டி
- உங்களுக்குப் பிடித்த உலாவியில் இருந்து உங்கள் ஜிமெயில் கணக்கிற்குச் செல்லவும்.

- இடது பேனலில் உள்ள திட்டமிடப்பட்ட பொத்தானைக் கிளிக் செய்யவும்.
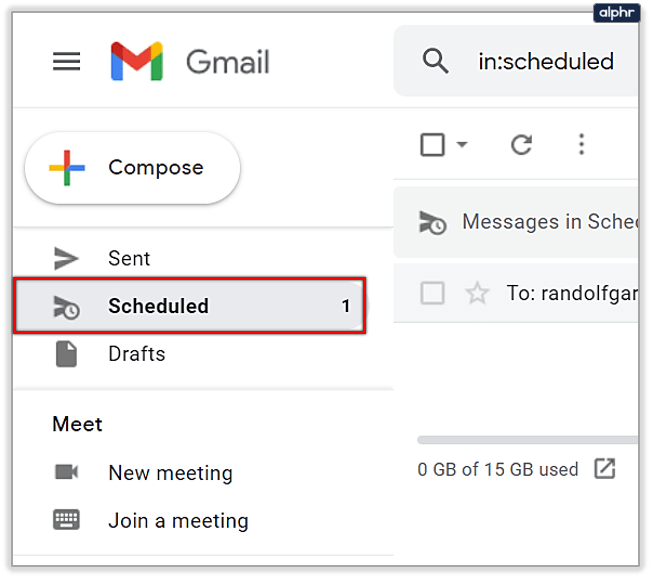
- நீங்கள் விரும்பும் மின்னஞ்சலைக் கண்டுபிடித்து தேர்ந்தெடுக்கவும்.
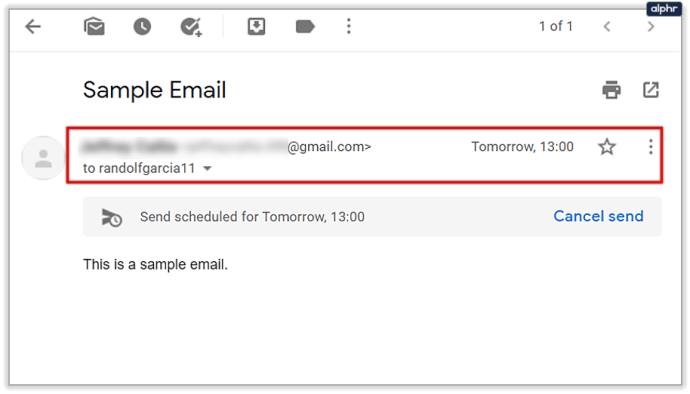
- அனுப்புவதை ரத்துசெய் விருப்பத்தை கிளிக் செய்யவும்.
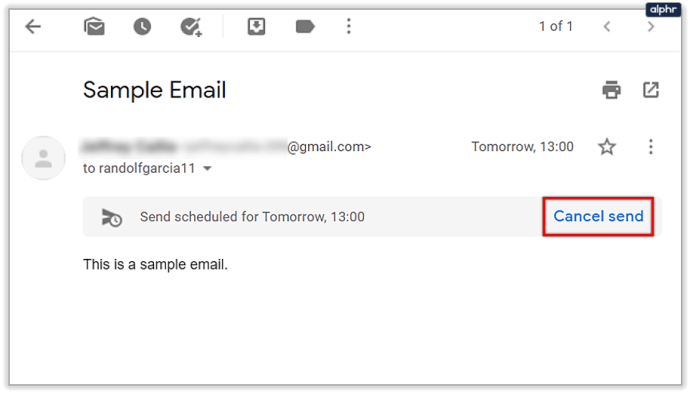
- நீங்கள் விரும்பும் மாற்றங்களைச் செய்யுங்கள்.
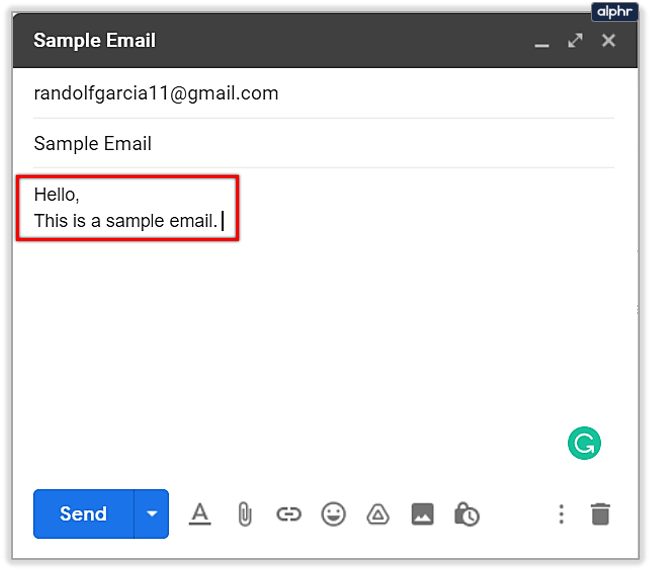
- அனுப்பு பொத்தானுக்கு அடுத்துள்ள கீழ்தோன்றும் அம்புக்குறியைக் கிளிக் செய்யவும்.
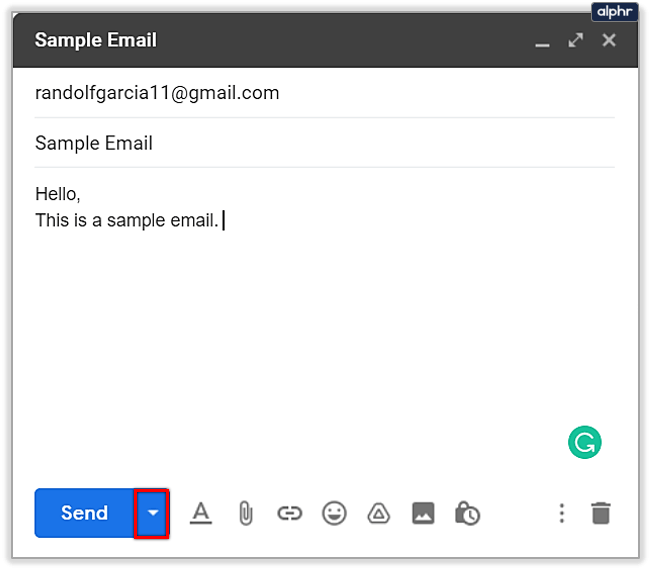
- Schedule Send பொத்தானைக் கிளிக் செய்து புதிய டெலிவரி தேதியைத் தேர்ந்தெடுக்கவும்.
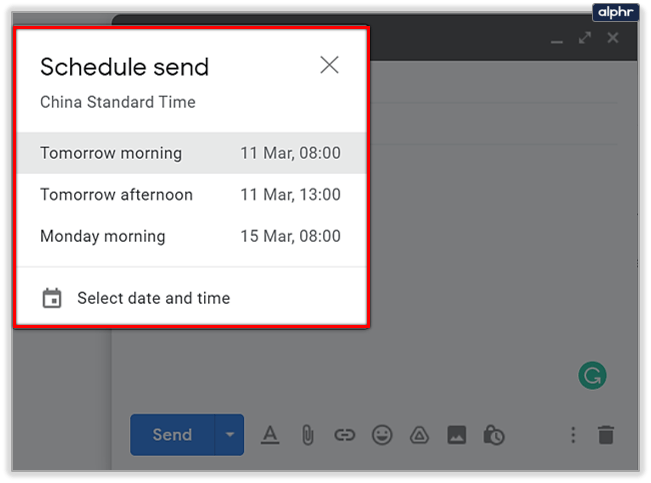
Android மற்றும் iOS வழிகாட்டி
- ஜிமெயில் பயன்பாட்டைத் தொடங்கவும்.
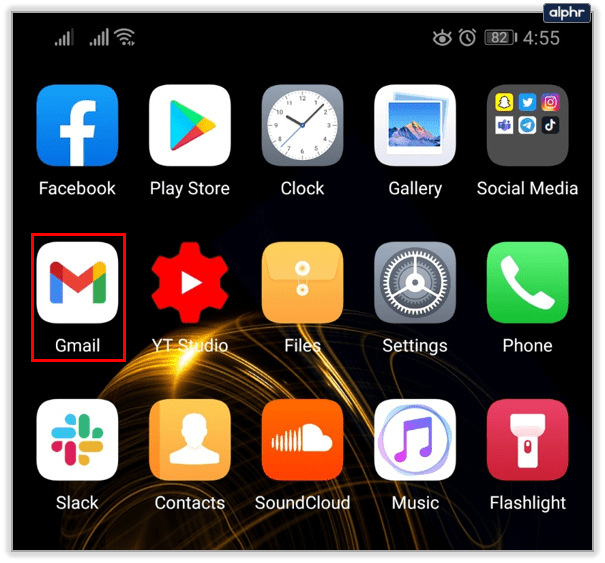
- மெனு பொத்தானைத் தட்டவும்.
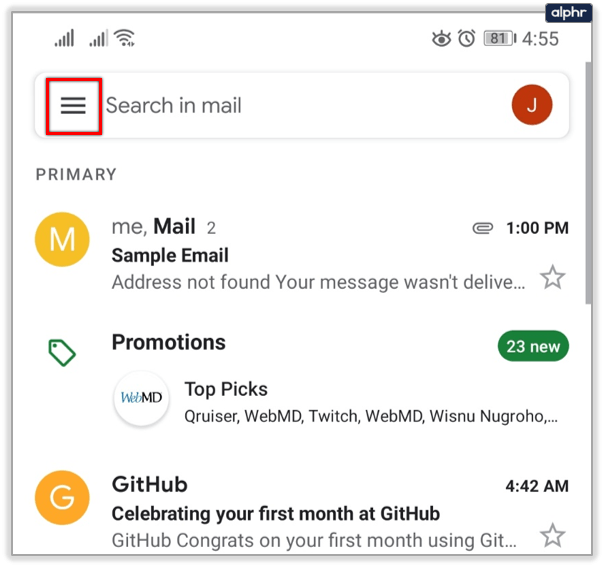
- திட்டமிடப்பட்ட விருப்பத்தைத் தட்டவும்.
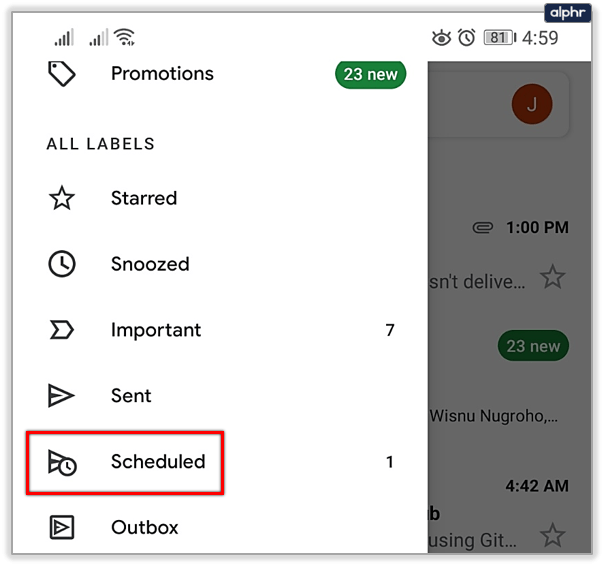
- தேர்ந்தெடுக்கப்பட்ட மின்னஞ்சலில் அனுப்புவதை ரத்துசெய் பொத்தானை அழுத்தவும்.
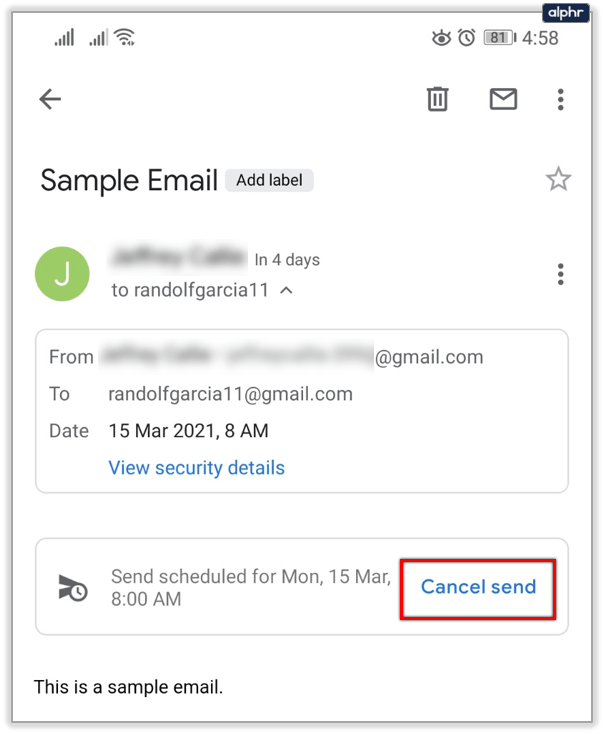
- மின்னஞ்சலைத் திருத்தவும்.
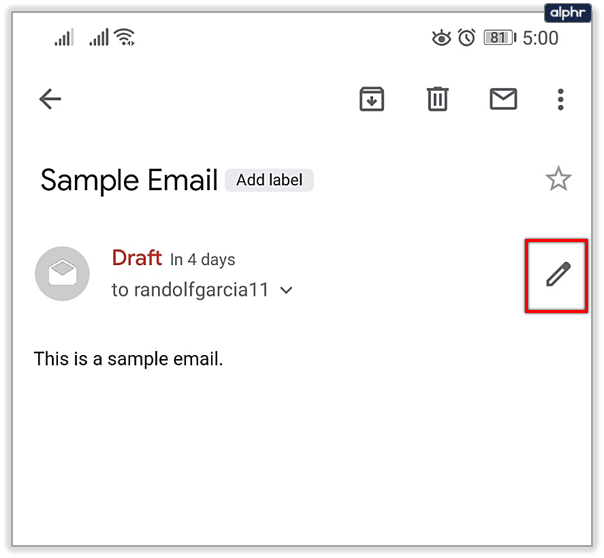
- மேல் வலது மூலையில் உள்ள மேலும் பொத்தானைத் தட்டவும்.
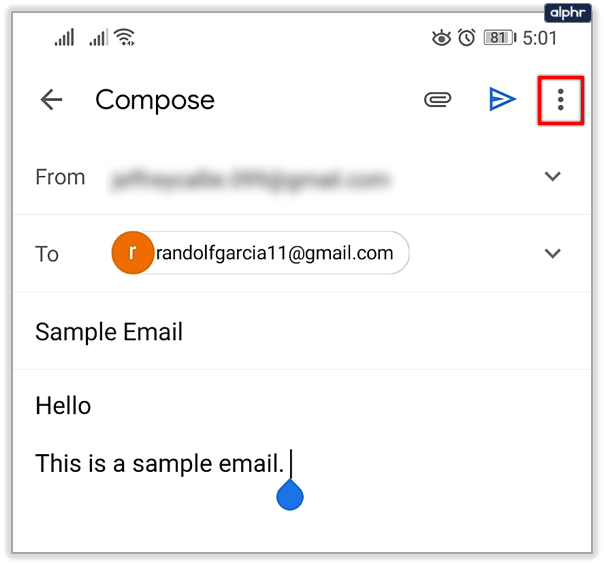
- Schedule Send என்பதைத் தட்டவும்.
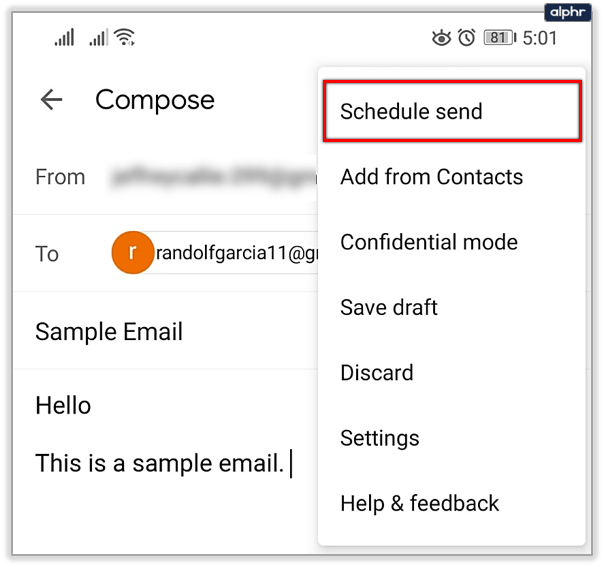
- புதிய தேதியைத் தேர்ந்தெடுக்கவும்.
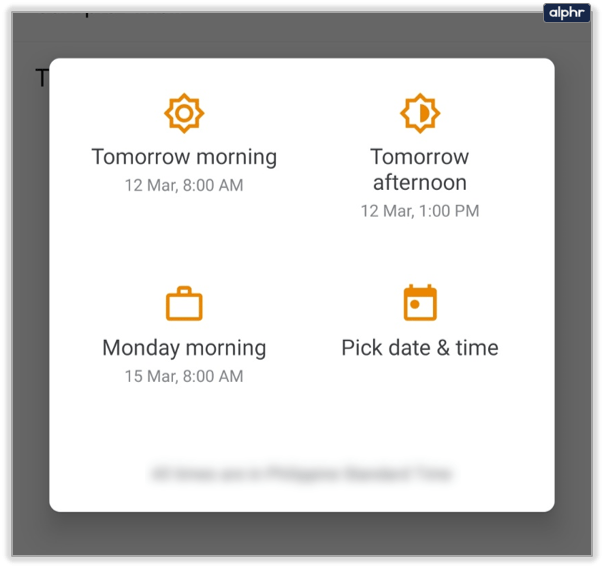
ரத்துசெய்யப்பட்ட மின்னஞ்சல் வரைவாகச் சேமிக்கப்படும். நீங்கள் திரும்பிச் சென்று இணைப்புகளைச் சேர்க்கலாம், புதிய உள்ளடக்கத்தை எழுதலாம், புத்தம் புதிய மின்னஞ்சலில் நீங்கள் வழக்கமாகச் செய்யும் எதையும் செய்யலாம். நீங்கள் பார்க்கிறீர்கள், ரத்துசெய்யப்பட்ட திட்டமிடப்பட்ட மின்னஞ்சல்கள் நீக்கப்படாமல் இருப்பதற்கு இதுவும் ஒரு முக்கிய காரணம். இது குறிப்பிட்ட தேதி வரை எந்த நேரத்திலும் மாற்றங்களைச் செய்ய பயனர்களை அனுமதிக்கிறது. திருத்தங்கள் உரை, பதிவேற்றப்பட்ட கோப்புகள் அல்லது உண்மையான தேதியைப் பொறுத்தவரையில் உள்ளதா.
அவுட்லுக்கில் ஜிமெயிலை திட்டமிட முடியுமா?
Outlook என்பது உங்கள் மின்னஞ்சல் கணக்குகள் அனைத்திற்கும் ஒரே இடத்தில் இருக்கும் சேவையாகும். நீங்கள் Gmail மற்றும் உங்கள் பணி மின்னஞ்சலை ஒன்றாகப் பயன்படுத்தினாலும், Outlook பயனர்கள் திட்டமிடல் அம்சத்தில் சில வரம்புகளை அனுபவிக்கலாம்.
அவுட்லுக் பயன்பாட்டில் மட்டுமே பயனர்கள் பிற்கால தேதி மற்றும் நேரத்தில் மின்னஞ்சலை அனுப்ப அனுமதிக்கும் விருப்பம் உள்ளது. அவுட்லுக்கில் பின்னர் மின்னஞ்சல் அனுப்ப, இதைச் செய்யுங்கள்:
- பயன்பாட்டின் மேல் இடது புறத்தில் புதிய செய்தியை உருவாக்குவதற்கான விருப்பத்தை கிளிக் செய்யவும்
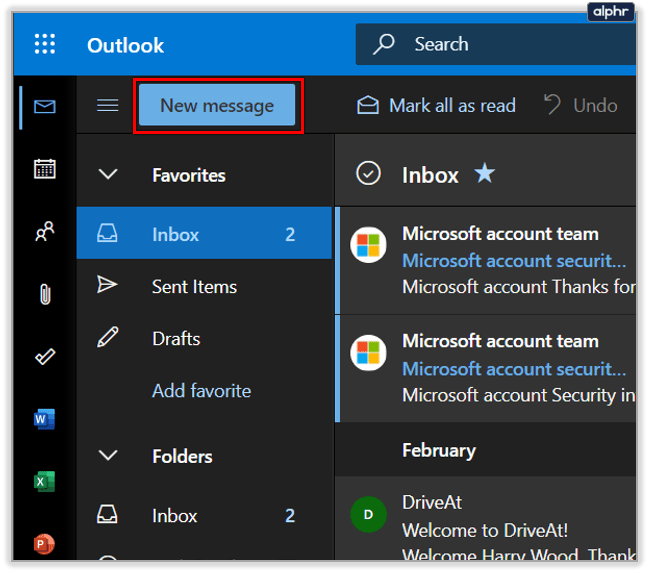
- உங்கள் பெறுநரை(களை) சேர்க்க, 'இதற்கு:' பெட்டியைக் கிளிக் செய்யவும்
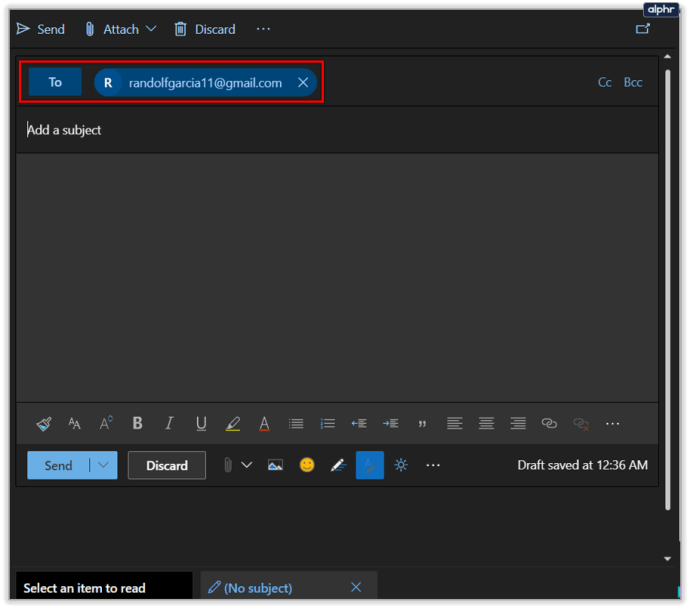
- உங்கள் பொருள் மற்றும் உள்ளடக்கத்தைச் சேர்க்கவும்
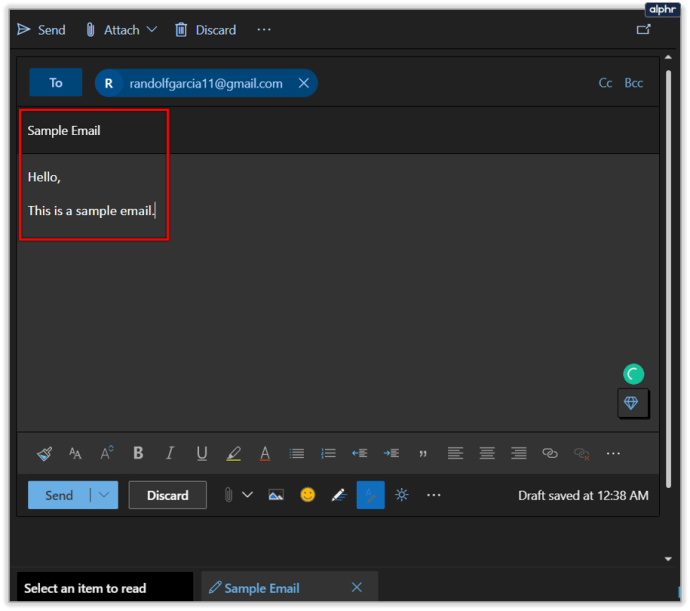
- இடது மூலையில் உள்ள 'அனுப்பு' விருப்பத்திற்கு அடுத்துள்ள மிகச் சிறிய அம்புக்குறியைக் கண்டறியவும்
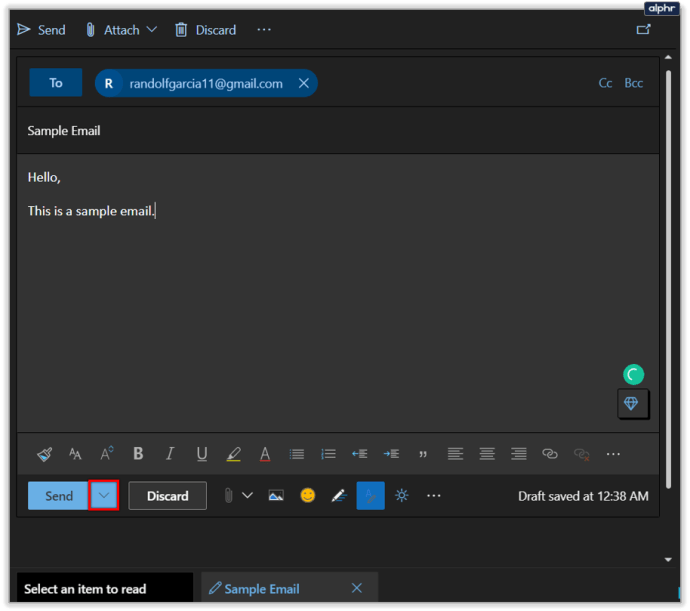
- ‘பின்னர் அனுப்பு’ என்பதைக் கிளிக் செய்யவும்
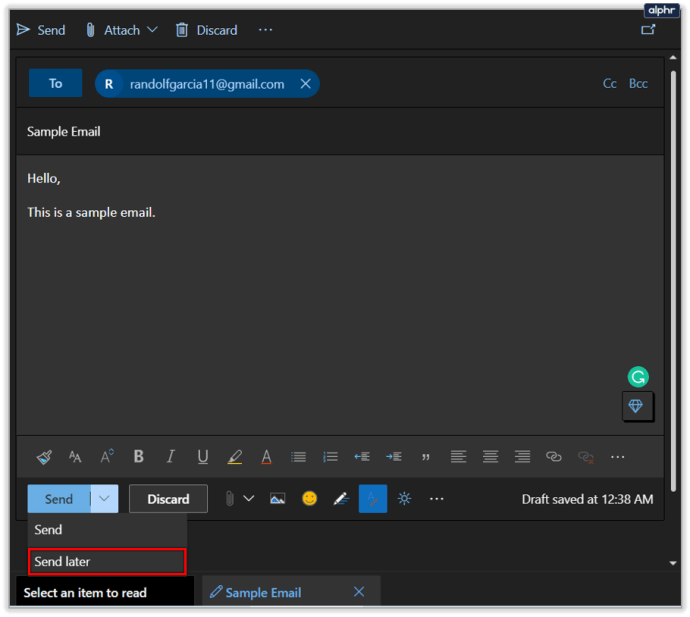
- பாப்-அப் பெட்டியில் உங்கள் தேதி மற்றும் நேரத்தை அமைக்கவும்
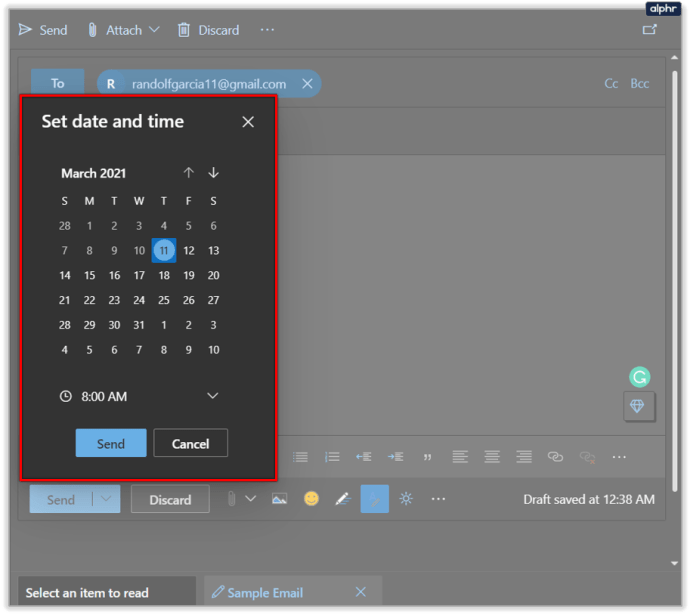
- 'அனுப்பு' என்பதைக் கிளிக் செய்யவும்
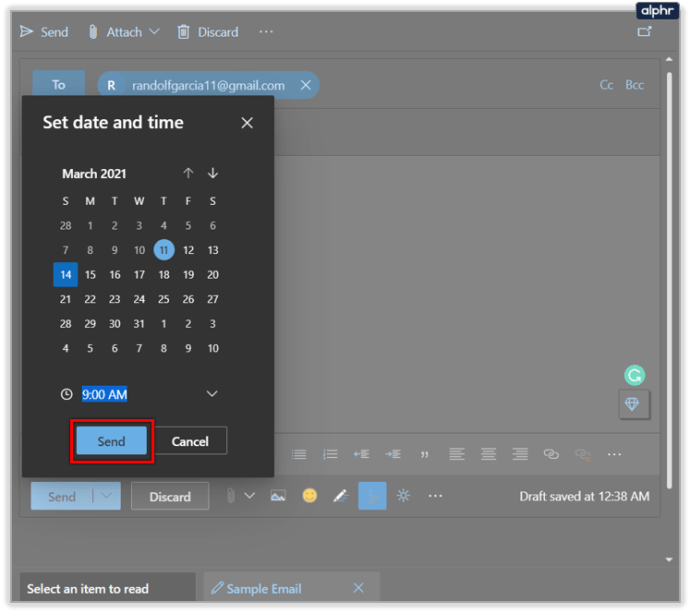
எதிர்பாராதவிதமாக, Outlook இன் உலாவி பதிப்பில் இந்த விருப்பம் இல்லை, எனவே அட்டவணை மின்னஞ்சல் அம்சத்தைப் பயன்படுத்த விரும்பினால், பயன்பாட்டைப் பதிவிறக்க வேண்டும்.
மின்னஞ்சலை திட்டமிடுவதற்கான மிகப்பெரிய நன்மை
ஒருவேளை இந்த ஜிமெயில் செயல்பாட்டைப் பயன்படுத்துவதில் மிக முக்கியமான விஷயங்களில் ஒன்று, உங்கள் இணைய இணைப்பு அல்லது உங்கள் ஓய்வு நேரத்தில் என்ன நடந்தாலும், உங்கள் ஜிமெயில் "செயலாளர்" உங்கள் நபருக்கோ நபர்களுக்கோ மின்னஞ்சலை வழங்க முடியும். விரும்பிய நேரத்தில் வேண்டும். இது உண்மையில் உங்கள் சொந்த சிறிய உதவியாளரைப் போன்றது.
பணிகளைத் தொடர்வதில் சிக்கல் இருந்தால், Gmail இல் இந்த அம்சத்தைப் பயன்படுத்தி, விஷயங்களைத் தடையின்றி முடிக்க உங்களுக்கு உதவலாம்.
நீங்கள் உண்மையில் அருகிலுள்ள ஏரியில் மீன்பிடிக்கும்போது வேலை செய்வது போல் நடிக்க முடியாது, ஆனால் ஒவ்வொரு ஆண்டும் உங்கள் ஆண்டு விழாவில் (குறைந்தது 2068 வரை) உங்கள் மனைவிக்கு தானாக அனுப்பும் மின்னஞ்சலையும் அமைக்கலாம்.