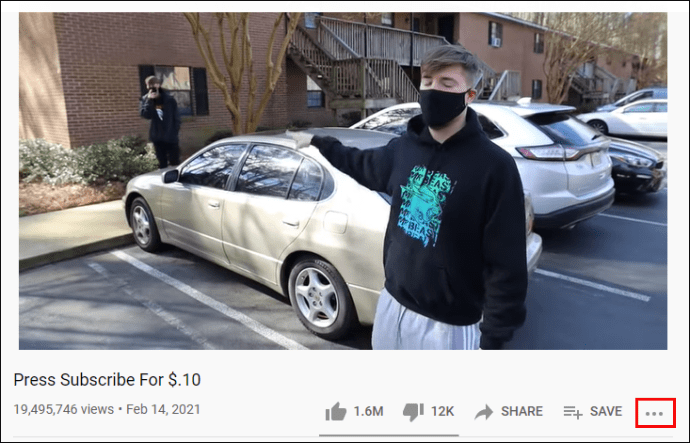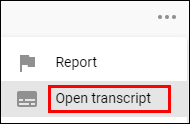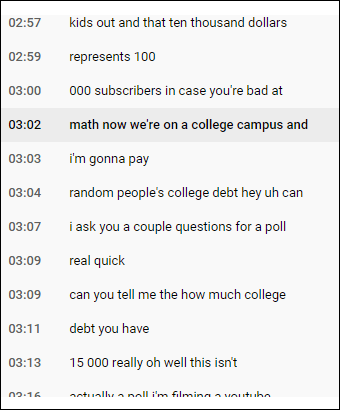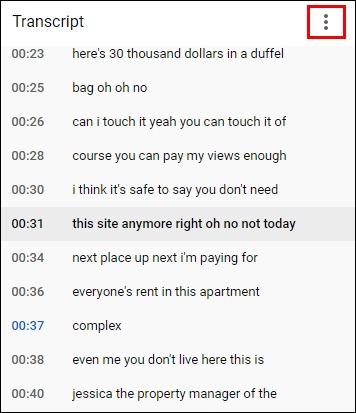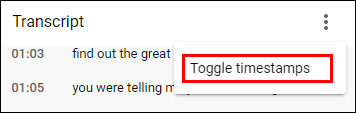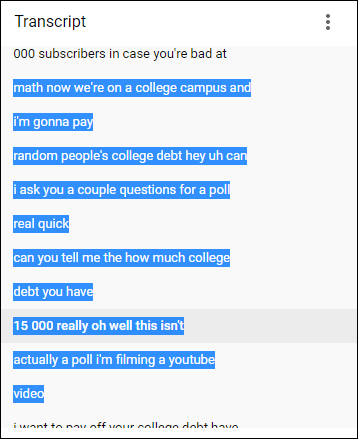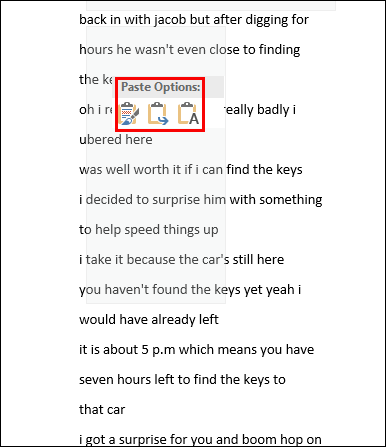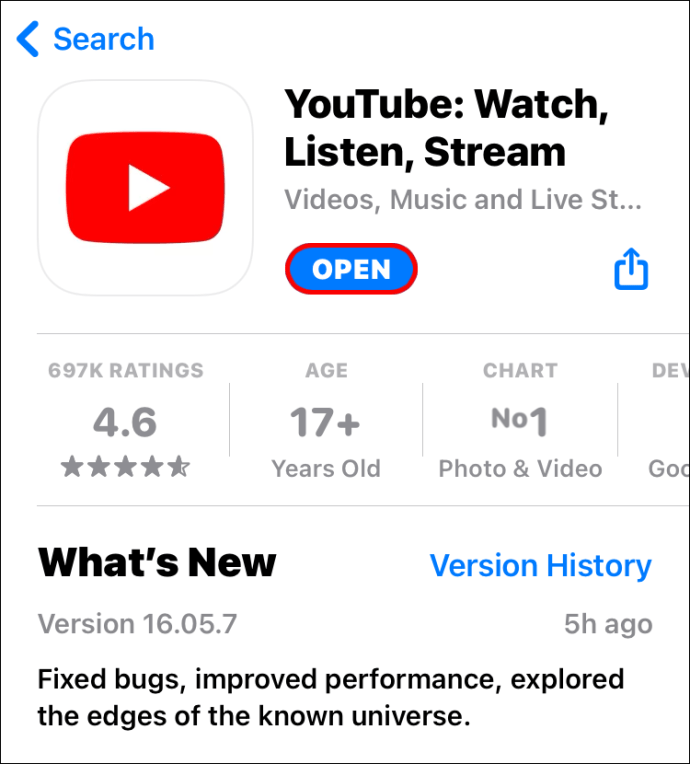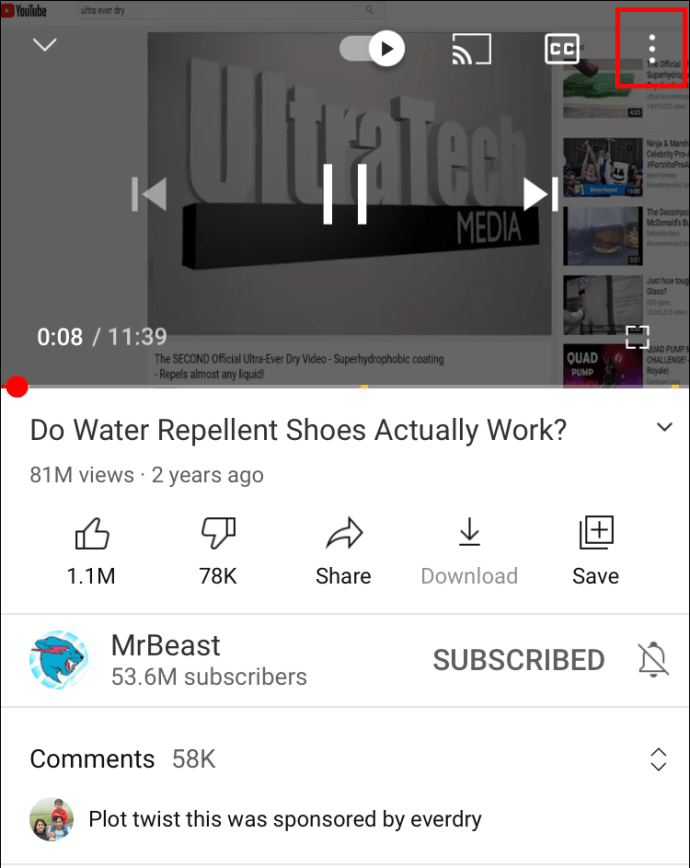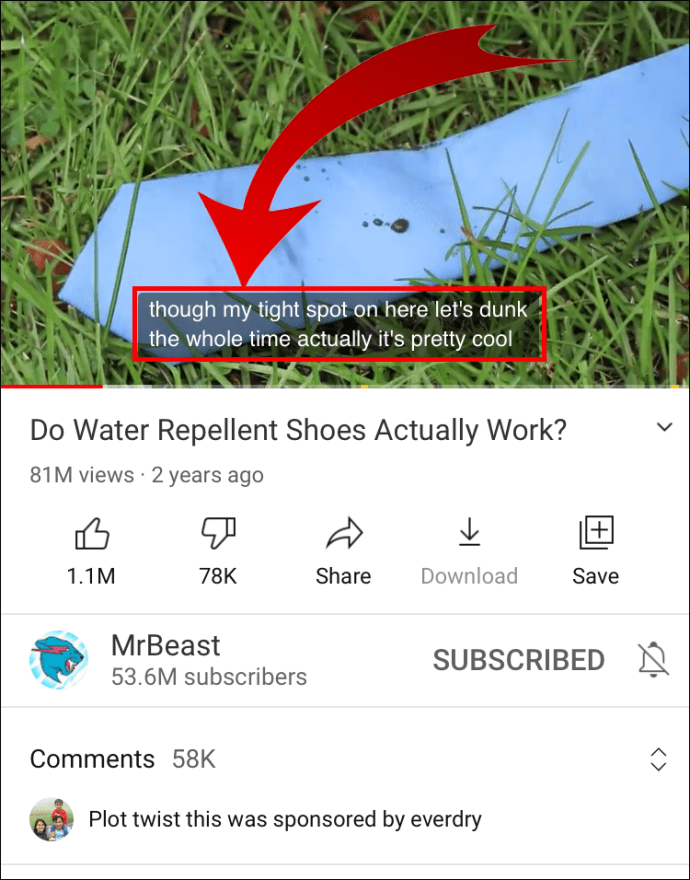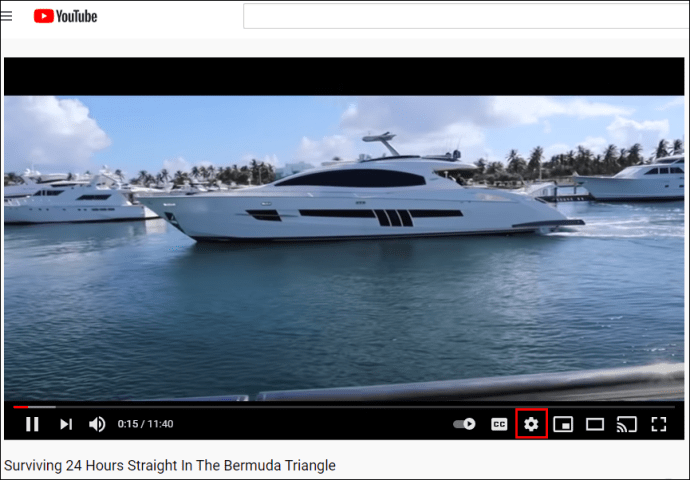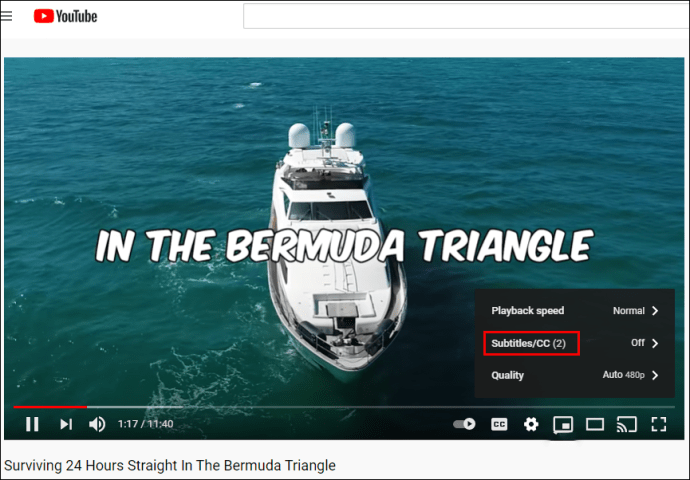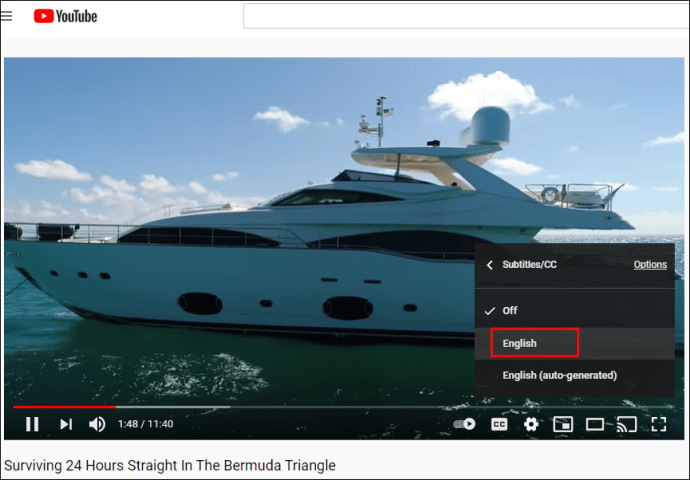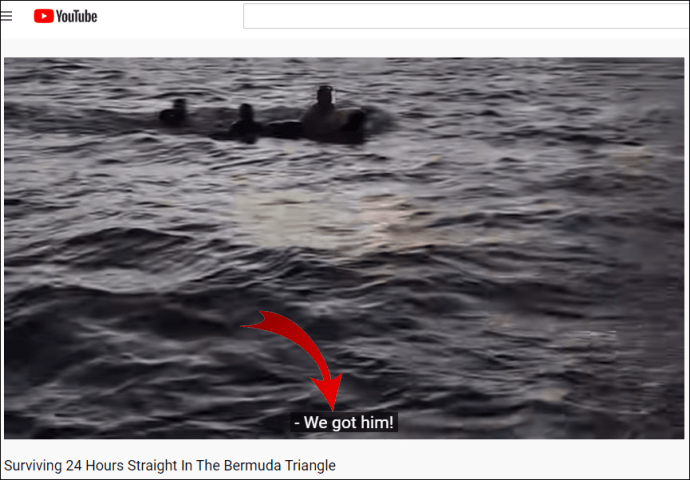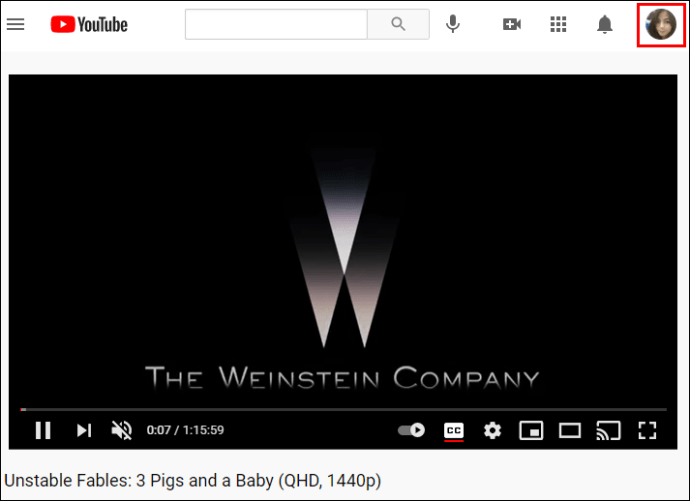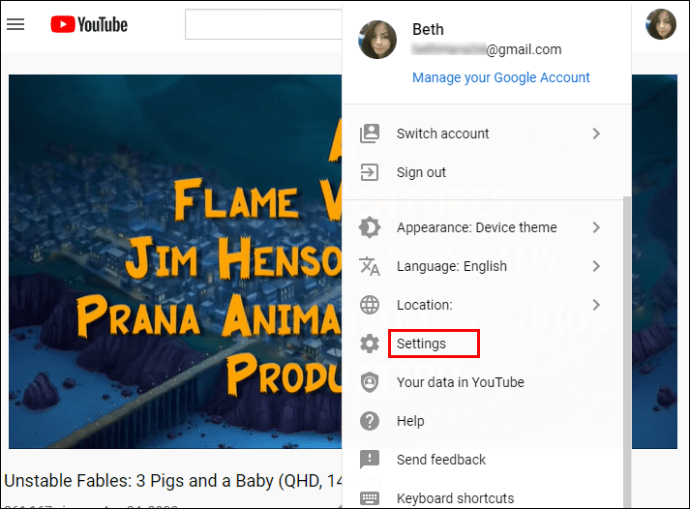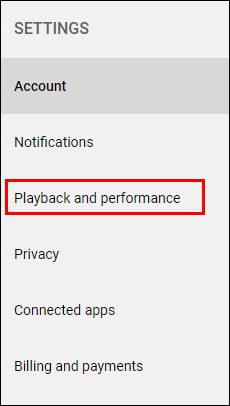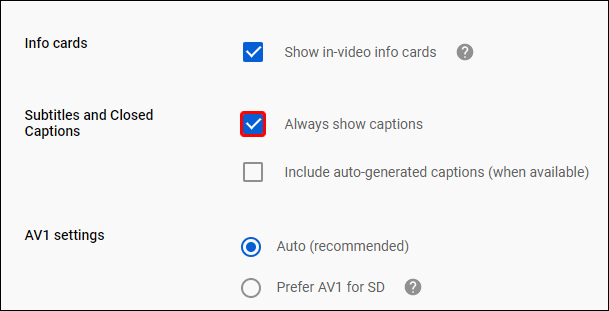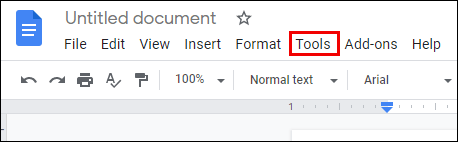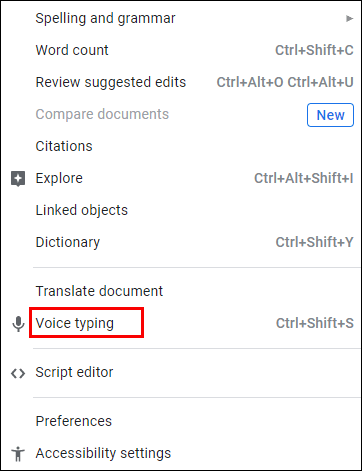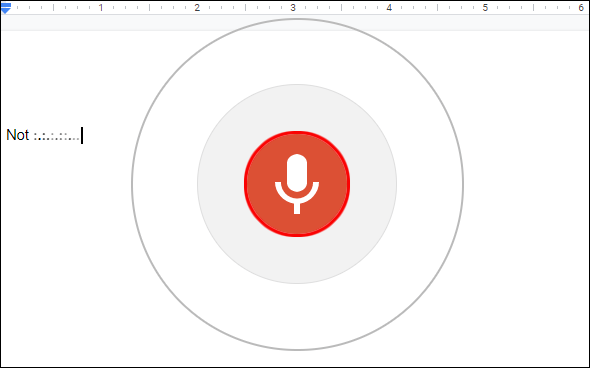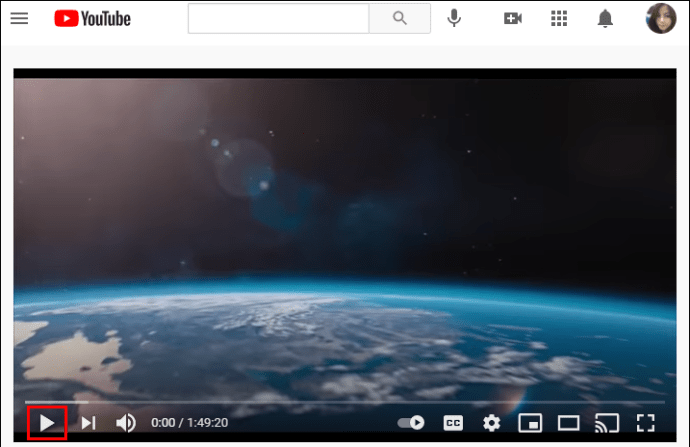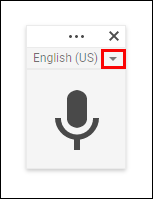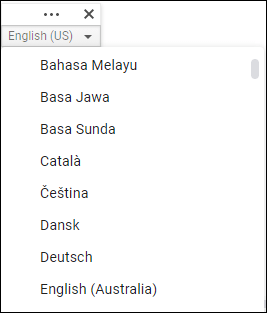யூடியூப் டிரான்ஸ்கிரிப்டுகள் செவித்திறன் குறைபாடு உள்ளவர்களுக்கு அல்லது சுரங்கப்பாதையில் தங்களுக்குப் பிடித்த போட்காஸ்டைக் கேட்க விரும்புவோருக்கு உதவியாக இருக்கும். இயக்கப்பட்ட டிரான்ஸ்கிரிப்ட் மூலம், வீடியோவைக் கேட்காமல், அந்த நபர் என்ன சொல்கிறார் என்பதை நீங்கள் படிக்கலாம்.
வெவ்வேறு சாதனங்களில் YouTube வீடியோவின் டிரான்ஸ்கிரிப்டை எவ்வாறு பெறுவது என்பதைக் கண்டறிய ஆர்வமாக இருந்தால், தொடர்ந்து படிக்கவும்.
கணினியில் யூடியூப் வீடியோவின் டிரான்ஸ்கிரிப்டை எவ்வாறு கண்டறிவது
YouTube வீடியோவிற்கான டிரான்ஸ்கிரிப்ட் விருப்பத்தைக் கண்டறிவது ஒப்பீட்டளவில் எளிதானது. இருப்பினும், எல்லா வீடியோக்களிலும் டிரான்ஸ்கிரிப்டுகள் இருக்காது. மூடிய தலைப்பு உள்ளவர்கள் மட்டுமே ஒன்றைப் பார்க்க அனுமதிக்கிறார்கள். பல வீடியோக்களில் தானியங்கி டிரான்ஸ்கிரிப்டுகள் எப்போதும் சிறந்த தரத்தில் இருக்காது என்பதை நினைவில் கொள்ளவும். ஆனால் சில வீடியோ கிரியேட்டர்கள் தங்கள் சொந்த டிரான்ஸ்கிரிப்ட்களை உருவாக்குகிறார்கள், அவை பொதுவாக மிகவும் துல்லியமாக இருக்கும்.
பொதுவாக, டிரான்ஸ்கிரிப்ட்டின் தரமானது, வீடியோவின் ஆடியோ தெளிவு, உச்சரிப்புகள், பேச்சுவழக்குகள் போன்றவற்றைப் பொறுத்தது. வீடியோ மூடிய தலைப்புடன் இருந்தால் டிரான்ஸ்கிரிப்டை எவ்வாறு கண்டுபிடிப்பது என்பது இங்கே:
- உங்களுக்குப் பிடித்த உலாவியைத் திறந்து YouTubeஐத் தொடங்கவும்.

- உங்கள் கணக்கில் உள்நுழைக.

- உங்களுக்கு டிரான்ஸ்கிரிப்ட் தேவைப்படும் வீடியோவை இயக்கவும்.
- வீடியோவின் கீழே உள்ள மூன்று கிடைமட்ட புள்ளிகளைக் கிளிக் செய்யவும்.
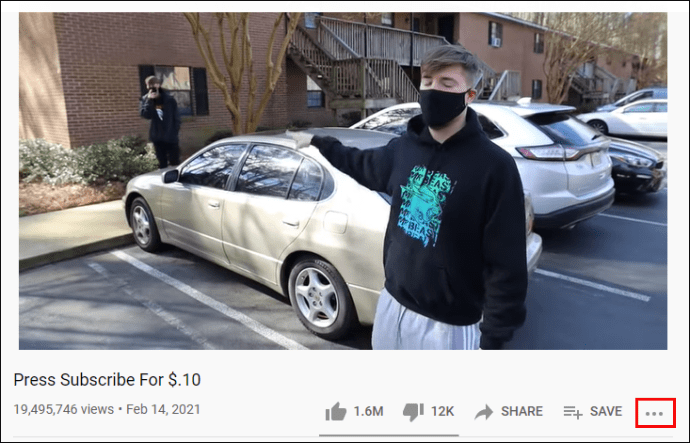
- "திறந்த டிரான்ஸ்கிரிப்ட்" என்பதைத் தேர்ந்தெடுக்கவும்.
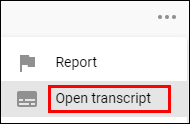
- டிரான்ஸ்கிரிப்ட் வீடியோவின் வலதுபுறத்தில் தெரியும்.
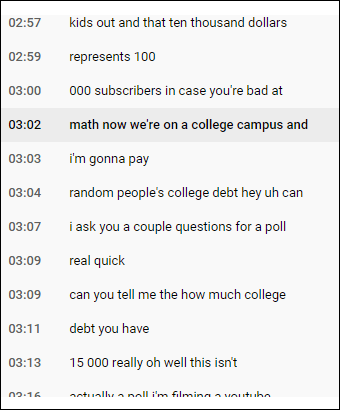
குறிப்பு: டிரான்ஸ்கிரிப்ட்டின் கீழே, நீங்கள் "ஆங்கிலம்" என்று பார்க்கலாம். நீங்கள் அதைத் தட்டினால், "ஆங்கிலம் (தானாக உருவாக்கப்பட்டது.)" உட்பட பல்வேறு மொழி விருப்பங்கள் இருக்கலாம்.
YouTube வீடியோவின் CC டிரான்ஸ்கிரிப்டை எவ்வாறு பதிவிறக்குவது
நீங்கள் YouTube இல் ஒரு செய்முறையைப் பார்த்துவிட்டு, குறிப்புக்காக டிரான்ஸ்கிரிப்டைப் பதிவிறக்க விரும்பினால் என்ன செய்வது? உன்னால் அது முடியுமா? "பதிவிறக்கு" பொத்தான் இல்லாவிட்டாலும், டிரான்ஸ்கிரிப்டைப் பதிவிறக்குவது இன்னும் சாத்தியம்:
- டிரான்ஸ்கிரிப்டை இயக்கியதும், மேல் வலது மூலையில் உள்ள மூன்று புள்ளிகளைத் தட்டவும்.
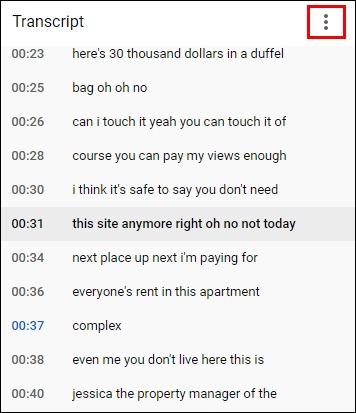
- "நேர முத்திரைகளை மாற்று" என்பதைத் தேர்ந்தெடுக்கவும்.
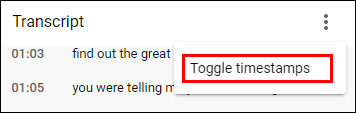
- டிரான்ஸ்கிரிப்ட்டில் கால அளவு இருக்காது.

- நீங்கள் எந்த உரையையும் தேர்ந்தெடுப்பது போல் டிரான்ஸ்கிரிப்டைத் தேர்ந்தெடுக்கவும்.
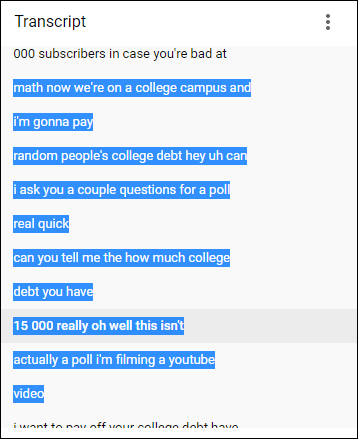
- "குறிப்புகள்" அல்லது "வார்த்தை" போன்ற விருப்பமான பயன்பாட்டைத் திறக்கவும்.

- நகலெடுக்க டிரான்ஸ்கிரிப்ட்டின் மீது வலது கிளிக் செய்யவும்.

- அதை ஆவணத்தில் ஒட்டவும்.
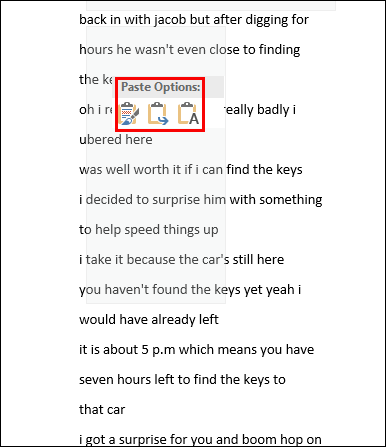
ஃபோன்களில் YouTube வீடியோவின் டிரான்ஸ்கிரிப்டை எவ்வாறு பெறுவது
யூடியூப் வீடியோவின் டிரான்ஸ்கிரிப்ட்டைக் கணினிகளில் கண்டறிவதற்கான ஒரே விருப்பம் ஃபோன்களில் இல்லை. எனவே, நீங்கள் அதை இயக்கி வீடியோவின் பக்கத்தில் பார்க்க முடியாது. மாறாக, பயனர்கள் CC அல்லது தலைப்புகளை இயக்கலாம். ஆயினும்கூட, இந்தச் செயல்பாடு இன்னும் வார்த்தைகளைப் பார்க்கவும், வீடியோவைக் கேட்காமலே அது என்ன என்பதைப் புரிந்துகொள்ளவும் உதவுகிறது.
வீடியோவைப் பொறுத்து, உங்களிடம் பல்வேறு மொழிகள் அல்லது ஆங்கிலம் மட்டுமே கிடைக்கும். மூடிய தலைப்பு பொதுவாக துல்லியமானது, பிழைகள் ஏற்படுவதற்கான சிறிய வாய்ப்பு.
YouTube வீடியோவில் CC ஐ இயக்க, கீழே உள்ள படிகளைப் பார்க்கவும்:
- YouTube பயன்பாட்டைத் திறக்கவும்.
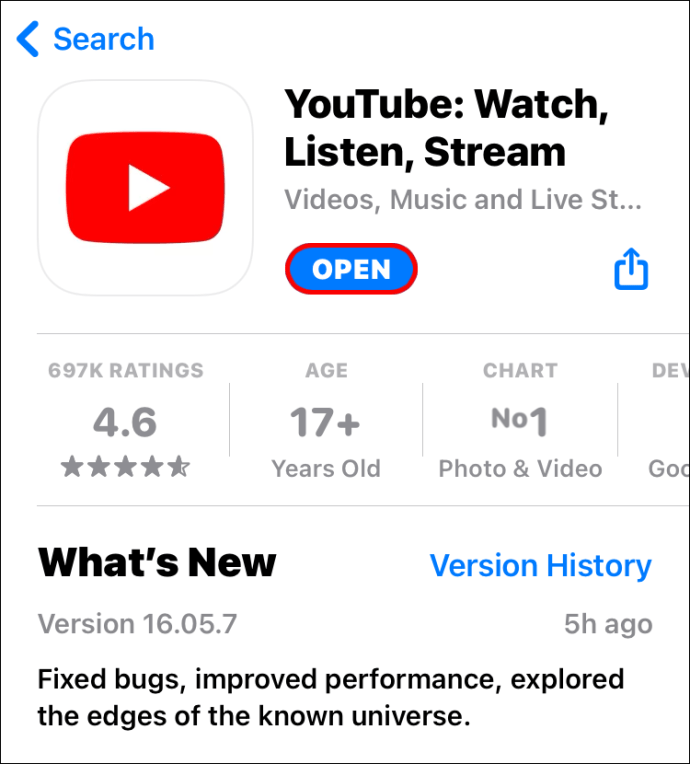
- வீடியோவைத் தேடுங்கள்.
- வீடியோவின் மேல் வலது மூலையில் உள்ள மூன்று புள்ளிகளைத் தட்டவும்.
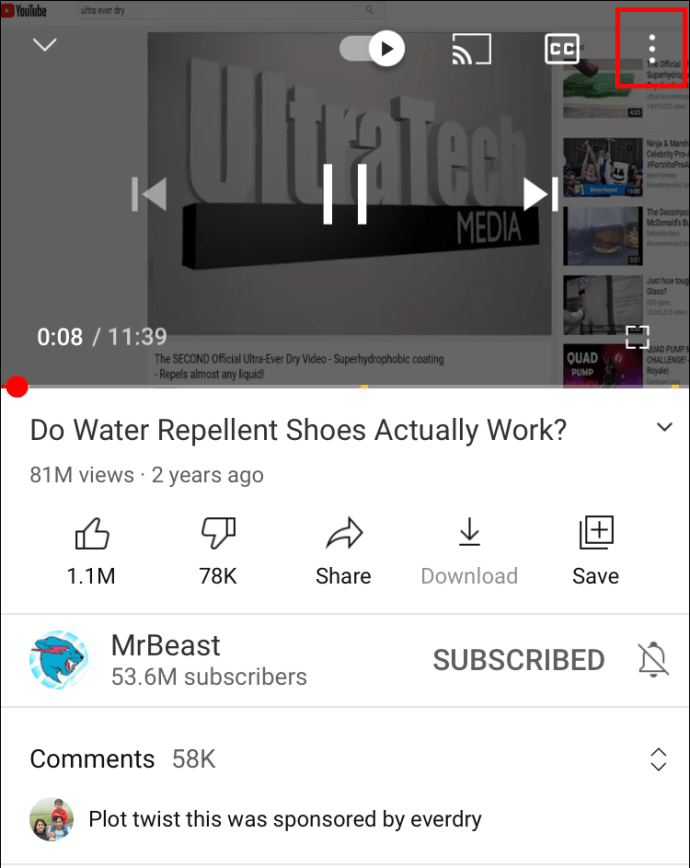
- "தலைப்புகள்" என்பதைத் தேர்ந்தெடுக்கவும்.

- விரும்பிய மொழியைத் தேர்ந்தெடுக்கவும்.

- திரையில் எங்கு வேண்டுமானாலும் கிளிக் செய்யவும்.
- CC உடன் வீடியோவை இயக்கவும்.
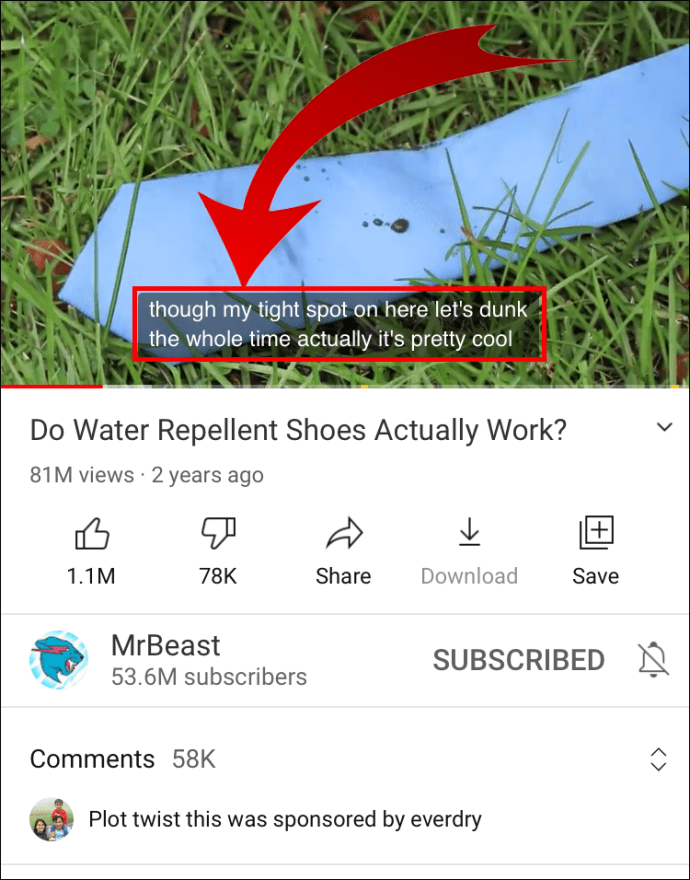
கணினியில் YouTube வீடியோவின் டிரான்ஸ்கிரிப்டை எவ்வாறு பெறுவது
வீடியோவில் தலைப்புகளைப் பார்க்க விரும்பினால், CC ஐ இயக்கினால் போதும்:
- உலாவியைத் திறந்து YouTube ஐ இயக்கவும்.

- வீடியோவில் உள்ள கியர் ஐகானைக் கிளிக் செய்யவும்.
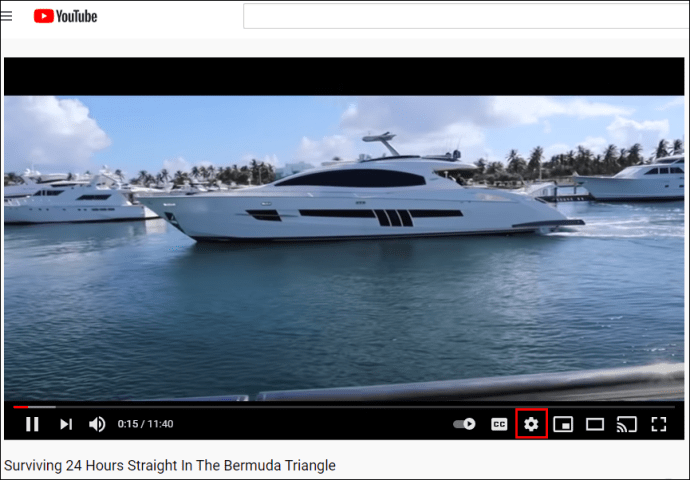
- “வசனங்கள்/CC” என்பதைக் கிளிக் செய்யவும்
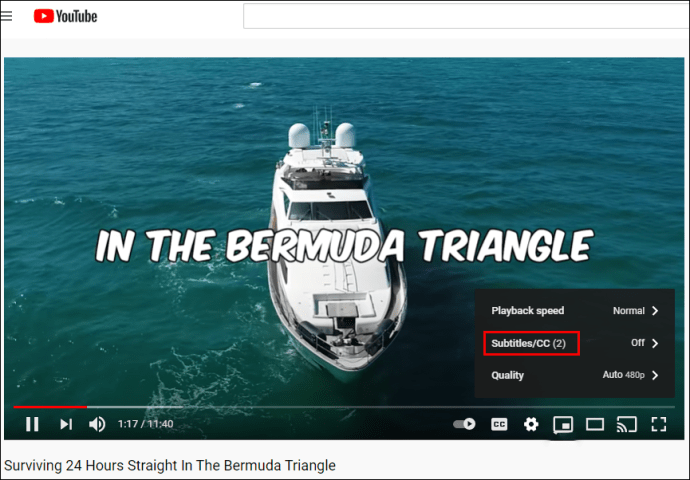
- மொழியை தேர்வு செய்யவும்.
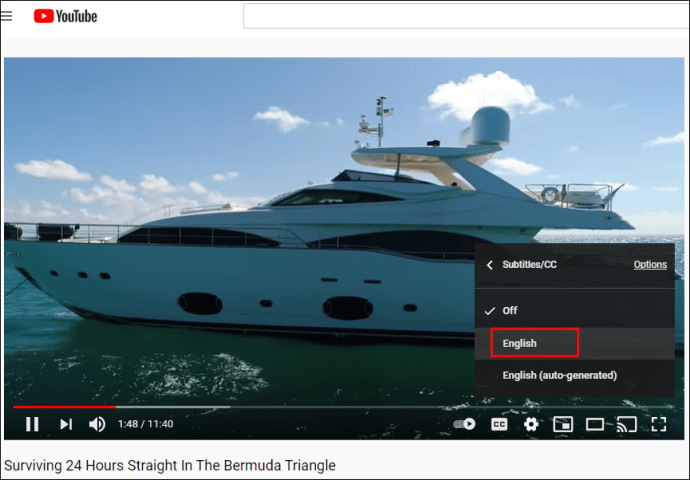
- திரையில் எங்கு வேண்டுமானாலும் தட்டவும்.
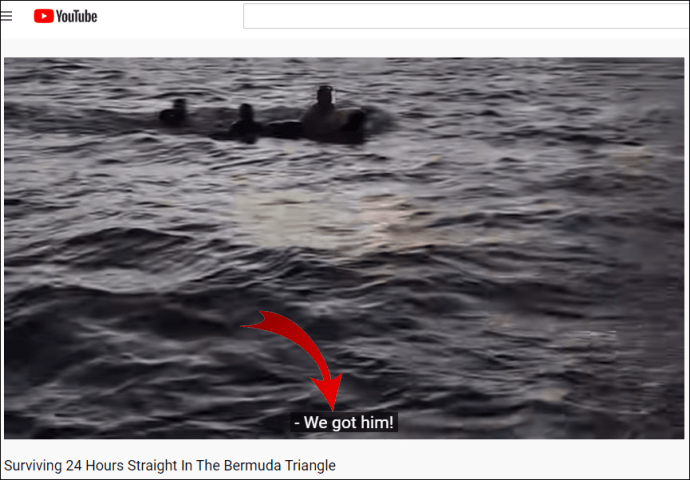
ஒவ்வொரு வீடியோவிற்கும் YouTube வீடியோவின் டிரான்ஸ்கிரிப்டை எவ்வாறு பெறுவது
நீங்கள் அடிக்கடி CC உடன் வீடியோக்களைப் பார்த்தால், ஒவ்வொரு வீடியோவிற்கும் தலைப்புகளை இயக்க வேண்டிய அவசியமில்லை. அதற்கு பதிலாக, நீங்கள் கணினியில் பார்க்கும்போது எல்லா வீடியோக்களுக்கும் CC விருப்பத்தை இயக்க முடியும். அதை எப்படி செய்வது என்பது இங்கே:
- உலாவியைத் துவக்கி, YouTube ஐத் திறக்கவும்.

- உங்கள் கணக்கில் உள்நுழைக.

- திரையின் மேல் வலது மூலையில் உள்ள சுயவிவரப் படத்தில் கிளிக் செய்யவும்.
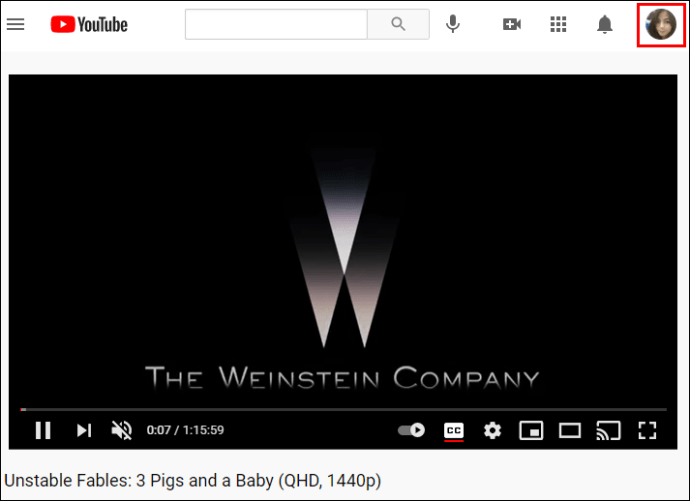
- "அமைப்புகள்" என்பதற்கு கீழே உருட்டவும்.
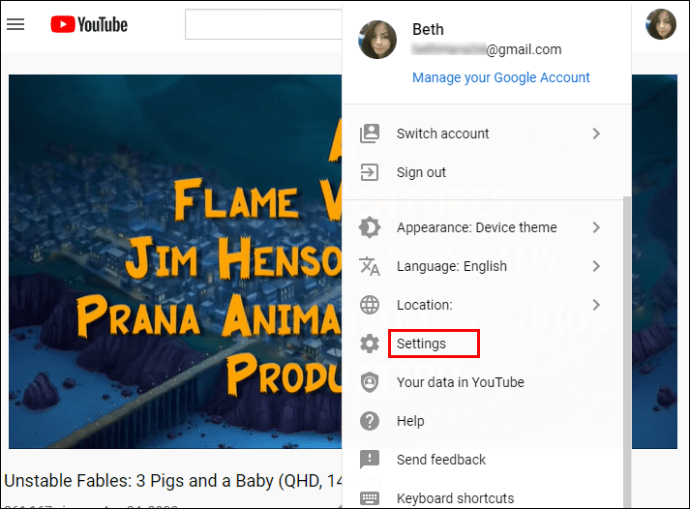
- இடதுபுறத்தில் "பிளேபேக் மற்றும் செயல்திறன்" என்பதைக் கண்டறியவும்.
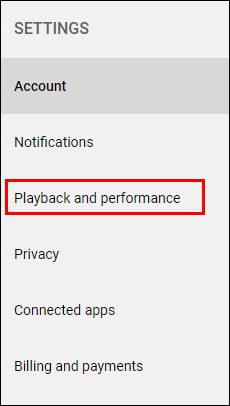
- "வசனங்கள் மற்றும் மூடிய தலைப்புகள்" என்பதன் கீழ், "எப்போதும் தலைப்புகளைக் காட்டு" என்பதை இயக்கவும்.
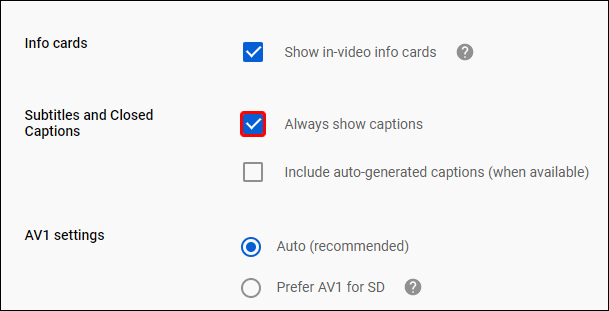
அவ்வளவுதான். நீங்கள் கணினியில் விளையாடும் அனைத்து வீடியோக்களும் வசன வரிகளைக் காண்பிக்கும்.
கூகுள் டாக்ஸ் மூலம் யூடியூப் வீடியோவை டிரான்ஸ்கிரிப்ட் செய்வது எப்படி
டிரான்ஸ்கிரிப்ட் இருந்தால், வீடியோ டிரான்ஸ்கிரிப்ட்களைப் பதிவிறக்குவதில் சிக்கல் இல்லை. ஆனால் இல்லையெனில், நீங்கள் Google டாக்ஸ் மற்றும் அதன் குரல் அம்சத்தை நாட வேண்டும். இந்த எளிமையான கருவி வீடியோவைப் படியெடுக்கும் வேலையைச் செய்கிறது. இது சிறந்த தரமாக இல்லாமல் இருக்கலாம், ஆனால் நீங்கள் எப்போதும் வீடியோவிற்குச் சென்று தேவையான மாற்றங்களைச் செய்யலாம். கூகுள் டாக்ஸ் மூலம் வீடியோவை டிரான்ஸ்கிரிப்ட் செய்வது எப்படி என்பது இங்கே:
- Google டாக்ஸைத் திறக்கவும்.
- பிரதான மெனுவிலிருந்து "கருவிகள்" தாவலைக் கிளிக் செய்யவும்.
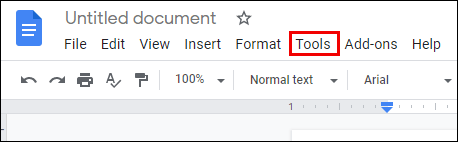
- "குரல் தட்டச்சு" என்பதைத் தேர்ந்தெடுக்கவும்.
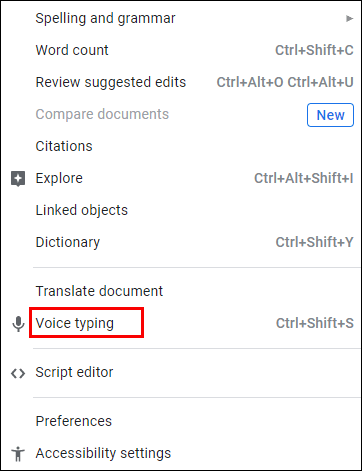
- வெற்று இடத்தின் இடதுபுறத்தில் மைக்ரோஃபோன் ஐகான் காண்பிக்கப்படும்.

- YouTube ஐத் திறந்து, டிரான்ஸ்கிரிப்ட் செய்ய வீடியோவைக் கண்டறியவும்.

- இப்போது, மீண்டும் Google டாக்ஸுக்குச் சென்று ஐகானைக் கிளிக் செய்யவும்.
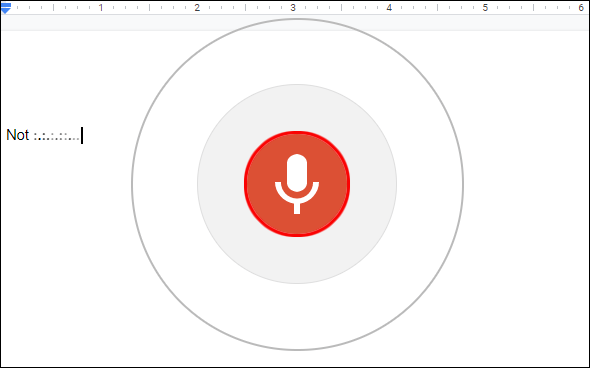
- டிரான்ஸ்கிரிப்ட் செய்ய YouTube வீடியோவை இயக்கவும்.
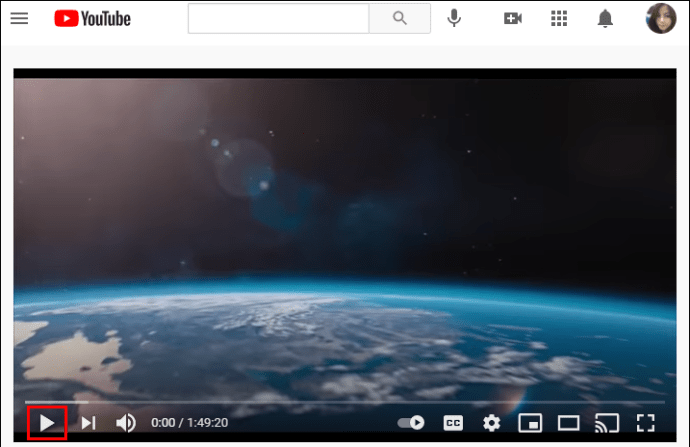
இந்தக் கருவியில் உள்ள ஒரே பிரச்சனை என்னவென்றால், டிரான்ஸ்கிரிப்ட் செய்யும் நேரமும் வீடியோ நீளமும் ஒரே மாதிரியாக இருப்பதுதான். நீங்கள் 30 நிமிட வீடியோவை டிரான்ஸ்கிரிப்ட் செய்ய வேண்டும் என்றால், செயல்முறையை முடிக்க Google டாக்ஸ் அதே நேரத்தை எடுக்கும்.
ஆங்கிலம் தவிர, கூகுள் டாக்ஸ் மற்ற மொழிகளையும் படியெடுக்க முடியும். நீங்கள் அதை எப்படி செய்யலாம் என்பது இங்கே:
- நீங்கள் குரல் தட்டச்சு செயல்படுத்தியதும், மைக்ரோஃபோன் ஐகானைக் காண்பீர்கள்.

- மைக்ரோஃபோனுக்கு மேலே உள்ள பெட்டியில் மொழியைக் கண்டறியவும்.
- எல்லா மொழிகளையும் பார்க்க கீழ்நோக்கிய அம்புக்குறியைக் கிளிக் செய்யவும்.
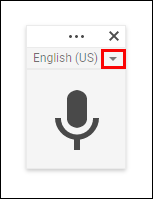
- உங்களுக்கு தேவையான மொழியை தேர்வு செய்யவும்.
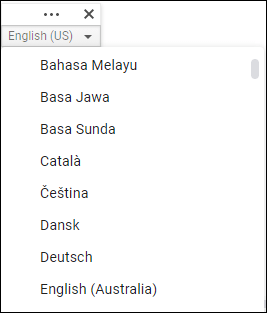
கூடுதல் FAQகள்
YouTube வீடியோ டிரான்ஸ்கிரிப்டுகள் தொடர்பாக நாங்கள் பதிலளிக்காத ஏதேனும் உள்ளதா? அப்படியானால், மேலும் தகவலுக்கு கீழே உள்ள பகுதியைப் பார்க்கவும்.
YouTube க்கான டிரான்ஸ்கிரிப்டை எப்படி உருவாக்குவது?
நீங்கள் உள்ளடக்கத்தை உருவாக்குபவராக இருந்தால், YouTube வீடியோக்களுக்கான டிரான்ஸ்கிரிப்ட்களை உருவாக்குவது உங்கள் திறமைகளில் ஒன்றாக இருக்க வேண்டும். கீழே உள்ள படிகளைப் பாருங்கள்:
• உங்கள் YouTube ஸ்டுடியோவில் உள்நுழையவும்.

• இடதுபுறத்தில், "சப்டைட்டில்கள்" தாவலைத் தேர்ந்தெடுக்கவும்.

• டிரான்ஸ்கிரிப்ட்டைச் சேர்க்க விரும்பும் வீடியோவைத் தட்டவும்.

• "மொழியைச் சேர்" என்பதைத் தேர்ந்தெடுத்து, உங்களுக்கு விருப்பமான மொழியைத் தேர்ந்தெடுக்கவும்.

• வசனங்களுக்கு கீழே, "சேர்" என்பதைத் தேர்ந்தெடுக்கவும்.

YouTube வீடியோவை உரையாக மாற்றுவது எப்படி?
யூடியூப் வீடியோவை உரையாக மாற்ற பயனர்களுக்கு பல பயன்பாடுகள் உள்ளன. ரெவ் வாய்ஸ் ரெக்கார்டர், டாமி ரெக்கார்ட் மற்றும் டிரான்ஸ்கிரைப் போன்றவை மிகவும் பிரபலமானவை.
இந்த இரண்டில், ரெவ் வாய்ஸ் ரெக்கார்டர் சிறந்த முடிவுகளை வழங்குகிறது, ஏனெனில் மனித டிரான்ஸ்கிரிப்ஷன் சேவைகளைத் தேர்வு செய்வது சாத்தியமாகும், அதாவது டிரான்ஸ்கிரிப்ஷனிஸ்ட்கள் வீடியோவைக் கேட்டு அதை உங்களுக்காக டிரான்ஸ்கிரிப்ட் செய்வார்கள். மற்றொன்று டிரான்ஸ்கிரிப்ஷன்களை வழங்க பேச்சு அங்கீகாரத்தைப் பயன்படுத்துகிறது.
ஆடியோவை டெக்ஸ்ட்க்கு இலவசமாக டிரான்ஸ்கிரிப்ட் செய்வது எப்படி?
வீடியோவை டிரான்ஸ்கிரிப்ட் செய்ய தொழில்முறை டிரான்ஸ்கிரிப்ஷனிஸ்டுகள் மற்றும் பிரீமியம் பயன்பாடுகள் தேவையில்லை என்றால், நீங்கள் டிரான்ஸ்கிரிப்ஷனை இலவசமாக பதிவிறக்கம் செய்யலாம். அதை எப்படி செய்வது என்பது இங்கே:
• YouTube மற்றும் நீங்கள் விரும்பும் வீடியோவைத் திறக்கவும்.
• "திறந்த டிரான்ஸ்கிரிப்ட்" என்பதைத் தேர்ந்தெடுக்க வீடியோவின் கீழே உள்ள மூன்று புள்ளிகளைத் தட்டவும்.
• டிரான்ஸ்கிரிப்ஷனில் உள்ள மூன்று புள்ளிகளைக் கிளிக் செய்யவும்.
• சுட்டியைப் பயன்படுத்தி டிரான்ஸ்கிரிப்ஷனைத் தேர்ந்தெடுக்கவும்.
• அதை நகலெடுக்க வலது கிளிக் செய்யவும்.
• நீங்கள் ஒட்ட விரும்பும் ஆவணத்தைத் திறக்கவும்.
• டிரான்ஸ்கிரிப்ஷனை வலது கிளிக் செய்து ஒட்டவும்.
யூடியூப் வீடியோவை டிரான்ஸ்கிரிப்ட் செய்வது எப்படி என்று நீங்கள் ஏன் தெரிந்து கொள்ள வேண்டும்?
யூடியூப் வீடியோக்களை டிரான்ஸ்கிரிப்ட் செய்வது எப்படி என்பதைக் கற்றுக்கொள்வது, செவித்திறன் குறைபாடு உள்ளவர்களுக்கு மட்டும் பயனுள்ளதாக இருக்காது. நீங்கள் ஒரு வீடியோவைப் பார்க்க விரும்பும் போதெல்லாம் நினைவில் வைத்துக் கொள்ள இது ஒரு நேர்த்தியான தந்திரமாகும், ஆனால் அதை நன்றாகக் கேட்க முடியாது. உதாரணமாக, நீங்கள் சுரங்கப்பாதை அல்லது பிஸியான கஃபே போன்ற நெரிசலான சூழலில் இருக்கலாம் அல்லது ஸ்பீக்கர் தெளிவாகவும் ஒத்திசைவாகவும் செயல்படாமல் இருக்கலாம்.
எதிர்காலத்தில் வீடியோக்களை டிரான்ஸ்கிரிப்ட் செய்வதில் உங்களுக்கு எந்தச் சிக்கலும் இருக்காது என்று நம்புகிறேன். இந்த விருப்பத்தை நீங்கள் இன்னும் முயற்சித்தீர்களா? டிரான்ஸ்கிரிப்ஷன் துல்லியமாக இருந்ததா? கீழே உள்ள கருத்துகள் பிரிவில் எங்களுக்குத் தெரியப்படுத்துங்கள்.