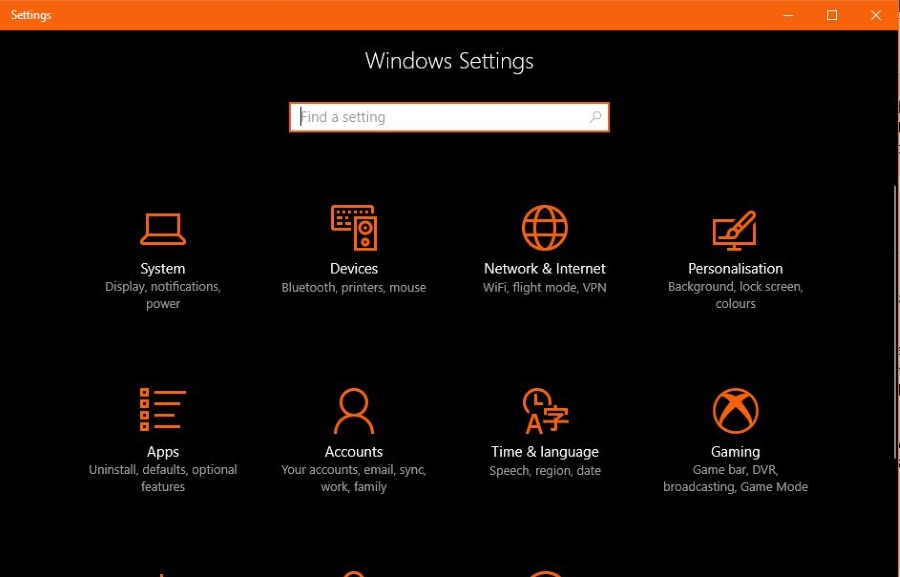நீங்கள் எப்போதாவது ஒரு படத்தை GIMP இல் புரட்ட முயற்சித்திருக்கிறீர்களா? அல்லது நீங்கள் விரும்பினீர்கள் ஆனால் எப்படி என்று தெரியவில்லையா?
GIMP என்பது ஒரு இலவச, ஓப்பன் சோர்ஸ் இமேஜ் எடிட்டராகும், இது பல தளங்களில் வேலை செய்கிறது. உயர்தர கருவிகள் மற்றும் பலவிதமான செருகுநிரல்கள் மூலம், உங்கள் உற்பத்தித்திறனை மேம்படுத்தலாம் மற்றும் தனித்துவமான வடிவமைப்புகளை உருவாக்கலாம்.
இந்தக் கட்டுரையில், எந்தப் படத்தையும் எப்படிப் புரட்டுவது என்பதை விளக்கி, GIMPன் சில முக்கிய அம்சங்கள் எவ்வாறு செயல்படுகின்றன என்பதைக் காண்பிப்போம்.
GIMP இல் ஒரு படத்தை புரட்டுவது எப்படி
நீங்கள் புகைப்பட எடிட்டிங்கில் ஆர்வமாக இருந்தால், நீங்கள் அடிக்கடி புரட்டுதல் விருப்பங்களைப் பயன்படுத்துவீர்கள். GIMP இல் நீங்கள் பணிபுரியும் படத்தை புரட்ட நீங்கள் செய்ய வேண்டியது இங்கே:
- "கருவிகள்" மற்றும் "உருவாக்க கருவிகள்" என்பதைக் கிளிக் செய்யவும்.

- பின்னர் "Flip" என்பதைக் கிளிக் செய்யவும் அல்லது "Shift + F" என்ற விசைப்பலகை குறுக்குவழியைப் பயன்படுத்தவும்.

- கருவிப்பெட்டியில் இருந்து அம்புக்குறிகளைப் பயன்படுத்தலாம், மேலும் ஃபிளிப் டூலைத் தேர்ந்தெடுக்கும்போது, அதை புரட்ட கேன்வாஸின் உள்ளே கிளிக் செய்யவும்.

கருவிகள் உங்கள் படத்தை ஒவ்வொரு திசையிலும் புரட்டலாம், மேலும் விருப்பங்களில், நீங்கள் கிடைமட்ட மற்றும் செங்குத்து ஃபிளிப்புக்கு இடையில் மாறலாம். கருவிப்பெட்டி பொத்தானை இருமுறை கிளிக் செய்தால், அனைத்து புரட்டுதல் திசைகளையும் காண்பீர்கள். நீங்கள் அதை செங்குத்தாக, கிடைமட்டமாக மற்றும் இரண்டையும் ஒரே நேரத்தில் புரட்டலாம்.
GIMP 2.10 இல் ஒரு படத்தை புரட்டுவது எப்படி
GIMP 2.10 கொண்டு வரும் மிக முக்கியமான வேறுபாடுகளில் ஒன்று, இயல்புநிலை அமைப்புகளுக்குப் பதிலாக ஃபிளிப்பிங் அச்சைப் பயன்படுத்தும் திறன் ஆகும். இப்போது, நீங்கள் படங்களை மிகவும் துல்லியமாக கையாளலாம், ஏனெனில் புரட்டுதல் செயல்முறை படத்தின் உள்ளடக்கத்திற்கு உகந்ததாக இருக்கும்.
ஃபிளிப் கருவி மூலம், படத்தின் அடுக்குகள் மற்றும் தேர்ந்தெடுக்கப்பட்ட பகுதிகளை கிடைமட்டமாகவும் செங்குத்தாகவும் புரட்டலாம். இந்தக் கருவியைப் பயன்படுத்தும்போதெல்லாம், மிதக்கும் தேர்வைக் கொண்டு புதிய லேயரை உருவாக்குகிறீர்கள். நீங்கள் பிரதிபலிப்புகளை உருவாக்க அல்லது பிரதிபலிப்பு விளைவுகளை மேம்படுத்த விரும்பும் போதெல்லாம் இந்த கருவியை பயனுள்ள பயன்பாட்டிற்கு வைக்கலாம்.

GIMP 2.10 இல் Flip கருவியை எவ்வாறு பயன்படுத்துவது என்பது இங்கே:
- பட மெனுவைத் திறந்து "கருவிகள்" என்பதைக் கிளிக் செய்யவும்.

- "உருமாற்றக் கருவிகள்" மற்றும் "ஃபிளிப்" என்பதைத் தேர்ந்தெடுக்கவும் அல்லது நீங்கள் "Shift + F" ஐப் பயன்படுத்தலாம்.

- புரட்டுதல் திசையைக் கட்டுப்படுத்த Tool Toggle ஐப் பயன்படுத்தவும்.

GIMP இல் ஒரு படத்தை கிடைமட்டமாக புரட்டுவது எப்படி
உங்கள் படங்களைத் திருத்த GIMP ஐப் பயன்படுத்தினால், ஒரு படத்தை கிடைமட்டமாக புரட்டுவது ஒரு எளிய பணியாகும்:
- GIMP ஐ இயக்கி படத்தைத் திறக்கவும்.

- உங்கள் கருவிப்பெட்டியில் உள்ள Flip tool ஐகானைக் கிளிக் செய்யவும்.

- கிடைமட்ட ஃபிளிப் என்பது இயல்புநிலை அமைப்பின் ஒரு பகுதியாகும், மேலும் படத்தை எங்கு வேண்டுமானாலும் கிளிக் செய்வதன் மூலம் அதைச் செயல்படுத்தலாம்.

ஃபிளிப் டூலைச் செயல்படுத்த, "Ctrl" (Windows) அல்லது "Command" (macOS) ஆகியவற்றைப் பிடித்து, புகைப்படத்தில் எங்கு வேண்டுமானாலும் கிளிக் செய்யவும்.
GIMP இல் ஒரு அடுக்கை புரட்டுவது எப்படி
மாற்றும் விருப்பங்கள் படத்தை எடிட்டிங் செய்வதில் மிகவும் சக்திவாய்ந்த கருவிகள். படத்தின் ஒரு அடுக்கை புரட்ட, இந்தப் படிகளைப் பின்பற்றவும்:
- GIMP ஐத் திறக்கவும்.

- கருவிப்பெட்டியில் இருந்து லேயர் விருப்பத்தைத் தேர்ந்தெடுத்து, "இதிலிருந்து மாற்றவும்" என்பதைக் கிளிக் செய்யவும்.

- கிடைமட்ட அல்லது செங்குத்து திருப்பு மீது கிளிக் செய்யவும்.

- லேயர் ஃபிளிப்பைப் பயன்படுத்த படத்தின் மீது கிளிக் செய்யவும்.

GIMP இல் அடுக்குகளைக் கொண்ட Flip கருவியைப் பயன்படுத்தி புதிய விளைவுகளை உருவாக்க நீங்கள் ஆர்வமாக இருந்தால், அற்புதமான சமகால வடிவமைப்புகளை உருவாக்க அதை எவ்வாறு பயன்படுத்தலாம் என்பது இங்கே:

- உங்கள் படத்தை GIMP இல் திறக்கவும்.

- "மறுஅளவாக்கு" என்பதைத் தட்டி, இரண்டு படங்களுக்கு ஏற்றவாறு கேன்வாஸின் அளவை மாற்றவும்.

- படத்தின் மீது வலது கிளிக் செய்து "லேயர்" என்பதைக் கிளிக் செய்யவும்.

- "நகல் அடுக்கு" என்பதைத் தேர்ந்தெடுத்து "மூவ் டூல்" என்பதைக் கிளிக் செய்யவும்.

- உங்கள் கர்சரை தேர்ந்தெடுத்த லேயருக்கு நகர்த்தி அதை கேன்வாஸுக்கு இழுக்கவும்.

- மற்ற படத்தை அசல் படத்தின் கீழ் அல்லது அதற்கு அடுத்ததாக வைக்கவும். இப்போது, உங்கள் கேன்வாஸில் ஒரே மாதிரியான இரண்டு பொருட்களைக் காண்பீர்கள்.
- கீழ்ப் பொருளைத் துல்லியமாக மற்றொன்றின் கீழ் அல்லது அதற்கு அடுத்ததாக வைக்கவும்.
- Flip கருவியைத் தேர்ந்தெடுத்து, செங்குத்து அல்லது கிடைமட்ட பொத்தானைக் கிளிக் செய்யவும்.

- இரண்டாவது படத்தில் இடது கிளிக் செய்தால், அது கிடைமட்டமாகவோ அல்லது செங்குத்தாகவோ புரட்டப்பட்டு, பொருளைப் பிரதிபலிக்கும்.

- மூவ் டூலைப் பயன்படுத்தி, தேவைப்பட்டால் பொருட்களை சீரமைக்க முயற்சி செய்யலாம். நீங்கள் மற்றொரு லேயரைச் சேர்த்து அதை உங்கள் பின்னணியாக மாற்றலாம்.

GIMP இல் ஒரு படத்தின் பகுதியை புரட்டுவது எப்படி
கிராஃபிக் வடிவமைப்பு கூறுகள், லோகோக்கள், உரையை சுழற்றுதல் மற்றும் விளக்கப்படங்களை உருவாக்க நீங்கள் அவற்றைப் பயன்படுத்தலாம் என்பதால், படத்தின் சில பகுதிகளைப் புரட்டுவது எளிது. நீங்கள் ஒரு கிராஃபிக் டிசைனராக இருந்தால் இது மிகவும் பல்துறை, இன்றியமையாதது. இது எவ்வாறு செயல்படுகிறது என்பது இங்கே:
- படப் பிரிவு அல்லது உறுப்பைக் குறிக்க தேர்வுக் கருவியைப் பயன்படுத்தவும்.

- ஃபிளிப் கருவியைத் தேர்ந்தெடுத்து, அதை புரட்ட படத்தின் மீது கிளிக் செய்யவும்.

- எந்த தீர்வை நீங்கள் விரும்புகிறீர்கள் என்பதைத் தீர்மானித்து அதைச் சேமிக்கவும்.
இப்போது நீங்கள் ஒரு புதிய படத்தை உருவாக்கியுள்ளீர்கள், அதை GIMP இலிருந்து ஏற்றுமதி செய்யலாம்:
- "கோப்பு" என்பதைத் தட்டவும் மற்றும் மெனுவில், "இவ்வாறு ஏற்றுமதி செய்" என்பதைத் தேர்ந்தெடுக்கவும்.

- "கோப்பு வகையைத் தேர்ந்தெடு" என்பதைத் தட்டி, "PNG" அல்லது "JPEG" என்பதைத் தேர்ந்தெடுக்கவும்.

- படத்தின் தலைப்பைத் தட்டச்சு செய்து, அதைச் சேமிக்க கோப்புறையைத் தேர்ந்தெடுக்கவும்.

- "ஏற்றுமதி" என்பதைக் கிளிக் செய்து, "ஏற்றுமதி" என்பதை உறுதிப்படுத்தவும்.

- இப்போது நீங்கள் அதை Adobe Photoshop, Paint அல்லது வேறு எந்த மென்பொருளிலும் திறக்கலாம்.
GIMP இல் ஒரு படத்தை எவ்வாறு பிரதிபலிப்பது
GIMP இன் ஃபிளிப் கருவியைப் பயன்படுத்தி ஒரு கண்ணாடி விளைவைச் சேர்ப்பது, அடுக்குகளைச் சுற்றி உங்கள் வழியை நீங்கள் அறிந்து கொள்ள வேண்டும். கண்ணாடி விளைவை உருவாக்க நீங்கள் ஆர்வமாக இருந்தால், நீங்கள் செய்ய வேண்டியது இங்கே:
- GIMP 2.10 எடிட்டரைத் திறக்கவும்.
- "கோப்பு" மற்றும் "திற" என்பதைக் கிளிக் செய்யவும்.
- நீங்கள் திருத்த விரும்பும் படத்தைக் கண்டுபிடித்து, அதைத் திறக்க "சரி" என்பதைத் தட்டவும்.
- "படம்" மெனுவைத் திறந்து "கேன்வாஸ் அளவு" என்பதைத் தேர்ந்தெடுக்கவும். கேன்வாஸின் அளவை விரிவுபடுத்துவது முக்கியம், ஏனெனில் நீங்கள் ஒரு பிரதிபலித்த படத்தை உருவாக்குகிறீர்கள்.
இந்த படிக்குப் பிறகு, நீங்கள் செய்ய வேண்டிய அடுத்த விஷயம் பட அடுக்கை நகலெடுப்பதாகும்:
- "மறுஅளவிடு" என்பதைத் தட்டவும்.

- படத்தின் மீது வலது கிளிக் செய்து "லேயர்" என்பதைக் கிளிக் செய்யவும்.

- "நகல் அடுக்கு" என்பதைத் தேர்ந்தெடுத்து "மூவ் டூல்" என்பதைக் கிளிக் செய்யவும்.

- உங்கள் கர்சரை தேர்ந்தெடுத்த லேயருக்கு நகர்த்தி அதை கேன்வாஸுக்கு இழுக்கவும்.
- மற்ற படத்தை அசல் ஒன்றின் கீழ் வைக்கவும். இப்போது, உங்கள் கேன்வாஸில் ஒரே மாதிரியான இரண்டு பொருள்கள் இருக்கும்.
- கீழ் பொருளை துல்லியமாக மேல் ஒன்றின் கீழ் வைக்கவும்.

- Flip கருவியைத் தேர்ந்தெடுத்து, செங்குத்து பொத்தானைக் கிளிக் செய்யவும்.

- கீழே உள்ள படத்தில் ஒரு இடது கிளிக் செய்தால், அது பொருளைப் பிரதிபலிக்க கிடைமட்டமாக புரட்டும்.

- மூவ் டூலைப் பயன்படுத்தி, தேவைப்பட்டால் பொருட்களை சீரமைக்க முயற்சி செய்யலாம்.
- நீங்கள் முயற்சி செய்து சில ஒளிபுகாநிலை, மங்கலான விளைவுகளைச் சேர்க்கலாம் அல்லது வண்ணங்களை மாற்றலாம்.
நீங்கள் எப்போதாவது ஒரு கண்ணாடி விளைவை செங்குத்தாக உருவாக்க விரும்பினால், செயல்முறை கிட்டத்தட்ட ஒரே மாதிரியாக இருக்கும். ஒரே வித்தியாசம் என்னவென்றால், நீங்கள் பொருட்களை அருகருகே வைத்து, பின்னர் Flip கருவியைப் பயன்படுத்த வேண்டும்.
கூடுதல் FAQகள்
GIMP இல் ஒரு அடுக்கை எவ்வாறு சுழற்றுவது?
GIMP இல் சுழற்றும் கருவியை நீங்கள் எவ்வாறு பயன்படுத்தலாம் என்பது இங்கே:
• GIMP இல் உங்கள் படத்தைத் திறக்கவும்.
• “கருவிகள்,” “கருவிகள் உருமாற்றம்” என்பதைத் திறந்து, “சுழற்று” என்பதைத் தேர்ந்தெடுக்கவும்.
• அதைச் செயல்படுத்த "Shift + R" கலவையையும் பயன்படுத்தலாம்.
• சிறந்த சுழற்சி முடிவைப் பெற திசை, இடைக்கணிப்பு, கிளிப்பிங், ஒளிபுகாநிலை மற்றும் பட்டம் ஆகியவற்றைத் தேர்ந்தெடுக்கவும்.
• அளவுருக்களை அமைத்ததும், "சுழற்று" என்பதைக் கிளிக் செய்யவும்.
சுழற்சி திசைக்கு வரும்போது, அதை சரியான வழியில் அமைப்பது முக்கியம். நீங்கள் சரியான சுழற்சியைத் தேர்வுசெய்தால், உங்கள் படம் நேராக இருக்கும்படி சமன் செய்யப்படும். நீங்கள் கோணங்களை கைமுறையாக மாற்ற விரும்பினால், 15 டிகிரி ஷிப்ட் உள்ளது, இது ஒரு படத்தை தடையுடன் சுழற்ற அனுமதிக்கிறது.
உங்கள் சுழற்சியை படத்தின் எந்தப் பகுதியிலும் அல்லது அதற்கு வெளியேயும் மையப்படுத்துவது பயனுள்ள விருப்பமாகும். பிக்சல்களைப் பயன்படுத்தி, சரியான இடத்தை விரைவாகக் கண்டறிந்து, அதற்கேற்ப உங்கள் படத்தைச் சுழற்றலாம்.
GIMP இல் ஒரு படத்தை எவ்வாறு சேர்ப்பது?
GIMP இல் புகைப்படங்களைச் சேர்க்க, அதை நிறுவுவதை உறுதிசெய்ய வேண்டும். gimp.org ஐப் பார்வையிடவும் மற்றும் சமீபத்திய பதிப்பைப் பதிவிறக்க கிளிக் செய்யவும். நிறுவல் படிகளை முடித்தவுடன், உங்கள் கணினியில் GIMP இமேஜ் எடிட்டரைப் பயன்படுத்தி வடிவமைப்பைத் தொடங்கலாம். நீங்கள் ஒரு படத்தைச் சேர்க்க விரும்பினால், அதற்கான படிகள் இங்கே:
• "கோப்பு" என்பதைக் கிளிக் செய்து, "திற" என்பதைத் தேர்ந்தெடுக்கவும்.
• நீங்கள் சேர்க்க விரும்பும் படத்தைக் கண்டுபிடித்து, "சரி" என்பதைக் கிளிக் செய்யவும்.
• கேன்வாஸ் பகுதியில், உங்கள் படத்தைப் பார்ப்பீர்கள், நீங்கள் திருத்தத் தொடங்கலாம்.
GIMP இல் ஒரு படத்தை நான் எவ்வாறு பிரதிபலிப்பது?
GIMP இல் ஒரு கண்ணாடியை புரட்டும் படத்தைச் செய்ய நீங்கள் ஆர்வமாக இருந்தால்:
• உங்கள் படத்தை GIMP இல் திறக்கவும்.
• இரண்டு படங்களுக்கு ஏற்றவாறு உங்கள் கேன்வாஸை பெரிதாக்க "மறுஅளவாக்கு" என்பதைத் தட்டவும்.
• படத்தின் மீது வலது கிளிக் செய்து, "லேயர்" என்பதைக் கிளிக் செய்யவும்.
• "நகல் அடுக்கு" என்பதைத் தேர்ந்தெடுத்து, "மூவ் டூல்" என்பதைக் கிளிக் செய்யவும்.
• உங்கள் கர்சரை தேர்ந்தெடுத்த லேயருக்கு நகர்த்தி அதை கேன்வாஸுக்கு இழுக்கவும்.
• மற்ற படத்தை அசல் ஒன்றின் கீழ் அல்லது அதற்கு அடுத்ததாக வைக்கவும். இப்போது, உங்கள் கேன்வாஸில் ஒரே மாதிரியான இரண்டு பொருட்களைக் காண்பீர்கள்.
• கீழ்ப் பொருளைத் துல்லியமாக மற்றொன்றின் கீழ் அல்லது அதற்கு அடுத்ததாக வைக்கவும்.
• Flip கருவியைத் தேர்ந்தெடுத்து, செங்குத்து அல்லது கிடைமட்ட பொத்தானைக் கிளிக் செய்யவும்.
• இரண்டாவது படத்தில் இடது கிளிக் செய்தால், அது பொருளைப் பிரதிபலிக்க கிடைமட்டமாக அல்லது செங்குத்தாக புரட்டும்.
• மூவ் டூலைப் பயன்படுத்தி, தேவையானால் பொருட்களை சீரமைக்க முயற்சி செய்யலாம்.
• நீங்கள் முயற்சி செய்து சில ஒளிபுகாநிலை, மங்கலான விளைவுகளைச் சேர்க்கலாம் அல்லது வண்ணங்களை மாற்றலாம்.
உருமாற்றத்தின் மந்திரம்
நீங்கள் திறமையான எடிட்டராக இருக்கும்போது படங்களை புரட்டுவது சுவாரஸ்யமாக இருக்கும். சில எளிய கிளிக்குகளில் புகைப்படங்களை அதிக தாக்கத்தை ஏற்படுத்த இந்தக் கருவியைப் பயன்படுத்தலாம். அதனால்தான், GIMP இன் ஃபிளிப் கருவிகளைப் பற்றி மேலும் தெரிந்துகொள்வதும், அவற்றை அவற்றின் முழுத் திறனுக்கும் பயன்படுத்துவதும் அவசியம்.
ஃபிளிப் கருவியை எவ்வாறு செயல்படுத்துவது என்பது உங்களுக்குத் தெரிந்ததால், அதை அடிக்கடி பயன்படுத்த முடியும் என்று நம்புகிறோம். GIMP 2.10 சிறந்த ஃப்ரீவேர் எடிட்டிங் பயன்பாடுகளில் ஒன்றாக இருப்பதால், அதைப் பதிவிறக்கம் செய்து திருத்தத் தொடங்க சில கிளிக்குகள் போதும்.
GIMP இல் இதுவரை உங்களுக்கு பிடித்த கருவி எது? நீங்கள் ஃபிளிப் கருவியை முயற்சித்தீர்களா? உங்கள் பதிவுகள் என்ன?
கீழே உள்ள கருத்துகள் பிரிவில் உங்கள் எண்ணங்களை எங்களுடன் பகிர்ந்து கொள்ளுங்கள்.