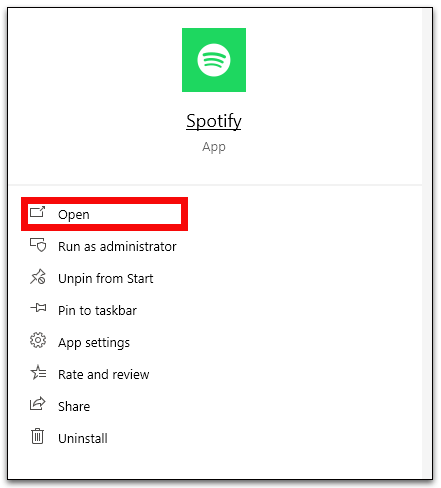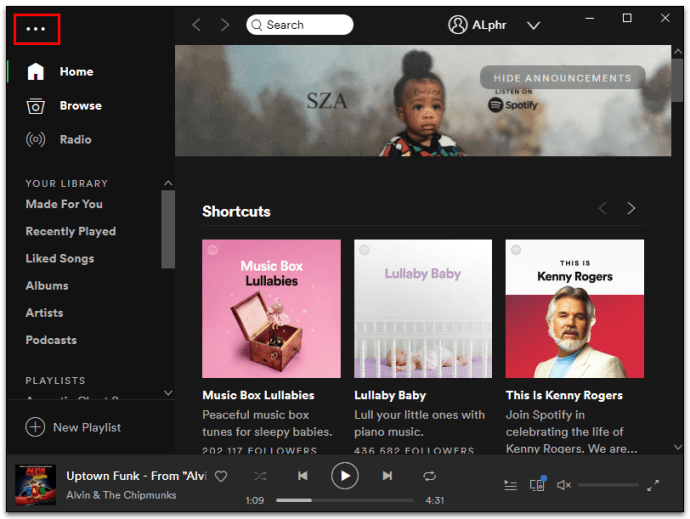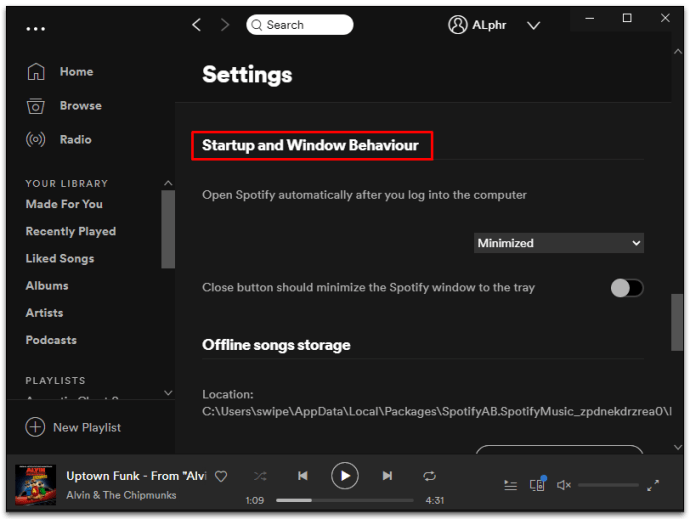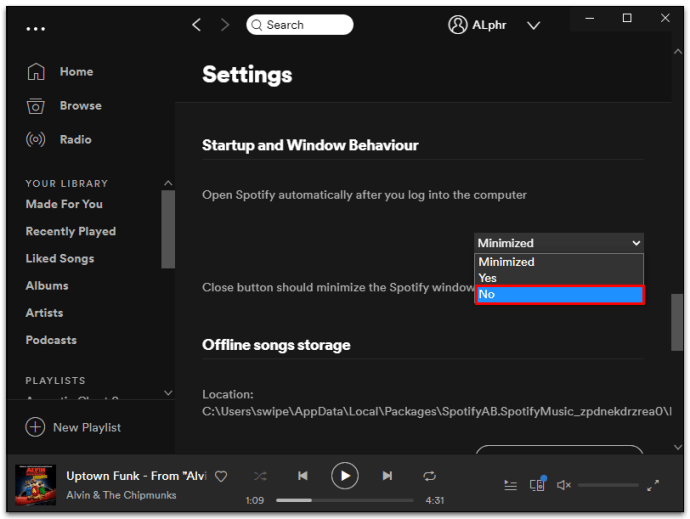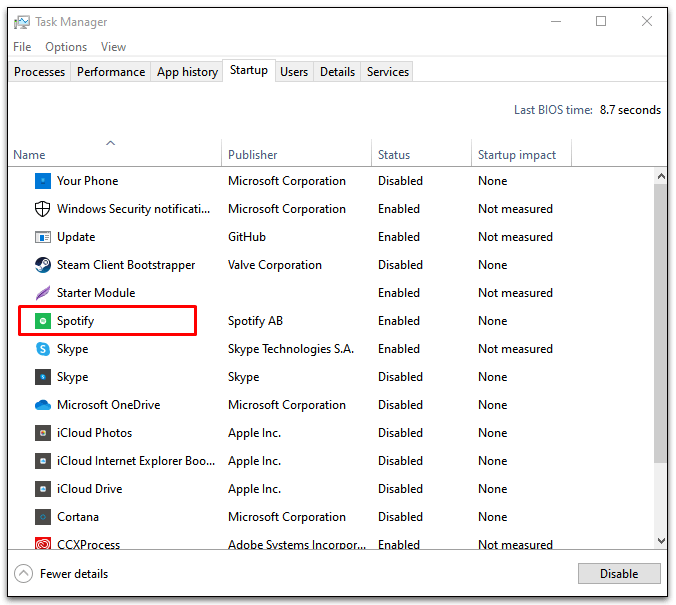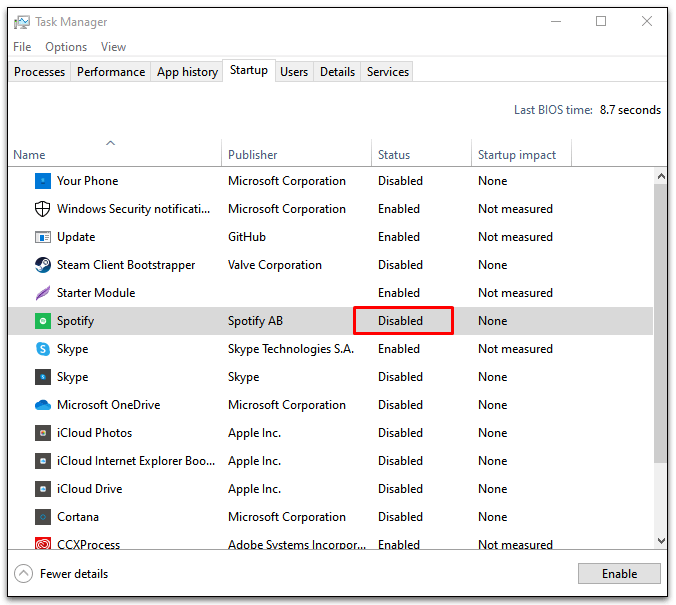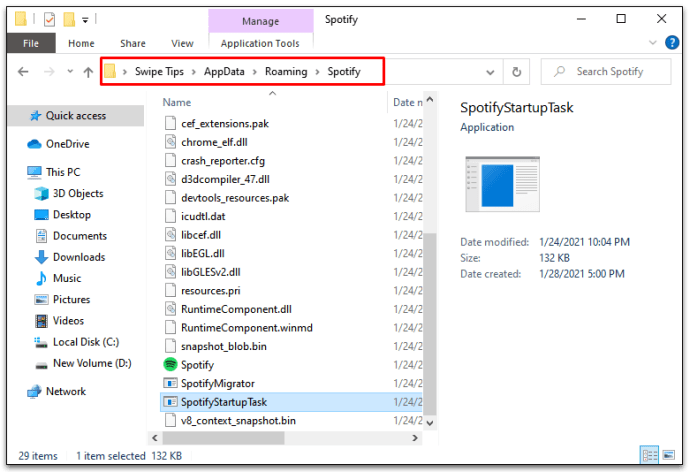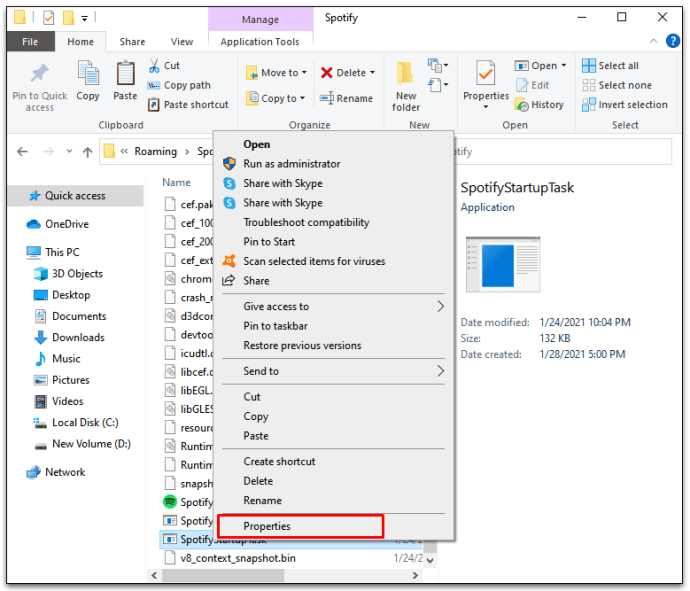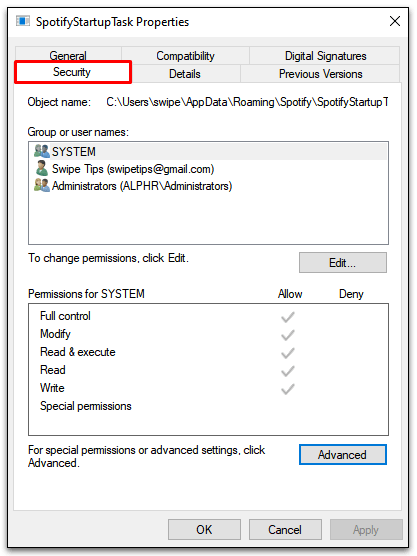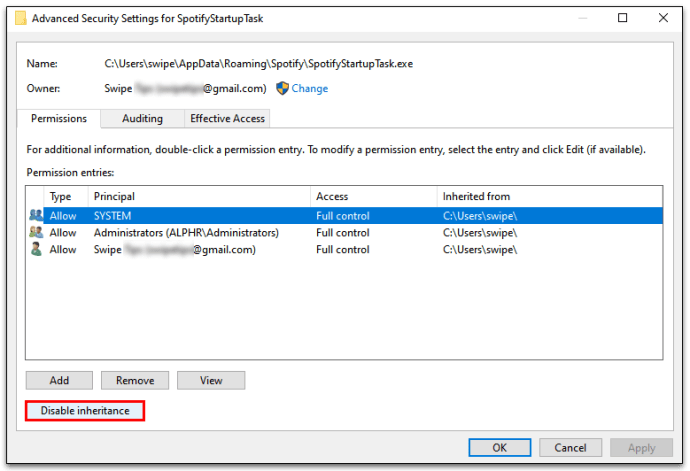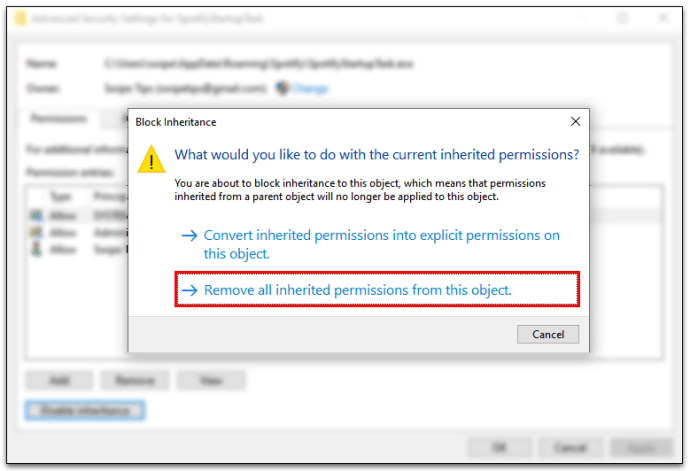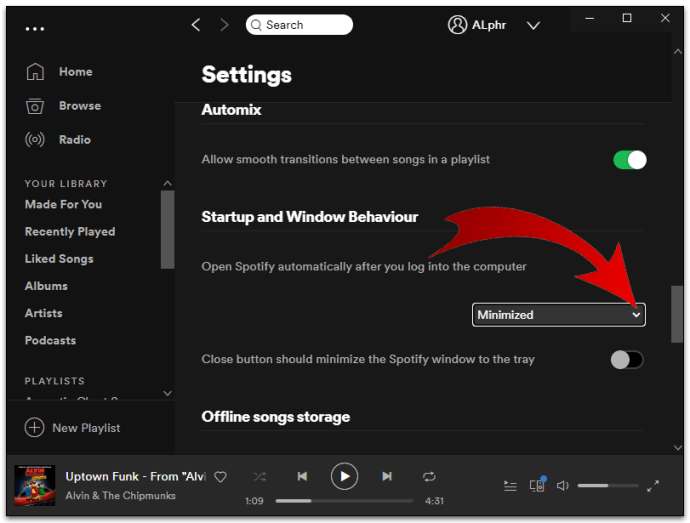உங்கள் Spotify பயன்பாட்டிற்கான தானியங்கி தொடக்கமானது, நீங்கள் எப்போதும் இசையைத் தயாராக வைத்திருப்பதை உறுதிசெய்கிறது. ஆனால் சௌகரியத்திற்கு ஒரு விலை உண்டு: அதாவது, உங்கள் துவக்க செயல்முறையானது பின்னணியில் இயங்கும் போது அது மெதுவாக வலம் வரலாம்.
அதிர்ஷ்டவசமாக, Windows 10 இல் Spotify பயன்பாட்டிற்கான தானியங்கி திறப்பை முடக்க எளிய வழி உள்ளது. Spotify மற்றும் உங்கள் தொடக்கச் செயல்முறையை மெதுவாக்கும் பிற பயன்பாடுகளை எவ்வாறு முடக்குவது என்பதைக் கண்டறிய தொடர்ந்து படிக்கவும்.
விண்டோஸ் 10 இல் தொடக்கத்தில் Spotify திறப்பை எவ்வாறு முடக்குவது
நீங்கள் தயாராகும் வரை Spotifyஐ அதன் இடத்தில் வைத்திருக்க இரண்டு வழிகள் உள்ளன. அனைத்து அடிப்படைகளையும் மறைக்க ஒன்று அல்லது இரண்டு முறைகளை முயற்சிக்கவும்:
முறை 1 - Spotify அமைப்புகளை மாற்றவும்
- சிஸ்டம் ட்ரேயில் ஸ்டார்ட் மெனு அல்லது பச்சை நிற Spotify ஐகானிலிருந்து Spotify பயன்பாட்டைத் தொடங்கவும்.
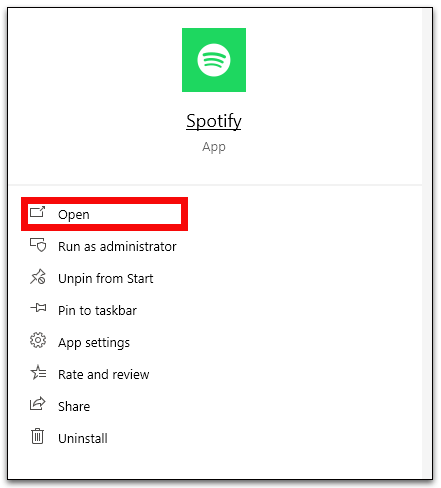
- அமைப்புகள் மெனுவைத் திறக்க Spotify சாளரத்தின் இடது மூலையில் உள்ள மூன்று கிடைமட்ட புள்ளிகளைக் கிளிக் செய்யவும்.
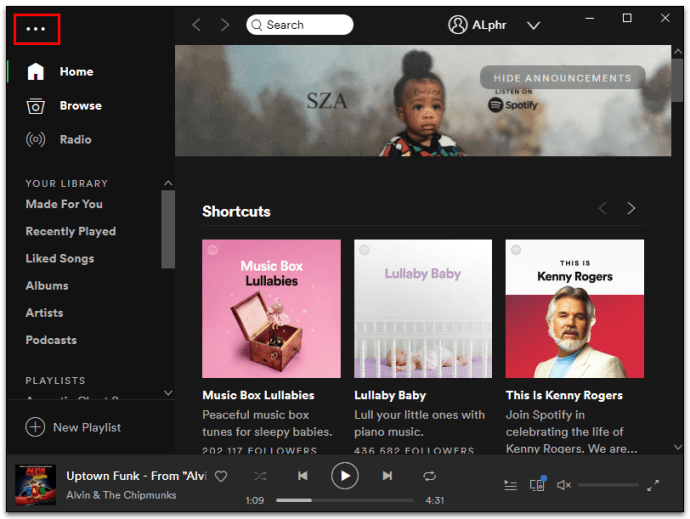
- திருத்து பின்னர் விருப்பங்களைத் தேர்ந்தெடுக்கவும்.
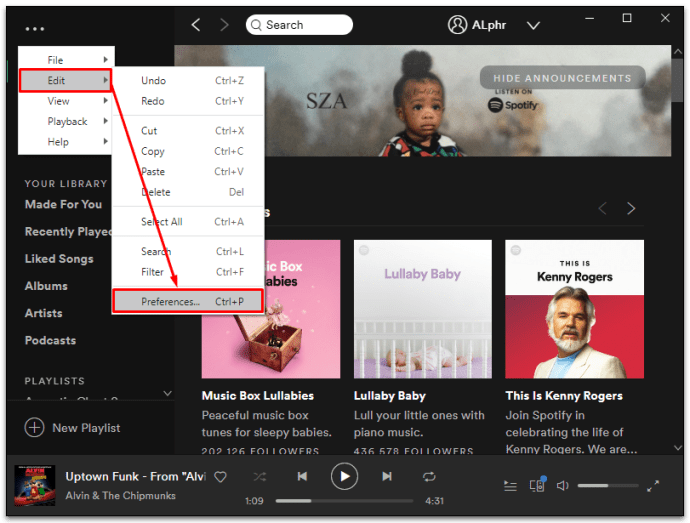
- அமைப்புகள் பக்கத்தின் கீழே உள்ள "மேம்பட்ட அமைப்புகளைக் காட்டு" என்பதைக் கிளிக் செய்யவும்.
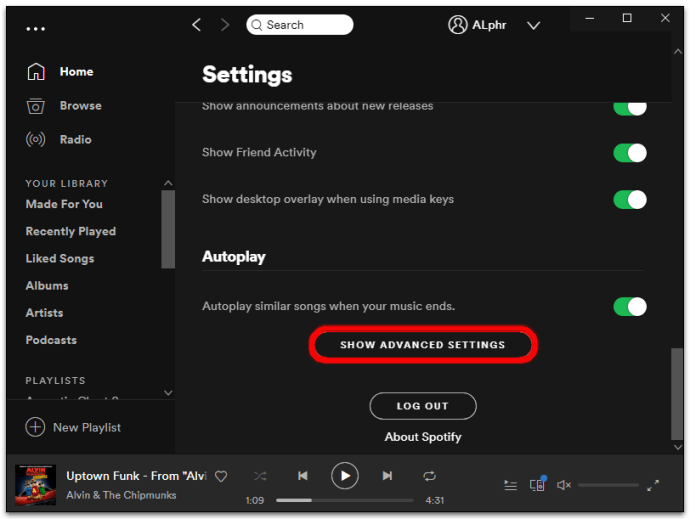
- ஸ்டார்ட்அப் மற்றும் விண்டோ பிஹேவியர் என்ற பிரிவைத் தேடுங்கள்.
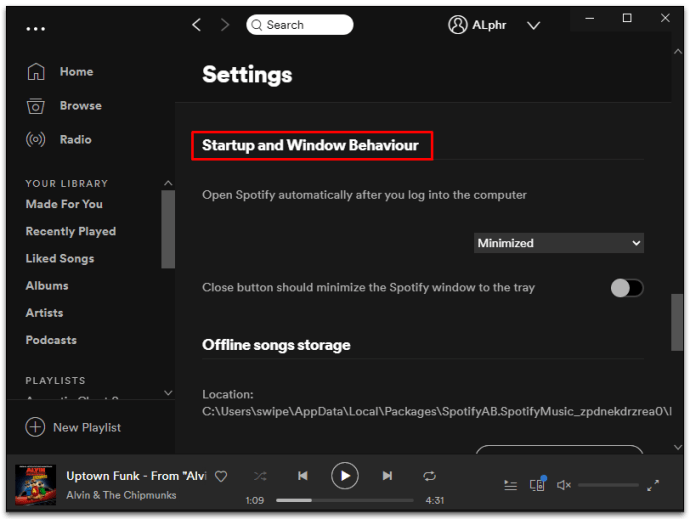
- "நீங்கள் கணினியில் உள்நுழைந்த பிறகு Spotify தானாக திற" என்ற கீழ்தோன்றும் விருப்பங்களில் இருந்து "இல்லை" என்பதைத் தேர்ந்தெடுக்கவும்.
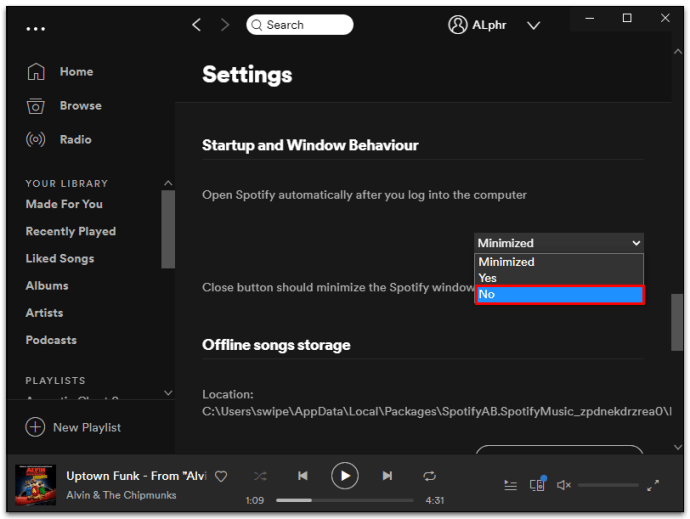
- அமைப்புகள் பக்கத்தை விட்டு வெளியேறவும்.
முறை 2 - விண்டோஸ் டாஸ்க் மேனேஜர் வழியாக ஸ்டார்ட்அப் புரோகிராம்களை மாற்றவும்
தொடக்கப் பணிகளின் போது எந்த புரோகிராம்களைச் சேர்க்க வேண்டும் என்பதில் அதன் பயனர்கள் முழுக் கட்டுப்பாட்டில் இருக்க விரும்புகிறார்கள் என்று மைக்ரோசாப்ட் அறிந்திருக்கிறது. அதனால்தான் டாஸ்க் மேனேஜரில் உள்ளமைக்கப்பட்ட ஸ்டார்ட்அப் டேப் உள்ளது. கீழே உள்ள படிகளைப் பயன்படுத்தி Spotify (மற்றும் பிற நிரல்களை) முடக்கலாம்:
- Control + Shift + Esc ஐ அழுத்துவதன் மூலம் பணி நிர்வாகியைத் தொடங்கவும் அல்லது விண்டோஸ் பணிப்பட்டியில் வலது கிளிக் செய்து கீழ்தோன்றும் மெனுவிலிருந்து பணி நிர்வாகி விருப்பத்தைத் தேர்ந்தெடுக்கவும்.

- தாவலைக் காணவில்லை என்றால், தொடக்கத் தாவலைத் தேர்ந்தெடுக்கவும் அல்லது கூடுதல் விவரங்களைத் தேர்ந்தெடுக்கவும்.
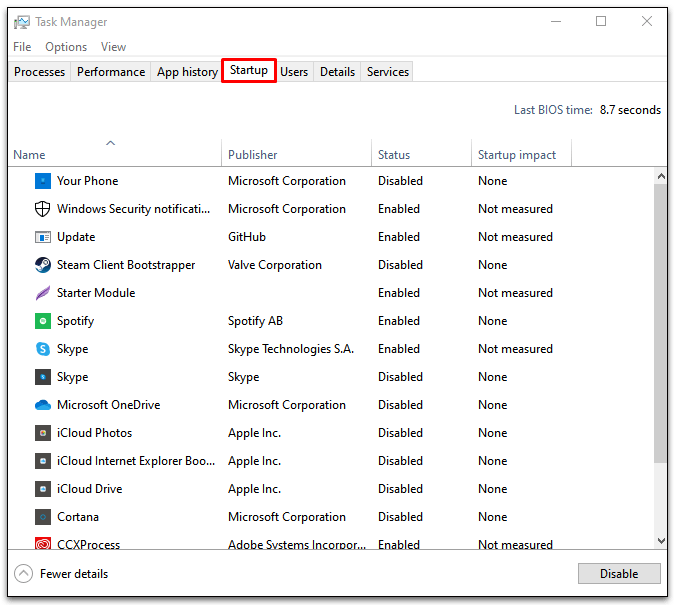
- நிரல் பட்டியலில் Spotify ஐக் கண்டுபிடித்து, அதில் வலது கிளிக் செய்யவும்.
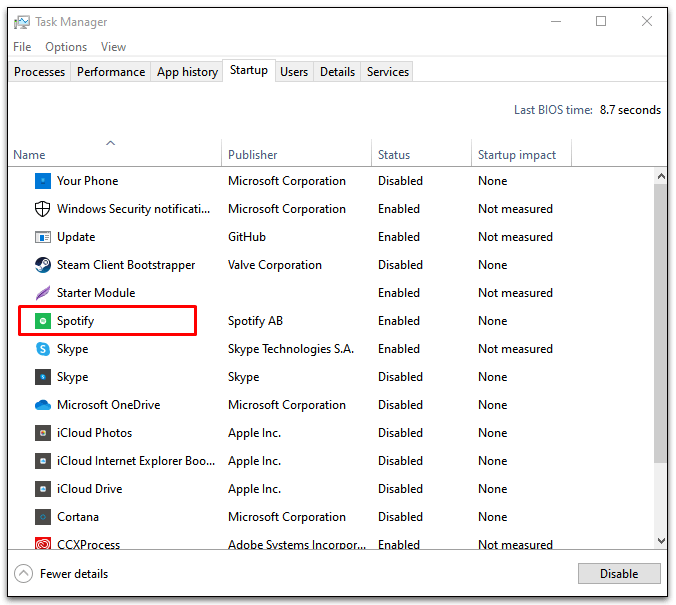
- தானியங்கி வெளியீட்டை நிறுத்த முடக்கு என்பதைத் தேர்ந்தெடுக்கவும்.
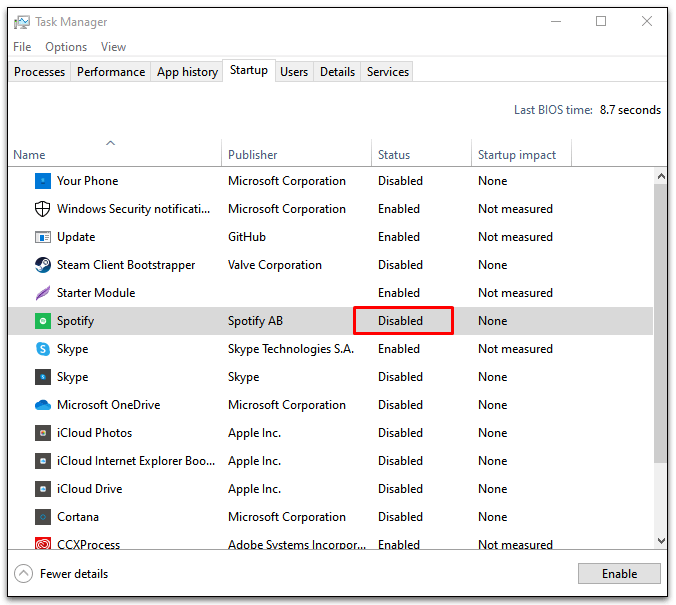
சில Spotify பயனர்கள் இரண்டு முறைகளும் Spotify தொடக்கத்தில் தானாகவே தொடங்குவதைத் தடுக்காது என்பதைக் கண்டறிந்துள்ளனர். கடைசி முயற்சியாக கீழே உள்ள படிகளை நீங்கள் முயற்சி செய்யலாம்:
- கோப்பு இருப்பிடம் C:\Users\MyUserName\AppData\Roaming\Spotify என்பதற்குச் செல்லவும்.
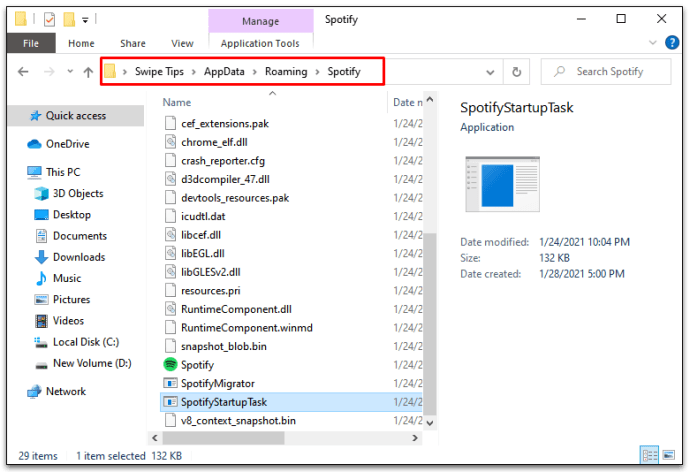
- SpotifyStartupTask.exe இல் வலது கிளிக் செய்து, பண்புகளைத் தேர்ந்தெடுக்கவும்.
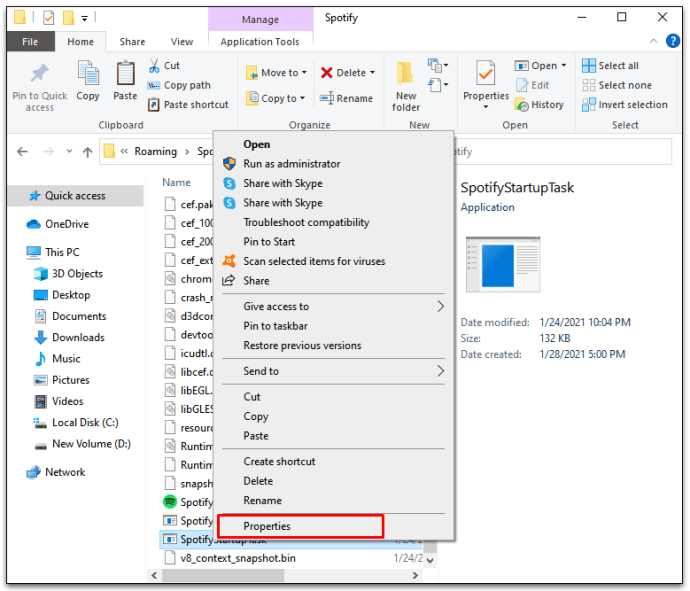
- "பாதுகாப்பு" தாவலைக் கிளிக் செய்யவும்.
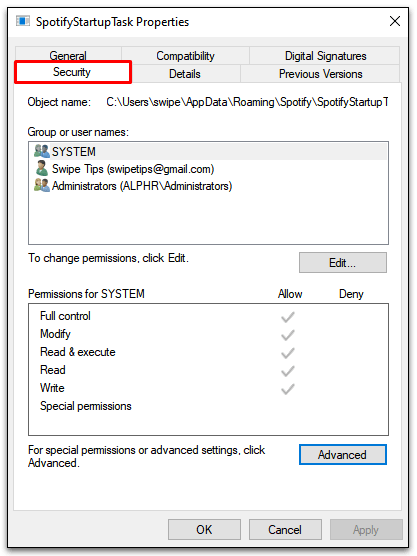
- மேம்பட்ட பகுதிக்குச் சென்று, கீழ்தோன்றும் மெனுவிலிருந்து "பரம்பரையை முடக்கு" என்பதைத் தேர்ந்தெடுக்கவும்.
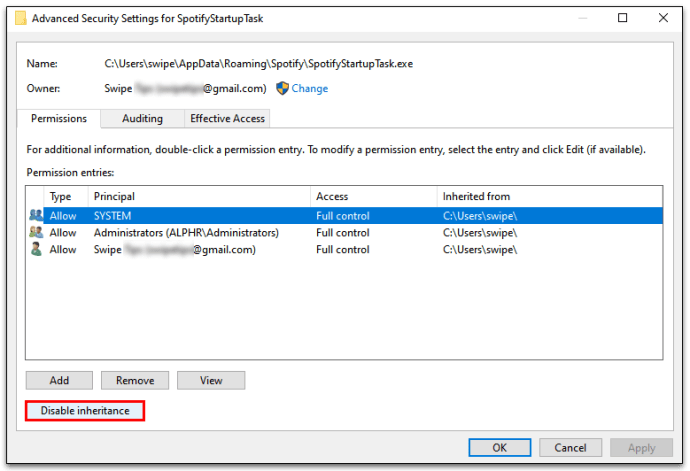
- "இந்த பொருளில் இருந்து அனைத்து மரபுவழி அனுமதிகளையும் அகற்று" என்பதை உறுதிப்படுத்தவும்.
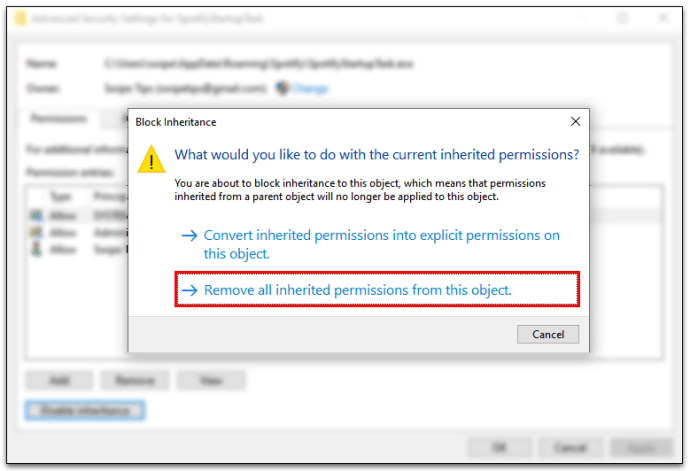
- SpotifyWebHelper.exe உடன் 3-5 படிகளை மீண்டும் செய்யவும்.
இருப்பினும், உங்கள் சொந்த ஆபத்தில் இதைச் செய்யுங்கள். அனுமதிகளை அகற்றுவது என்பது, நீங்கள் புதுப்பிக்கும் போது Spotify கோப்புகளை மேலெழுதவோ அல்லது படிக்கவோ முடியாது. இது தொடக்கத்தில் தானாகத் தொடங்குவதை நிறுத்தலாம் ஆனால் வேறு வழிகளில் பயன்பாட்டை சீர்குலைக்கலாம்.
இறுதி மாற்றாக, Spotify பயன்பாட்டை நிறுவல் நீக்கி மீண்டும் நிறுவவும் முயற்சி செய்யலாம். பல பயனர்கள் தங்கள் கணினியுடன் வரும் Spotify பயன்பாடுகளுடன் தானாக துவக்க அமைப்புகளை அமைப்பதில் சிக்கல்களை எதிர்கொள்கின்றனர். Spotify இணையதளம் போன்ற வேறு மூலத்திலிருந்து பதிவிறக்கம் செய்து, தானாகத் தொடங்கும் அமைப்புகளை அமைக்கவும்.
விண்டோஸ் 10 இல் தொடக்க நிரல்களை எவ்வாறு முடக்குவது?
தொடக்கச் செயல்பாட்டின் போது எந்த புரோகிராம்கள் இயங்குகின்றன என்பதை நீங்கள் கட்டுப்படுத்தலாம் - ஒரு குறிப்பிட்ட அளவிற்கு. நீங்கள் நினைப்பது போல், உங்கள் கணினியில் உள்ள அனைத்து பயன்பாடுகளும் துவக்கத்தில் தொடங்க வேண்டும், ஆனால் எல்லாவற்றையும் இயக்குவது உங்கள் துவக்க செயல்முறையை பாதிக்கலாம் மற்றும் உங்கள் இயக்க முறைமையை மந்தமாக இயக்கலாம்.
உங்கள் துவக்கச் செயல்முறை நேரத்தைக் குறைக்கவும், நிரல்களைத் தானாகத் தொடங்குவதை நிறுத்தவும் இந்தப் படிகளை முயற்சிக்கவும்:
- Control + Alt + Esc ஐ அழுத்துவதன் மூலம் பணி நிர்வாகியை அணுகவும் அல்லது தொடக்க மெனுவில் வலது கிளிக் செய்து தொடக்க தாவலைத் தேர்ந்தெடுக்கவும்.

- கீழே உருட்டி, நீங்கள் முடக்க விரும்பும் நிரல்களில் வலது கிளிக் செய்யவும்.
- கீழ்தோன்றும் மெனுவில் முடக்கு விருப்பத்தைத் தேர்ந்தெடுக்கவும்.
- அமைப்பு மாற்றங்களைச் சேமிக்க சாளரத்தின் கீழே உள்ள முடக்கு பொத்தானை அழுத்தவும்.

Spotify தானியங்கு வெளியீட்டை எவ்வாறு முடக்குவது
Spotify இன் ஆட்டோ-லான்ச் செயல்பாட்டை முடக்க இரண்டு வழிகள் உள்ளன. ஆனால் அதைச் செய்வதற்கான சிறந்த வழிகளில் ஒன்று Spotify பயன்பாட்டின் மூலம்:
- Spotify பயன்பாட்டைத் தொடங்கவும்.
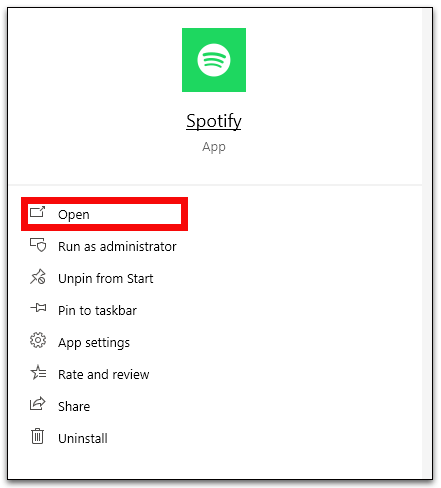
- சாளரத்தின் இடது மூலையில் உள்ள மூன்று கிடைமட்ட புள்ளிகளைத் தேர்ந்தெடுப்பதன் மூலம் அமைப்புகள் மெனுவைத் திறக்கவும்.
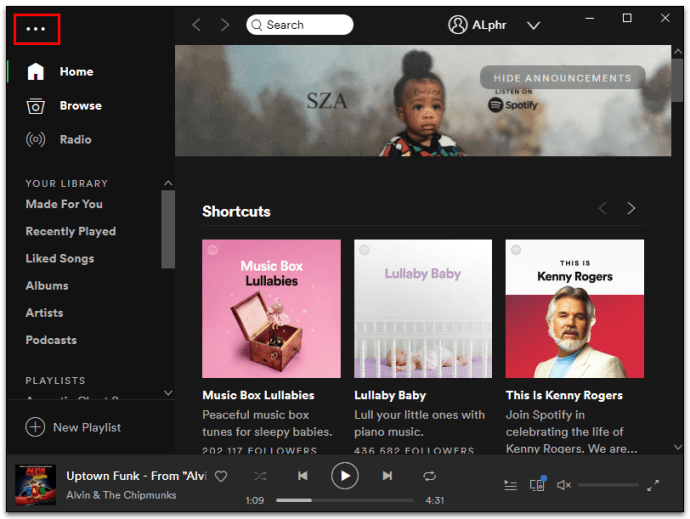
- திருத்து, பின்னர் விருப்பத்தேர்வுகள் விருப்பத்திற்குச் செல்லவும்.
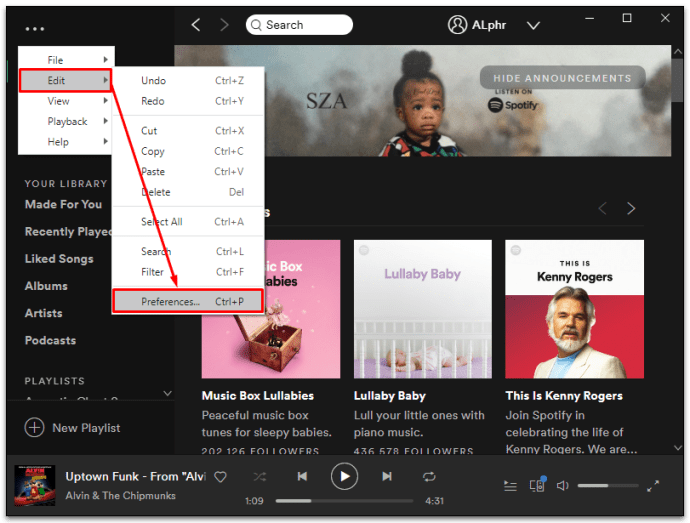
- கீழே உருட்டி, மேம்பட்ட அமைப்புகளைக் காட்டு என்பதைத் தேர்ந்தெடுக்கவும்.
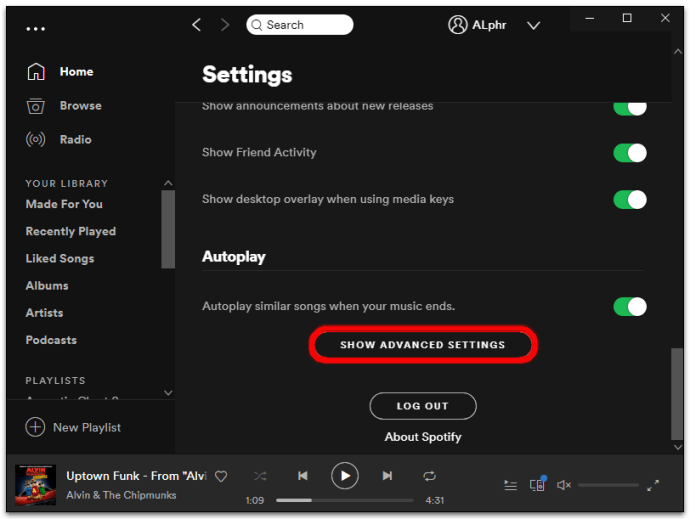
- பின் மேலே சென்று ஸ்டார்ட்அப் மற்றும் விண்டோ பிஹேவியர் என்ற பிரிவைத் தேடுங்கள்.
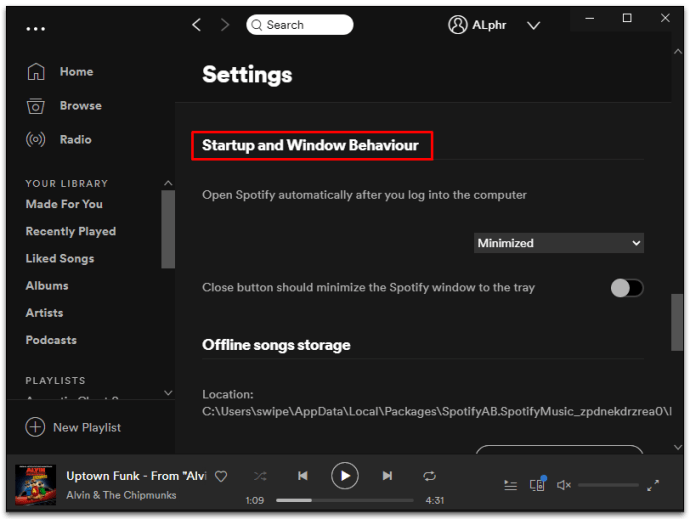
- "நீங்கள் கணினியில் உள்நுழைந்த பிறகு தானாகவே Spotify ஐத் திற" என்பதைத் தேடி, கீழ்தோன்றும் விருப்பங்களைக் கிளிக் செய்யவும்.
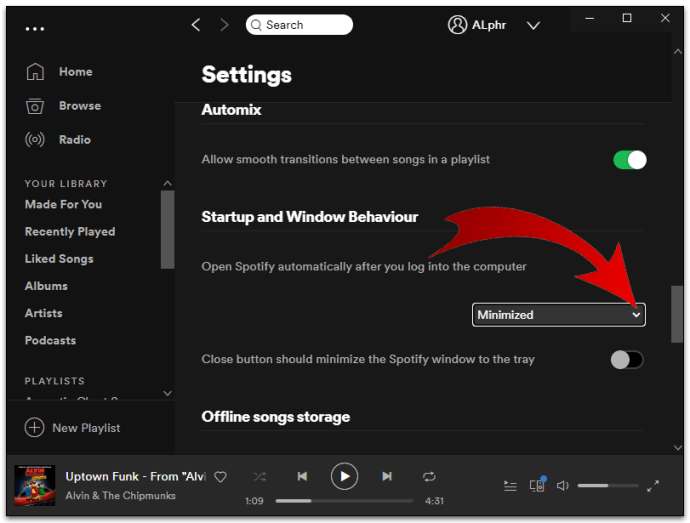
- தானியங்கு வெளியீட்டை முடக்க "இல்லை" என்பதைத் தேர்ந்தெடுக்கவும்.
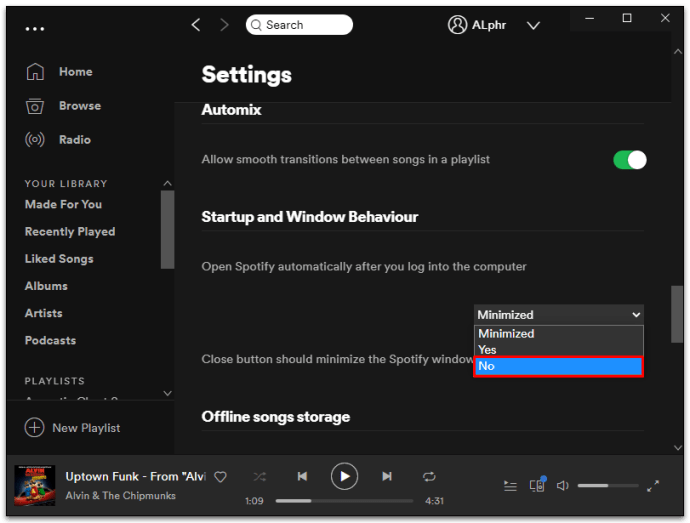
கூடுதல் FAQகள்
Spotify தானாக திறப்பதை எவ்வாறு நிறுத்துவது?
இரண்டு வழிகளில் Spotify தானாகவே திறக்கப்படுவதை நீங்கள் முடக்கலாம். அவ்வாறு செய்வதற்கான எளிய வழிகளில் ஒன்று Spotify அமைப்புகள் மெனு வழியாகும்.
• திருத்து பின்னர் விருப்பங்களைத் தேர்ந்தெடுக்கவும்
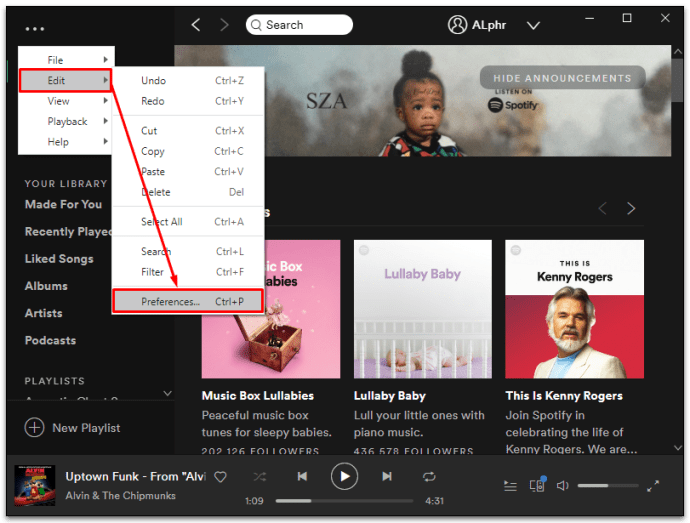
• மேம்பட்ட அமைப்புகளைக் காட்டு என்பதைக் கிளிக் செய்யவும்
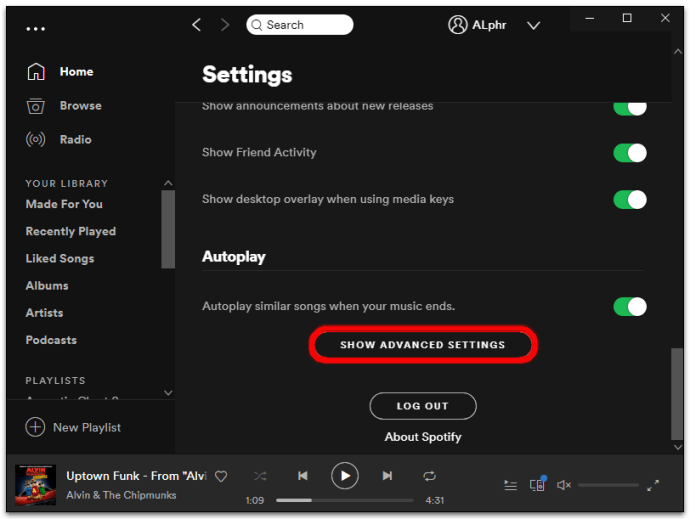
• "நீங்கள் கணினியில் உள்நுழைந்த பிறகு தானாகவே Spotifyயைத் திற" என்ற தலைப்பின் கீழ் "இல்லை" என்பதைத் தேர்ந்தெடுக்கவும்
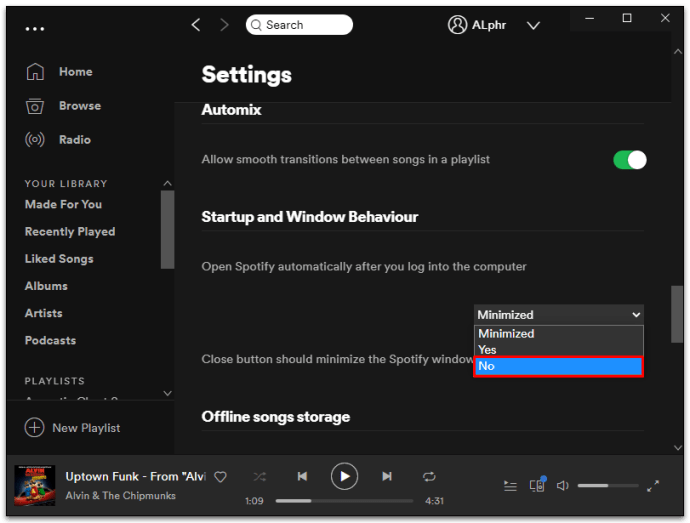
உங்கள் ஆப்பரேட்டிங் சிஸ்டம் மெனு மூலம் தானாகத் தொடங்குவதையும் முடக்கலாம். எடுத்துக்காட்டாக, நீங்கள் விண்டோஸ் 10 இல் பணிபுரிகிறீர்கள் என்றால், நீங்கள் அதைச் செய்கிறீர்கள்:
• பணி நிர்வாகி தொடக்க தாவலைத் தொடங்கவும்

• கீழே உருட்டி, Spotify உள்ளீட்டில் வலது கிளிக் செய்யவும்
• "முடக்கு" என்பதைத் தேர்ந்தெடுக்கவும்

• மாற்றங்களைச் சேமிக்க, சாளரத்தின் கீழ் வலது மூலையில் உள்ள முடக்கு பொத்தானை அழுத்தவும்

நான் எனது கணினியை இயக்கும்போது தானாகவே தொடங்கும் நிரல்களை எவ்வாறு நிறுத்துவது?
நீங்கள் விண்டோஸை இயக்கினால், தானாகத் தொடங்கும் நிரல்களை இப்படி நிறுத்தலாம்:
• Control + Shift + Esc ஐ அழுத்துவதன் மூலம் பணி நிர்வாகியைத் தொடங்கவும்
அல்லது
• தொடக்க மெனுவில் வலது கிளிக் செய்து, பணி நிர்வாகியைத் தேர்ந்தெடுக்கவும்

• தொடக்கத் தாவலுக்குச் செல்லவும்
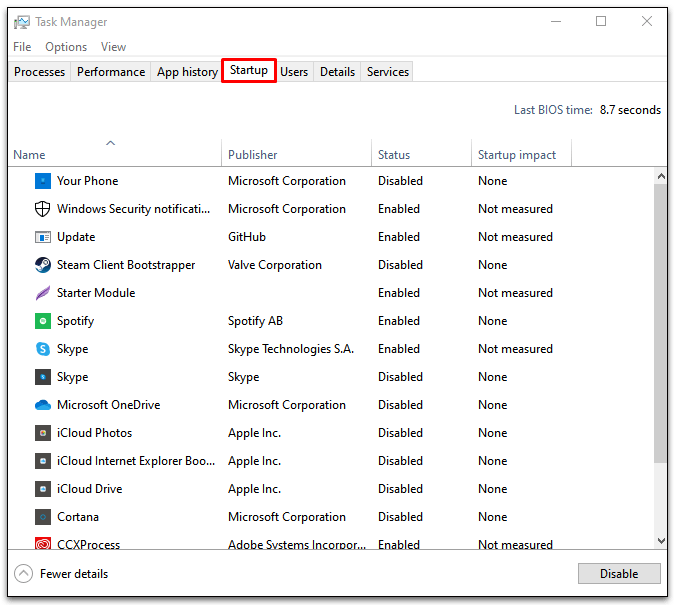
• நீங்கள் முடக்க விரும்பும் நிரல்களில் வலது கிளிக் செய்யவும்
• மாற்றங்களைச் சேமித்து வெளியேறுவதற்கு முடக்கு பொத்தானை அழுத்தவும்

மறுபுறம், உங்களிடம் மேக் இருந்தால், தானாகவே தொடங்கும் நிரல்களை இப்படித்தான் முடக்குவீர்கள்:
• கணினி விருப்பத்தேர்வுகள் மற்றும் பயனர்கள் & குழுக்களுக்குச் செல்லவும்
• இடது பேனலில் இருந்து உங்கள் புனைப்பெயரை தேர்ந்தெடுக்கவும்
• "உள்நுழைவு உருப்படிகள்" தாவலைத் தேர்ந்தெடுக்கவும்
• கீழே உருட்டி, நீங்கள் முடக்க விரும்பும் தொடக்க நிரல்களைத் தேர்ந்தெடுக்கவும்
• தொடக்கச் செயல்பாட்டிலிருந்து அவற்றை அகற்ற "-" அல்லது கழித்தல் குறியை அழுத்தவும்
• உங்கள் மேக்கை மறுதொடக்கம் செய்யுங்கள்
நான் எனது கணினியை இயக்கும்போது Spotify ஏன் எப்போதும் திறக்கிறது?
உங்கள் கணினியை இயக்கும்போது Spotify தானாகவே திறக்கும், ஏனெனில் அது இயல்பாகவே அமைக்கப்பட்டிருக்கும். இது பயனர்களுக்கு வசதியாக இருக்கும், இதனால் அவர்கள் எப்போதும் தங்கள் விரல் நுனியில் இசையை வைத்திருப்பார்கள். இருப்பினும், ஸ்டார்ட்அப் துவக்கத்தில் Spotify உள்ளிட்டவை உண்மையில் செயல்முறையை மெதுவாக்கும்.
Spotify அமைப்புகள் மெனுவில் இந்த அம்சத்தை முடக்க அல்லது அதை ஒரு தட்டில் குறைக்க உங்கள் அமைப்புகளை மாற்றலாம்.
திறமையான தொடக்க துவக்கத்தை இயக்குகிறது
நீங்கள் நிறுவும் ஒவ்வொரு நிரலும் தொடக்க நிரல்களின் உயரடுக்கு பட்டியலில் ஒரு பகுதியாக இருக்க விரும்புகிறது. இது பெரும்பாலான நிரல்களின் இயல்புநிலை நிலை. ஆனால் உங்கள் கணினியை முதலில் இயக்கும்போது உங்களுக்குத் தேவையில்லாத சில உள்ளன. மேலும் மோசமாக, அவை உங்கள் தொடக்க துவக்க செயல்முறையை மெதுவாக்கலாம்.
அதிர்ஷ்டவசமாக, உங்கள் கணினியை இயக்கும் போது எந்த புரோகிராம்கள் இயங்கும் என்பதைத் தேர்ந்தெடுத்து, தொடக்கச் செயல்முறையை நேர்த்தியாகச் செய்து, சீராக இயங்க வைக்கலாம். Spotify ஒரு பெரிய குற்றவாளி, ஆனால் கிளவுட் டிரைவ்கள் மற்றும் கேம் லாஞ்சர்கள். உங்கள் தொடக்கச் செயலாக்க வேகத்தில் எவை மாற்றத்தை ஏற்படுத்துகின்றன என்பதைப் பார்க்க, சிலவற்றை முடக்க முயற்சிக்கவும்.
உங்கள் Spotify ஆட்டோ-லான்ச் அம்சத்தை முடக்குகிறீர்களா? கீழே உள்ள கருத்துகள் பிரிவில் அதைப் பற்றி எங்களிடம் கூறுங்கள்.