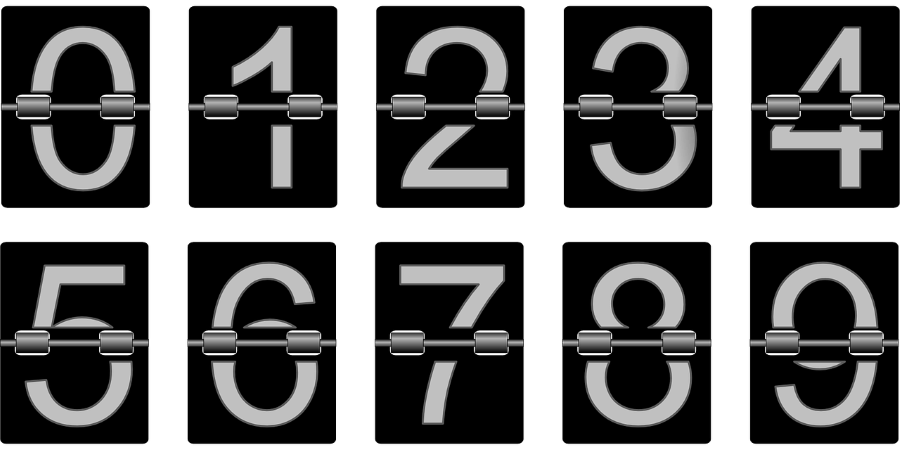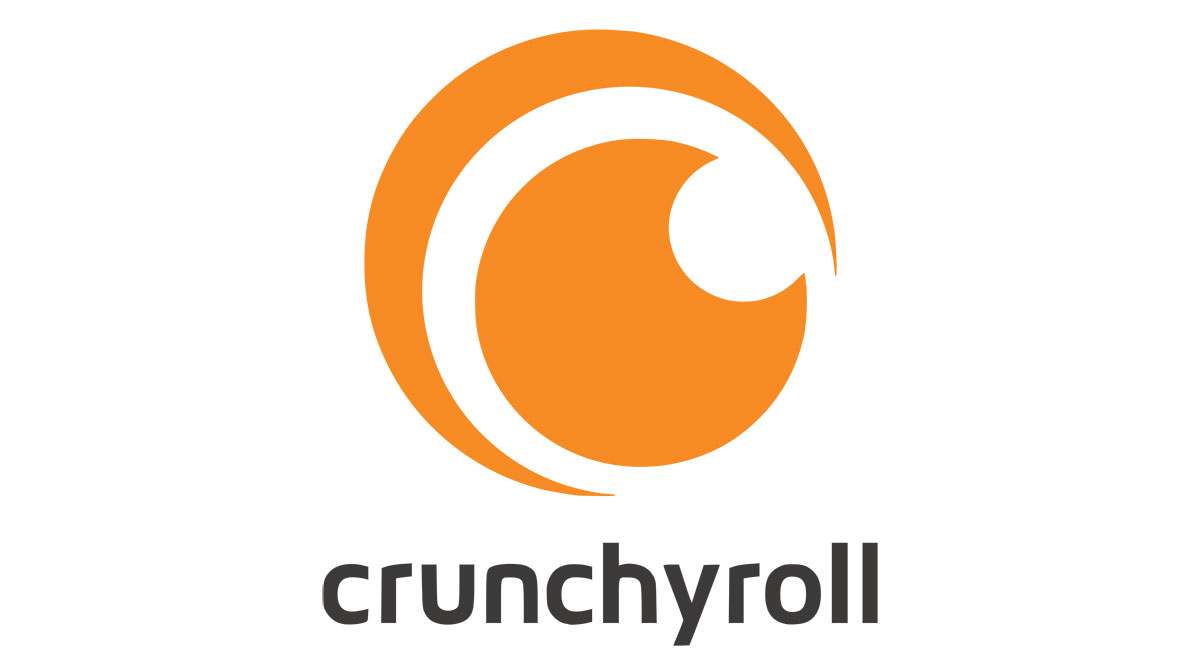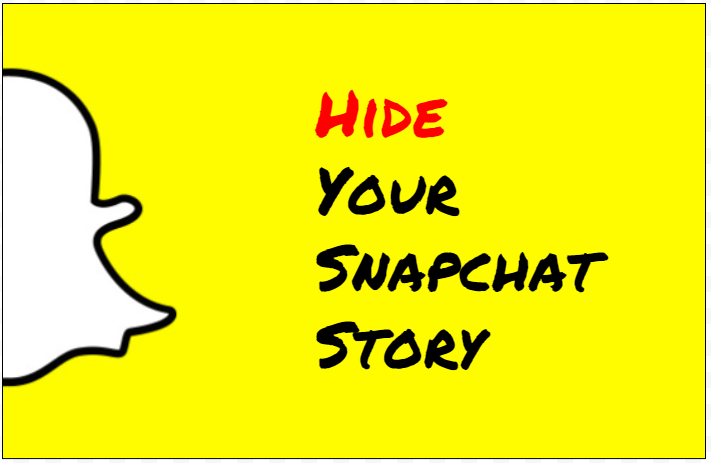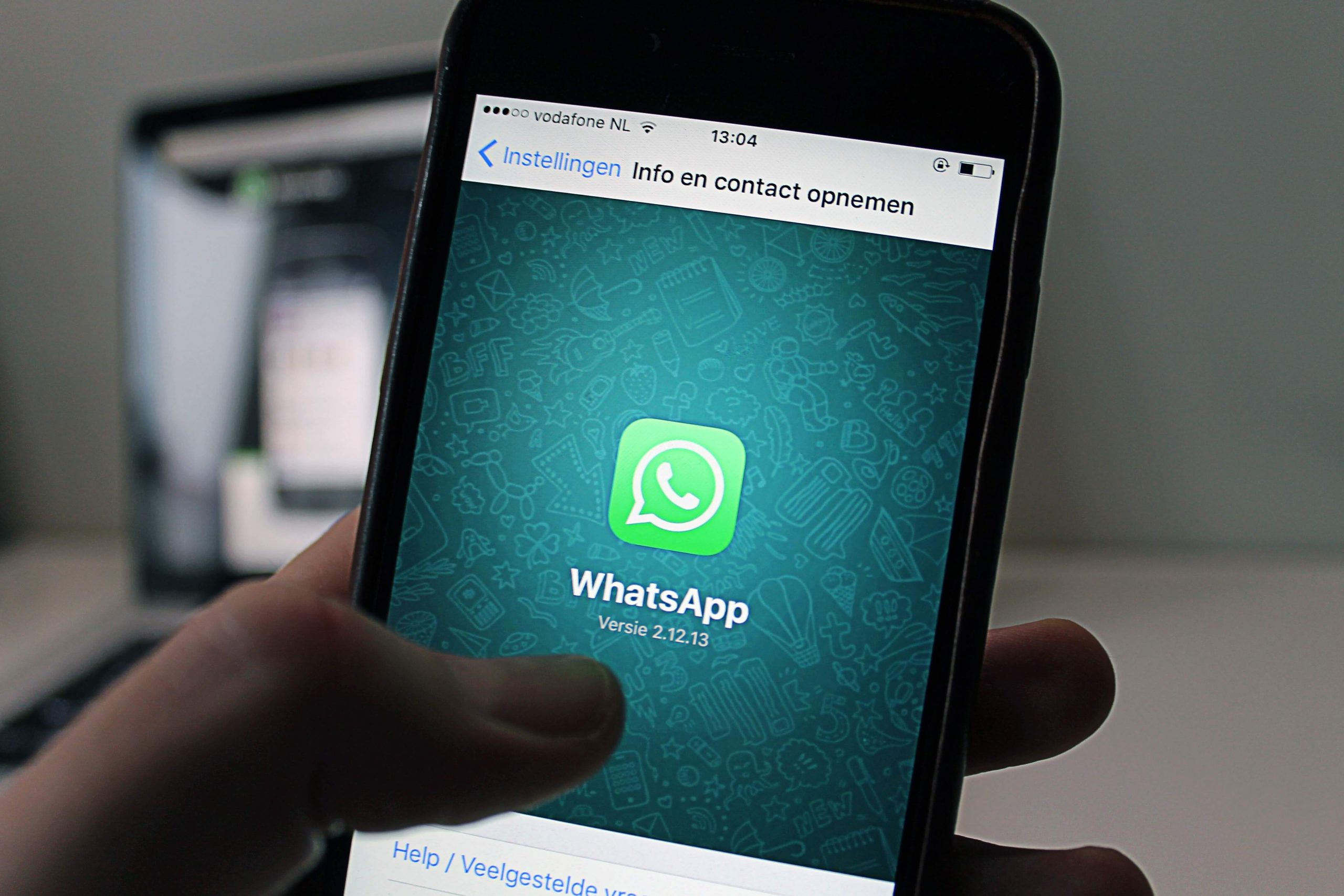நீங்கள் குழு அடிப்படையிலான விளையாட்டை விளையாடும்போது, உங்கள் குழுவின் மற்ற உறுப்பினர்களுடன் தொடர்புகொள்வது மிகவும் முக்கியமானது. டிஸ்கார்ட் விளையாட்டாளர்கள் மத்தியில் மிகவும் பிரபலமான கருவியாக மாறியதில் ஆச்சரியமில்லை, ஏனெனில் இது சிறந்த உரை மற்றும் அரட்டை கருவிகளில் ஒன்றாகும். விளையாடும் போது மேலடுக்கு இருந்தால், உங்கள் கட்சியில் உள்ள ஒவ்வொரு உறுப்பினருடனும் நீங்கள் எப்போதும் இணைந்திருப்பீர்கள்.

நீங்கள் தனியாக விளையாடுவதற்குத் திரும்பும்போது, மேலடுக்கு பயனற்றதாகி, உதவியை விட கவனச்சிதறலாக இருக்கும். டிஸ்கார்ட் மேலடுக்கை எவ்வாறு முடக்குவது என்பதை அறிவது, உங்கள் விளையாட்டில் நீங்கள் கவனம் செலுத்த முடியும்.
Windows 10, Mac அல்லது Chromebook PC இல் டிஸ்கார்ட் மேலடுக்கை எவ்வாறு முடக்குவது
குறிப்பிட்ட கேம்கள் அல்லது உங்கள் கணினியில் உள்ள அனைத்து கேம்களுக்கும் டிஸ்கார்ட் மேலடுக்கை முடக்கலாம். நீங்கள் Windows 10 PC, Mac அல்லது Chromebook ஐப் பயன்படுத்தினாலும், செயலியானது இயங்குதளத்தைச் சார்ந்து இல்லை. உங்கள் கணினியில் மேலடுக்கை முடக்க, இந்தப் படிகளைப் பின்பற்றவும்:
- உங்கள் டிஸ்கார்ட் பயன்பாட்டைத் திறக்கவும். டிஸ்கார்ட் அப்ளிகேஷன் விண்டோ திறக்கவில்லை என்றால், அது உங்கள் சிஸ்டம் ட்ரேயில் குறைக்கப்பட்டுள்ளதா என்று பார்க்கவும்.

- டிஸ்கார்ட் முகப்புத் திரையில் ஒருமுறை, பயனர் அமைப்புகள் ஐகானைக் கிளிக் செய்யவும். இது திரையின் கீழ் இடதுபுறத்தில் உள்ள கியர் ஐகானாக இருக்கும். இது உங்கள் பயனர்பெயருடன் வரிசையாக இருக்கும்.

- இடதுபுறத்தில் உள்ள மெனுவிலிருந்து, நீங்கள் பயன்பாட்டு அமைப்புகளுக்குச் செல்லும் வரை கீழே உருட்டவும். மேலடுக்கில் கண்டுபிடித்து கிளிக் செய்யவும்.

- தோன்றும் மெனுவின் மேற்பகுதியில், கேம் மேலடுக்கு மாற்றத்தை இயக்கு என்பதைக் கண்டறியவும். அதை ஆன் அல்லது ஆஃப் செய்ய இதை கிளிக் செய்யவும். இது முடக்கப்பட்டிருந்தால், டோக்கிள் ஓவர்லே லாக் விருப்பம் சாம்பல் நிறத்தில் இருக்க வேண்டும்.

- இந்த சாளரத்திற்கு வெளியே செல்லவும். டிஸ்கார்ட் திறந்திருக்கும் போது, எந்த விளையாட்டையும் தொடங்கவும். மேலடுக்கு சரியாக முடக்கப்பட்டிருந்தால், அது இனி தோன்றக்கூடாது.
நீராவியில் டிஸ்கார்ட் மேலடுக்கை எவ்வாறு முடக்குவது
பிற கேம் லைப்ரரிகளுக்கு அதை இயக்கும் போது நீராவி கேம்களுக்கு மட்டும் டிஸ்கார்ட் ஓவர்லேயை ஆஃப் செய்ய குறிப்பிட்ட அமைப்பு இல்லை. மேலே காட்டப்பட்டுள்ளபடி மேலடுக்கு விருப்பத்தின் மூலம் அதை முடக்குவது நீராவிக்கு அதை முடக்கும். மேலே உள்ள Windows, Mac மற்றும் Chromebook இல் கொடுக்கப்பட்டுள்ள வழிமுறைகளைப் பின்பற்றவும். இருப்பினும், நீராவிக்கு அதன் சொந்த மேலடுக்கு உள்ளது, அதற்கு பதிலாக நீங்கள் அணைக்க விரும்பலாம். இதைச் செய்ய, பின்வரும் படிகளைப் பின்பற்றவும்:
- நீராவி பயன்பாட்டைத் திறக்கவும். நீராவி சாளரம் பெரிதாக்கப்படாவிட்டால், உங்கள் பணிப்பட்டியில் பயன்பாடு குறைக்கப்படலாம். சாளரத்தைத் திறக்க நீராவி ஐகானை இருமுறை கிளிக் செய்யவும்.

- நீராவி சாளரத்தின் மேல் இடது மூலையில் உள்ள நீராவி மெனுவைக் கிளிக் செய்யவும். கீழ்தோன்றும் மெனுவிலிருந்து, அமைப்புகள் என்பதைக் கிளிக் செய்யவும்.

- மேல்தோன்றும் சாளரத்தின் இடது மெனுவில், இன்-கேமைத் தேர்ந்தெடுக்கவும்.

- இன்-கேம் இயக்கப்பட்டிருக்கும் போது நீராவி மேலடுக்கை இயக்கு என்பதில் உள்ள தேர்வுப்பெட்டியை பார்க்கவும். அது இருந்தால், அதை மாற்றவும்.

- உங்கள் மாற்றங்களைச் சேமிக்க கீழ் வலதுபுறத்தில் உள்ள சரி பொத்தானைக் கிளிக் செய்யவும்.

- நீராவி கேம்களை விளையாடும்போது நீராவி மற்றும் டிஸ்கார்ட் மேலடுக்குகள் இரண்டும் இப்போது முடக்கப்பட்டிருக்க வேண்டும்.
WOW இல் டிஸ்கார்ட் மேலடுக்கை எவ்வாறு முடக்குவது
ஒரு குறிப்பிட்ட கேமிற்கான டிஸ்கார்ட் மேலடுக்கை முடக்க விரும்பினால், டிஸ்கார்ட் அமைப்புகள் விருப்பங்களைப் பயன்படுத்தி நீங்கள் அவ்வாறு செய்யலாம். நீங்கள் நிறுவிய அனைத்து கேம்களுக்கும் இது பொருந்தும், அவை குழு சார்ந்ததாக இருந்தாலும் இல்லாவிட்டாலும்.

இதைச் செய்ய, இந்த எளிய வழிமுறைகளைப் பின்பற்றவும்:
- Discord பயன்பாட்டைத் திறக்கவும். சாளரம் பெரிதாகவில்லை என்றால், உங்கள் பணிப்பட்டியில் உள்ள டிஸ்கார்ட் ஐகானை இருமுறை கிளிக் செய்யவும்.
- Battle.Net பயன்பாட்டின் மூலம் World of Warcraft ஐத் திறக்கவும்.
- உங்கள் விளையாட்டில் உள்நுழைக. கேம் இயங்கியதும், முக்கிய வேர்ல்ட் ஆஃப் வார்கிராப்ட் சாளரத்தைக் குறைக்க Alt + டேப்பை அழுத்தவும் அல்லது விளையாட்டிலிருந்து முழுவதுமாக வெளியேறலாம்.
- டிஸ்கார்டில், பயனர் அமைப்புகள் மெனுவைத் திறக்கவும். டிஸ்கார்ட் திரையின் கீழ் இடதுபுறத்தில், உங்கள் பயனர்பெயரின் வலதுபுறத்தில் உள்ள கியர் ஐகானைக் கிளிக் செய்யவும்.
- இடதுபுறத்தில் உள்ள மெனுவில், ஆப்ஸ் அமைப்புகளுக்குச் செல்லும் வரை கீழே உருட்டவும். கேம் செயல்பாட்டைக் கண்டுபிடித்து கிளிக் செய்யவும்.
- வலதுபுறம் உள்ள மெனுவில், Added Games என்பதன் கீழ் நீங்கள் World of Warcraft ஐப் பார்க்க வேண்டும். இல்லையென்றால், மீண்டும் வேர்ல்ட் ஆஃப் வார்கிராப்ட் திறக்கவும்.
- வேர்ல்ட் ஆஃப் வார்கிராஃப்ட் பட்டியின் வலதுபுறத்தில், நீங்கள் ஒரு திரை ஐகானைப் பார்க்க வேண்டும். இது Toggle Overlay பட்டன். இதை ஆன் அல்லது ஆஃப் செய்வது குறிப்பிட்ட கேமிற்கு மட்டும் மேலடுக்கை முடக்கும்.
- உங்கள் மாற்றங்களைச் செய்தவுடன், இந்த சாளரத்திற்கு வெளியே செல்லலாம்.
- மேலடுக்கு சரியாக முடக்கப்பட்டுள்ளதா என்பதைப் பார்க்க உங்கள் வேர்ல்ட் ஆஃப் வார்கிராஃப்ட் கேமைத் திறக்கவும் அல்லது திரும்பவும்.
ரோப்லாக்ஸில் டிஸ்கார்ட் மேலடுக்கை எவ்வாறு முடக்குவது
Roblox க்கான டிஸ்கார்ட் மேலடுக்கை முடக்குவது ஏற்கனவே மேலே கொடுக்கப்பட்டுள்ள அதே படிகளைக் கொண்டிருக்கும். எல்லா கேம்களுக்கும் டிஸ்கார்டை முடக்க விரும்பினால், Windows, Mac மற்றும் Chromebook பிரிவில் கொடுக்கப்பட்டுள்ள படிகளைப் பார்க்கவும். Roblox க்கு மட்டும் மேலடுக்கை முடக்க விரும்பினால், World of Warcraft கீழ் கொடுக்கப்பட்டுள்ள படிகளைப் பின்பற்றவும். WOW ஐ திறப்பதற்கு பதிலாக, அதற்கு பதிலாக Roblox ஐ திறக்கவும்.
லீக் ஆஃப் லெஜெண்ட்ஸில் டிஸ்கார்ட் மேலடுக்கை எவ்வாறு முடக்குவது
லீக் ஆஃப் லெஜெண்ட்ஸில் மேலடுக்கை முடக்குவதற்கான படிகள் ஏற்கனவே மேலே கொடுக்கப்பட்டதைப் போலவே உள்ளன. PC, Mac மற்றும் Chromebook வழிமுறைகளை முழுவதுமாக ஆஃப் செய்ய பார்க்கவும் அல்லது லீக் ஆஃப் லெஜெண்ட்ஸுக்கு மட்டும் அதை அணைக்க WOW வழிமுறைகளைப் பார்க்கவும்.
ஃபோர்ட்நைட்டில் டிஸ்கார்ட் மேலடுக்கை எவ்வாறு முடக்குவது
Fortnite இல் மேலடுக்கை முடக்குவது ஏற்கனவே கொடுக்கப்பட்டதை விட கூடுதல் படிகள் எதையும் உள்ளடக்காது. மேலடுக்கை முழுவதுமாக அணைக்க PC, Mac மற்றும் Chromebook வழிமுறைகளைப் பின்பற்றவும் அல்லது Fortnite க்கு குறிப்பாக அதை அணைக்க WOW வழிமுறைகளைப் பின்பற்றவும்.
உரை அரட்டைகளை முடக்குகிறது ஆனால் மேலோட்டமாக வைத்திருத்தல்
மேலோட்டத்தை முழுவதுமாக முடக்குவதற்குப் பதிலாக, நீங்கள் உரை அரட்டைகளை அகற்ற விரும்பினால், பயனர் அமைப்புகளைப் பயன்படுத்தியும் செய்யலாம். இதைச் செய்ய கீழே கொடுக்கப்பட்டுள்ள படிகளைப் பின்பற்றவும்:
- உங்கள் டிஸ்கார்ட் பயன்பாட்டைத் திறக்கவும்.

- பயனர் அமைப்புகள் ஐகானைக் கிளிக் செய்யவும். இது உங்கள் பயனர்பெயரின் வலது பக்கத்தில் உள்ள கியர் ஐகான்.

- இடதுபுறத்தில் உள்ள மெனுவில், பயன்பாட்டு அமைப்புகளுக்கு கீழே உருட்டவும். மேலடுக்கில் கிளிக் செய்யவும்.

- வலதுபுறத்தில் உள்ள விருப்பங்களின் மிகக் கீழே உருட்டவும். ஷோ டெக்ஸ்ட் அரட்டை அறிவிப்புகள் நிலைமாற்றத்தைக் கண்டறியவும். இந்த மாற்றத்தை அணைக்கவும்.

- நீங்கள் இப்போது இந்த சாளரத்திற்கு வெளியே செல்லலாம். உரை அரட்டை முடக்கப்பட்டுள்ளதா என்பதைப் பார்க்க, டிஸ்கார்ட் திறந்திருக்கும் போது விளையாட்டைத் தொடங்கவும்.
கேமில் மேலடுக்கு அமைப்பை அணுகுகிறது
நீங்கள் கேம் விளையாடும்போது மேலடுக்கை அணுக விரும்பினால் மற்றும் கேம் சாளரத்தை குறைக்காமல், மேலடுக்கு பூட்டு பொத்தானைப் பயன்படுத்தலாம். ஷார்ட்கட் இயல்புநிலை Shift + ` மற்றும் Discord திறந்திருக்கும் வரை எப்போது வேண்டுமானாலும் அணுகலாம்.
மேலடுக்கு பூட்டு, டிஸ்கார்ட் அரட்டை சாளரங்களின் நிலையை மாற்றவும், உரை அரட்டைகளை இயக்கவும் அல்லது முடக்கவும், முழு மேலோட்டத்தையும் இயக்கவும் அல்லது முடக்கவும் மற்றும் டிஸ்கார்ட் விருப்பங்களை விளையாட்டில் தெரியும்படி வைத்திருக்கவும் உங்களை அனுமதிக்கிறது. குறிப்பிட்ட கட்டளைகளைச் செய்ய, விளையாட்டின் போது பின்வருவனவற்றைச் செய்யலாம்:
- Discord விருப்பங்களைத் திறக்கவும்.
1. ஓவர்லே லாக் ஷார்ட்கட்டை கிளிக் செய்யவும். இயல்புநிலை Shift + ஆகும்.
- மேலடுக்கு சாளரத்தின் நிலையை சரிசெய்யவும்
1. இடதுபுறத்தில் உள்ள மெனுவில், அமைப்புகள் என்பதைக் கிளிக் செய்யவும். இது மேல் இடதுபுறத்தில் கியர் ஐகானாக இருக்க வேண்டும்.
2. பொதுத் தாவலில், மேலடுக்கு எங்கு இருக்கும் என்பதைத் தீர்மானிக்க நான்கு சதுரங்களில் ஒன்றைத் தேர்ந்தெடுக்கவும்.
- மேலோட்டத்தை முடக்கு
1. மேலே உள்ள வழிமுறைகளில் காட்டப்பட்டுள்ளபடி அமைப்புகள் மற்றும் பொது தாவலைக் கிளிக் செய்யவும்.
2. நான்கு மூலைகளில் ஒன்றிற்கு பதிலாக, நடுவில் உள்ள வட்டத்தின் மீது சொடுக்கவும்.
- உரை அரட்டையை முடக்கு
1. Settings என்பதைக் கிளிக் செய்து General என்பதைத் திறக்கவும்.
Show Text Chat Notifications toggle என்பதில் கிளிக் செய்யவும்.
நான் மேலடுக்கைப் பயன்படுத்த விரும்புகிறேன், ஆனால் அதை இயக்க விரும்பவில்லை
சில நேரங்களில் நீங்கள் மேலடுக்கு இயக்கப்பட்டிருக்க வேண்டும் ஆனால் நீங்கள் அதை வேலை செய்ய முடியாது. மேலடுக்கு முடக்கப்பட்டிருக்கலாம் அல்லது வேறு ஏதேனும் பிழை காரணமாக இருக்கலாம். ஏன் டிஸ்கார்ட் வேலை செய்யாமல் போகலாம் என்பதற்கான காரணத்தைக் கண்டறிய, கீழே கொடுக்கப்பட்டுள்ள படிகளைப் பின்பற்றவும்:
- கேம் உண்மையில் டிஸ்கார்டை ஆதரிக்கிறதா என்று பார்க்கவும். சில கேம்கள், குறிப்பாக பழையவை, டிஸ்கார்ட் ஓவர்லேவை இயக்க முடியாது. நீங்கள் பழைய கேமை விளையாடுகிறீர்கள் மற்றும் டிஸ்கார்ட் வேலை செய்ய மறுத்தால், அவை உண்மையில் மேலடுக்கு செயல்பாடுகளை ஆதரிக்கிறதா என்பதைப் பார்க்க, கேமின் இணையதளத்தைப் பார்க்கவும்.
- டிஸ்கார்ட் மேலடுக்கு முடக்கப்பட்டுள்ளதா எனச் சரிபார்க்கவும்.
1. Windows, Mac மற்றும் Chromebook பிரிவில் கொடுக்கப்பட்டுள்ள வழிமுறைகளைப் பயன்படுத்தி, மேலடுக்கு மெனுவிற்குச் சென்று, இன்-கேம் மேலடுக்கு மாற்றப்பட்டுள்ளதா என்பதைப் பார்க்கவும். அது இருந்தால், அதை இயக்கவும்.
2. மேலடுக்கு இயக்கப்பட்டதா என்பதைப் பார்க்க, டிஸ்கார்ட் திறந்திருக்கும் போது கேமை இயக்கவும்.
- உங்கள் கணினியை மீண்டும் துவக்கவும்.
சில நேரங்களில், ஏதேனும் மென்பொருள் பிழைகளை சரிசெய்ய உங்கள் கணினியை மறுதொடக்கம் செய்ய வேண்டும். டிஸ்கார்ட் மற்றும் உங்கள் கேம் இரண்டையும் சரியாக மூடிவிட்டு உங்கள் கணினியை மறுதொடக்கம் செய்யுங்கள். அது மீண்டும் எடுக்கத் தொடங்கியவுடன், பயன்பாடுகளை மீண்டும் திறக்கவும்.
- நிர்வாகி மீது டிஸ்கார்டை இயக்கவும்
டிஸ்கார்ட் ஓவர்லே சரியாகச் செயல்பட போதுமான நிர்வாகி உரிமைகள் இல்லாததால் அது இயங்க மறுப்பதும் சாத்தியமாகும். டிஸ்கார்டில் நிர்வாகி செயல்பாட்டை இயக்க, பின்வருவனவற்றைச் செய்ய வேண்டும்
1. தற்காலிக நிர்வாக சிறப்புரிமை
அ. டிஸ்கார்ட் ஷார்ட்கட் அல்லது ஆப்ஸ் ஐகானில் வலது கிளிக் செய்யவும்.
பி. மெனுவில், நிர்வாகியாக இயக்கு என்பதைத் தேர்ந்தெடுக்கவும்.
c. பாப் அப் விண்டோவில் ஆம் என்பதைக் கிளிக் செய்யவும்.
2. நிரந்தர நிர்வாக சிறப்புரிமைகள்
அ. டிஸ்கார்ட் ஷார்ட்கட் அல்லது ஆப்ஸ் ஐகானில் வலது கிளிக் செய்யவும்.
பி. பண்புகள் என்பதைக் கிளிக் செய்யவும்.
c. இணக்கத்தன்மை தாவலைக் கிளிக் செய்யவும்.
ஈ. அமைப்புகளின் கீழ், இந்த நிரலை நிர்வாகியாக இயக்கு தேர்வுப்பெட்டியைக் கிளிக் செய்யவும்.
இ. விண்ணப்பிக்கவும் என்பதைக் கிளிக் செய்யவும்.
f. இப்போது மேலடுக்கை இயக்க முடியுமா என்பதைப் பார்க்க, டிஸ்கார்டைத் திறக்கவும்.
உங்கள் விளையாட்டில் கவனம் செலுத்துகிறது
டிஸ்கார்ட் கருவி அணி வீரர்களுடன் தொடர்புகொள்வதற்கான சிறந்த வழியாக இருந்தாலும், மேலடுக்கு சற்று எரிச்சலூட்டும், குறிப்பாக நீங்கள் தனியாக விளையாடினால். டிஸ்கார்ட் மேலடுக்கை எவ்வாறு முடக்குவது என்பதைத் தெரிந்துகொள்வது, தற்காலிகமாக இருந்தாலும் கூட, அத்தகைய தொல்லைகளை நீக்கி, உங்கள் விளையாட்டில் கவனம் செலுத்த உங்களை அனுமதிக்கிறது.
டிஸ்கார்ட் மேலடுக்கை முடக்குவதற்கான வேறு வழிகள் உங்களுக்குத் தெரியுமா? கருத்துகளில் உங்கள் எண்ணங்களைப் பகிரவும்.