வேர்ட் ஆவணத்தில் உள்ள தலைப்பு பகுதி நடைமுறைக்குரியது, ஏனெனில் இது பயனர்கள் சில தகவல்களை மீண்டும் செய்வதில் சிக்கலைச் சேமிக்கும். இது "இயங்கும் தலைப்பு" என்றும் அழைக்கப்படுகிறது.
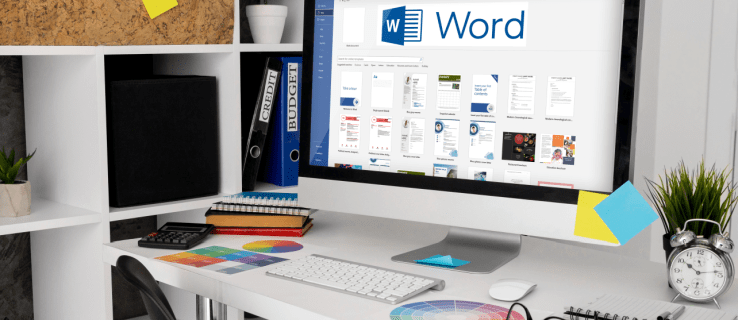
உங்கள் வணிக லோகோ அல்லது தொடர்பு விவரங்கள், எடுத்துக்காட்டாக, தலைப்பு இடத்தின் சிறந்த பயன்பாடாகும். இருப்பினும், உங்கள் ஆவணத்தில் உள்ள ஒவ்வொரு பக்கத்திலும் ஒரே தலைப்பை நீங்கள் விரும்பாத நேரங்கள் உள்ளன.
ஒருவேளை நீங்கள் ஒவ்வொரு பக்கத்தையும் சற்று வித்தியாசமாகக் குறிக்க வேண்டும், மேலும் தலைப்பை மாற்றுவதற்கான விருப்பம் உங்களுக்கு இருக்க வேண்டும். அதிர்ஷ்டவசமாக, இது வேர்டில் ஒரு சிக்கலான செயல்முறை அல்ல மேலும் சில நேரடியான படிகள் தேவை.
கணினியில் வெவ்வேறு பக்கங்களுக்கு வெவ்வேறு தலைப்புகளை உருவாக்குவது எப்படி
மொபைல் சாதனங்களில் வேர்ட் கிடைத்தாலும், பெரும்பாலான மக்கள் அதை தங்கள் கணினிகளில் பயன்படுத்த விரும்புகிறார்கள், ஏனெனில் இது மிகவும் வசதியானது.
நீங்கள் கணினியில் இருந்தால், உங்கள் ஆவணத்தில் இயங்கும் தலைப்பு தேவைப்பட்டால், அதை அமைப்பது எளிது. எனவே, ஒவ்வொரு பக்கத்திற்கும் வெவ்வேறு தலைப்புகளை எவ்வாறு உருவாக்குவது என்பதைப் பற்றிச் செல்வதற்கு முன், முதலில் ஒரு தலைப்பை எவ்வாறு உருவாக்குவது என்பதைப் பார்ப்போம்:
- புதிய Word ஆவணத்தை உருவாக்கவும்.

- பிரதான மெனுவில் உள்ள "செருகு" தாவலுக்குச் செல்லவும்.

- "தலைப்பு & அடிக்குறிப்பு" பிரிவில் "தலைப்பு" என்பதைக் கிளிக் செய்யவும்.

நீங்கள் ஒரு வெற்று தலைப்பை தேர்வு செய்யலாம் அல்லது வேர்டில் உள்ள உள்ளமைக்கப்பட்ட தலைப்பு விருப்பங்களைப் பயன்படுத்திக் கொள்ளலாம். இந்த படிகளை நீங்கள் முடித்தவுடன், தேர்ந்தெடுக்கப்பட்ட தலைப்பு ஆவணத்தின் ஒவ்வொரு பக்கத்திலும் தோன்றும்.
இருப்பினும், வேர்ட் ஆவணத்தின் ஒவ்வொரு புதிய பக்கத்திலும் வெவ்வேறு தலைப்புகளை நீங்கள் விரும்பினால், நீங்கள் செய்ய வேண்டியது இங்கே:
- பிரதான மெனுவில் உள்ள "லேஅவுட்" தாவலுக்குச் செல்லவும்.

- கீழ்தோன்றும் மெனுவிலிருந்து "பிரேக்ஸ்" என்பதைத் தொடர்ந்து "அடுத்த பக்கம்" என்பதைத் தேர்ந்தெடுக்கவும்.

- உங்கள் கர்சர் ஆவணத்தின் இரண்டாவது பக்கத்தில் வரும், மேலும் அந்தப் பக்கத்திலும் அதே தலைப்பைக் காண்பீர்கள். இதைச் செயல்தவிர்க்க, "லேஅவுட்" தாவலில் உள்ள "வழிசெலுத்தல்" பகுதிக்குச் செல்லவும்.

- "முந்தைய இணைப்பு" அம்சத்தை முடக்கவும்.

- "தலைப்பு மற்றும் அடிக்குறிப்பை மூடு" பொத்தானைக் கிளிக் செய்யவும்.

தலைப்புகள் இப்போது துண்டிக்கப்பட்டுள்ளன, மேலும் நீங்கள் புதிய தலைப்பின் பெயரை மாற்றலாம் அல்லது வேறு லோகோவைப் பயன்படுத்தலாம்.
அடிப்படையில், நீங்கள் செய்வதெல்லாம் ஆவணத்தை பல பிரிவுகளாக உடைத்து, இந்தப் பிரிவுகளை முழுவதுமாக நீக்குவதுதான். ஒரு பக்கத்தில் வேறு தலைப்பை உருவாக்க எத்தனை முறை வேண்டுமானாலும் இதைச் செய்யலாம்.
ஐபாடில் வெவ்வேறு பக்கங்களுக்கு வெவ்வேறு தலைப்புகளை உருவாக்குவது எப்படி
நீங்கள் பயணத்தில் இருக்கும்போது மற்றும் ஆவணத்தில் வேலை செய்ய வேண்டியிருக்கும் போது iPadல் Word ஐப் பயன்படுத்துவது உதவியாக இருக்கும். மைக்ரோசாஃப்ட் ஆபிஸ் பயன்பாடுகள் ஐபாடில் சிறப்பாக செயல்படுகின்றன, ஆனால் சில செயல்பாடுகள் இல்லை.
நீங்கள் தலைப்புகள் மற்றும் அடிக்குறிப்புகளை உருவாக்கலாம் மற்றும் அடிப்படை மாற்றங்களைச் செய்யலாம், ஆனால் டெஸ்க்டாப்பிற்கான Word பயன்பாட்டில் நீங்கள் செய்வது போல் "முந்தைய இணைப்பு" அம்சத்தை முடக்க உங்களுக்கு விருப்பம் இல்லை. எனவே, ஐபாடில் வேர்டில் வெவ்வேறு பக்கங்களுக்கு வெவ்வேறு தலைப்புகளை உருவாக்க முடியாது.
iPadல், ஒவ்வொரு புதிய பக்கப் பிரிவிலும் "முந்தையதைப் போன்றது" என்பதை மட்டுமே காண்பீர்கள். இருப்பினும், நீங்கள் வேறு முதல் பக்கத்தை உருவாக்குவதுதான். பின்பற்ற வேண்டிய படிகள் இங்கே:
- ஐபாடில் வேர்ட் பயன்பாட்டைத் திறந்து புதிய ஆவணத்தை உருவாக்கவும் அல்லது ஏற்கனவே உள்ள ஒன்றைத் திறக்கவும்.
- முக்கோண வடிவில் திரையின் கீழ் மூலையில் உள்ள மெனு பட்டனைத் தட்டவும்.
- திரையின் இடது பக்கத்தில், "முகப்பு" பொத்தானைத் தட்டவும், ஒரு மெனு தோன்றும்போது, "செருகு" என்பதைத் தேர்ந்தெடுக்கவும்.
- இப்போது, "தலைப்பு & அடிக்குறிப்பு" விருப்பத்தைத் தேர்ந்தெடுக்கவும், தலைப்பைத் தேர்ந்தெடுக்கவும்.
- பின்னர், பிரதான மெனுவில் உள்ள "லேஅவுட்" விருப்பத்திற்கு மாற்றவும்.
- "பிரேக்ஸ்" என்பதைத் தொடர்ந்து "அடுத்த பக்கம்" என்பதைத் தேர்ந்தெடுக்கவும்.
- தலைப்பை நீங்கள் விரும்பியவாறு மாற்றி, பின்னர் "தலைப்பு & அடிக்குறிப்பு" பிரிவில் உள்ள "விருப்பங்கள்" என்பதற்குச் செல்லவும்.
- "வேறுபட்ட முதல் பக்கம்" பெட்டியை சரிபார்க்கவும்.
- முதல் பக்கத்தின் தலைப்பை மாற்றவும், "தலைப்பு & அடிக்குறிப்பை மூடு" பொத்தானைத் தட்டவும்.
ஐபோனில் வெவ்வேறு பக்கங்களுக்கு வெவ்வேறு தலைப்புகளை உருவாக்குவது எப்படி
உங்கள் ஐபோனில் வேர்ட் ஆவணத்தில் பணிபுரிவது சிறந்ததை விட குறைவாக இருக்கும் ஆனால் சில சமயங்களில் அவசியம். உங்கள் iPhone இல் தலைப்புகள் மற்றும் அடிக்குறிப்புகளைச் செருகுவது உட்பட எந்தத் திருத்தங்களையும் மாற்றங்களையும் செய்யலாம்.
துரதிர்ஷ்டவசமாக, ஒவ்வொரு பக்கத்திற்கும் முற்றிலும் மாறுபட்ட தலைப்புகளை உருவாக்க விருப்பம் இல்லை, ஏனெனில் அவை அனைத்தும் முந்தைய பக்கத்துடன் இணைக்கப்பட்டுள்ளன, மேலும் அதை மாற்ற வழி இல்லை.
முதல் பக்கத்தில் தலைப்பை மாற்றுவது அல்லது "வெவ்வேறு ஒற்றைப்படை மற்றும் இரட்டைப் பக்கங்களை" உருவாக்குவது மட்டுமே விருப்பம்.
இந்த அமைப்பைப் பயன்படுத்த விரும்பினால், இதோ படிகள்:
- ஐபோனில் வேர்ட் ஆவணத்தைத் திறக்கவும்.
- பிரதான மெனுவிலிருந்து "செருகு" என்பதைத் தேர்ந்தெடுத்து, "தலைப்பு & அடிக்குறிப்பு" என்பதைத் தேர்ந்தெடுத்து, தலைப்பை உருவாக்கவும்.
- பின்னர், பிரதான மெனுவில் உள்ள "லேஅவுட்" விருப்பத்திற்கு மாறவும், அதைத் தொடர்ந்து "பிரேக்ஸ்".
- "அடுத்த பக்கம்" என்பதைத் தேர்ந்தெடுக்கவும். பின்னர் "தலைப்பு & அடிக்குறிப்பு" பிரிவில் தட்டி "விருப்பங்கள்" என்பதைத் தேர்ந்தெடுக்கவும்.
- இறுதியாக, "வெவ்வேறு ஒற்றைப்படை மற்றும் சமமான பக்கங்கள்" விருப்பத்திற்கு அடுத்துள்ள பெட்டியை சரிபார்க்கவும்.
Android இல் வெவ்வேறு பக்கங்களுக்கு வெவ்வேறு தலைப்புகளை உருவாக்குவது எப்படி
MS Word மொபைல் செயலியை நீங்கள் iOS சாதனங்களில் அல்லது Android இல் பயன்படுத்தினாலும் ஒரே மாதிரியாக இருக்கும். உங்கள் ஆண்ட்ராய்டு டேப்லெட் அல்லது ஸ்மார்ட்போனில் வேர்ட் டாகுமெண்ட்ஸ் மூலம் நிறையச் செய்யலாம். துரதிர்ஷ்டவசமாக, iOS சாதனங்களைப் போலவே, வெவ்வேறு பக்கங்களுக்கு வெவ்வேறு தலைப்புகளை உருவாக்குவது Android இல் வேலை செய்யாது.
இருப்பினும், வெவ்வேறு மற்றும் ஒற்றைப்படை பக்கங்களில் பிற தலைப்புகளை உருவாக்க அல்லது ஆவணத்தின் முதல் பக்கத்தில் வேறு தலைப்பை உருவாக்க நீங்கள் தேர்வு செய்யலாம்.
பக்கங்களை மாற்றும் தலைப்பை எப்படி உருவாக்குவது
மாற்றுப் பக்கங்களில் வேறு தலைப்பைப் பார்க்க விரும்பினால், "வெவ்வேறு ஒற்றைப்படை மற்றும் இரட்டைப் பக்கங்கள்" செயல்பாட்டைப் பயன்படுத்தலாம். உங்கள் மேக் அல்லது விண்டோஸ் கணினியில் வேர்ட் டெஸ்க்டாப் பயன்பாட்டைப் பயன்படுத்துகிறீர்கள் எனில், அந்த செயல்முறை எவ்வாறு செயல்படுகிறது என்பது இங்கே:
- வேர்டில் புதிய ஆவணத்தை உருவாக்கவும்.

- பிரதான மெனுவில் உள்ள "செருகு" தாவலுக்குச் சென்று, "தலைப்பு & அடிக்குறிப்பு" பிரிவில் இருந்து "தலைப்பு" என்பதைத் தேர்ந்தெடுக்கவும்.

- வெற்று தலைப்பைத் தேர்வு செய்யவும் அல்லது உள்ளமைக்கப்பட்ட விருப்பங்களில் ஒன்றைப் பயன்படுத்தவும்.

- "தலைப்பு & அடிக்குறிப்பு" பிரிவில், "வெவ்வேறு ஒற்றைப்படை மற்றும் இரட்டைப் பக்கங்கள்" விருப்பத்தை சரிபார்க்கவும்.

- முதன்மை (ஒற்றைப்படை) பக்கத்திற்கு முதலில் ஒரு தலைப்பை உருவாக்கவும்.
- பின்வரும் பக்கத்திற்குச் சென்று 2-3 படிகளை மீண்டும் செய்து வேறு தலைப்பை உருவாக்கவும்.
- இறுதியாக, "தலைப்பு மற்றும் அடிக்குறிப்பை மூடு" பொத்தானைக் கிளிக் செய்யவும்.

வேர்ட் ஆவணம் முழுவதும் மாற்றுப் பக்கங்களில் வெவ்வேறு தலைப்புகளை நீங்கள் பார்க்க முடியும்.
கூடுதல் FAQகள்
வெவ்வேறு பக்கங்களுக்கு வெவ்வேறு அடிக்குறிப்புகளை உருவாக்க முடியுமா?
ஆமாம் உன்னால் முடியும். உங்கள் வேர்ட் ஆவணத்தில் உள்ள ஒவ்வொரு பக்கமும் வெவ்வேறு தலைப்புகளைக் கொண்டிருக்கலாம். பொருத்தமான போது "தலைப்பு" என்பதற்குப் பதிலாக "அடிக்குறிப்பை" தேர்வு செய்வதைத் தவிர, மேலே உள்ள அனைத்து படிகளும் பொருந்தும்.
சிறந்த வேர்ட் ஆவண அமைப்பை உருவாக்குதல்
வேர்ட் ஒரு நம்பமுடியாத அதிநவீன உரை செயலாக்க பயன்பாடாகும், ஆனால் அது சில நேரங்களில் அதிகமாக இருக்கலாம். பயனர்கள் தங்கள் ஆவணங்களைத் தனிப்பயனாக்க மற்றும் நன்றாகச் சரிசெய்ய அனுமதிக்கும் பல அம்சங்கள் மற்றும் விருப்பங்கள் உள்ளன.
தலைப்பு மற்றும் அடிக்குறிப்பு பயன்பாடு பல வழிகளில் நேரடியானதாகத் தெரிகிறது, ஆனால் வேர்ட் மொபைல் பயன்பாட்டைப் பயன்படுத்தும் போது இது இன்னும் கொஞ்சம் சிக்கலானதாக இருக்கும். வேர்டில் வெவ்வேறு பக்கங்களில் வெவ்வேறு தலைப்புகள் மற்றும் அடிக்குறிப்புகளை உருவாக்குவது டெஸ்க்டாப் பயன்பாட்டில் எளிமையானது என்றாலும், மொபைல் பயன்பாட்டில் அவ்வாறு செய்வது சாத்தியமில்லை.
இருப்பினும், முதல் பக்கத்திற்கான தலைப்பை மாற்றுவது மற்றும் மாற்று பக்க தலைப்புகள் மற்றும் அடிக்குறிப்புகளை உருவாக்குவது உட்பட நீங்கள் நிறைய செய்ய முடியும்.
வேர்டில் தலைப்பு மற்றும் அடிக்குறிப்பு அம்சத்தை எவ்வளவு அடிக்கடி பயன்படுத்துகிறீர்கள்? கீழே உள்ள கருத்துகள் பிரிவில் எங்களுக்குத் தெரியப்படுத்துங்கள்.




















