புதுப்பிப்பு: OS X Mavericks உடன் USB நிறுவியை உருவாக்கும் செயல்முறையை Apple மாற்றியுள்ளது மேலும் கீழே உள்ள முறை இனி வேலை செய்யாது. OS X மேவரிக்ஸ்க்கு, இந்த மேம்படுத்தப்பட்ட செயல்முறையைப் பார்க்கவும்.
2011 இல் OS X 10.7 லயன் வெளியிடப்பட்டவுடன், ஆப்பிள் அதன் இயக்க முறைமை நிறுவல்களுக்கான இயற்பியல் ஊடகத்தை அதிகாரப்பூர்வமாக கைவிட்டது. பாரம்பரிய வட்டுக்குப் பதிலாக, வாடிக்கையாளர்கள் இப்போது மேக் ஆப் ஸ்டோரிலிருந்து நேரடியாக OS X ஐ வாங்கலாம் மற்றும் பதிவிறக்கலாம். இந்த அணுகுமுறை பல நன்மைகளைக் கொண்டுவந்தது, அதாவது இயற்பியல் வட்டை வைத்துப் பாதுகாக்க வேண்டிய அவசியமில்லை, வரிசையில் காத்திருப்பதற்குப் பதிலாக வாங்கும் போது OS-க்கான உடனடி அணுகல் மற்றும் தரவிறக்கம் செய்யக்கூடிய நிறுவிக்கான சர்வர்-பக்கம் மேம்படுத்தல்கள், இதனால் OS இன் தற்போதைய பதிப்பு புதிய இயந்திரங்களைப் புதுப்பிக்கும்போது X எப்போதும் நிறுவப்படும்.
உங்கள் Mac இல் ஒரு புதிய ஹார்ட் டிரைவை நிறுவியிருந்தால் மற்றும் Mac App Store உடன் OS X இன் பதிப்பு இல்லை என்றால் என்ன செய்வது? அல்லது நம்பகமான இணைய இணைப்பு இல்லையென்றால் என்ன செய்வது? இதுபோன்ற சந்தர்ப்பங்களில், OS X நிறுவியின் இயற்பியல் உள்ளூர் நகலை வைத்திருப்பது எப்போதும் சிறந்தது. OS X க்காக உங்கள் சொந்த USB அல்லது DVD நிறுவியை எவ்வாறு உருவாக்குவது என்பது இங்கே.

முதலில், உங்களிடம் ஏற்கனவே இல்லையென்றால், மேக் ஆப் ஸ்டோரிலிருந்து OS X இன் நகலை வாங்க வேண்டும். உங்கள் Mac உடன் வந்த OS X இன் பதிப்பை நீங்கள் எப்போதும் மீண்டும் பதிவிறக்கம் செய்யலாம் என்பதை நினைவில் கொள்ளவும்.
இந்தக் கட்டுரையின் தேதியின்படி, OS X 10.8 Mountain Lion தான் தற்போதைய OS ஆகும், இருப்பினும் சமீபத்தில் அறிவிக்கப்பட்ட OS X 10.9 Mavericks மூலையில் உள்ளது. நீங்கள் ஏற்கனவே OS X ஐ வாங்கியிருந்தால், Mac App Store ஐத் திறந்து "கொள்முதல்கள்" தாவலுக்குச் செல்லவும். பட்டியலில் நீங்கள் விரும்பிய OS X பதிப்பைக் கண்டறிந்து வலதுபுறத்தில் உள்ள "பதிவிறக்கு" பொத்தானைக் கிளிக் செய்யவும்.
OS X என்பது மல்டி-ஜிகாபைட் கோப்பு, எனவே உங்கள் இணைப்பு வேகத்தைப் பொறுத்து பதிவிறக்க செயல்முறை சிறிது நேரம் ஆகலாம். அது முடிந்ததும், OS X நிறுவி தானாகவே தொடங்கும். அழுத்துவதன் மூலம் வெளியேறவும் கட்டளை+கே; எங்களுக்கு நிறுவி பயன்பாடு தேவையில்லை, அதில் என்ன இருக்கிறது.

ஃபைண்டரைத் திறந்து, உங்கள் பயன்பாடுகள் கோப்புறைக்கு செல்லவும். "OS X 10.8 Mountain Lion ஐ நிறுவு" அல்லது Mac App Store இல் இருந்து நீங்கள் பதிவிறக்கிய OS X இன் பதிப்பைப் பொறுத்து அது போன்ற ஆப்ஸை இங்கே காணலாம். இந்தக் கோப்பில் வலது கிளிக் செய்து (அல்லது கண்ட்ரோல் கிளிக்) "தொகுப்பு உள்ளடக்கங்களைக் காட்டு" என்பதைத் தேர்ந்தெடுக்கவும். இது நிறுவியின் பயன்பாட்டு தொகுப்பின் "தைரியத்தை" வெளிப்படுத்தும்.
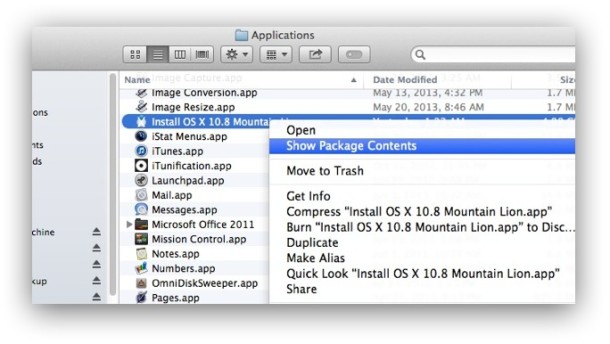
கீழே துளையிடவும் உள்ளடக்கங்கள் > பகிரப்பட்ட ஆதரவு மற்றும் "InstallESD.dmg" கோப்பைக் கண்டறியவும். இது ஒரு உள்ளூர் OS X நிறுவல் வட்டு அல்லது USB டிரைவை உருவாக்க வேண்டிய வட்டுப் படம். அதை நிறுவி தொகுப்பிலிருந்து உங்கள் டெஸ்க்டாப்பில் நகலெடுக்கவும்.

உங்கள் நிறுவல் ஊடகத்திற்கு எதைப் பயன்படுத்த விரும்புகிறீர்கள் என்பதை இப்போது நீங்கள் தீர்மானிக்க வேண்டும். USB டிரைவ் வேகமானது மற்றும் நீடித்தது, ஆனால் நீங்கள் படத்தை துவக்கக்கூடிய இரட்டை அடுக்கு டிவிடியில் எரிக்கலாம். வெளிப்புற ஹார்டு டிரைவ் என்பதும் ஒரு விருப்பமாகும், இருப்பினும் நீங்கள் OS X நிறுவிக்காக ஒரு பகிர்வை உருவாக்க விரும்புகிறீர்கள், அதனால் முழு இயக்ககத்தின் திறனையும் வீணாக்காதீர்கள். உதாரணத்திற்கு, USB டிரைவைப் பயன்படுத்துவோம்.
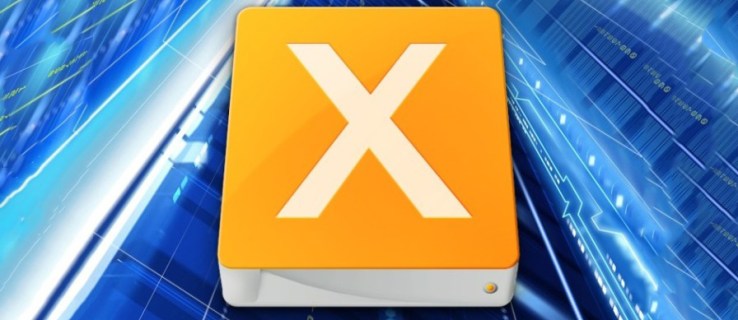
OS X USB நிறுவியை உருவாக்கவும்
உங்கள் இயக்கி அல்லது விருப்பமான வட்டு உங்கள் மேக்கில் ஏற்றவும் மற்றும் வட்டு பயன்பாட்டைத் தொடங்கவும். இடதுபுறத்தில் உள்ள பட்டியலில் உங்கள் இலக்கு இயக்ககத்தைக் கண்டறிந்து வலதுபுறத்தில் உள்ள "மீட்டமை" தாவலைத் தேர்ந்தெடுக்கவும். நீங்கள் இரண்டு புலங்களைக் காண்பீர்கள்: ஆதாரம் மற்றும் இலக்கு. உங்கள் டெஸ்க்டாப்பில் இருந்து InstallESD படத்தை இழுத்து சோர்ஸ் பாக்ஸில் விடவும், பிறகு USB டிரைவை Disk Utilityயில் உள்ள பட்டியலிலிருந்து இழுத்து இலக்கு பெட்டியில் விடவும்.
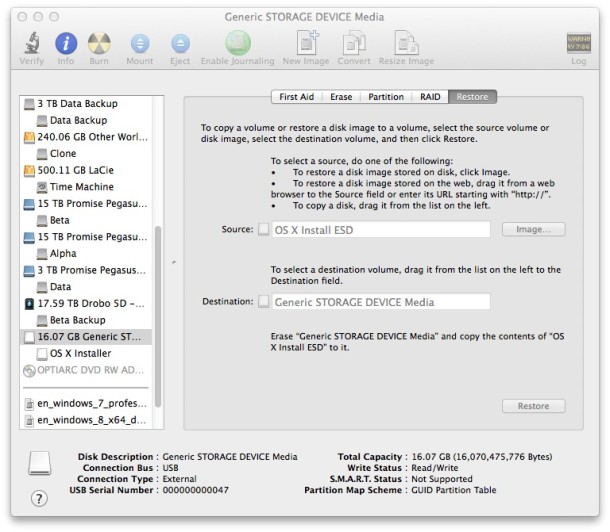
OS X நிறுவி படத்தின் உள்ளடக்கங்களை எடுத்து, அதை நமது USB டிரைவில் சரியாக நகலெடுக்க விரும்புகிறோம் என்று Disk Utility க்கு இது கூறுகிறது. அச்சகம் மீட்டமை செயல்முறை தொடங்க. இந்த செயல்முறை உங்கள் USB டிரைவின் உள்ளடக்கங்களை நீக்கி, உறுதிப்படுத்தும்படி உங்களிடம் கேட்கும் என்று Disk Utility உங்களை எச்சரிக்கும். அச்சகம் அழிக்கவும். Disk Utility பின்னர் நிர்வாகி கடவுச்சொல்லை கேட்கும். அதை உள்ளிட்டு, மீண்டும் உட்கார்ந்து, மீட்பு முடிவடையும் வரை காத்திருக்கவும்.
OS X இன்ஸ்டால் டிவிடியை உருவாக்கவும்
நிறுவல் டிவிடியை உருவாக்க, வெற்று இரட்டை அடுக்கு டிவிடியைச் செருகவும் மற்றும் டிஸ்க் யூட்டிலிட்டியைத் திறக்கவும். மெனு பட்டியில் இருந்து "படங்கள்" என்பதைத் தேர்ந்தெடுத்து, பின்னர் "எரிக்கவும்". நீங்கள் எந்த படத்தை எரிக்க விரும்புகிறீர்கள் என்று வட்டு பயன்பாடு கேட்கும். உங்கள் டெஸ்க்டாப்பிற்குச் சென்று, நீங்கள் முன்பு நகலெடுத்த InstallESD கோப்பைத் தேர்வுசெய்து, செயல்முறையைத் தொடங்க "Burn" என்பதைக் கிளிக் செய்யவும்.
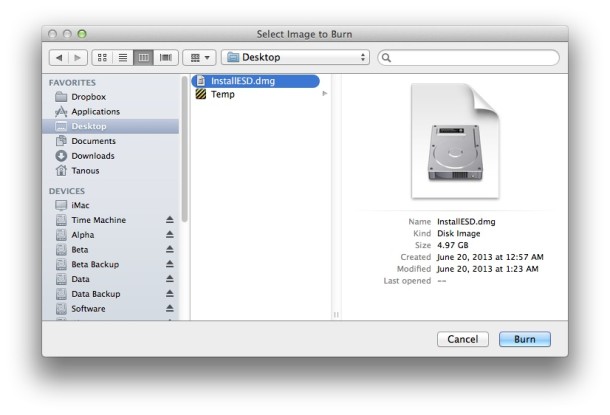
இரண்டு படிகளும் முடிந்ததும், நீங்கள் ஒரு துவக்கக்கூடிய OS X நிறுவியைப் பெறுவீர்கள், எதிர்காலத்தில் Mac App Store இலிருந்து நிறுவியைப் பதிவிறக்கம் செய்யாமலேயே உங்கள் மேக்ஸை விரைவாக மேம்படுத்த நீங்கள் பயன்படுத்தலாம்.
அதைப் பயன்படுத்த, உங்கள் வட்டைச் செருகவும் அல்லது உங்கள் USB டிரைவை உங்கள் Mac உடன் இணைக்கவும். பின்னர் Mac ஐ அழுத்திப் பிடித்து மீண்டும் துவக்கவும் மாற்று/விருப்பம் உங்கள் விசைப்பலகையில் விசை. Mac பூட் மேனேஜர் துவக்கி, கிடைக்கும் பூட் டிஸ்க்குகளைக் காண்பிக்கும் வரை விசையை அழுத்திப் பிடிக்கவும். உங்கள் டிவிடி அல்லது யூ.எஸ்.பி இன்ஸ்டாலரைத் தேர்ந்தெடுத்து, ரிட்டர்ன் அழுத்தவும். OS X நிறுவி இப்போது தொடங்கும், மேலும் நீங்கள் மீட்டெடுப்பு செயல்பாடுகளைச் செய்ய அல்லது Mac இன் டிரைவைத் துடைத்து, OS X இன் புதிய நகலை நிறுவுவதற்கான விருப்பத்தைப் பெறுவீர்கள்.









