Google Drive உட்பட அனைத்து G Suite ஆப்ஸுடனும் ஸ்லாக் ஒருங்கிணைக்கிறது. உங்கள் Google இயக்கக கணக்கை Slack உடன் இணைப்பது கோப்புகளைப் பகிர்வதை எளிதாக்குகிறது மற்றும் கோப்பு கோரிக்கைகள் மற்றும் கருத்துகள் பற்றிய உடனடி அறிவிப்புகளைப் பெற உங்களை அனுமதிக்கிறது. இரண்டு பயன்பாடுகளையும் எவ்வாறு இணைப்பது என்பதை நாங்கள் கண்டுபிடித்துள்ளோம், எனவே நீங்கள் செய்ய வேண்டியதில்லை.
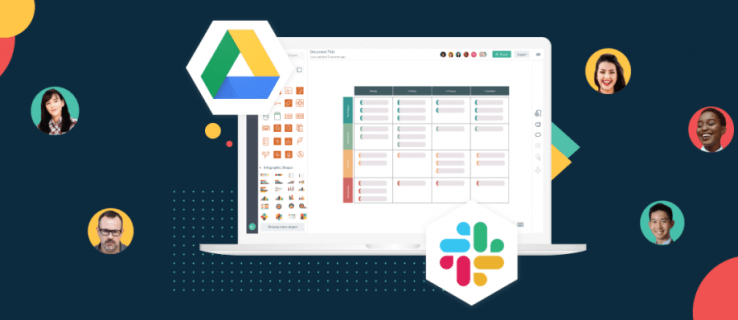
இந்த வழிகாட்டியில், இரண்டு வழிகளில் Google Driveவை Slack ஆப்ஸுடன் இணைப்பது எப்படி என்பதை விளக்குவோம். கூடுதலாக, ஸ்லாக்கில் கூகுள் டிரைவ் கோப்புகளை உருவாக்குவது மற்றும் பகிர்வது குறித்த வழிமுறைகளை வழங்குவோம், மேலும் ஸ்லாக் மற்றும் ஜி சூட் ஆப்ஸின் பயன்பாடு தொடர்பான பொதுவான சில கேள்விகளுக்கு பதிலளிப்போம்.
கூகுள் டிரைவை ஸ்லாக்குடன் இணைப்பது எப்படி?
உங்கள் Google கணக்கை Slack உடன் இணைக்க, கீழே உள்ள படிகளைப் பின்பற்றவும்:
- ஸ்லாக் இணையதளத்திற்குச் சென்று, உள்நுழைந்து, ஆப் டைரக்டரியில் உள்ள Google இயக்ககப் பக்கத்திற்குச் செல்லவும்.
- "ஸ்லாக்கில் சேர்" என்பதைக் கிளிக் செய்யவும்.

- "Google இயக்கக பயன்பாட்டைச் சேர்" என்பதைக் கிளிக் செய்யவும்.

- "அனுமதி" என்பதைக் கிளிக் செய்யவும்.

- "உங்கள் Google இயக்கக கணக்கை அங்கீகரி" என்பதைக் கிளிக் செய்யவும்.

- உங்கள் Google கணக்கில் உள்நுழைந்து "அனுமதி" என்பதைக் கிளிக் செய்யவும்.

விருப்பமாக, கோப்பு இணைப்பைப் பகிர்வதன் மூலம் உங்கள் Google Drive கணக்கை Slack உடன் இணைக்கலாம். அதைச் செய்ய, கீழே உள்ள படிகளைப் பின்பற்றவும்:
- ஸ்லாக்கில் உள்நுழைந்து, கூகுள் டிரைவிலிருந்து ஒரு கோப்பிற்கான இணைப்பை செய்தியில் ஒட்டவும்.

- செய்தியை அனுப்பவும், உங்கள் Google Drive கணக்கை Slack உடன் இணைக்க விரும்புகிறீர்களா என்று Slackbot கேட்கும்.

- "இணை" என்பதைத் தேர்ந்தெடுத்து, திரையில் உள்ள வழிமுறைகளைப் பின்பற்றவும்.

கூகுள் டிரைவ் கோப்புகளை ஸ்லாக்கில் பகிர்வது எப்படி?
உங்கள் கூகுள் டிரைவ் கணக்கை ஸ்லாக்குடன் இணைத்த பிறகு, கோப்புகளை உருவாக்கி பகிரத் தொடங்கலாம். அதை எப்படி செய்வது என்பது இங்கே:
- ஸ்லாக்கைத் திறந்து, உங்கள் கணக்கில் உள்நுழைந்து, எந்த உரையாடலையும் திறக்கவும்.

- செய்தி உள்ளீட்டு பெட்டிக்கு அருகில் உள்ள மின்னல் ஐகானைக் கிளிக் செய்யவும்.

- Google இயக்ககத்தைக் கண்டறிந்து கோப்பு வகையைத் தேர்ந்தெடுக்கவும். ஒரு கோப்பை உருவாக்கவும்.

- உங்கள் கோப்புக்கு பெயரிடவும். விருப்பமாக, கோப்புடன் செல்ல ஒரு செய்தியை உள்ளிடவும்.

- கீழ்தோன்றும் மெனுவை "இந்த ஆவணத்தைப் பகிர்" என்பதைத் திறந்து உரையாடலைத் தேர்ந்தெடுக்கவும்.

- கோப்பை உடனடியாகப் பகிர விரும்பவில்லை எனில், "இந்த ஆவணத்தைப் பகிர்" என்பதற்கு அடுத்துள்ள தேர்வுப்பெட்டியைத் தேர்வுநீக்கி, "உருவாக்கு" என்பதைக் கிளிக் செய்யவும்.

ஏற்கனவே உள்ள Google Drive கோப்பை Slack உடன் பகிர விரும்பினால், கீழே உள்ள படிகளைப் பின்பற்றவும்:
- ஸ்லாக்கைத் திறந்து, உங்கள் கணக்கில் உள்நுழைந்து, நீங்கள் கோப்பைப் பகிர விரும்பும் உரையாடலைத் திறக்கவும்.

- செய்தி உள்ளீடு பெட்டியில் இருந்து வலதுபுறத்தில் உள்ள காகித கிளிப் ஐகானைக் கிளிக் செய்யவும்.

- "இதிலிருந்து ஒரு கோப்பைச் சேர்" என்பதைக் கண்டறிந்து, அதற்குக் கீழே உள்ள "Google இயக்ககம்" என்பதைக் கிளிக் செய்யவும்.

- கோப்பைத் தேர்ந்தெடுத்து, "தேர்ந்தெடு" என்பதைக் கிளிக் செய்து, அம்புக்குறி ஐகானைக் கிளிக் செய்வதன் மூலம் செய்தியை அனுப்பவும்.

ஸ்லாக்கில் கூகுள் டிரைவ் அறிவிப்புகளை நிர்வகிப்பது எப்படி?
இயல்பாக, யாரேனும் ஒரு கோப்பிற்கான அணுகலைக் கோரும்போது, உங்களுடன் கோப்பைப் பகிரும்போது அல்லது உங்கள் கோப்பில் கருத்து தெரிவிக்கும்போது அறிவிப்புகளைப் பெறுவீர்கள். கீழே உள்ள படிகளைப் பின்பற்றுவதன் மூலம் Google Drive அறிவிப்புகளை Slackல் நிர்வகிக்கலாம்:
- ஸ்லாக்கைத் திறந்து உங்கள் கணக்கில் உள்நுழையவும்.

- உங்கள் திரையின் மேல் இடது மூலையில் உள்ள உங்கள் பணியிடத்தின் பெயரைக் கிளிக் செய்யவும்.

- இணைக்கப்பட்ட ஆப்ஸ் பட்டியலைப் பார்க்க பக்கப்பட்டியில் இருந்து "பயன்பாடுகள்" என்பதைத் தேர்ந்தெடுக்கவும். பட்டியலில் Google இயக்ககத்தைக் காணவில்லை எனில், மேலும் பயன்பாடுகளைப் பார்க்க மூன்று-புள்ளி ஐகானைக் கிளிக் செய்யவும்.

- "Google இயக்ககம்" என்பதைக் கிளிக் செய்யவும்.

- உங்கள் திரையின் மேல் பகுதியில் உள்ள "செய்திகள்" என்பதைக் கிளிக் செய்யவும்.

- செய்தி உள்ளீட்டு புலத்தில் "ஆன்" அல்லது "ஆஃப்" என தட்டச்சு செய்து அறிவிப்புகளை இயக்க அல்லது முடக்க அனுப்பவும்.

Google இயக்ககம் மூலம் குறிப்பிட்ட கோப்புகளுக்கான கருத்து அறிவிப்புகளை நீங்கள் நிர்வகிக்கலாம். அதைச் செய்ய, கீழே உள்ள வழிமுறைகளைப் பின்பற்றவும்:
- உங்கள் Google இயக்ககக் கணக்கில் உள்நுழைந்து, அறிவிப்புகளை நிர்வகிக்க விரும்பும் கோப்பைத் திறக்கவும்.
- உங்கள் திரையின் மேல் வலது மூலையில் உள்ள "கருத்துகள்" என்பதைத் தேர்ந்தெடுக்கவும்.

- "அறிவிப்புகள்" என்பதைக் கிளிக் செய்து, நீங்கள் பெற விரும்பும் அறிவிப்புகளைத் தேர்ந்தெடுக்கவும்.

அடிக்கடி கேட்கப்படும் கேள்விகள்
Slack மற்றும் G Suite ஆப்ஸை இணைப்பது மற்றும் பயன்படுத்துவது பற்றி நீங்கள் தெரிந்து கொள்ள வேண்டிய அனைத்தையும் அறிய இந்தப் பகுதியைப் படிக்கவும்.
Google இயக்ககத்துடன் பயன்பாடுகளை எவ்வாறு இணைப்பது?
ஸ்லாக் உட்பட பல்வேறு வகையான பயன்பாடுகளை Google இயக்ககத்துடன் இணைக்கலாம். Google இயக்ககப் பக்கத்திற்குச் சென்று உங்கள் கணக்கில் உள்நுழையவும். பின்னர், அமைப்புகளைத் திறக்க உங்கள் திரையின் மேல் வலது மூலையில் உள்ள கியர் ஐகானைக் கிளிக் செய்யவும்.
"பயன்பாடுகளை நிர்வகி," பின்னர் "மேலும் பயன்பாடுகளை இணைக்கவும்" என்பதைத் தேர்ந்தெடுக்கவும். Google இயக்ககத்துடன் இணைக்கக்கூடிய பயன்பாடுகளின் பட்டியலைக் காண்பீர்கள். பயன்பாட்டைத் தேர்ந்தெடுத்து, "இணை" என்பதைக் கிளிக் செய்யவும்.
Google இயக்ககத்திலிருந்து இணைக்கப்பட்ட பயன்பாடுகளை நீக்க, அமைப்புகளைத் திறந்து, "பயன்பாடுகளை நிர்வகி" என்பதைக் கிளிக் செய்யவும். இணைக்கப்பட்ட பயன்பாடுகளின் பட்டியல் தோன்றும். பயன்பாட்டு ஐகானில் வலது கிளிக் செய்யவும். நீங்கள் அகற்ற விரும்பும் ஆப்ஸின் கீழ்தோன்றும் மெனுவிலிருந்து "விருப்பங்கள்" என்பதைத் தேர்ந்தெடுத்து, "டிரைவிலிருந்து துண்டிக்கவும்" என்பதைக் கிளிக் செய்யவும்.
நான் ஸ்லாக்குடன் Google டாக்ஸைப் பயன்படுத்தலாமா?
ஆம் - Google டாக்ஸைப் பகிர்வதை மிகவும் எளிதாக்க, Google Driveவை Slack உடன் இணைக்கலாம். ஸ்லாக் இணையதள ஆப் டைரக்டரி மூலம் இதைச் செய்யலாம். "ஸ்லாக்கில் சேர்" என்பதைக் கிளிக் செய்து, பின்னர் "கூகுள் டிரைவ் பயன்பாட்டைச் சேர்" என்பதைக் கிளிக் செய்து அனுமதி வழங்கவும்.
உங்கள் Google கணக்கை அங்கீகரிக்க திரையில் உள்ள வழிமுறைகளைப் பின்பற்றவும். ஸ்லாக்கிற்கான Google இயக்ககத்தை அமைத்த பிறகு, எந்த உரையாடலிலும் செய்தி உள்ளீட்டுப் பெட்டியிலிருந்து வலதுபுறத்தில் உள்ள காகிதக் கிளிப் ஐகானைக் கிளிக் செய்வதன் மூலம் Google டாக்ஸ் கோப்புகளைப் பகிரலாம்.
ஸ்லாக்குடன் எப்படி இணைப்பது?
ஸ்லாக்குடன் இணைக்க, நீங்கள் ஒரு சேனலை உருவாக்க வேண்டும். முதலில், ஸ்லாக் இணையதளத்திற்குச் செல்லவும் அல்லது மொபைல் பயன்பாட்டைப் பதிவிறக்கவும். பதிவுசெய்து, இடது பக்கப்பட்டியில் "சேனல்கள்" என்பதற்கு அடுத்துள்ள பிளஸ் ஐகானைக் கிளிக் செய்யவும். சேனலின் பெயரை உள்ளிட்டு "உருவாக்கு" என்பதைக் கிளிக் செய்யவும்.
பக்கப்பட்டியில் "சேனல்களுக்கு" கீழே உங்கள் புதிய சேனலைக் காண்பீர்கள். அதைக் கிளிக் செய்து, "பகிர்" என்பதைத் தேர்ந்தெடுத்து, உங்கள் சேனலில் நீங்கள் சேர்க்க விரும்பும் நபரின் மின்னஞ்சல் முகவரியை உள்ளிடவும். விருப்பமாக, அழைப்பு உரையைச் சேர்த்து, "அனுப்பு" என்பதைக் கிளிக் செய்யவும்.
பின்னர் அந்த நபர் அழைப்பை ஏற்று ஸ்லாக்கில் பதிவு செய்ய வேண்டும். பின்னர், உங்கள் பணியிடத்தின் பெயரைக் கிளிக் செய்வதன் மூலம் நிர்வாக மெனுவிற்குச் செல்லவும். நிலுவையிலுள்ள கோரிக்கைகளைப் பார்க்க, "பகிரப்பட்ட சேனல்களை நிர்வகி" என்பதைக் கிளிக் செய்து, "அனுமதி" என்பதைக் கிளிக் செய்யவும்.
எனது Google இயக்ககத்துடன் எவ்வாறு இணைப்பது?
உங்கள் சாதனத்தில் Google Drive இணையதளத்தைத் திறக்கவும். உங்கள் Google கணக்கில் உள்நுழையவும் அல்லது உங்களிடம் கணக்கு இல்லையெனில் "உருவாக்கு" என்பதைக் கிளிக் செய்யவும். பின்னர், "அடுத்து" என்பதைக் கிளிக் செய்து, பதிவு செய்ய திரையில் உள்ள வழிமுறைகளைப் பின்பற்றவும்.
நீங்கள் உள்நுழைந்ததும், Google இயக்ககம் தானாகவே இணைக்கப்படும். புதிய கோப்பை உருவாக்க, உங்கள் திரையின் மேல் வலது மூலையில் உள்ள பிளஸ் ஐகானைக் கிளிக் செய்து கோப்பு வகையைத் தேர்ந்தெடுக்கவும்.
Google இயக்ககத்தை Gmail உடன் இணைப்பது எப்படி?
நீங்கள் Google இயக்ககத்தில் உள்நுழைந்த பிறகு Google Drive தானாகவே உங்கள் Gmail கணக்குடன் இணைக்கப்படும். ஜிமெயிலைப் பயன்படுத்தி Google இயக்ககக் கோப்புகளைப் பகிர, உங்கள் ஜிமெயில் கணக்கில் உள்நுழைந்து, உங்கள் திரையின் மேல்-இடது மூலையில் உள்ள "எழுது" என்பதைக் கிளிக் செய்யவும். "Google இயக்ககம்" என்பதைத் தேர்ந்தெடுத்து உங்கள் மேகக்கணியிலிருந்து கோப்புகளைத் தேர்ந்தெடுக்கவும். "இயக்கி இணைப்பு" அல்லது "இணைப்பு" என்பதைத் தேர்ந்தெடுத்து, "செருகு" என்பதைக் கிளிக் செய்யவும்.
ஸ்லாக் Google உடன் ஒருங்கிணைகிறதா?
ஆம், Slack ஆப்ஸ் Google Workspace மற்றும் பிற G Suite ஆப்ஸுடன் ஒருங்கிணைக்கிறது. உங்கள் Google கணக்கை Slack உடன் இணைத்த பிறகு, நீங்கள் Google Docs கோப்புகளைப் பகிரலாம் மற்றும் கோப்பு அனுமதிகளை அமைக்கலாம், புதிதாகப் பகிரப்பட்ட Google Drive கோப்புகளைப் பற்றிய உடனடி அறிவிப்புகளைப் பெறலாம், கிளவுட் வழியாக உங்கள் நிறுவனத்தை இயக்கலாம், உங்கள் Google காலெண்டரை Slack உடன் இணைக்கலாம் மற்றும் பலவற்றைச் செய்யலாம்.
ஆப் டைரக்டரியில் உங்கள் Slack கணக்குடன் எந்த G Suite ஆப்ஸை இணைக்க வேண்டும் என்பதை நீங்கள் தேர்வு செய்யலாம். விரும்பிய பயன்பாட்டிற்கு அடுத்துள்ள "பயன்பாட்டைப் பெறு" என்பதைக் கிளிக் செய்து, திரையில் உள்ள வழிமுறைகளைப் பின்பற்றவும்.
ஸ்லாக்கில் கூகுள் டிரைவை எப்படி சேர்ப்பது?
Google இயக்ககத்தை Slack உடன் இரண்டு வழிகளில் இணைக்க முடியும் - Slack இணையதளத்தில் உள்ள App Directory வழியாகவும் மற்றும் Slack உரையாடல்களுக்கு நேரடியாக கோப்பு இணைப்பைப் பகிர்வதன் மூலமாகவும். ஆப் டைரக்டரி மூலம் இரண்டு பயன்பாடுகளையும் இணைக்க, ஸ்லாக் இணையதளத்திற்குச் சென்று உங்கள் கணக்கில் உள்நுழையவும். பயன்பாட்டு கோப்பகத்திற்குச் செல்லவும், பின்னர் Google இயக்ககப் பக்கத்திற்குச் செல்லவும்.
“ஸ்லாக்கில் சேர்” என்பதைக் கிளிக் செய்து, “கூகுள் டிரைவ் பயன்பாட்டைச் சேர்” என்பதைத் தேர்ந்தெடுத்து, உங்கள் Google கணக்கை அங்கீகரித்து ஸ்லாக்குடன் இணைக்க திரையில் உள்ள வழிமுறைகளைப் பின்பற்றவும். உரையாடல்களின் மூலம் உங்கள் Google Drive கணக்கை Slack உடன் இணைக்க, கோப்பு இணைப்பைச் செய்தியாக ஒட்டவும், அதை எந்தப் பெறுநருக்கும் அனுப்பவும். Google இயக்ககத்தை Slack உடன் இணைக்க விரும்புகிறீர்களா என்று Slackbot ஆல் கேட்கப்படும். "இணை" என்பதைக் கிளிக் செய்து, திரையில் உள்ள வழிமுறைகளைப் பின்பற்றவும்.
ஸ்லாக்கிலிருந்து எனது Google கணக்கை எவ்வாறு துண்டிப்பது?
சில காரணங்களால் உங்கள் Google கணக்கை Slack இலிருந்து துண்டிக்க விரும்பினால், Slack App Directory மூலம் அதைச் செய்யலாம். Google இயக்ககப் பக்கத்திற்குச் சென்று, "அங்கீகரிப்பு"க்கு அருகில் உள்ள குறுக்கு ஐகானைக் கிளிக் செய்யவும். "துண்டி" என்பதைக் கிளிக் செய்வதன் மூலம் உறுதிப்படுத்தவும்.
ஸ்லாக்கில் கூகுள் ஷார்ட்கட்களை எப்படி பயன்படுத்துவது?
ஸ்லாக்கில் உள்ள ஆப் ஷார்ட்கட்கள், ஸ்லாக்கை விட்டு வெளியேறாமல் ஓரிரு கிளிக்குகளில் பல்வேறு செயல்களைச் செய்ய உங்களை அனுமதிக்கின்றன. ஸ்லாக்குடன் பயன்பாட்டை இணைத்தவுடன், குறுக்குவழிகள் மெனுவில் கிடைக்கும் அனைத்து குறுக்குவழிகளையும் காண்பீர்கள். குறுக்குவழிகள் மெனுவிலிருந்து நடவடிக்கை எடுப்பதற்கான எளிதான வழி, ஸ்லாக்கில் உரையாடலைத் திறந்து செய்தி உள்ளீட்டுப் பெட்டிக்கு அருகில் உள்ள மின்னல் ஐகானைக் கிளிக் செய்வதாகும்.
அங்கு, அனைத்து பயன்பாடுகளையும் அவற்றின் குறுக்குவழிகளுடன் பார்ப்பீர்கள். எடுத்துக்காட்டாக, ஸ்லாக் பயன்பாட்டில் ஒரு நிகழ்வை உருவாக்க Google Calendar உங்களை அனுமதிக்கிறது. குறுக்குவழியின் பெயரைக் கிளிக் செய்து ஒரு படிவத்தை நிரப்பவும்.
ஸ்லாக்கில் எனது கூகுள் டிரைவ் கோப்புகளுக்கான கருத்துகளைப் பார்ப்பது மற்றும் பதிலளிப்பது எப்படி?
கோப்புகளைப் பகிர்வதைத் தவிர, Google இயக்ககம் Slack மூலம் நேரடியாக கருத்து தெரிவிக்க அனுமதிக்கிறது. உங்கள் கோப்புகளில் எஞ்சியிருக்கும் கருத்துகள் பற்றிய அறிவிப்புகளைப் பெறுவீர்கள்.
அவற்றைப் பார்க்கவும் பதிலளிக்கவும், உங்கள் Slack கணக்கில் உள்நுழைந்து, உங்கள் திரையின் மேல் இடது மூலையில் உள்ள உங்கள் பணியிடத்தின் பெயரைக் கிளிக் செய்யவும். "பயன்பாடுகள்," பின்னர் "Google இயக்ககம்" என்பதைக் கிளிக் செய்யவும். உங்கள் திரையின் மேல் பகுதியில் உள்ள "செய்திகள்" என்பதைத் தேர்ந்தெடுக்கவும். நீங்கள் ஒரு கருத்து பட்டியலைக் காண்பீர்கள். ஒரு கருத்தின் மீது வட்டமிட்டு, "ஒரு நூலைத் தொடங்கு" என்பதைத் தேர்ந்தெடுத்து உங்கள் பதிலை எழுதவும்.
ஒரு சில கிளிக்குகளில் Google Drive கோப்புகளைப் பகிரவும்
இப்போது உங்கள் Google கணக்கை Slack உடன் இணைத்துள்ளீர்கள், உங்கள் குழுவுடன் கோப்புகளைப் பகிர்வது மிகவும் வசதியாக இருக்கும். G Suite ஆப்ஸ் அறிவிப்புகளையும் அனுமதிகளையும் உங்கள் விருப்பத்திற்கேற்ப சரிசெய்து, புதிதாக மேம்படுத்தப்பட்ட Slack பணியிடத்தை அனுபவிக்கவும். நீங்கள் ஏற்கனவே இதைச் செய்யவில்லை என்றால், ஸ்லாக் மொபைல் பயன்பாட்டைப் பெறவும் நாங்கள் உங்களுக்கு அறிவுறுத்துகிறோம். இது iOS மற்றும் Android ஆகிய இரண்டிற்கும் கிடைக்கிறது, மேலும் பயணத்தின்போது உங்கள் குழுவுடன் இணைக்க உங்களை அனுமதிக்கிறது, உங்கள் முழு பணியிடத்தையும் ஒரு பாக்கெட்டில் பொருத்துகிறது.
நீங்கள் ஏற்கனவே Slack மொபைல் பயன்பாட்டை முயற்சித்தீர்களா? இது பற்றிய உங்கள் கருத்துக்களை கீழே உள்ள கருத்துகள் பிரிவில் பகிர்ந்து கொள்ளுங்கள்.

































