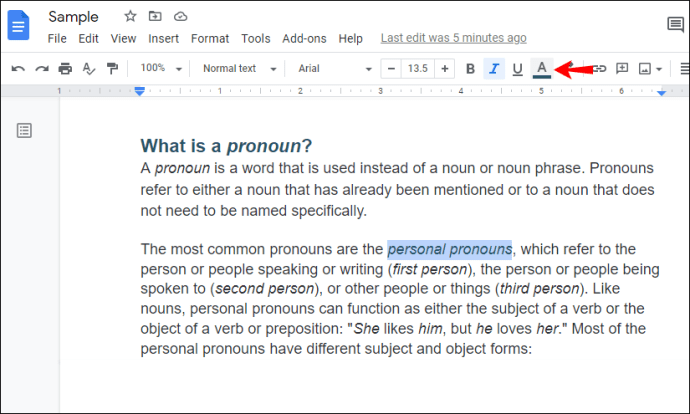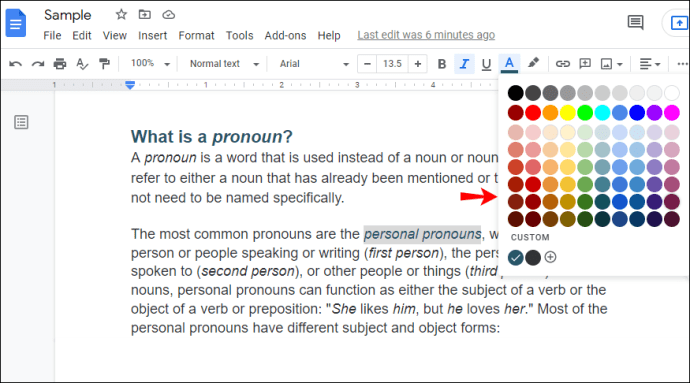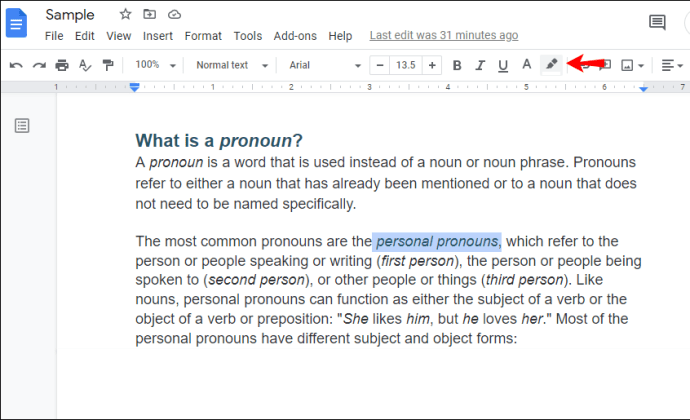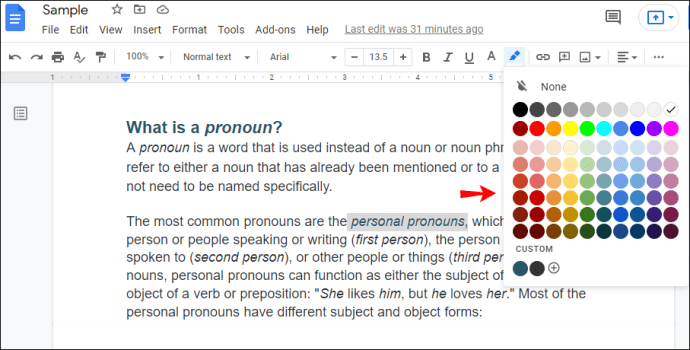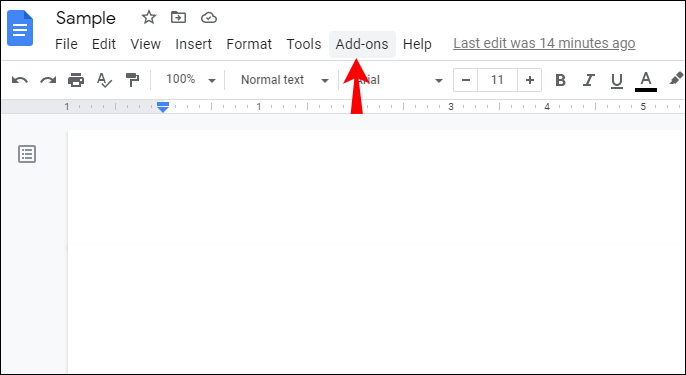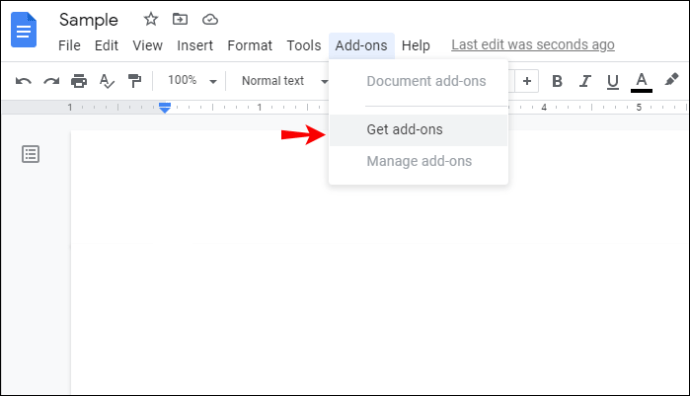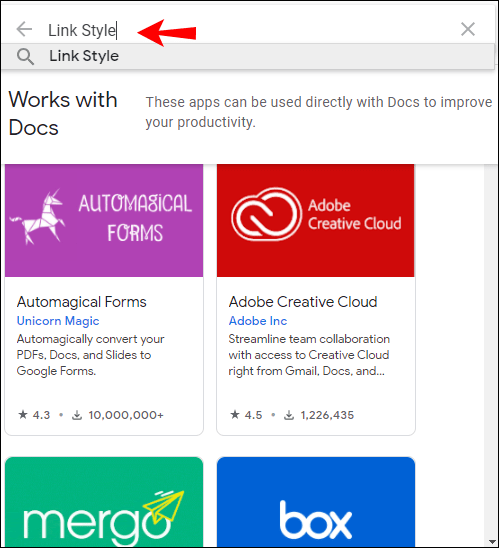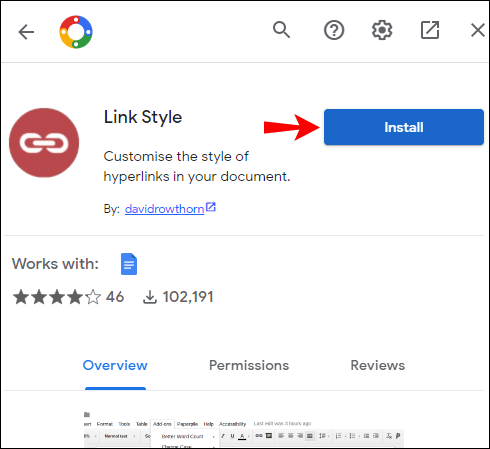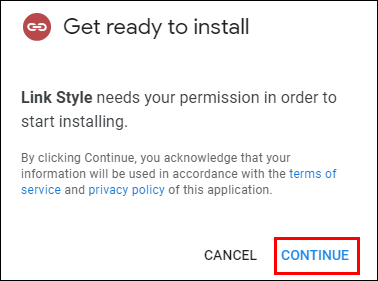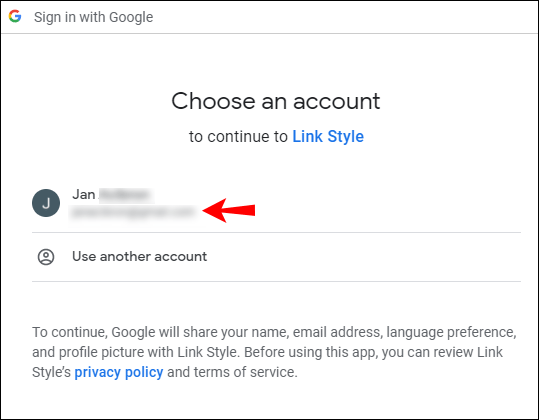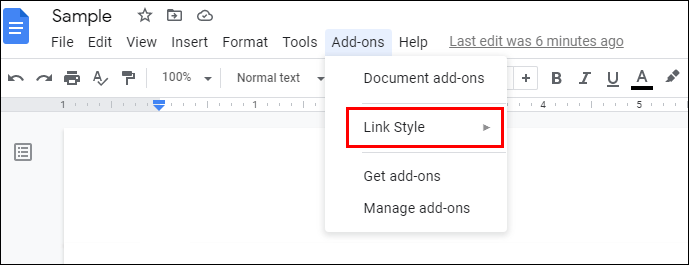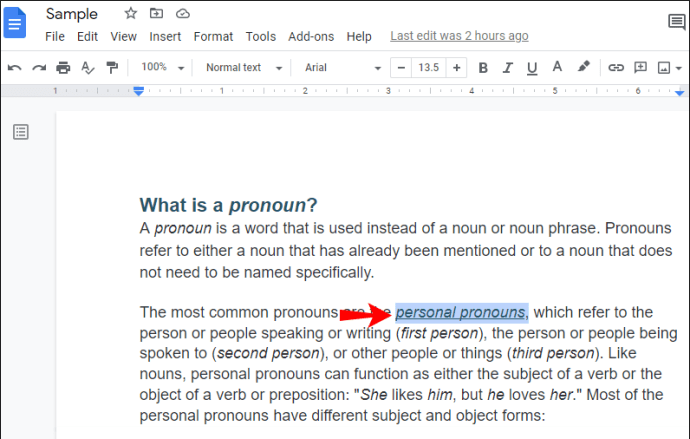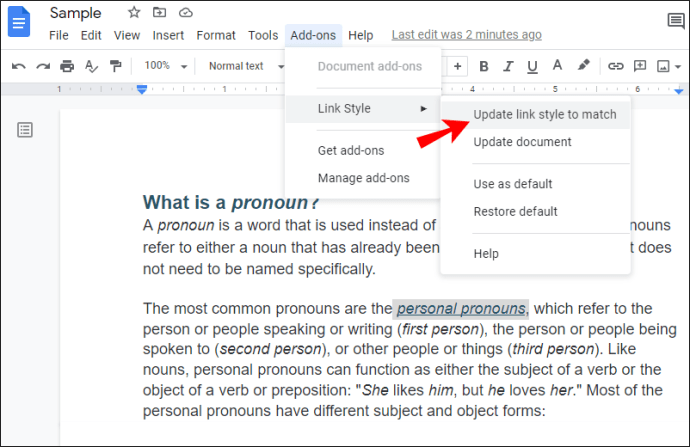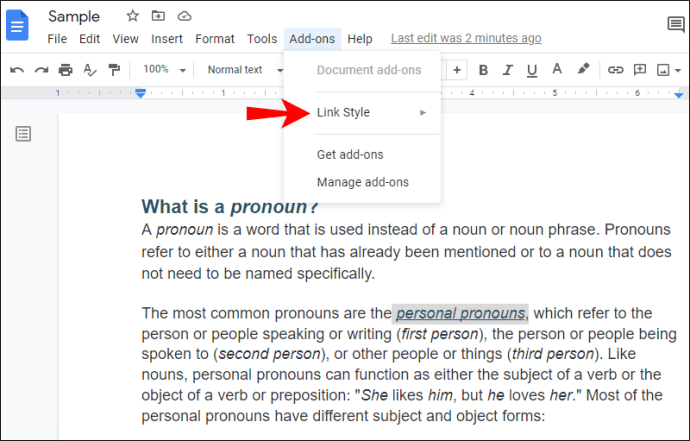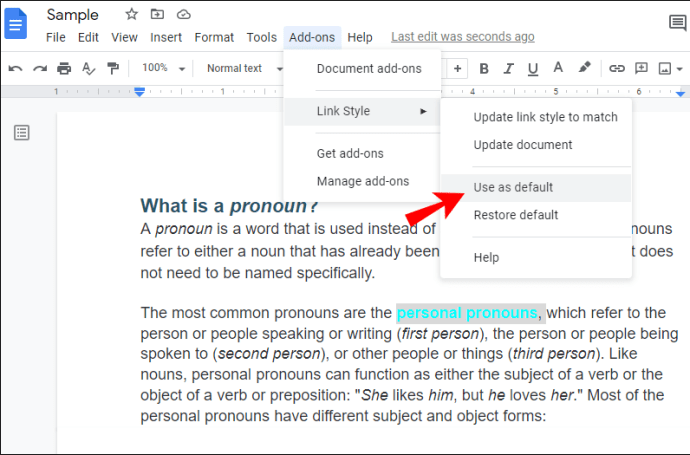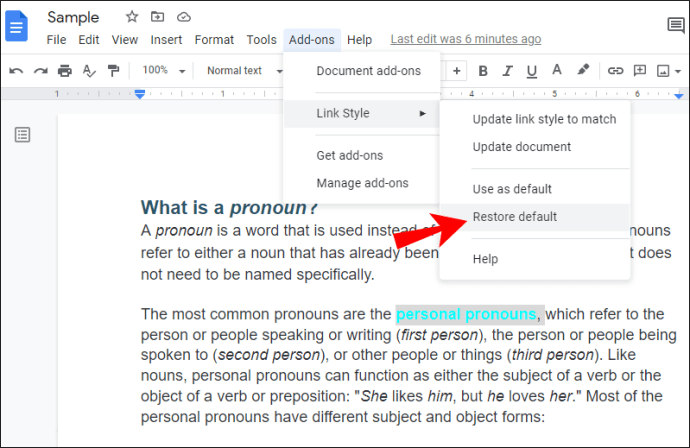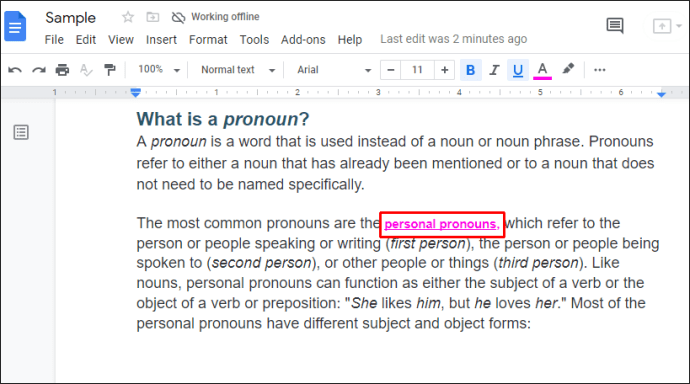இயல்பாக, Google ஆவணத்தில் இணைப்பைச் செருகும்போது, அது நீல நிறத்தில் இருக்கும். ஆனால் உங்களுக்குப் பிடிக்கவில்லை என்றால் இதை மாற்ற பல வழிகள் உள்ளன என்பது உங்களுக்குத் தெரியுமா?

Google ஆவணத்தில் உங்கள் இணைப்புகளைத் தனிப்பயனாக்குவது நீங்கள் எதையாவது வலியுறுத்த விரும்பினால் அல்லது வண்ணங்களை மாற்றுவது உட்பட வெவ்வேறு பாணிகளுடன் விளையாடுவதை விரும்பினால் பயனுள்ளதாக இருக்கும். இந்தக் கட்டுரையைத் தொடர்ந்து படிக்கவும், Google ஆவணத்தில் இணைப்புகளின் நிறத்தை எவ்வாறு மாற்றுவது என்பது குறித்த படிப்படியான வழிகாட்டியை நாங்கள் உங்களுக்குக் காண்பிப்போம்.
இணைப்புகளின் நிறத்தை மாற்றுதல்
- Google ஆவணத்தைத் திறக்கவும்.

- நீங்கள் தனிப்பயனாக்க விரும்பும் இணைப்பைக் கண்டுபிடித்து அதைத் தேர்ந்தெடுக்கவும்.

- கருவிப்பட்டியில் "A" என்ற அடிக்கோடிட்ட எழுத்தைத் தட்டவும்.
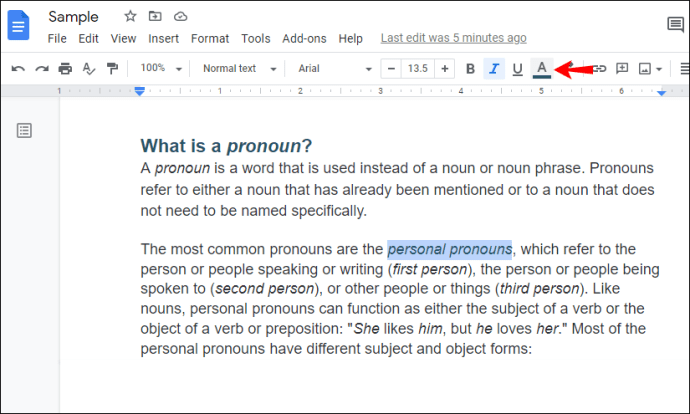
- வண்ணங்களில் ஒன்றைத் தேர்வுசெய்யவும் அல்லது இணைப்பு நிறத்தில் அதைப் பயன்படுத்துவதற்கு சொந்தமாக உருவாக்கவும்.
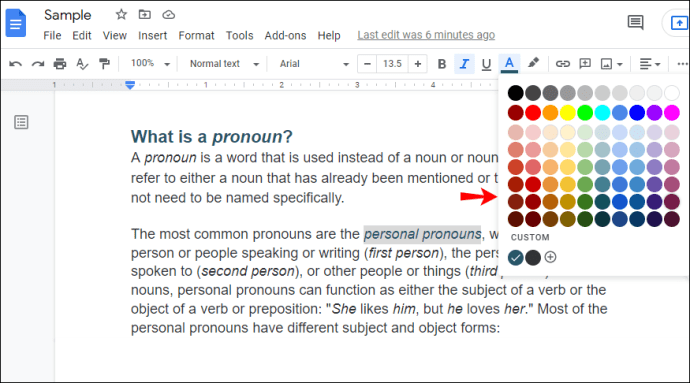
Google டாக்ஸில் இணைப்பின் இயல்புநிலை பாணியை மாற்றுவது சாத்தியமா?
உங்களுக்குத் தெரிந்தபடி, மைக்ரோசாஃப்ட் வேர்டில் "ஸ்டைல்ஸ்" என்ற ஒரு பிரிவு உள்ளது, அங்கு நீங்கள் வெவ்வேறு தலைப்புகள், தலைப்புகள், குறிப்புகள் போன்றவற்றின் தோற்றத்தைத் தனிப்பயனாக்கலாம். அந்த விருப்பங்களில் "ஹைப்பர்லிங்க்ஸ்" எனப்படும் ஒரு பாணி உள்ளது, அங்கு நீங்கள் இயல்புநிலை வடிவமைப்பு பாணியைத் தேர்வு செய்யலாம். உங்கள் ஆவணத்தில் உள்ள அனைத்து ஹைப்பர்லிங்க்களுக்கும், நிறம் உட்பட.
கூகுள் டாக்ஸில் ஸ்டைல் பிரிவு இருந்தாலும், உங்கள் தலைப்பு, வசனம் மற்றும் தலைப்புகளை மட்டுமே தனிப்பயனாக்க முடியும். இயல்பாக, Google ஆவணத்தில் நீங்கள் தட்டச்சு செய்யும் அனைத்தும் "இயல்பான உரை" எனக் குறிக்கப்படும். ஒரு பாணியைச் சேர்ப்பதன் மூலம், உங்கள் ஆவணங்களின் பகுதிகளின் தோற்றத்தை மேலும் தனிப்பயனாக்குகிறீர்கள். இருப்பினும், கூகுள் டாக்ஸில் "ஹைப்பர்லிங்க்" ஸ்டைல் விருப்பம் இல்லை, அதாவது உங்கள் இணைப்புகளின் நிறத்தை இந்த முறையில் மாற்ற முடியாது.
Google ஆவணத்தில் இணைப்பை எவ்வாறு முன்னிலைப்படுத்துவது
இணைப்பின் நிறத்தை மாற்றுவதைத் தவிர, நீங்கள் அதை வலியுறுத்த விரும்பினால், அதைத் தனிப்படுத்துவதைத் தேர்வுசெய்யலாம். எடுக்க வேண்டிய படிகள் இங்கே:
- Google ஆவணத்தைத் திறக்கவும்.

- நீங்கள் முன்னிலைப்படுத்த விரும்பும் இணைப்பைத் தேர்ந்தெடுக்கவும்.

- கருவிப்பட்டியில் "ஹைலைட் கலர்" என்ற ஹைலைட்டர் ஐகானைத் தட்டவும்.
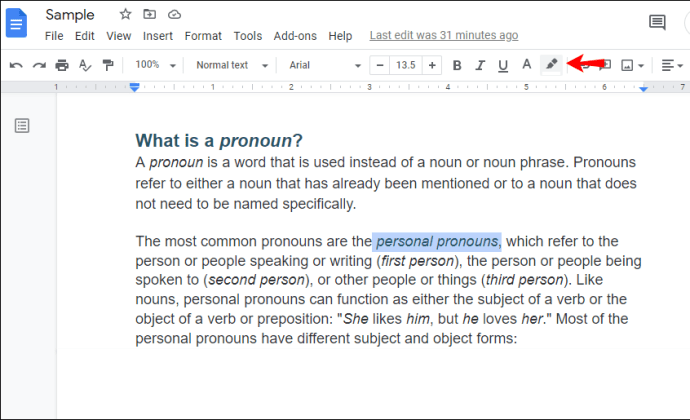
- நீங்கள் விரும்பும் வண்ணத்தைத் தேர்ந்தெடுக்கவும்.
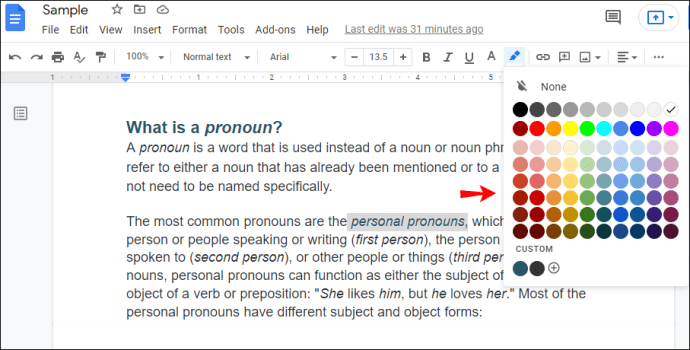
இணைப்பை முன்னிலைப்படுத்துவதன் மூலம், நீங்கள் எழுத்துரு நிறத்தை மாற்ற மாட்டீர்கள், பின்னணியை மட்டும் மாற்றுவீர்கள். நீங்கள் அதை மாற்றாத வரை, உங்கள் இணைப்பின் எழுத்துரு இயல்பாக நீல நிறத்தில் இருக்கும்.
இணைப்பு நடை
இணைப்பு நடை என்பது Google டாக்ஸில் உங்கள் இணைப்புகளின் தோற்றத்தைத் தனிப்பயனாக்குவதற்கான ஒரு துணை நிரலாகும். கீழே உள்ள படிகளைப் பின்பற்றுவதன் மூலம் நீங்கள் அதைச் சேர்க்கலாம்:
- Google டாக்ஸைத் திறக்கவும்.

- கருவிப்பட்டியில் உள்ள "துணை நிரல்கள்" பகுதியைத் தட்டவும்.
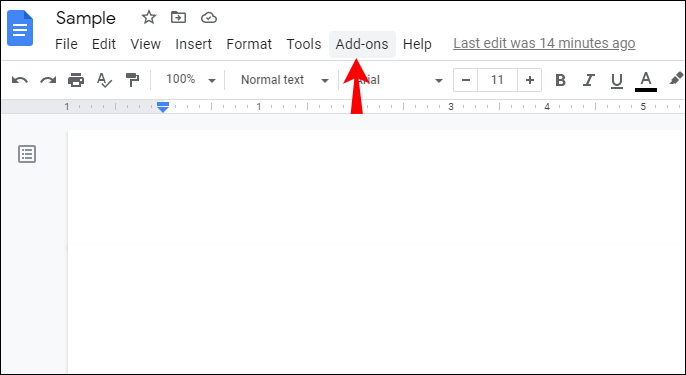
- "துணை நிரல்களைப் பெறு" என்பதைத் தட்டவும்.
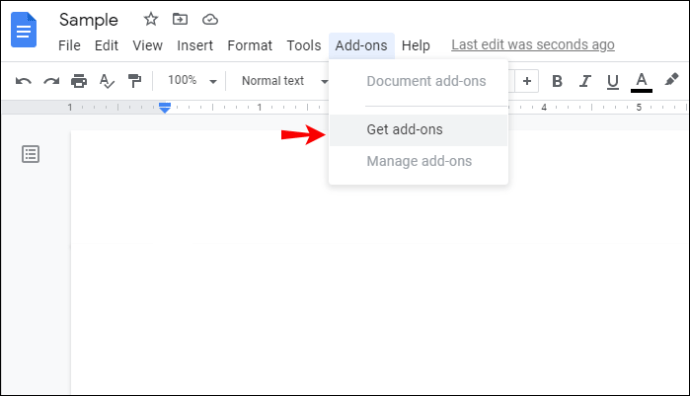
- தேடல் பட்டியில் "இணைப்பு நடை" என தட்டச்சு செய்யவும்.
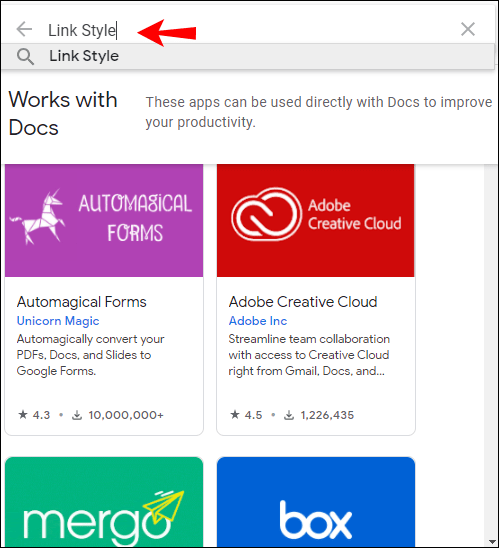
- அதைத் தேர்ந்தெடுத்து "நிறுவு" என்பதைத் தட்டவும்.
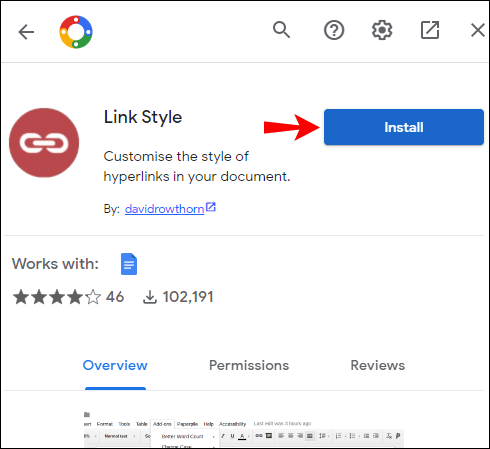
- அனுமதி கேட்கும் பாப்-அப் செய்தி உங்கள் திரையில் காண்பிக்கப்படும். "தொடரவும்" என்பதைத் தட்டவும்.
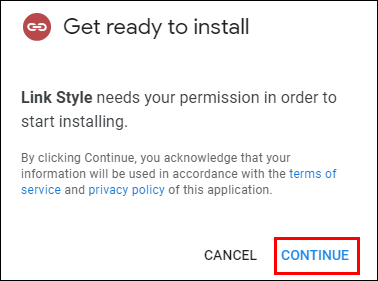
- நீங்கள் பயன்படுத்த விரும்பும் Google கணக்கைத் தேர்ந்தெடுக்கவும்.
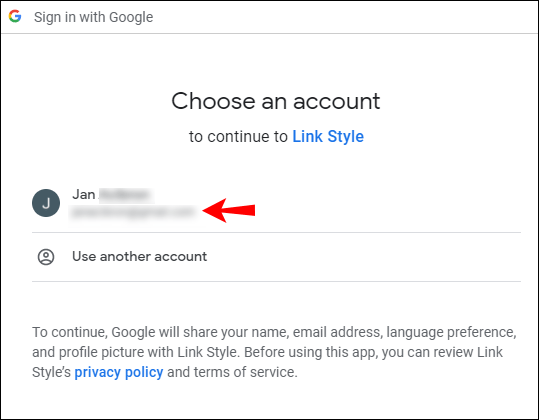
- செருகு நிரலுக்கு உங்கள் Google கணக்கிற்கான அணுகல் தேவைப்படும். "தொடரவும்" என்பதைத் தட்டவும்.
- நீங்கள் அதை நிறுவியதும், "இணைப்பு நடை" "துணை நிரல்கள்" பிரிவில் தோன்றும்.
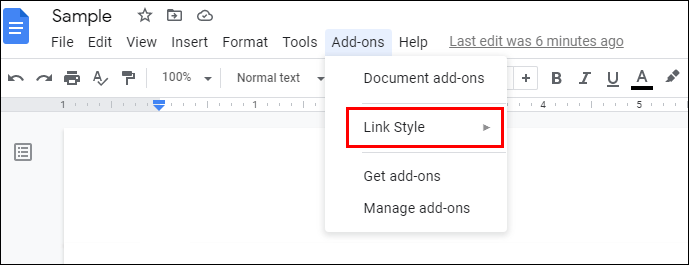
இணைப்பு பாணியைப் பயன்படுத்தி இணைப்புகளின் நிறத்தை எவ்வாறு மாற்றுவது
இணைப்பு நடையுடன் Google ஆவணத்தில் உள்ள அனைத்து இணைப்புகளின் நிறத்தையும் எளிதாக மாற்றலாம். நீங்கள் செய்ய வேண்டியது இங்கே:
- இணைப்பைத் தேர்ந்தெடுக்கவும்.
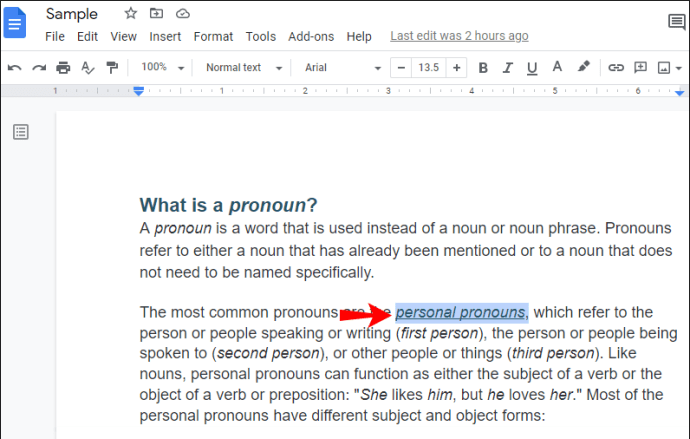
- கருவிப்பட்டி விருப்பத்தைப் பயன்படுத்தி இணைப்பின் நிறத்தைத் தேர்ந்தெடுக்கவும்.
- "துணை நிரல்கள்" என்பதைத் தட்டவும்.

- "இணைப்பு நடை" என்பதைத் தட்டவும்.

- "பொருந்தும் இணைப்பு பாணியைப் புதுப்பிக்கவும்" என்பதைத் தட்டவும்.
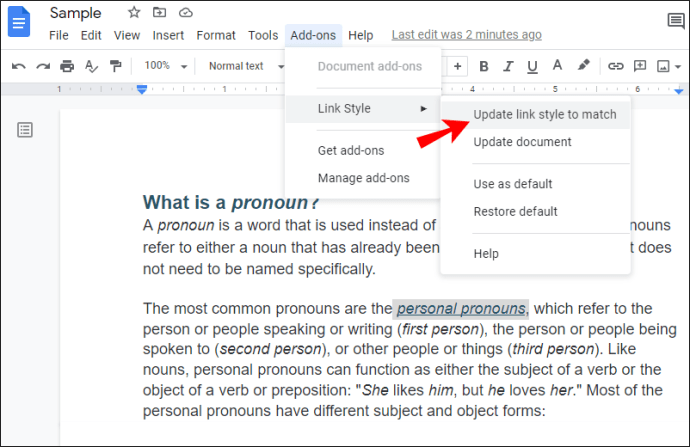
இப்போது உங்கள் Google ஆவணத்தில் உள்ள அனைத்து இணைப்புகளும் நிறத்தை மாற்றி, நீங்கள் முதல் இணைப்பிற்குத் தேர்ந்தெடுத்ததுடன் பொருந்தும்.
இணைப்பு நடையைப் பயன்படுத்தி சமீபத்தில் சேர்க்கப்பட்ட இணைப்புகளை எவ்வாறு புதுப்பிப்பது
"இணைப்பு நடை"யைப் பயன்படுத்தி உங்கள் இணைப்புகளின் நிறத்தை மாற்றியிருந்தால், புதிதாக சேர்க்கப்பட்ட இணைப்புகள் நீங்கள் தேர்ந்தெடுத்த பாணியுடன் பொருந்தவில்லை என்பதை நீங்கள் கவனித்திருக்கலாம். கீழே உள்ள படிகளைப் பின்பற்றுவதன் மூலம் அந்த இணைப்புகளை மற்றவற்றுடன் எளிதாகப் பொருத்தலாம்:
- கருவிப்பட்டியில் உள்ள "துணை நிரல்கள்" என்பதைத் தட்டவும்.

- "இணைப்பு நடை" என்பதைத் தட்டவும்.
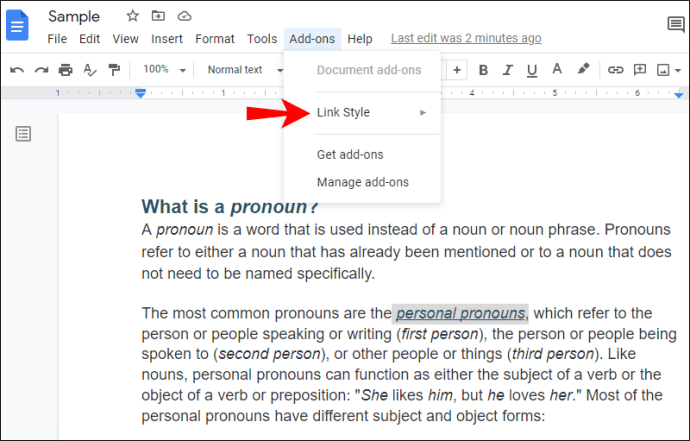
- "ஆவணத்தைப் புதுப்பி" என்பதைத் தட்டவும்.

Google டாக்ஸ் சென்று ஆவணத்தைப் புதுப்பிக்க சில வினாடிகள் ஆகும். அது முடிந்ததும், உங்கள் எல்லா இணைப்புகளும் நீங்கள் முன்பு அமைத்த பாணியுடன் பொருந்தும்.
இணைப்பு பாணியைப் பயன்படுத்தி இயல்புநிலை நிறத்தை எவ்வாறு சேமிப்பது
Google ஆவணத்தில் உங்கள் இணைப்புகளுக்குத் தேவையான வண்ணத்தை உருவாக்கியதும், அதை உங்கள் எதிர்கால ஆவணங்களுக்காகச் சேமிக்க முடிவு செய்யலாம். நீங்கள் அதை எப்படி செய்யலாம் என்பது இங்கே:
- இணைப்பின் நிறத்தைத் தேர்ந்தெடுத்த பிறகு, "துணை நிரல்கள்" என்பதைத் தட்டவும்.

- "இணைப்பு நடை" என்பதைத் தட்டவும்.

- "இயல்புநிலையாகப் பயன்படுத்து" என்பதைத் தட்டவும்.
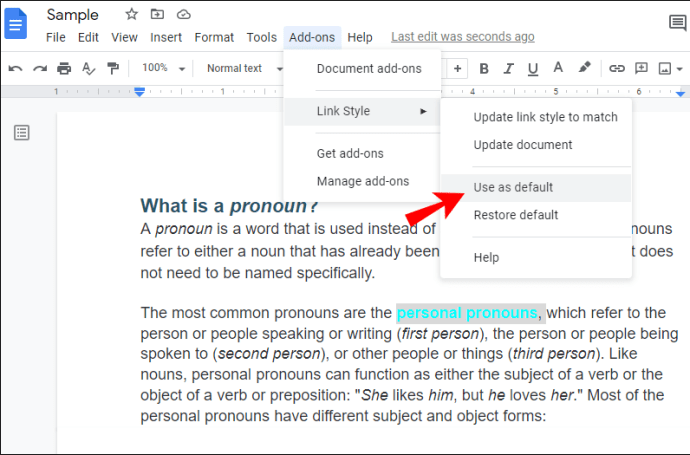
இப்போது நீங்கள் உருவாக்கும் எதிர்கால ஆவணங்களுக்கு இந்த பாணியைப் பயன்படுத்தலாம்.
இயல்புநிலை இணைப்பு பாணியை எவ்வாறு மீட்டெடுப்பது
இயல்புநிலை இணைப்பு நடையை நீங்கள் சேமித்திருந்தால், இந்தப் படிகளைப் பின்பற்றுவதன் மூலம் எதிர்காலத்தில் எந்த ஆவணத்திற்கும் அதை மீட்டெடுக்கலாம்:
- "துணை நிரல்கள்" என்பதைத் தட்டவும்.

- "இணைப்பு நடை" என்பதைத் தட்டவும்.

- "இயல்புநிலையை மீட்டமை" என்பதைத் தட்டவும்.
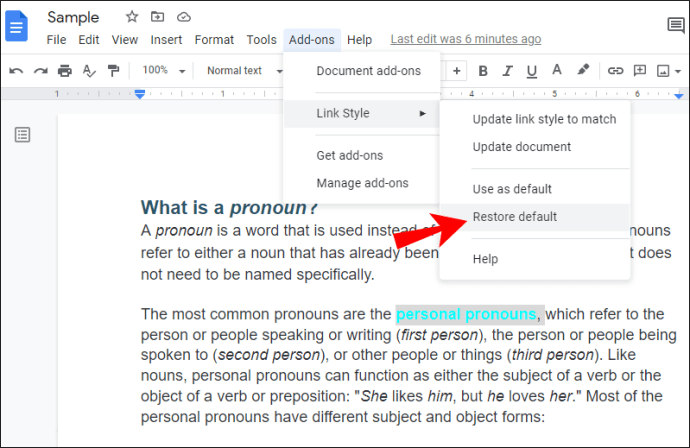
சில வினாடிகளில், உங்கள் எல்லா இணைப்புகளும் நீங்கள் தேர்ந்தெடுத்த இயல்புநிலை பாணியுடன் பொருந்தும் வண்ணம் மாறும்.
இயல்புநிலை இணைப்பு பாணியை எவ்வாறு மாற்றுவது
இணைப்பு நடையை மாற்ற வேண்டும் என நீங்கள் முடிவு செய்தால், எந்த நேரத்திலும் அதை எளிதாகச் செய்யலாம்:
- உங்கள் Google ஆவணத்தில் ஏதேனும் இணைப்பைத் தேர்ந்தெடுக்கவும்.
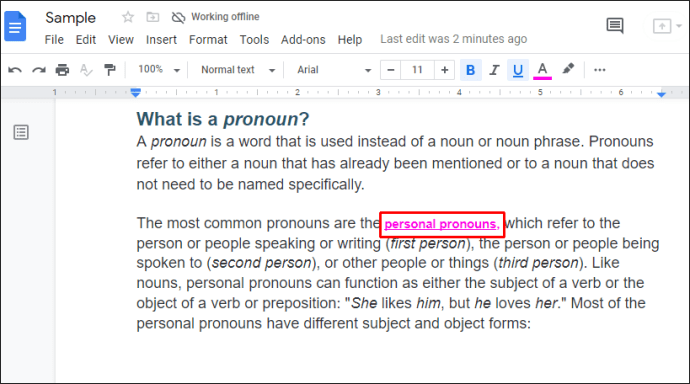
- அதன் மீது வலது கிளிக் செய்து, "வடிவமைப்பை அழி" என்பதைத் தட்டவும்.

- இணைப்பைத் தனிப்பயனாக்கு. அதன் நிறம் தவிர, எழுத்துரு நடை, அளவு, நிலை போன்றவற்றையும் மாற்றலாம்.
- "இயல்புநிலையாகப் பயன்படுத்து" என்பதைத் தட்டவும்.
இது இயல்புநிலை இணைப்பை மாற்றும் என்பதை நினைவில் கொள்ளவும், ஆனால் உங்கள் ஆவணத்தில் வேறு ஏதேனும் இணைப்புகள் இருந்தால், "பொருத்தப்படுவதற்கு இணைப்பு பாணியைப் புதுப்பி" என்பதைத் தட்டினால் வரை, அவை பாணியை மாற்றாது.
உங்கள் Google ஆவணத்தில் வண்ணத் தொடுதலைச் சேர்க்கவும்
Google ஆவணத்தில் இணைப்புகளின் நிறத்தை எப்படி மாற்றுவது என்பதை இப்போது நீங்கள் கற்றுக்கொண்டீர்கள். நீங்கள் கருவிப்பட்டியைப் பயன்படுத்தினாலும் அல்லது "இணைப்பு நடையை" பயன்படுத்தினாலும், இணைப்புகளின் நிறத்தை மாற்றுவது எளிதானது மற்றும் சில படிகளில் செய்யலாம். மைக்ரோசாஃப்ட் வேர்டில் உள்ளதைப் போல இயல்புநிலை "ஹைப்பர்லிங்க்" பாணி இல்லாவிட்டாலும், "இணைப்பு நடை" மூலம் ஒன்றை எளிதாக உருவாக்கலாம் மற்றும் பிற ஆவணங்களுக்கு அதைப் பயன்படுத்தலாம்.
Google டாக்ஸில் உங்கள் இணைப்புகளைத் தனிப்பயனாக்க "இணைப்பு நடை"யை நீங்கள் எப்போதாவது பயன்படுத்தியுள்ளீர்களா? கீழே உள்ள கருத்துப் பிரிவில் எங்களிடம் கூறுங்கள்.