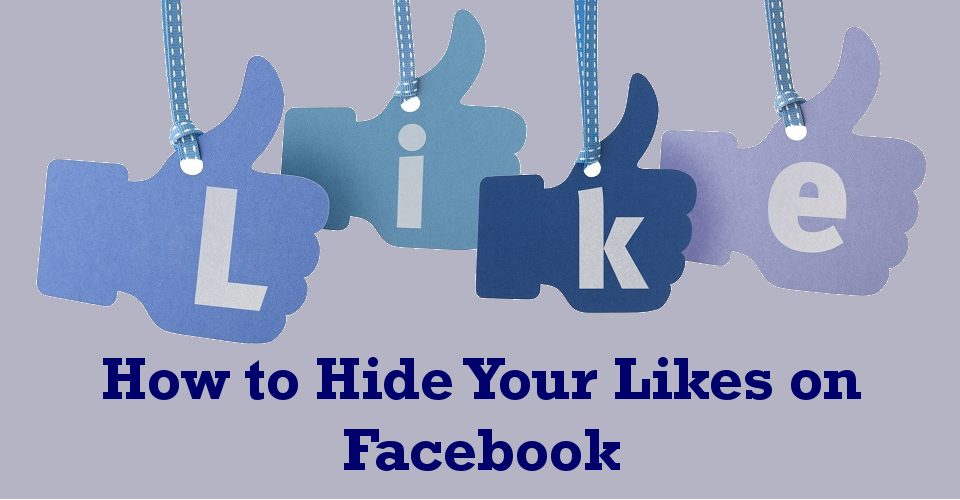உங்கள் உரையில் அனைத்து வகையான மாற்றங்களையும் செய்ய Google Docs உங்களை அனுமதிக்கிறது. இந்த வழியில், உங்கள் ஆவணங்கள் உங்கள் திரையிலும் காகிதத்திலும் அழகாக இருக்கும் வகையில் அவற்றின் தோற்றத்தை மாற்றியமைக்க முடியும். உங்கள் விருப்பங்களுக்கு ஏற்ப நீங்கள் தனிப்பயனாக்கக்கூடிய பண்புகளில் ஒன்று விளிம்புகள் ஆகும். ஆனால் Google டாக்ஸில் விளிம்புகளை எவ்வாறு சரியாக மாற்றுவது?
இந்தக் கட்டுரையில், பல்வேறு தளங்களைப் பயன்படுத்தி Google டாக்ஸில் விளிம்புகளை எவ்வாறு மாற்றுவது என்பது குறித்த விரிவான வழிகாட்டியை நாங்கள் உங்களுக்கு வழங்குவோம்.
Google டாக்ஸில் உள்ள விளிம்புகள் எதற்காகப் பயன்படுத்தப்படுகின்றன?
விளிம்புகள் உங்கள் Google டாக்ஸ் கோப்பைச் சுற்றியுள்ள காலி இடத்தைக் குறிக்கும். விளிம்புகளில் படங்கள் அல்லது உரை எதுவும் இல்லை, மேலும் அவற்றின் முதன்மை நோக்கம் உங்கள் ஆவணத்தின் விளிம்புகளில் உரை மோதுவதைத் தடுப்பதாகும். இதன் விளைவாக, உங்கள் ஆவணத்தின் அழகியல் மேம்படுத்தப்பட்டுள்ளது, இதனால் விளிம்புகள் உரையை வெகுதூரம் நீட்டுவதைத் தடுக்கிறது மற்றும் உங்கள் ஆவணத்தைப் படிப்பதை மிகவும் கடினமாக்குகிறது. மேலும், அனைத்து வகையான அச்சிடப்பட்ட ஆவணங்களுக்கும் பிணைப்பைச் செருகுவது, உரையில் குறுக்கிடுவதைத் தடுக்க, குறிப்பிட்ட அளவுகளுக்கு உங்கள் ஓரங்களைச் சரிசெய்ய வேண்டியிருக்கும்.
விளிம்புகள் உள்தள்ளல்களுடன் குழப்பப்படக்கூடாது. பிந்தைய சொல் ஒரு பத்தியில் விளிம்பு மற்றும் ஆரம்ப வரிக்கு இடையே உள்ள தூரத்தைக் குறிக்கிறது. எடுத்துக்காட்டாக, உங்கள் உள்தள்ளல் அரை அங்குலமாக அமைக்கப்படலாம், மேலும் உங்கள் ஆவணம் ஒரு அங்குல விளிம்புகளைக் கொண்டிருக்கலாம், அதாவது ஆவணத்தின் விளிம்பிலிருந்து 1.5 அங்குலங்கள் தொலைவில் உரை தொடங்கும். மற்றொரு முக்கியமான வேறுபாடு என்னவென்றால், நீங்கள் ஒரே கோப்பில் பல வேறுபட்ட உள்தள்ளல்களை வைத்திருக்க முடியும், அதேசமயம் நீங்கள் ஒரு விளிம்பு அமைப்பை மட்டுமே வைத்திருக்க முடியும்.
உங்கள் கணினியில் Google டாக்ஸில் விளிம்புகளை மாற்றுவது எப்படி
கணினியில் கூகுள் டாக்ஸில் உள்ள விளிம்புகளை மாற்றுவது இந்தச் சரிசெய்தலைச் செய்வதற்கான எளிதான வழியாக இருக்கலாம். ஒரு பெரிய திரையில் ஆவணத்தைப் பார்ப்பதன் மூலம், நாம் இங்கு விவரிக்கும் சில அம்சங்களைக் கையாள்வது மிகவும் எளிமையானதாக இருக்கும். Google டாக்ஸில் விளிம்புகளை மாற்ற இரண்டு வழிகள் உள்ளன:
ரூலருடன் Google டாக்ஸில் விளிம்புகளை மாற்றுதல்
Google டாக்ஸில் ரூலரை அணுகுவது மற்றும் உங்கள் விளிம்புகளை மாற்ற இதைப் பயன்படுத்துவது எப்படி:
- உங்கள் டெஸ்க்டாப்பில் ரூலர் தெரியவில்லை என்றால், "வியூ" விருப்பத்தை அழுத்தி, "ஆட்சியைக் காட்டு" என்பதை அழுத்தி அம்சத்தை இயக்கவும்.

- உங்கள் கோப்பின் இடது ஓரத்தில் தொடங்கலாம். ஆட்சியாளரின் இடது பகுதியில் உங்கள் திரையின் மேல் நிரலின் சாம்பல் மண்டலத்தில் எங்கும் கர்சரை வைக்கவும். இந்த வழியில், ஆட்சியாளரின் சுட்டிக்காட்டி இரண்டு திசைகளைக் கொண்ட அம்புக்குறியாக மாறுவதை நீங்கள் காண்பீர்கள்.

- விளிம்பை அதிகரிக்க உங்கள் டெஸ்க்டாப்பின் வலது பகுதிக்கு சாம்பல் மண்டலத்தை கிளிக் செய்து இழுக்கவும். மாறாக, சிறிய விளிம்பைப் பெற, சுட்டியை இடதுபுறமாக நகர்த்தவும்.

- உங்கள் மற்ற விளிம்புகளிலும் இதையே செய்யலாம் - கீழ், மேல் மற்றும் வலது. உங்கள் விருப்பங்களுக்கு ஏற்ப சுட்டிக்காட்டியை சாம்பல் மண்டலத்தில் இழுக்கவும். Google டாக்ஸில் மேல் மற்றும் கீழ் விளிம்புகள் இடதுபுறத்தில் அமைந்துள்ளன மற்றும் அவை செங்குத்து ஆட்சியாளரால் குறிக்கப்படுகின்றன.

- உங்கள் விளிம்பின் முடிவில், கீழ்நோக்கி ஒரு முக்கோணத்தையும் நீல செவ்வகத்தையும் காண்பீர்கள். இந்த சின்னங்கள் முறையே இடது உள்தள்ளலையும் முதல் வரி உள்தள்ளலையும் குறிக்கும். உங்கள் உள்தள்ளல் ஐகான்கள் விளிம்புகளுடன் நகரும் என்பதால் இந்த உள்தள்ளல்களையும் நீங்கள் நிலைநிறுத்த வேண்டும்.

- இயல்பாக, உங்கள் ஆவணத்தில் உள்தள்ளல்கள் எதுவும் இருக்காது. இருப்பினும், ஆவணத்தின் வலதுபுறம் முதல் வரி உள்தள்ளலை அரை அங்குலம் வரை இழுப்பதன் மூலம் இதை மாற்றலாம்.

பக்க அமைவு விருப்பத்துடன் Google டாக்ஸில் விளிம்புகளை மாற்றுதல்
ரூலருக்கு வழிசெலுத்துவதற்கு மாற்றாக பக்க அமைவு விருப்பத்தைப் பயன்படுத்துகிறது. இந்த அம்சம் உங்கள் ஆவணங்களுக்கான துல்லியமான அளவீடுகளை உள்ளிட உதவுகிறது. உதாரணமாக, ஒரு அங்குல விளிம்புகளை அமைக்க நீங்கள் செய்ய வேண்டியது இங்கே:
- உங்கள் ஆவணம் திறந்திருக்கும் போது, மெனுவில் உள்ள "கோப்பு" பகுதிக்குச் சென்று, "பக்க அமைவு" விருப்பத்தைத் தேர்ந்தெடுக்கவும்.

- "விளிம்புகள்" பிரிவின் கீழ் அமைந்துள்ள பெட்டிகளில் உங்கள் இடது, வலது, மேல் மற்றும் கீழ் விளிம்புகளுக்கான அளவீடுகளைத் தட்டச்சு செய்யவும்.

- மாற்றங்களைப் பயன்படுத்த "சரி" என்பதை அழுத்தவும்.

ஐபோனில் கூகுள் டாக்ஸ் ஆப்ஸில் விளிம்புகளை மாற்றுவது எப்படி
ஐபோன்களில் Google டாக்ஸ் விதிவிலக்காக பயனர் நட்பு. விளிம்புகளை மாற்ற பின்வரும் படிகளை எடுக்கவும்:
- உங்கள் Google டாக்ஸ் கோப்பைத் திறந்து, திரையின் மேல் வலது மூலையில் உள்ள மூன்று புள்ளிகளால் குறிக்கப்படும் "மெனு" என்பதற்குச் செல்லவும்.
- "பக்க அமைப்பு" பகுதிக்குச் செல்லவும்.
- "விளிம்புகள்" என்பதை அழுத்தவும்.
- உங்கள் ஆவணத்திற்கான தனிப்பயன், அகலம், இயல்புநிலை அல்லது குறுகிய ஓரங்கள் அமைப்பு வேண்டுமா என்பதைத் தேர்வுசெய்யவும்.
- தனிப்பயன் விளிம்புகள் உங்கள் ஆவணங்களுக்கான குறிப்பிட்ட அளவீடுகளை உள்ளிட உதவுகிறது.
- அகல விளிம்பு அமைப்பு இரண்டு அங்குல வலது மற்றும் இடது ஓரங்கள், ஒரு அங்குல மேல் மற்றும் கீழ் விளிம்புகளுடன் பொருந்தும்.
- இயல்புநிலை விளிம்புகளைப் பயன்படுத்தினால், உங்கள் நான்கு ஓரங்களும் ஒரு அங்குலமாக அமைக்கப்படும்.
- இறுதியாக, குறுகிய விளிம்பு அமைப்பு நான்கு பக்கங்களிலும் அரை அங்குல விளிம்புகளை உருவாக்கும்.
iPad இல் Google டாக்ஸில் விளிம்புகளை மாற்றுவது எப்படி
உங்கள் iPad இல் Google டாக்ஸில் விளிம்புகளை மாற்றும் செயல்முறை, iPhone இல் உள்ள விளிம்புகளைச் சரிசெய்வதில் இருந்து பெரிதும் வேறுபடுவதில்லை. நீங்கள் செய்ய வேண்டியதெல்லாம், கீழ்தோன்றும் பட்டியலில் இருந்து மெனு மற்றும் "பக்க அமைவு" விருப்பத்தைக் கண்டறிவது மட்டுமே. மீதமுள்ள படிகள் ஒரே மாதிரியானவை.
ஆண்ட்ராய்டில் கூகுள் டாக்ஸ் ஆப்ஸில் விளிம்புகளை மாற்றுவது எப்படி
துரதிர்ஷ்டவசமாக, ஆண்ட்ராய்டு அதன் பயனர்களை Google டாக்ஸில் தங்கள் விளிம்புகளை மாற்ற அனுமதிக்கவில்லை. இருப்பினும், உங்கள் ஆவணங்களின் தோற்றத்தை சரிசெய்ய Android சாதனத்தில் உங்கள் Google டாக்ஸ் கோப்புகளில் பல மாற்றங்களைச் செய்யலாம். உதாரணமாக, உங்கள் Android ஃபோனைப் பயன்படுத்தி பக்கத்தின் நிறம், அளவு அல்லது நோக்குநிலையை மாற்றலாம். அதை எப்படி செய்வது என்பது இங்கே:
- ஏற்கனவே உள்ள கோப்பைத் திறக்கவும் அல்லது "புதிய" பொத்தானைப் பயன்படுத்தி புதிய Google டாக்ஸ் கோப்பை உருவாக்கவும்.

- காட்சியின் வலது பகுதியில் உள்ள பேனா ஐகானால் குறிக்கப்பட்ட "திருத்து" பகுதிக்கு செல்லவும்.

- "பக்க அமைப்பு" என்பதைத் தேர்ந்தெடுக்கவும்.

- நீங்கள் சரிசெய்ய விரும்பும் அமைப்பைத் தேர்ந்தெடுக்கவும். உதாரணமாக, நிலப்பரப்பு அல்லது உருவப்படத்திற்கு நோக்குநிலையை அமைக்கவும், காகித அளவை மாற்றவும் (அறிக்கை, டேப்லாய்டு, கடிதம், A5, A4, A3 போன்றவை) மற்றும் உங்கள் ஆவணத்திற்கு வேறு நிறத்தைப் பயன்படுத்தவும்.

- உங்களுக்குத் தகுந்தவாறு எந்த மாற்றத்தையும் செய்து உங்கள் ஆவணத்திற்குத் திரும்பவும்.

உங்கள் ஆண்ட்ராய்டில் நீங்கள் அணுகக்கூடிய மற்றொரு நேர்த்தியான அம்சம், அச்சு லேஅவுட் பயன்முறையில் கோப்பைத் திருத்துவது. அச்சிடப்பட்டவுடன் உங்கள் கோப்பு எப்படி இருக்கும் என்பதைப் பார்க்கவும், அதை அச்சிடுவதற்கு முன்பு அதன் தோற்றத்தை மேம்படுத்த ஏதேனும் மாற்றங்களைச் செய்யவும் இது உங்களை அனுமதிக்கிறது. எடிட்டிங் விருப்பத்தை அணுக நீங்கள் செய்ய வேண்டியது இதுதான்:
- Google டாக்ஸ் கோப்பைத் திறக்கவும்.

- திரையின் மேல் வலது மூலையில், மூன்று செங்குத்து புள்ளிகளால் குறிக்கப்படும் "மேலும்" என்பதை அழுத்தவும்.

- "அச்சு லேஅவுட்" பயன்முறையை இயக்கவும்.

- பேனா சின்னத்தால் குறிக்கப்பட்ட "திருத்து" விருப்பத்தை அழுத்தவும்

கூகுள் டாக்ஸில் ஒரு இன்ச் மார்ஜின்களுக்கு மாற்றுவது எப்படி
பல சூழ்நிலைகளில் Google டாக்ஸ் பயனர்கள் தங்கள் விளிம்புகளை ஒரு அங்குலமாக மாற்ற வேண்டியிருக்கும். உதாரணமாக, பேராசிரியர்கள் இந்த தனிப்பயனாக்கத்தை விளிம்புகளில் எளிதாக குறிப்பு எழுதுவதற்கு அனுமதிக்க வேண்டும். எப்படியிருந்தாலும், உங்கள் நான்கு விளிம்புகளையும் ஒரு அங்குலமாக அமைப்பது இதுதான்:
- Google டாக்ஸ் கோப்பைத் திறக்கவும் அல்லது "புதிய" பொத்தானைக் கொண்டு புதிய ஒன்றை உருவாக்கவும்.

- உங்கள் கோப்பின் பெயருக்குக் கீழே, உங்கள் திரையின் மேல்-இடது பகுதியில் அமைந்துள்ள "கோப்பு" பகுதிக்குச் செல்லவும்.

- கீழ்தோன்றும் மெனுவின் கீழே உள்ள "பக்க அமைவு" அம்சத்தைத் தேர்வு செய்யவும். இது ஒரு புதிய சாளரத்தைத் திறக்கும்.

- பெட்டிகளில் உங்கள் விளிம்புகளுக்கு தேவையான மதிப்புகளை உள்ளிடவும். இந்த வழக்கில், நீங்கள் நான்கு விளிம்புகளுக்கான மதிப்புகளை ஒன்றுக்கு அமைக்க வேண்டும்.

- உங்கள் மாற்றங்களைப் பயன்படுத்தவும் சேமிக்கவும் "சரி" பொத்தானை அழுத்தவும்.

கூடுதலாக, உங்கள் Google டாக்ஸ் விளிம்புகளை ஒரு அங்குலமாக அமைக்க ரூலரைப் பயன்படுத்தலாம். அவ்வாறு செய்ய பின்வரும் படிகளைப் பின்பற்றவும்:
- உங்கள் திரையில் ரூலரைப் பார்க்க முடியவில்லை எனில், கருவிப்பட்டியில் அமைந்துள்ள "காட்சி" தாவலைத் அழுத்தி, ஆட்சியாளரைத் திரைக்குக் கொண்டு வர "ஆட்சியைக் காட்டு" என்பதைத் தேர்ந்தெடுக்கவும்.

- இந்த கட்டுரையின் முதல் பிரிவில் விவரிக்கப்பட்டுள்ளபடி, விளிம்புகளின் அளவை சரிசெய்ய, ஆட்சியாளரின் நீல குறிகாட்டிகளைக் கிளிக் செய்து இழுக்கவும்.

- உங்கள் முழு ஆவணத்திற்கான விளிம்புகளை மாற்ற விரும்பினால், முழு கோப்பையும் முன்னிலைப்படுத்த Ctrl+A அல்லது Command+A ஐ அழுத்தவும். பின்னர், நீல குறிகாட்டிகளின் நிலையை சரிசெய்யத் தொடங்குங்கள். குறிகாட்டிகளுக்கு மேலே உள்ள எண் "1" எனில், ஓரங்கள் ஒரு அங்குலமாக அமைக்கப்படும்.

- தனிப்பட்ட பத்திகளுக்கான விளிம்புகளை நீங்கள் சரிசெய்ய விரும்பினால், விரும்பிய பகுதியைத் தேர்ந்தெடுத்து, விளிம்புகளை ஒரு அங்குலமாக அமைக்க குறிகாட்டிகளின் நிலையை மாற்றத் தொடங்கவும். இந்த செயல்முறை உள்தள்ளல் பத்திகள் என குறிப்பிடப்படுகிறது.

Google டாக்ஸில் ஒரு பக்கத்திற்கான விளிம்புகளை மாற்றுவது எப்படி
இது ஒரு பயனுள்ள அம்சமாக இருந்தாலும், உங்கள் ஆவணத்தின் ஒரு பக்கத்திற்கான விளிம்புகளை மாற்ற Google டாக்ஸ் உங்களை அனுமதிக்காது. ஆயினும்கூட, உங்கள் பத்திகளை உள்தள்ளும் வழியை நாங்கள் ஏற்கனவே குறிப்பிட்டுள்ளோம். எனவே, இந்த விருப்பம் சில சந்தர்ப்பங்களில் குறைபாட்டை ஈடுசெய்யலாம்.
கூடுதல் FAQகள்
Google டாக்ஸில் மேல் மற்றும் கீழ் விளிம்புகளை எவ்வாறு மாற்றுவது?
மேல் மற்றும் கீழ் விளிம்புகளை மாற்றுவது Google டாக்ஸில் உங்கள் மீதமுள்ள விளிம்புகளை அமைப்பதில் இருந்து வேறுபட்டதல்ல. இதைச் செய்வதற்கான எளிதான வழி, பக்க அமைவு விருப்பத்தைப் பயன்படுத்துவதாகும்.
மேலே விவரிக்கப்பட்டுள்ளபடி, நீங்கள் "கோப்பு" தாவலுக்குச் சென்று, "பக்க அமைவு" விருப்பத்தைத் தேர்ந்தெடுக்க வேண்டும், அங்கு மேல் மற்றும் கீழ் உள்ளவை உட்பட நான்கு விளிம்புகளுக்கான பெட்டிகளைக் காண்பீர்கள். பெட்டிகளில் நீங்கள் விரும்பும் விளிம்புகளின் அளவைத் தட்டச்சு செய்து, உங்கள் மாற்றங்களைச் சேமிக்க "சரி" பொத்தானை அழுத்தவும்.
இறுதி எண்ணங்கள்
உங்கள் Google டாக்ஸ் கோப்புகளுக்கு ஓரங்கள் எவ்வளவு முக்கியம் என்பதை நீங்கள் ஏற்கனவே அறிந்திருந்தால், அவற்றை அமைப்பது இப்போது உங்களுக்கு எளிதாக இருக்கும். எனவே, எப்போதும் இயல்புநிலை விளிம்புகளை நம்ப வேண்டாம், ஏனெனில் அவை சில நேரங்களில் உங்கள் குறிப்பிட்ட ஆவணத்திற்கு போதுமானதாக இருக்காது. அதற்குப் பதிலாக, விளிம்புத் தேவைகளை கவனமாகச் சரிபார்த்து, இந்தக் கட்டுரையில் நாங்கள் விவரித்ததைப் போலவே, உங்கள் விளிம்புகளைச் சரிசெய்ய பக்க அமைவு விருப்பம் அல்லது ரூலரைப் பயன்படுத்தவும்.