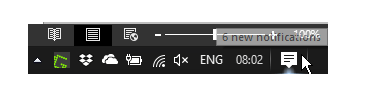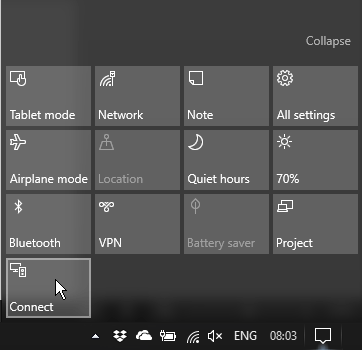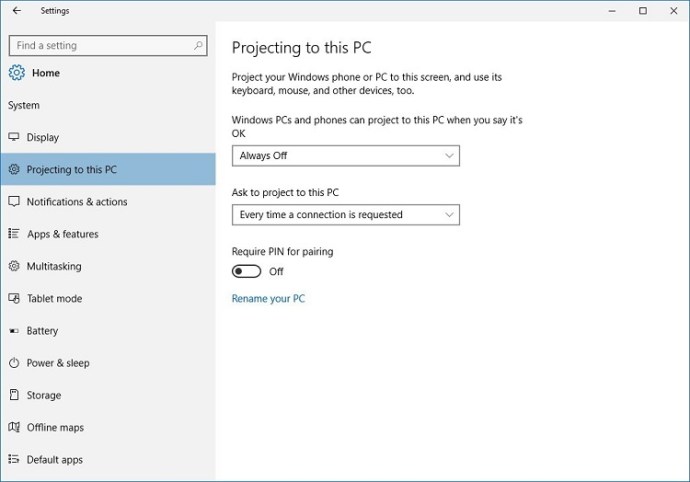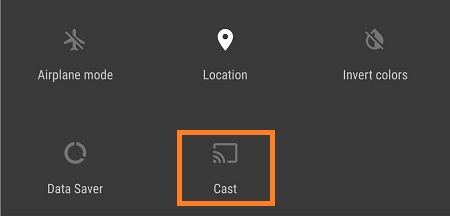பெரிய திரையில் தங்கள் ஸ்மார்ட்போன் வழங்கும் அனைத்தையும் அனுபவிக்க விரும்பும் அனைவருக்கும் ஸ்கிரீன் மிரரிங் ஒரு சரியான தீர்வாகும். அனுப்புவதைப் போலவே, இது மீடியாவைத் திட்டமிடவும் பல்வேறு பயன்பாடுகளை சிரமமின்றிப் பயன்படுத்தவும் உங்களை அனுமதிக்கிறது.

பிக்சல் 3, 2018 இல் வெளியிடப்பட்ட சிறந்த ஆண்ட்ராய்டு ஃபோன், பெரிய திரையில் பிரமிக்க வைக்கும் பல அம்சங்களைக் கொண்டுள்ளது. உங்கள் கைகளில் ஒன்றைப் பெறுவதற்கு நீங்கள் அதிர்ஷ்டசாலி என்றால், அதை உங்கள் டிவி அல்லது கணினியில் பிரதிபலிக்க நீங்கள் என்ன செய்யலாம் என்பதைப் பார்ப்போம்.
Google Chromecast ஐப் பயன்படுத்துதல்
எந்த ஆண்ட்ராய்டு அல்லது ஆப்பிள் சாதனத்தையும் உங்கள் டிவியுடன் இணைக்க Google Chromecast மிகவும் வசதியான வழியாகும். உங்கள் எல்லா உள்ளடக்கத்தையும் ஸ்ட்ரீமிங் செய்வதற்கும், பெரிய திரையில் பல்வேறு ஆப்ஸைப் பயன்படுத்துவதற்கும் இது மிகவும் மலிவான வழியாகும்.

உங்களிடம் ஒன்று இருந்தால், உங்கள் பிக்சல் 3 திரையைப் பிரதிபலிப்பது ஒரு தென்றல். நீங்கள் செய்ய வேண்டியது இங்கே:
உங்கள் ஃபோனும் Chromecast யும் ஒரே வைஃபை நெட்வொர்க்குடன் இணைக்கப்பட்டுள்ளதை உறுதிசெய்யவும்.
உங்கள் பிக்சலில் கூகுள் ஹோம் ஆப்ஸைத் திறக்கவும்.
திரையின் மேல்-இடது மூலையில், மெனு பொத்தானைத் தட்டவும், பின்னர் Cast Screen/Audio என்பதற்குச் செல்லவும்.
உங்கள் Chromecastஐக் கண்டுபிடித்து, இணைக்க அதைத் தட்டவும்.
கணினியில் பிரதிபலிக்கிறது
உங்கள் கணினி விண்டோஸ் 10 இல் இயங்கினால், உங்கள் திரையைப் பிரதிபலிப்பது மிகவும் எளிது. கூடுதல் உபகரணங்கள் அல்லது மூன்றாம் தரப்பு மென்பொருள் எதுவும் தேவையில்லை, எனவே உங்களுக்கு தேவையானது உங்கள் பிக்சல் மற்றும் பிசி மட்டுமே. நீங்கள் பின்பற்ற வேண்டிய படிகள் இங்கே:
உங்கள் PC Wi-Fi நெட்வொர்க்குடன் இணைக்கப்பட்டுள்ளதா என்பதை உறுதிப்படுத்தவும்.
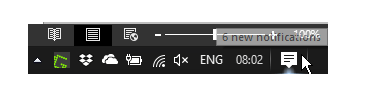
திரையின் கீழ் வலது மூலையில் உள்ள அறிவிப்பு மையத்திற்குச் செல்லவும்.
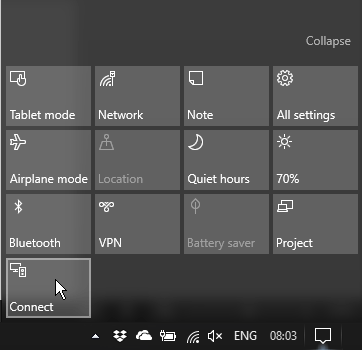
விரைவு அமைப்புகள் மெனுவை விரிவாக்கி, கிளிக் செய்யவும் இணைக்கவும், மற்றும் கிளிக் செய்யவும் இந்த கணினிக்கு ப்ரொஜெக்டிங்.
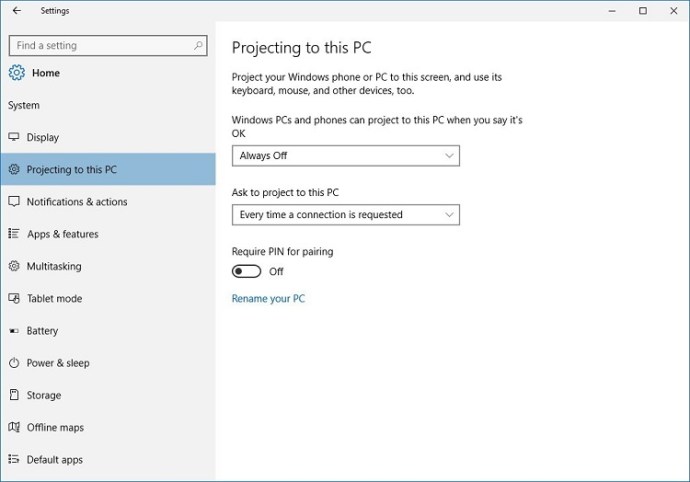
முதல் உரையாடல் பெட்டியை மாற்றவும் எப்போதும் ஆஃப் செய்ய எல்லா இடங்களிலும் கிடைக்கும்.
அமைப்புகள் சாளரத்தை மூடி, பின்னர் திறக்கவும் இணைக்கவும் அறிவிப்பு மையத்திலிருந்து.
உங்கள் Pixel இல், செல்ல அமைப்புகள் >இணைக்கப்பட்ட சாதனங்கள் >இணைப்பு விருப்பத்தேர்வுகள் >நடிகர்கள்.
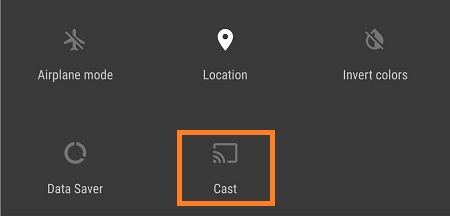
உங்கள் கணினியைக் கண்டுபிடித்து, அதைத் தட்டவும் மற்றும் இணைப்பு நிறுவப்படும் வரை காத்திருக்கவும்.
இதைச் சரியாகச் செய்தால், உங்கள் கணினியில் பிக்சல் திரையைப் பார்ப்பீர்கள். மிரரிங்கின் மென்மை உங்கள் வைஃபை இணைப்பு மற்றும் கணினி வேகத்தைப் பொறுத்தது. கம்பி இணைப்புகள் பெரும்பாலும் நிலையானதாக இருந்தாலும், கடுமையான பின்னடைவை நீங்கள் அனுபவிக்கக்கூடாது.
HDMI கேபிளைப் பயன்படுத்துதல்
கடைசியாக, HDMI உள்ளீடு இருந்தால், உங்கள் பிக்சல் 3 ஐ உங்கள் டிவி மற்றும் பிசி இரண்டிலும் இணைக்கும் HDMI கேபிளைப் பயன்படுத்தவும்.
Pixel 3 ஆனது Type-C போர்ட்டைக் கொண்டுள்ளது, எனவே உங்களுக்கு Type-C முதல் HDMI கேபிள் தேவைப்படும். உங்களிடம் அது கிடைத்ததும், நீங்கள் செய்ய வேண்டியது எல்லாம் உங்கள் ஃபோனிலும் பெரிய திரையிலும் கேபிளைச் செருகினால் போதும், பின்னடைவு இல்லாத பிரதிபலிப்பிற்கான நிலையான கம்பி இணைப்பு உங்களுக்கு இருக்கும்.
இறுதி வார்த்தை
நீங்கள் நிறைய பணம் செலவழிக்க விரும்பவில்லை அல்லது உங்கள் Pixel 3 ஐ ரூட் செய்ய விரும்பவில்லை என்றால், மேலே உள்ள முறைகள் சரியானவை, நீங்கள் என்ன செய்கிறீர்கள் என்று உங்களுக்குத் தெரியாவிட்டால் இது பரிந்துரைக்கப்படாது.
இந்த முறைகள் ஒவ்வொன்றும் மிகவும் எளிமையானது மற்றும் மிகக் குறைந்த நேரமும் முயற்சியும் தேவைப்படுகிறது. ஒரு சில கிளிக்குகள் மற்றும் தட்டுதல்களுக்கு மேல், நீங்கள் பெரிய திரையில் Pixel 3 இன் உள்ளடக்கத்தை அனுபவிக்க முடியும்.
உங்கள் மொபைலை மற்ற சாதனங்களில் எவ்வாறு பிரதிபலிப்பது? உங்களிடம் ஏதேனும் ஆக்கப்பூர்வமான தீர்வுகள் இருந்தால், கீழே உள்ள கருத்துகளில் பகிர மறக்காதீர்கள்.