உங்கள் Google Meet பெயர் உங்கள் Gmail உட்பட அனைத்து Google பயன்பாடுகளுக்கும் பயன்படுத்தப்படும் அதே பெயராகும். முதல் மற்றும் கடைசி பெயர், பாலினம், பிறந்த நாள் மற்றும் சுயவிவரப் படம் உட்பட உங்களின் அனைத்து தனிப்பட்ட தகவல்களையும் புதுப்பிக்க Google உங்களை அனுமதிக்கிறது. உங்கள் Google கணக்குடன் Google Meet நேரடியாக இணைக்கப்பட்டுள்ளதால், Google Meetக்காக உங்கள் பெயரை மாற்ற முடியாது. அதற்கு பதிலாக, உங்கள் Google கணக்கின் பெயரை மாற்ற வேண்டும், மேலும் இந்த மாற்றம் அனைத்து Google பயன்பாடுகளிலும் பொருந்தும்.
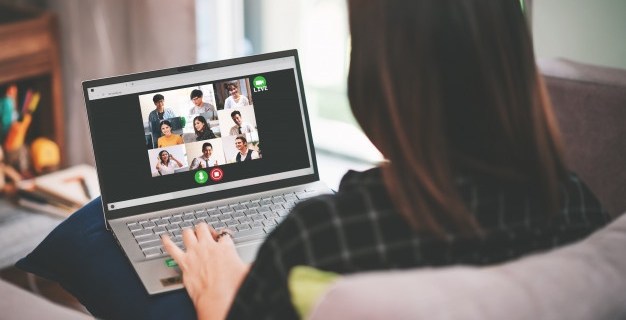
வெவ்வேறு சாதனங்களில் Google Meetல் உங்கள் பெயரை எப்படி மாற்றுவது என்பதை இந்த வழிகாட்டி காண்பிக்கும். Google கணக்கில் புனைப்பெயரை சேர்ப்பதற்கான செயல்முறையையும் நாங்கள் விவாதிப்போம்.
Windows அல்லது Mac PC இல் Google Meetல் உங்கள் பெயரை மாற்றுவது எப்படி
Google Meetல் உங்கள் பெயரை மாற்றுவதற்கு பல காரணங்கள் இருக்கலாம். எடுத்துக்காட்டாக, உங்கள் உண்மையான பெயரைப் பயன்படுத்த விரும்பவில்லை அல்லது சட்டப்பூர்வமாக மாற்றியிருந்தால். உங்கள் சாதனத்தை நண்பருக்குக் கொடுக்கவும் நீங்கள் விரும்பலாம், அதனால் அவர்கள் Google Meet இல் வீடியோ மீட்டிங் செய்து அவர்களின் பெயரைப் பயன்படுத்தலாம்.
Google Meetல் உங்கள் பெயரை மாற்றும் செயல்முறை PC மற்றும் மொபைல் ஆப்ஸில் ஒரே மாதிரியாக இருக்கும். முன்பே குறிப்பிட்டது போல், Google Meetக்காக மட்டும் உங்கள் பெயரை மாற்ற முடியாது. உங்கள் Google Meet பெயரை மாற்ற விரும்பினால், உங்கள் முழு Google கணக்குடனும் தொடர்புடைய பெயரை மாற்ற வேண்டும்.
விண்டோஸ் அல்லது மேக் பிசியில் இதை எப்படி செய்யலாம் என்பது இங்கே:
- உங்கள் மடிக்கணினி அல்லது கணினியில் Google Chrome ஐத் திறக்கவும்.

- உங்கள் திரையின் மேல் வலது மூலையில் உள்ள மூன்று செங்குத்து புள்ளிகளுக்குச் செல்லவும்.

- கீழ்தோன்றும் மெனுவில் "அமைப்புகள்" என்பதற்குச் சென்று, புதிய சாளரத்தைத் திறக்கவும்.

- மெனுவில் "உங்கள் Google கணக்கை நிர்வகி" என்பதைக் கண்டறியவும்.

- இடது பக்கப்பட்டியில் உள்ள "தனிப்பட்ட தகவல்" என்பதைக் கிளிக் செய்யவும்.

- "பெயர்" என்பதைத் தேர்ந்தெடுக்கவும். நீங்கள் புதிய பக்கத்திற்கு அழைத்துச் செல்லப்படுவீர்கள்.

- உங்கள் பழைய முதல் மற்றும் கடைசி பெயரை நீக்கவும்.

- புலங்களில் உங்களுக்கு விருப்பமான முதல் மற்றும் கடைசி பெயரை உள்ளிடவும்.
- "சேமி" பொத்தானைக் கிளிக் செய்யவும்.

இந்த கட்டத்தில், உங்கள் முதல் மற்றும் கடைசி பெயருக்கான மாற்றங்கள் உங்கள் முழு Google கணக்கிலும் பிரதிபலிக்கும் என்பதை Google உங்களுக்குத் தெரிவிக்கும். ஒவ்வொரு Google பயன்பாட்டிலும் இந்த மாற்றங்களைப் பயன்படுத்த Googleக்கு இரண்டு நிமிடங்கள் ஆகும்.
இதைச் செய்வதற்கான மற்றொரு வழி நேரடியாக Google Meet ஆப்ஸ் மூலமாகும். உங்கள் உலாவியில் Google Meetடைத் திறந்து, மேல் வலது மூலையில் உள்ள உங்கள் சுயவிவரப் படத்தைக் கிளிக் செய்து, "உங்கள் Google கணக்கை நிர்வகி" என்பதற்குச் செல்லவும். இந்த கட்டத்தில் இருந்து, மேலே இருந்து அதே படிகளைப் பின்பற்றவும்.
உங்கள் Google கணக்கில் ஒரு புனைப்பெயரையும் சேர்க்கலாம், ஆனால் அதைப் பற்றி பின்னர்.
ஐபோனில் Google Meetல் உங்கள் பெயரை மாற்றுவது எப்படி
கூகிள் ஆண்ட்ராய்டு சாதனங்களுக்கு சொந்தமானது என்பதால், உங்கள் ஐபோனில் உங்கள் Google கணக்கை நிறுவி உள்நுழைய வேண்டும். உங்கள் iPhone இல் Google Meet மற்றும் பிற Google பயன்பாடுகளில் உங்கள் பெயரை மாற்ற, கீழே உள்ள படிகளைப் பின்பற்றவும்:
- உங்கள் iPhone இல் Gmail பயன்பாட்டைத் திறக்கவும்.

- உங்கள் திரையின் மேல் வலது மூலையில் உள்ள உங்கள் சுயவிவரப் படத்தைத் தட்டவும்.

- "உங்கள் Google கணக்கை நிர்வகி" என்பதற்குச் செல்லவும்.

- திரையின் மையத்தில் உள்ள "தனிப்பட்ட தகவல்" தாவலைத் தேர்ந்தெடுக்கவும்.

- "பெயர்" பிரிவில் தட்டவும்.

- உங்கள் பழைய முதல் மற்றும் கடைசி பெயரை நீக்கவும்.

- உரை பெட்டியில் உங்கள் முதல் மற்றும் கடைசி பெயரை உள்ளிடவும்.
- "முடிந்தது" என்பதைத் தேர்ந்தெடுக்கவும்.
- திரையின் கீழ் வலது மூலையில் உள்ள "சேமி" என்பதைத் தட்டவும்.

அவ்வளவுதான். "அடிப்படை தகவல்" தாவலில், உங்கள் பிறந்த நாள், பாலினம் மற்றும் கடவுச்சொல்லையும் மாற்றலாம். கூடுதலாக, நீங்கள் கீழே சென்றால், "தொடர்பு" தகவல் பகுதியைக் காண்பீர்கள். இது உங்கள் மின்னஞ்சல், தொலைபேசி எண் மற்றும் மீட்பு மின்னஞ்சல் ஆகியவற்றைக் கொண்டுள்ளது. நீங்கள் விரும்பினால், உங்கள் Google கணக்குடன் தொடர்புடைய ஃபோன் எண்ணையும், உங்கள் சொந்த Google கணக்கை அணுக முடியாவிட்டால், நீங்கள் பயன்படுத்தும் மீட்பு மின்னஞ்சலையும் மாற்றலாம்.
Android சாதனத்தில் Google Meetல் உங்கள் பெயரை மாற்றுவது எப்படி
Android சாதனத்தில் Google Meetல் உங்கள் பெயரை மாற்றுவது iPhoneஐ விட எளிதாக இருக்கும். ஐபோன் முறைக்கு மாறாக, உங்கள் ஆண்ட்ராய்டு அமைப்புகளில் இருந்து நேரடியாக இதைச் செய்யலாம். இது எப்படி செய்யப்படுகிறது என்பது இங்கே:
- உங்கள் Android இன் முகப்புத் திரையில் "அமைப்புகள்" என்பதைக் கண்டறியவும்.

- "Google" ஐக் கண்டுபிடிக்கும் வரை கீழே செல்லவும்.

- "உங்கள் Google கணக்கை நிர்வகி" என்பதைத் தட்டவும்.

- புதிய பக்கத்தில் "தனிப்பட்ட தகவல்" தாவலுக்குச் செல்லவும்.

- "அடிப்படை தகவல்" என்பதன் கீழ், "பெயர்" பிரிவில் தட்டவும்.

- உங்கள் பழைய முதல் மற்றும் கடைசி பெயரை நீக்கிவிட்டு புதியவற்றை உள்ளிடவும்.

- "முடிந்தது" என்பதைத் தேர்ந்தெடுக்கவும்.
- திரையின் கீழ் வலது மூலையில் உள்ள "சேமி" என்பதற்குச் செல்லவும்.

எல்லா பயன்பாடுகளிலும் உங்கள் பெயரை Google மாற்றுவதற்கு சில நிமிடங்கள் காத்திருக்கவும். உங்கள் ஆண்ட்ராய்டு டேப்லெட்டிலும் இந்த சரியான முறையைப் பயன்படுத்தலாம்.
Chromebook இல் Google Meet இல் உங்கள் பெயரை மாற்றுவது எப்படி?
Chromebook இல் உங்கள் Google கணக்கின் பெயரை மாற்ற, கீழே உள்ள படிகளைப் பின்பற்றவும்:
- Google Chrome ஐத் திறக்கவும்.

- உங்கள் உலாவியின் மேல் வலது மூலையில் உள்ள உங்கள் சுயவிவரப் படத்தைக் கிளிக் செய்யவும்.

- கீழ்தோன்றும் மெனுவில் "அமைப்புகள்" என்பதைக் கண்டுபிடித்து அதைக் கிளிக் செய்யவும். இது ஒரு புதிய சாளரத்தைத் திறக்கும்.
- புதிய சாளரத்தில் "உங்கள் Google கணக்கை நிர்வகி" பொத்தானைத் தேர்ந்தெடுக்கவும்.

- இடது பக்கப்பட்டியில் உள்ள "தனிப்பட்ட தகவல்" என்பதற்குச் செல்லவும்.

- "பெயர்" என்பதைக் கிளிக் செய்யவும்.

- உங்கள் பெயருக்கு அடுத்துள்ள பேனா ஐகானைத் தேர்ந்தெடுக்கவும்.
- உங்கள் பழைய பெயரை நீக்கிவிட்டு புதியதை உள்ளிடவும்.

- நீங்கள் முடித்ததும் "சேமி" என்பதைக் கிளிக் செய்யவும்.

உங்கள் Google Meet பெயரை மாற்றினால், குறிப்பிட்ட காலத்திற்கு உங்களால் மீண்டும் மாற்ற முடியாது. எனவே, மாற்றங்களைச் சேமிக்கும் முன் உங்கள் பெயரைச் சரியாக உச்சரிப்பதில் கவனமாக இருங்கள்.
iPadல் Google Meetல் உங்கள் பெயரை மாற்றுவது எப்படி
ஐபோனைப் போலவே, உங்கள் ஐபாடிலும் ஜிமெயிலை நிறுவ வேண்டியிருக்கும். இருப்பினும், நீங்கள் Google Meetடைப் பயன்படுத்துகிறீர்கள் எனில், உங்கள் iPadல் ஏற்கனவே Google ஆப்ஸ் இயங்கியிருக்க வாய்ப்புள்ளது. iPadல் Google Meetல் உங்கள் பெயரை மாற்ற நீங்கள் செய்ய வேண்டியது இங்கே:
- உங்கள் iPadல் உங்கள் Gmail பயன்பாட்டைத் திறக்கவும்.
- திரையின் மேல் வலது மூலையில் உள்ள உங்கள் சுயவிவரப் படத்தைத் தட்டவும்.
- "உங்கள் Google கணக்கை நிர்வகி" என்பதற்குச் செல்லவும்.
- "தனிப்பட்ட தகவல்" தாவலுக்குச் செல்லவும்.
- "அடிப்படை தகவல்" என்பதன் கீழ், "பெயர்" பகுதியைக் கண்டறியவும்.
- உங்கள் தற்போதைய Google பெயரைத் தட்டி அதை நீக்கவும்.
- உங்கள் புதிய முதல் மற்றும் கடைசி பெயரை உள்ளிடவும்.
- "முடிந்தது" என்பதைத் தேர்ந்தெடுக்கவும்.
- நீங்கள் முடித்ததும் "சேமி" என்பதைத் தட்டவும்.
Google Meet மற்றும் பிற Google பயன்பாடுகளுக்கான உங்கள் பெயரை வெற்றிகரமாக மாற்றிவிட்டீர்கள்.
ஒரு மாணவராக Google Meetல் உங்கள் பெயரை மாற்றுவது எப்படி
நீங்கள் ஒரு மாணவராக இருந்தால், மேலே உள்ள ஏதேனும் முறைகளைப் பயன்படுத்தி Google Meetல் உங்கள் பெயரை மாற்றலாம். இது உங்களிடம் உள்ள சாதனத்தின் வகையைப் பொறுத்தது, ஆனால் நீங்கள் பார்க்க முடியும் என, செயல்முறை அதிகமாகவோ அல்லது குறைவாகவோ ஒத்ததாக இருக்கும்.
உங்கள் Google கணக்கில் உங்கள் புனைப்பெயரை மாற்றுவது அல்லது சேர்ப்பது உங்களுக்கு இருக்கும் மற்றொரு விருப்பம். Google Meetல் உங்கள் முதல் பெயருக்கும் கடைசி பெயருக்கும் இடையில் உங்கள் புனைப்பெயர் தோன்றும் என்பதால், உங்கள் நடுப் பெயரைச் சேர்ப்பதற்கான ஒரு புத்திசாலித்தனமான வழி இது. மிக முக்கியமாக, உங்கள் புனைப்பெயர் நீங்கள் விரும்பும் எதையும் கொண்டிருக்கலாம். உங்கள் கூகுள் பெயருடன் புனைப்பெயரை சேர்ப்பதன் மூலம், சந்திப்புகளின் போது உங்களை எவ்வாறு பேசுவது என்பதை உங்கள் சக ஊழியர்களும் நண்பர்களும் அறிந்து கொள்வார்கள்.
Google Meet இல் புனைப்பெயரைச் சேர்க்க, கீழே உள்ள படிகளைப் பின்பற்றவும்:
- Google Chrome ஐத் திறக்கவும்.

- உங்கள் உலாவியின் மேல் வலது மூலையில் உள்ள மூன்று புள்ளிகளைக் கிளிக் செய்யவும்.

- "அமைப்புகள்" என்பதைத் தேர்ந்தெடுத்து, "உங்கள் Google கணக்கை நிர்வகி" என்பதற்குச் செல்லவும்.

- "தனிப்பட்ட தகவல்" தாவலுக்குச் செல்லவும்.

- "மற்றவர்கள் பார்ப்பதைத் தேர்வுசெய்க" என்பதற்கு கீழே உருட்டவும்.

- "என்னைப் பற்றி செல்" என்பதைக் கிளிக் செய்க

- "அடிப்படை தகவல்" என்பதன் கீழ், "பெயர்" என்பதைக் கிளிக் செய்யவும்.

- "புனைப்பெயர்" க்கு அடுத்துள்ள பென்சில் ஐகானைத் தேர்ந்தெடுக்கவும்.

- உங்கள் புனைப்பெயரை உள்ளிடவும்.

- "சேமி" என்பதைத் தேர்ந்தெடுக்கவும்.

- "இவ்வாறு காட்சி பெயர்" புலத்திற்குச் செல்லவும்.

- உங்கள் பெயர் எப்படி காட்டப்படும் என்பதை தேர்வு செய்யவும்.

- உங்கள் திரையின் கீழ் வலது மூலையில் உள்ள "சேமி" பொத்தானைக் கிளிக் செய்யவும்.

உங்கள் Google புனைப்பெயர் Google Meet இல் மட்டும் காட்டப்படாது, உங்கள் எல்லா Google பயன்பாடுகளிலும் காட்டப்படும் என்பதை நினைவில் கொள்ளவும்.
கூடுதல் FAQ
Google Meetல் சந்திப்பின் போது எனது பெயரை மாற்றலாமா?
சந்திப்பின் போது தொழில்நுட்ப ரீதியாக Google Meetக்கான உங்கள் பெயரை மாற்ற முடியும் என்றாலும், அந்த மாற்றங்களை Google ஒத்திசைக்க சிறிது நேரம் எடுக்கும். முந்தைய பிரிவுகளின் படிகளைப் பின்பற்றினால், இரண்டு நிமிடங்களில் Google Meetல் உங்களின் முதல் மற்றும் கடைசிப் பெயரை மாற்ற முடியும். இருப்பினும், சந்திப்பு முடியும் வரை உங்கள் புதிய பெயர் தோன்றாமல் போகலாம்.
இந்த செயல்முறையை நீங்கள் அவசரப்படுத்தினால், உங்கள் பெயரை தவறாக எழுதலாம் என்பதை நினைவில் கொள்ளவும். நீங்கள் மாற்றங்களைச் சேமித்தவுடன், குறிப்பிட்ட நேரம் முடியும் வரை அவற்றைச் செயல்தவிர்க்க Google உங்களை அனுமதிக்காது. அதனால்தான், Google Meetல் உங்கள் பெயரை மாற்ற, சந்திப்பு முடியும் வரை காத்திருக்க வேண்டும்.
உங்கள் Google Meet பெயரை மாற்றவும்
Google Meetல் உங்கள் பெயரை எப்படி மாற்றுவது என்பது ஒப்பீட்டளவில் எளிமையான செயலாகும். உங்கள் Google கணக்கில் மாற்றங்களைச் செய்ய நீங்கள் எந்தச் சாதனத்தைப் பயன்படுத்தினாலும், ஒவ்வொரு Google பயன்பாட்டிலும் அவற்றைப் பயன்படுத்த Google சில நிமிடங்கள் எடுக்கும்.
மேலும், உங்கள் பெயரை முழுமையாக மாற்ற வேண்டியதில்லை என்பதை நினைவில் கொள்ளுங்கள். அதற்குப் பதிலாக நீங்கள் புனைப்பெயரைச் சேர்க்கலாம், இது Google Meetக்கு மிகவும் வசதியாக இருக்கும்.
இதற்கு முன் Google Meetல் உங்கள் பெயரை மாற்றியுள்ளீர்களா? இந்த வழிகாட்டியில் விளக்கப்பட்டுள்ள ஏதேனும் முறைகளை நீங்கள் பயன்படுத்தியுள்ளீர்களா? கீழே உள்ள கருத்துகள் பிரிவில் எங்களுக்குத் தெரியப்படுத்துங்கள்.

















































