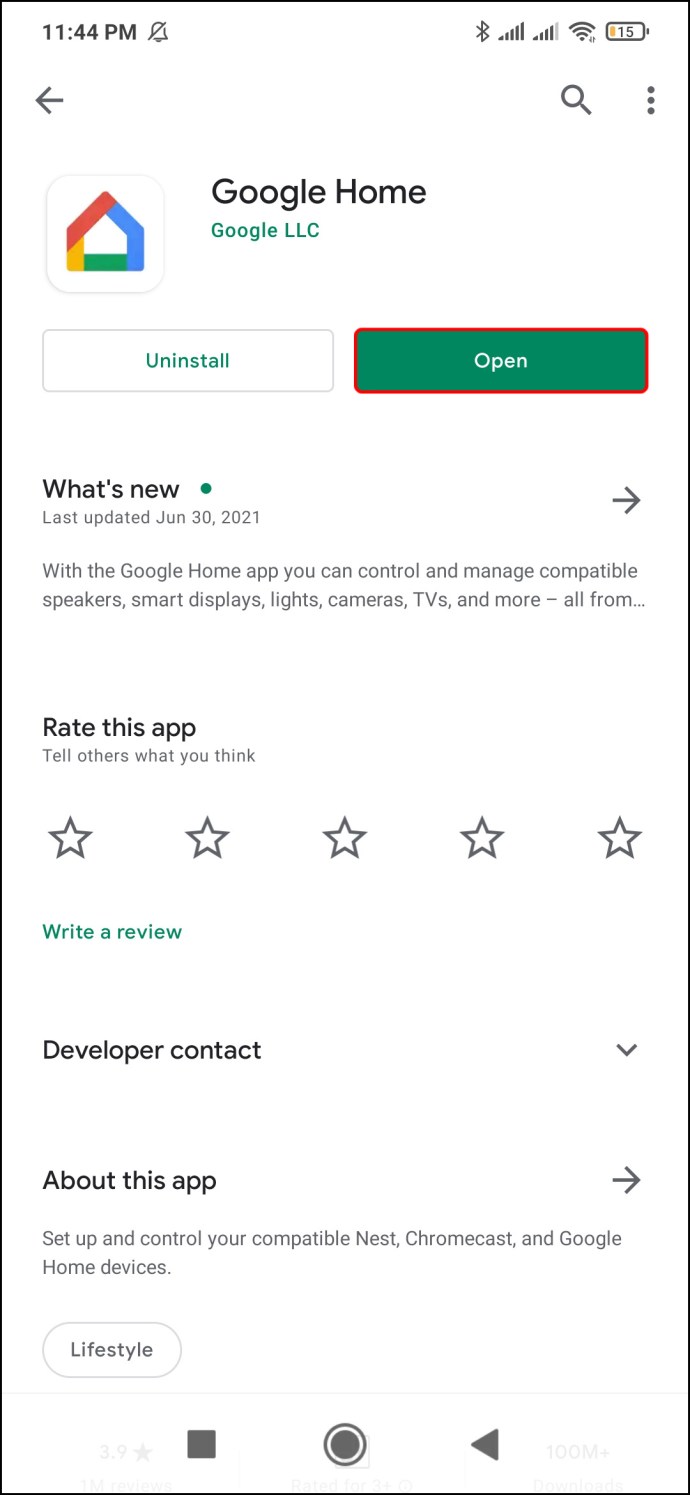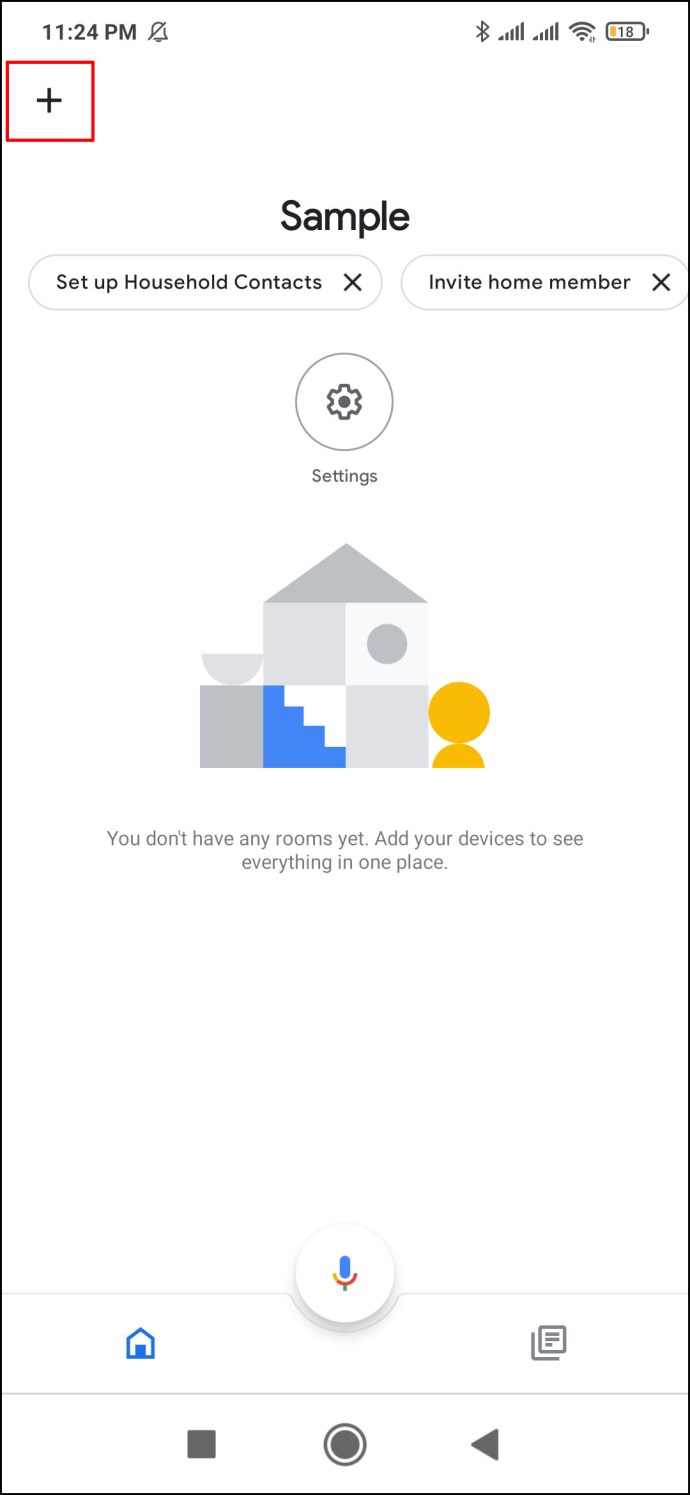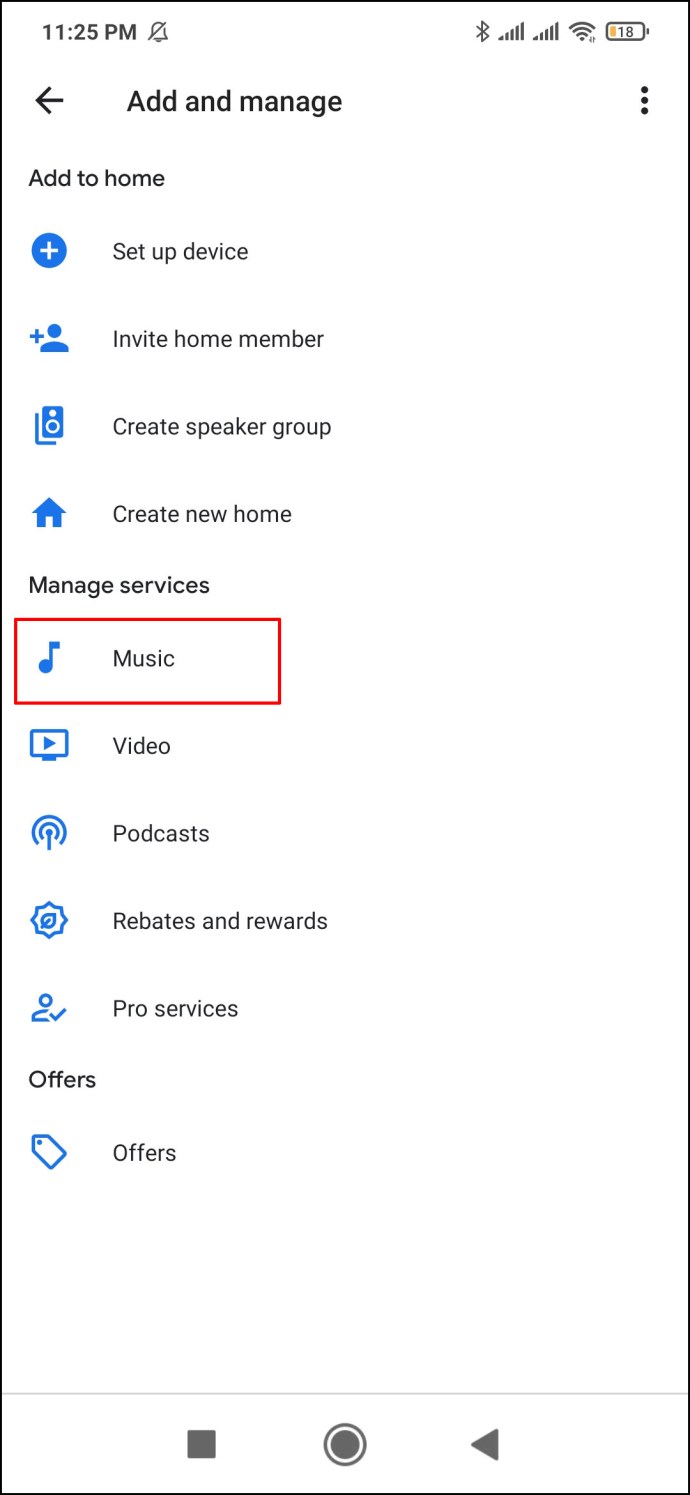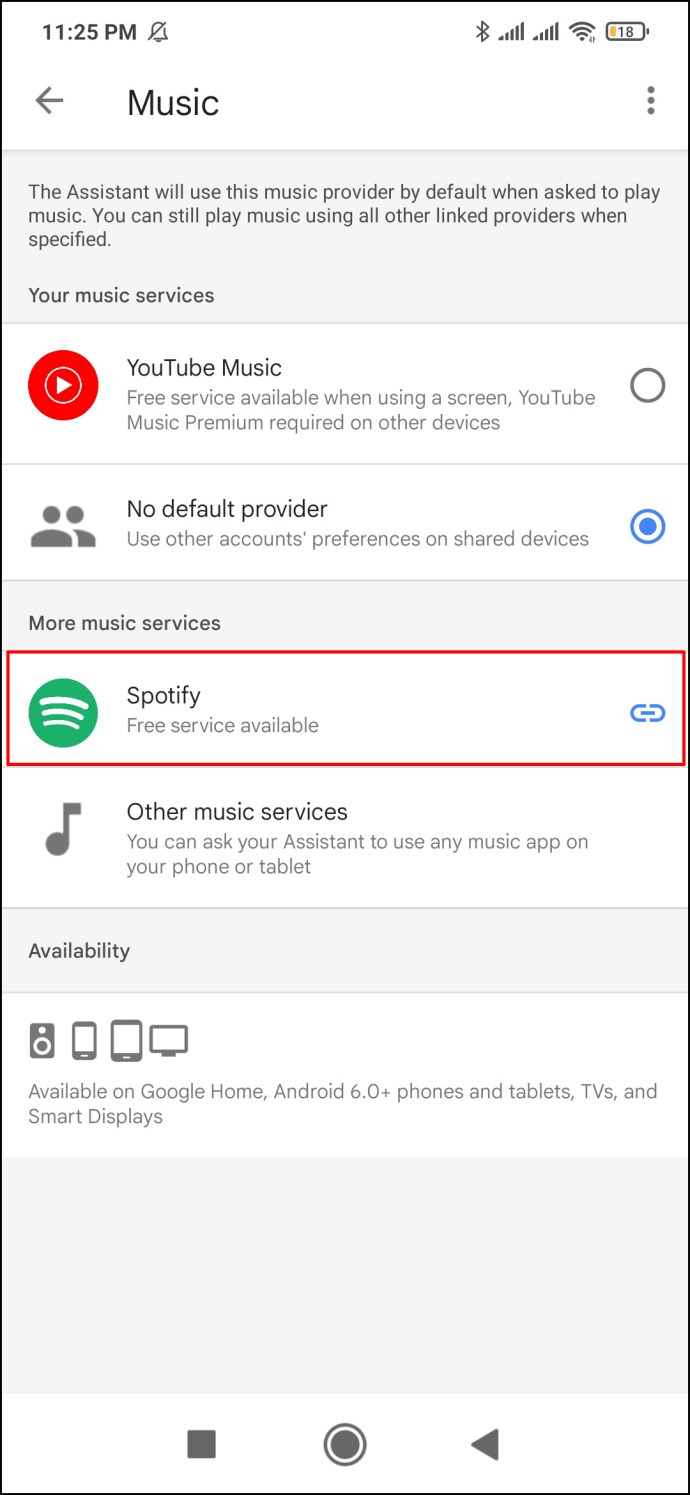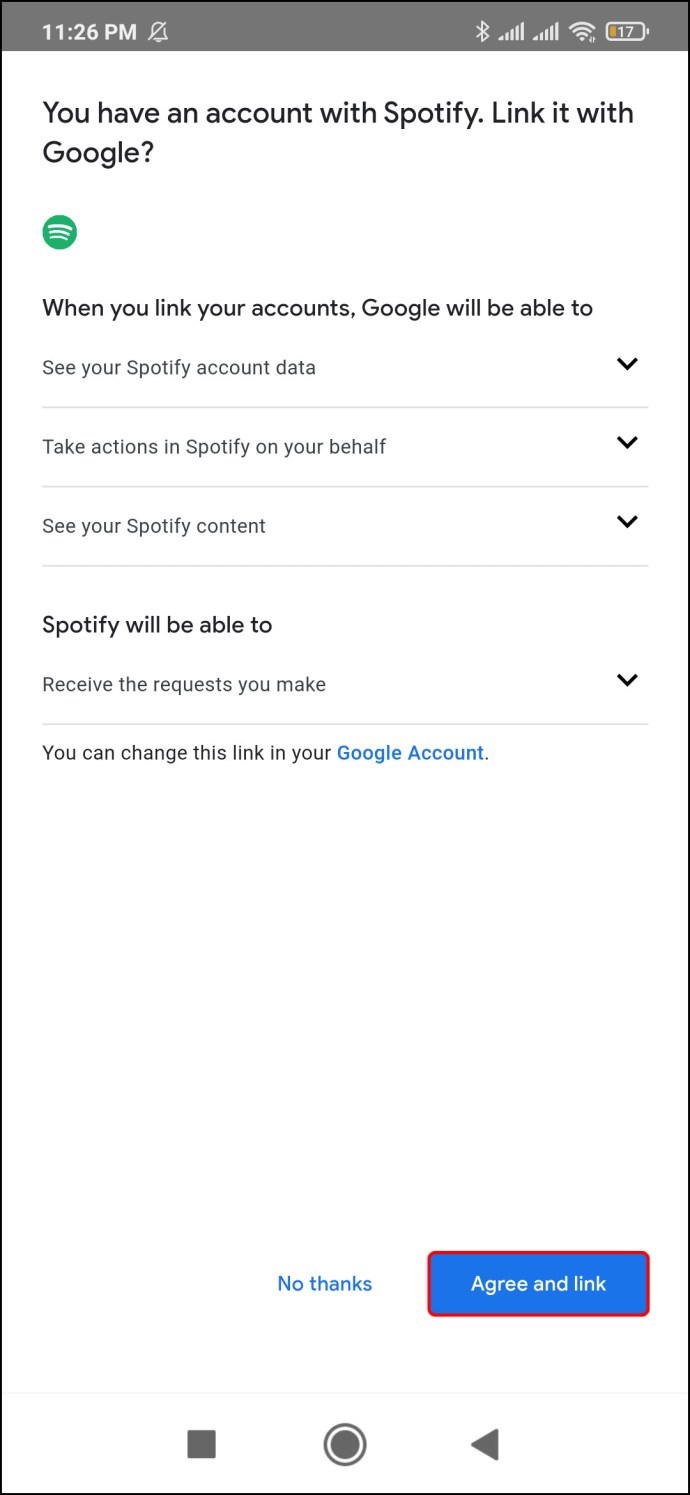நீங்கள் காலைப் பழக்கம் கொண்டவராக இல்லாவிட்டால், உங்கள் சாதனத்தின் இயல்புநிலை அலாரத்தை காலையில் கேட்க விரும்பாதிருக்க அதிக வாய்ப்பு உள்ளது. தீர்வு தேடுபவர்களுக்கு, கூகுள் ஹோம் உங்களுக்கு பிடித்த பாடலை அலாரமாக அமைக்க உதவுகிறது. ஒரே ஒரு குரல் கட்டளை மூலம் இதைச் செய்யலாம்.

கூகுள் ஹோமில் இசையை அலாரமாக அமைப்பது மற்றும் அந்த பயங்கரமான இயல்புநிலை அலாரத்தைத் தவிர்ப்பது எப்படி என்பதை இந்த வழிகாட்டி உங்களுக்குக் காண்பிக்கும். மற்ற கூகுள் ஹோம் அலாரம் விருப்பங்களையும் பார்க்கிறோம்.
கூகுள் ஹோமில் இசையை அலாரமாக அமைப்பது எப்படி
கூகுள் ஹோம் நான்கு வகையான அலாரங்களை வழங்குகிறது - பொது, ஊடகம், பாத்திரம் மற்றும் சூரிய உதய அலாரங்கள். அலாரத்தை அமைக்க கூகுள் நெஸ்ட் டிஸ்ப்ளேவைப் பயன்படுத்தினாலும், ஒரே ஒரு குரல் கட்டளை மூலம் கூகுள் ஹோமில் குறிப்பிட்ட பாடலை அலாரமாக அமைக்கலாம். இருப்பினும், Google Nest டிஸ்ப்ளே மூலம் மட்டுமே நீங்கள் பொதுவான இயல்புநிலை அலாரத்தை மாற்ற முடியும்.
பொது அலாரத்தை மாற்றுவதற்குப் பதிலாக, மீடியா அலாரத்தைச் சேர்க்க குரல் கட்டளையைப் பயன்படுத்துவது மிகவும் எளிதானது. Google Home இல் உங்கள் மீடியா அலாரமாக இருக்க விரும்பும் எந்தப் பாடலையும் நீங்கள் தேர்வு செய்யலாம்.
முதலில், சாதனத்தை இயக்க, "Ok Google" அல்லது "OK Google" எனக் கூறவும், பின்னர் இந்த குரல் கட்டளையைப் பயன்படுத்தவும்: "இதற்கு மீடியா அலாரத்தை அமைக்கவும்." எடுத்துக்காட்டாக: “Ok Google, அமை என்னை தூக்கத்திலிருந்து எழுப்பு மூலம் Avicii நாளை காலை 8 மணிக்கு மீடியா அலாரம்”
மீடியா மற்றும் உங்கள் அலாரத்தின் அதிர்வெண்ணைப் பொறுத்து நீங்கள் பயன்படுத்தக்கூடிய பல கட்டளைகள் உள்ளன. பாடல்களைத் தவிர, ஒரு பிளேலிஸ்ட், ஒரு இசைக்குழு, ஒரு வானொலி நிலையம், ஒரு வகை அல்லது எந்த வகையான மீடியாவையும் உங்கள் அலாரமாக அமைக்கலாம். கூகுள் ஹோம் சாதனத்தில் இசையை அலாரமாக அமைக்க நீங்கள் பயன்படுத்தக்கூடிய சில குரல் கட்டளைகள் இவை:
- “Ok Google, திங்கட்கிழமை காலை 7 மணிக்கு ஒலிக்கும் அலாரத்தை அமைக்கவும் குளிர் விளையாட்டு.”
- "Ok Google, நாளை காலை 9 மணிக்கு [வானொலி நிலையத்தின் பெயர்] ரேடியோ அலாரத்தை அமைக்கவும்."
- "Ok Google, செவ்வாய்கிழமை காலை 8 மணிக்கு ஜாஸ் இசை அலாரத்தை அமைக்கவும்."
- "Ok Google, தினமும் காலை 7 மணிக்கு மீடியா அலாரத்தை அமைக்கவும்." இந்த நேரத்தில் நீங்கள் எந்தப் பாடலைப் பாட விரும்புகிறீர்கள் என்று கூகுள் கேட்கும். நீங்கள் ஒரு பாடல், ஆல்பம், பிளேலிஸ்ட் அல்லது இசைக்குழு மூலம் பதிலளிக்கலாம்.
நீங்கள் குரல் கட்டளையைப் பயன்படுத்தும் போது உங்கள் Google Home ஸ்பீக்கர்கள் Wi-Fi உடன் இணைக்கப்பட வேண்டும் என்பதை நினைவில் கொள்ளவும். கூகுள் ஹோம் மீடியா அலாரம் அம்சம் தற்போது ஆங்கிலம், ஜெர்மன், பிரஞ்சு, ஸ்பானிஷ் மற்றும் ஜப்பானிய மொழிகளில் அனைத்து கூகுள் ஹோம் ஸ்பீக்கர்கள் மற்றும் கூகுள் நெஸ்ட் டிஸ்ப்ளேக்களிலும் கிடைக்கிறது.
கூகுள் ஹோமில் உங்கள் மீடியா அலாரத்தை எப்படி முடக்குவது
நீங்கள் விரும்பும் பாடல் உங்களை எழுப்பும்போது அல்லது நீங்கள் என்ன செய்ய வேண்டும் என்பதை நினைவூட்டினால், அலாரத்தை அணைக்க "நிறுத்து" என்று சொல்லலாம். நீங்கள் அதிக நேரம் காத்திருந்தால், அதற்கு பதிலாக, "Ok Google, நிறுத்து" என்று சொல்ல வேண்டியிருக்கும். உங்கள் அலாரத்தை உறக்கநிலையில் வைக்க அல்லது அதை நிறுத்தச் சொல்லவில்லை என்றால், இயல்பாக, அது 10 நிமிடங்களுக்கு தொடர்ந்து இயங்கும்.
சாதனத்தில் தட்டுவதன் மூலம் அலாரத்தை நிறுத்த மற்றொரு வழி. உங்களிடம் Google Home 2வது தலைமுறை இருந்தால், அலாரத்தை நிறுத்த சாதனத்தின் மேல் தட்டவும். கூகுள் நெஸ்ட் மினியில் அலாரத்தை நிறுத்த, சாதனத்தின் மையத்தைத் தட்டவும். மறுபுறம், உங்களிடம் Google Home 1வது தலைமுறை இருந்தால், அலாரத்தை நிறுத்த சாதனத்தின் இருபுறமும் அழுத்திப் பிடிக்க வேண்டும்.
கூகுள் ஹோம் மேக்ஸில் அலாரத்தை அணைக்க, மேல் அல்லது வலது பக்கத்தில் உள்ள வரியைத் தட்டவும். Google Nest ஆடியோவிற்கு, மையத்தைத் தட்டவும். இறுதியாக, உங்களிடம் Google Nest டிஸ்ப்ளே இருந்தால், திரையில் "நிறுத்து" என்பதைத் தட்டவும்.
உங்கள் மீடியா அலாரத்தை உறக்கநிலையில் வைக்க, "உறக்கநிலையில் வைக்கவும்" என்று கூறவும். அலாரம் எவ்வளவு அடிக்கடி அணைக்கப்படும் என்பதையும் நீங்கள் அமைக்கலாம். "10 நிமிடங்களுக்கு உறக்கநிலையில் வைக்கவும்" என்று கூறி இதைச் செய்யலாம். ஏற்கனவே உள்ள அலாரத்தை ரத்துசெய்ய, இந்த குரல் கட்டளையைப் பயன்படுத்தவும்: "எனது அலாரத்தை ரத்துசெய்." உங்களிடம் ஒன்றுக்கு மேற்பட்ட அலாரங்கள் இருந்தால், எந்த அலாரத்தை ரத்து செய்ய விரும்புகிறீர்கள் என்பதைக் குறிப்பிடுமாறு உங்கள் Google உதவியாளர் கேட்கும். கேள்விக்குரிய அலாரத்தின் சரியான நேரம் மற்றும் தேதியைக் குறிப்பிடவும்.
Google Home இல் Spotify இசையை அலாரமாக அமைப்பது எப்படி
உங்களிடம் மியூசிக் பிளாட்ஃபார்ம் சந்தா இல்லையென்றால், கூகுள் ஹோம் தானாகவே கூகுள் ப்ளே மியூசிக் லைப்ரரியில் இருந்து இசையை இயக்கும். உங்களிடம் YouTube Premium இருந்தால், உங்கள் Google Home கணக்கை இந்த மியூசிக் ஆப்ஸுடன் இயல்பாக இணைக்க முடியும்.
Google Homeஐ Spotify, Deezer, Pandora அல்லது வேறு ஏதேனும் இசை ஸ்ட்ரீமிங் தளத்துடன் இணைக்கலாம். உங்கள் Google Home அலாரத்திற்கு Spotifyஐ இயல்புநிலை மியூசிக் பிளேயராக அமைக்க, நீங்கள் Google Home பயன்பாட்டைப் பயன்படுத்த வேண்டும். அதை எப்படி செய்வது என்பது இங்கே:
- உங்கள் Google Home பயன்பாட்டில் "கணக்கு" என்பதற்குச் செல்லவும்.
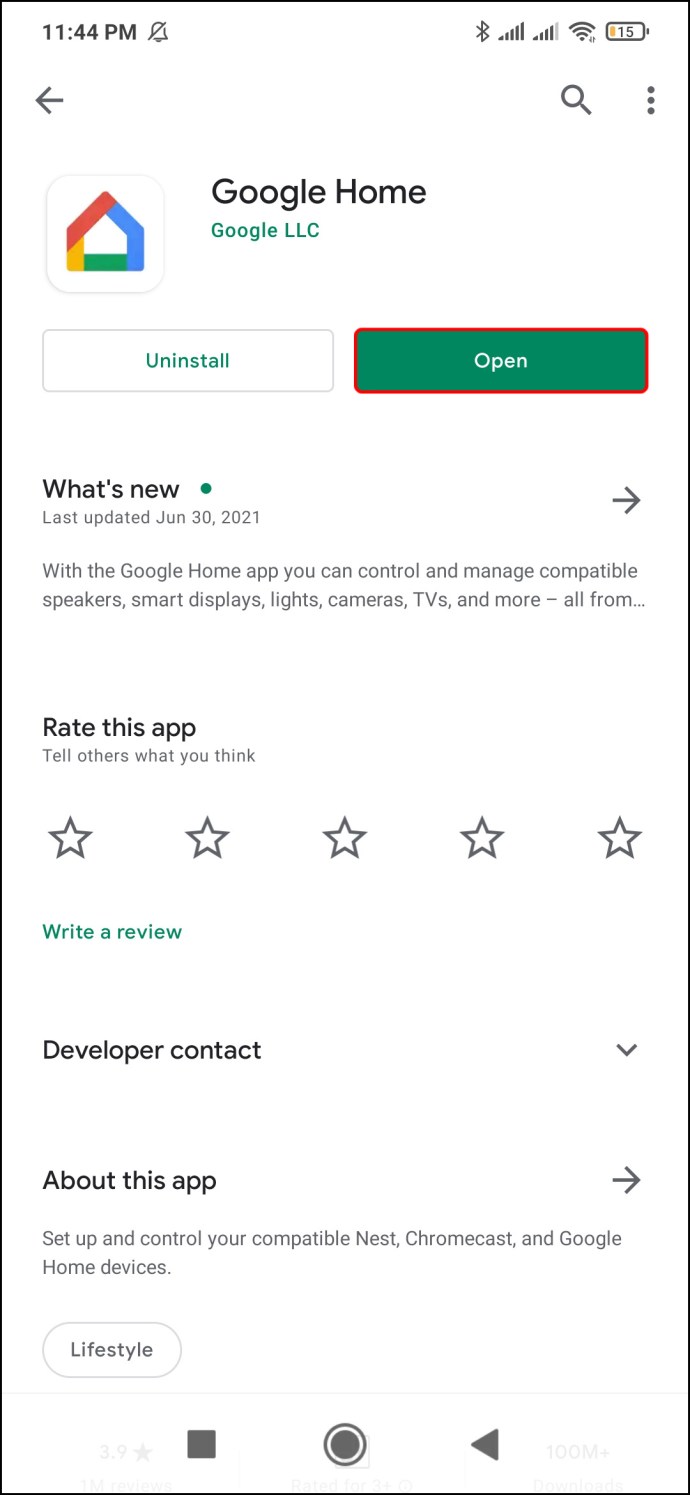
- திரையின் மேல் வலது மூலையில் உள்ள "சேர் (+)" என்பதைத் தட்டவும்.
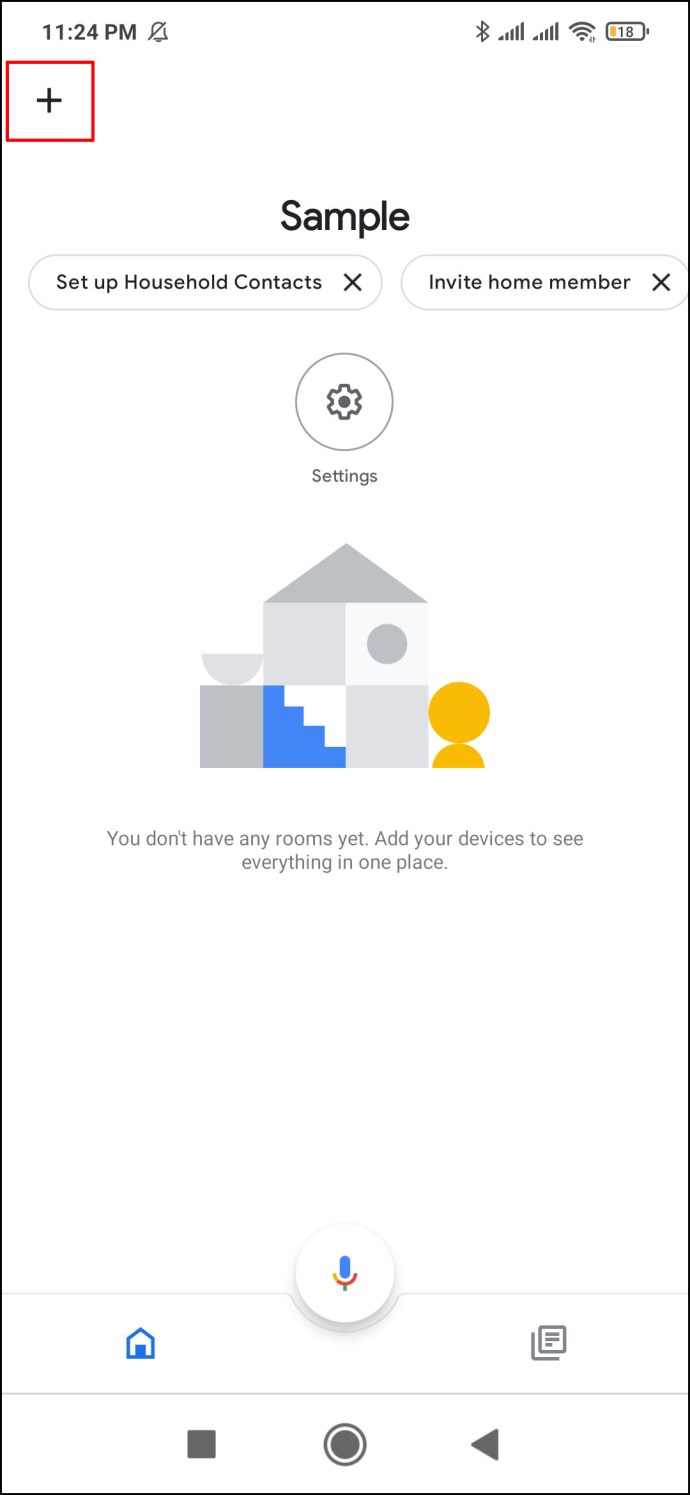
- "இசை மற்றும் ஆடியோ" என்பதற்குச் செல்லவும்.
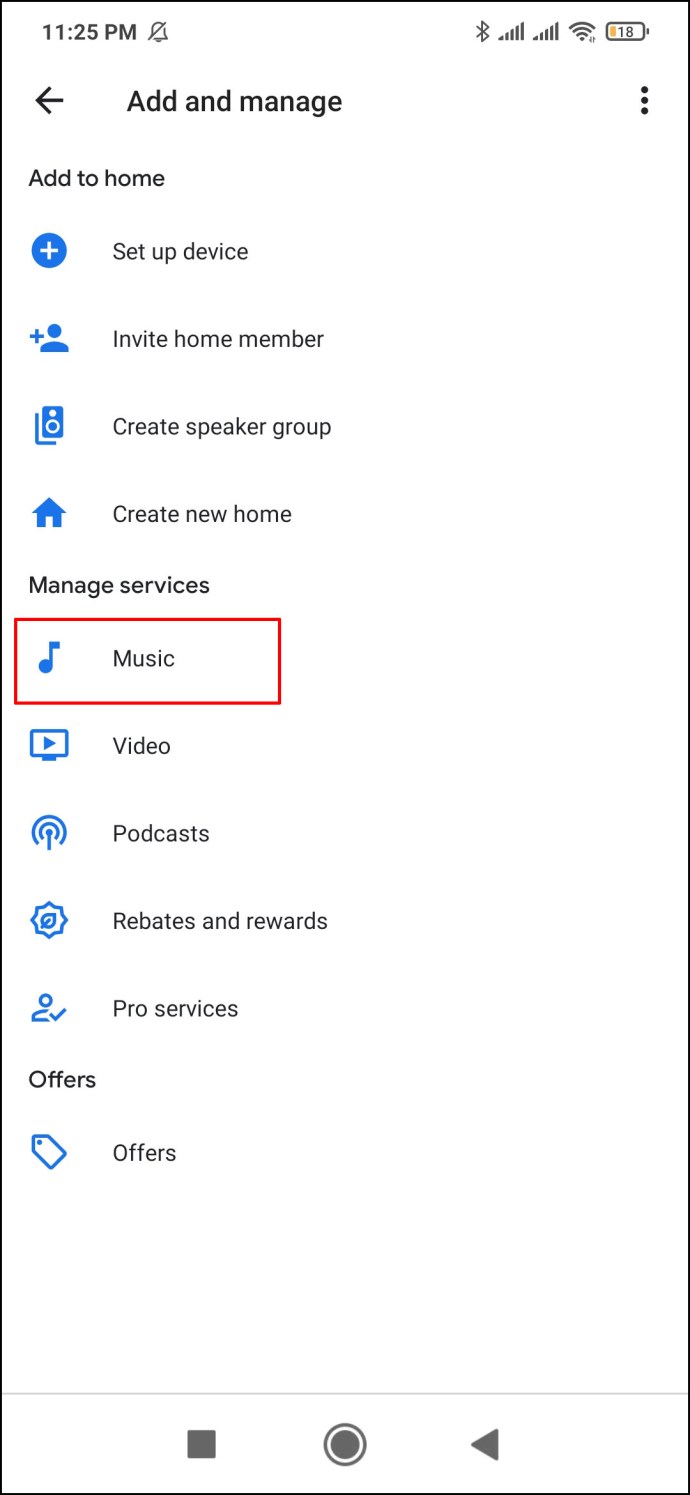
- பட்டியலில் "Spotify" என்பதைக் கண்டறியவும்.
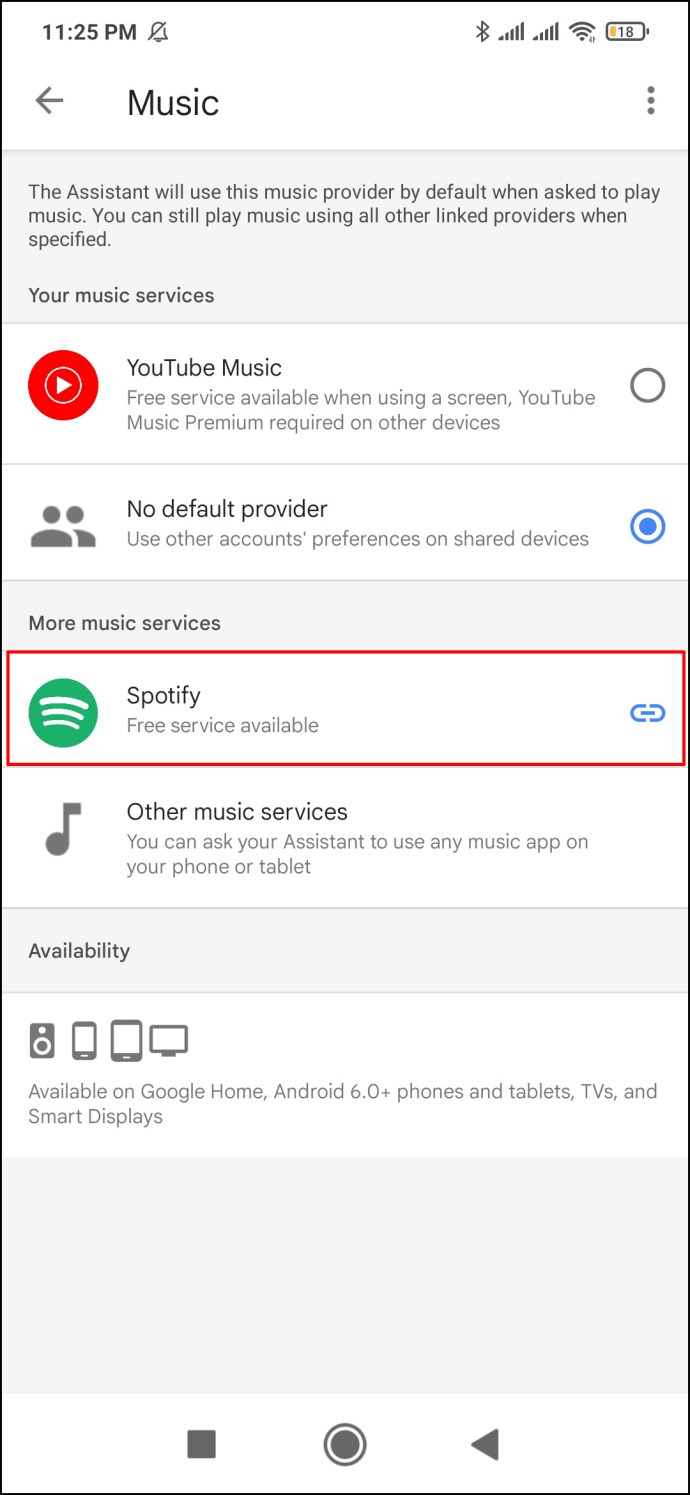
- "கணக்கை இணைக்கவும்" என்பதைத் தேர்ந்தெடுக்கவும்.
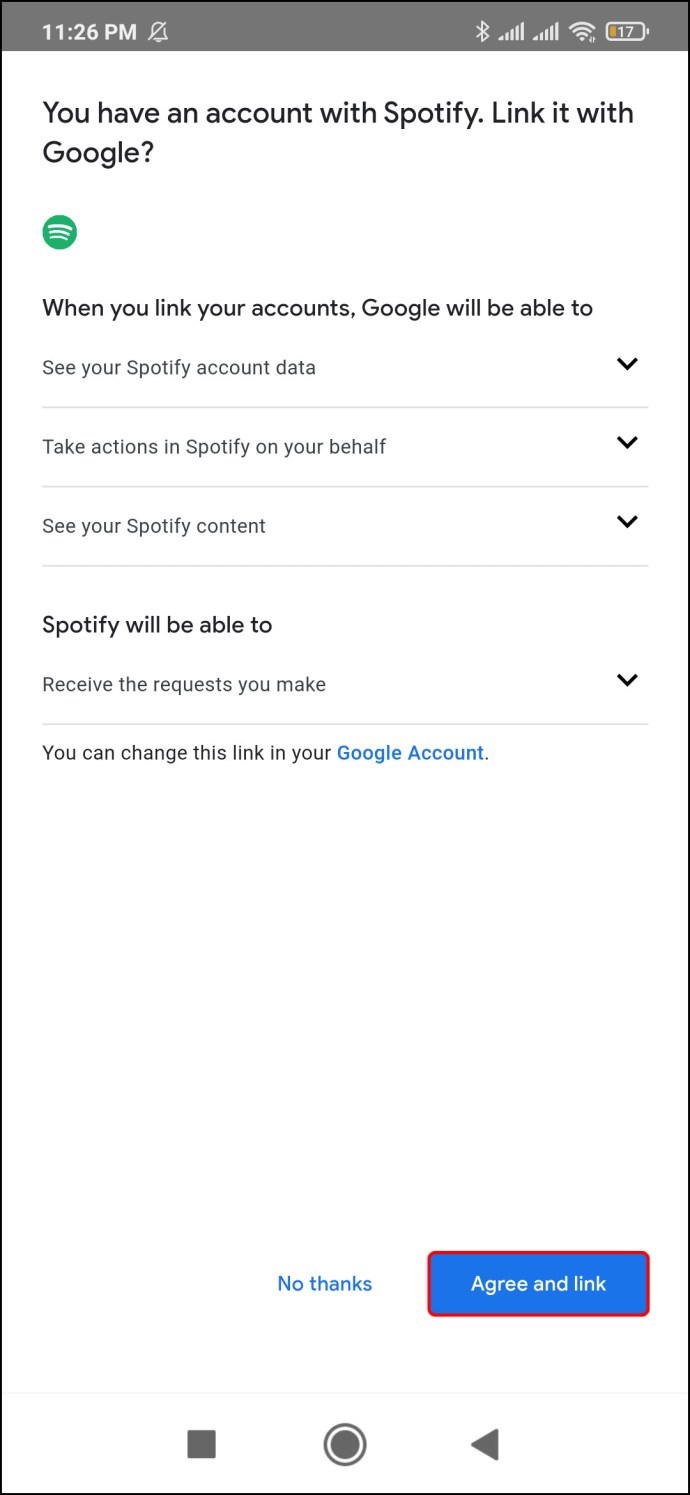
- "Spotify இல் உள்நுழை" என்பதைத் தட்டவும்.
குறிப்பு: நீங்கள் இந்த முறையை ஆண்ட்ராய்டு மற்றும் ஐபோன் ஆகிய இரண்டு சாதனங்களுக்கும் பயன்படுத்தலாம்.
உங்கள் Spotify கணக்கில் உள்நுழைந்ததும், அது தானாகவே உங்கள் Google Home உடன் இணைக்கப்படும். Spotify உங்கள் இயல்புநிலை மியூசிக் பிளேயர் ஆனதும், உங்கள் Spotify நூலகத்திலிருந்து எந்த பிளேலிஸ்ட்டையும் அலாரமாக அமைக்க நீங்கள் தேர்வு செய்யலாம். உங்களுக்கு விருப்பமான அலாரமாக Spotify இலிருந்து கலைஞர், இசைக்குழு அல்லது பாடலைத் தேர்ந்தெடுக்கலாம்.
வசதியாக, கூகுள் ஹோமிற்கு அலாரத்தை அமைக்கும் போது, உங்கள் மியூசிக் ஸ்ட்ரீமிங் சேவையின் பெயரைக் குறிப்பிடத் தேவையில்லை. நீங்கள் வழக்கம் போல் குரல் கட்டளையைப் பயன்படுத்தவும், Google Home இயல்பாகவே Spotify நூலகத்தில் இருந்து பாடலை இழுக்கும்.
உங்களிடம் Spotify பிரீமியம் இருந்தால், அதன் பிரீமியம் அம்சங்களை உங்கள் Google Home ஸ்பீக்கர்களிலும் பயன்படுத்தலாம்.
கூடுதல் FAQ
Google Home இல் அலாரத்தின் ஒலியளவை எவ்வாறு மாற்றுவது?
Google Home இல் உங்கள் பொது அலாரத்தின் ஒலியளவை மாற்ற விரும்பினால், உங்கள் ஃபோன் அல்லது டேப்லெட்டில் முன்பு நிறுவிய Google Home பயன்பாட்டைப் பயன்படுத்த வேண்டும். உங்கள் ஃபோனில் வலுவான வைஃபை இணைப்பு இருப்பதையும், உங்கள் கூகுள் ஹோம் அல்லது கூகுள் நெஸ்ட் ஸ்பீக்கருடன் இணைக்கப்பட்டுள்ள அதே இணைப்புதான் என்பதையும் உறுதிசெய்யவும்.
வைஃபை இணைப்பைச் சரிபார்த்தவுடன், பொதுவான அலார ஒலியளவை எவ்வாறு சரிசெய்வது என்பது இங்கே:
1. உங்கள் மொபைல் சாதனத்தில் பயன்பாட்டைத் தொடங்கவும்.
2. பட்டியலில் உங்கள் Google Home ஸ்பீக்கரைக் கண்டறிந்து அதைத் தட்டவும்.
3. உங்கள் திரையின் மேல் வலது மூலையில் உள்ள "அமைப்புகள்" என்பதற்குச் செல்லவும்.
4. "ஆடியோ" க்குச் செல்லவும்.
5. "அலாரம் & டைமர்கள்" என்பதைத் தட்டவும்.
6. உங்கள் விருப்பத்திற்கு ஏற்ப ஒலியளவை கூட்டவும் அல்லது குறைக்கவும்.
குறிப்பு: இந்த முறை iPads, iPhone மற்றும் Android சாதனங்களுக்கும் ஒரே மாதிரியாக இருக்கும்.
கூகுள் ஹோமில் உங்கள் மீடியா அலாரத்தின் ஒலியளவை மாற்ற, ஸ்பீக்கரின் ஒலியளவையும் டிஸ்ப்ளேவையும் மாற்ற வேண்டும். இதைச் செய்ய, பின்வரும் குரல் கட்டளைகளில் ஒன்றைப் பயன்படுத்தலாம்:
· “Ok Google, அதை மேலே/கீழே மாற்றவும்.”
· “Ok Google, அதிகபட்சம்/குறைந்த வால்யூம்.” நீங்கள் ஒலியளவை எல்லா வழிகளிலும் அதிகமாகவோ அல்லது குறைக்கவோ விரும்பினால் இந்த குரல் கட்டளையைப் பயன்படுத்தவும்.
· “Ok Google, தொகுதி நிலை 5.”
· "Ok Google, வால்யூம் 80% வரை."
· "Ok Google, ஒலியளவை 20% குறைக்கவும்."
தொடுவதன் மூலமும் ஒலியளவைக் கட்டுப்படுத்தலாம். ஒலியளவை அதிகரிக்க, கூகுள் ஹோம் சாதனத்தின் மேல் கடிகார திசையில் ஸ்வைப் செய்யவும். ஒலியளவைக் குறைக்க, உங்கள் Google Home சாதனத்தின் மேற்புறத்தில் எதிரெதிர் திசையில் ஸ்வைப் செய்யவும். உங்களிடம் கூகுள் ஹோம் மினி (2வது ஜென்) இருந்தால், ஒலியளவை அதிகரிக்க சாதனத்தின் வலது பக்கத்திலும், அதைக் குறைக்க இடது பக்கத்திலும் தட்டவும். தொடர்ந்து 10 முறை தட்டினால், உங்கள் சாதனம் முற்றிலும் முடக்கப்படும்.
உங்களுக்குப் பிடித்த ட்யூன்களுக்கு எழுந்திருங்கள்
அலாரத்தை அமைப்பது எளிதாக இருந்ததில்லை அல்லது வேடிக்கையாக இருந்ததில்லை. ஒரு எளிய குரல் கட்டளையுடன், கூகிள் ஹோம் உங்களை "படுக்கையின் வலது பக்கத்தில்" எழுப்பும். உங்கள் Spotify கணக்குடன் உங்கள் Google Homeஐ இணைத்தவுடன், காலையில் உங்களை எழுப்ப உங்கள் Spotify பிளேலிஸ்ட்டில் இருந்து ஏதேனும் பாடல், ஆல்பம், பிளேலிஸ்ட் அல்லது கலைஞரைத் தேர்வுசெய்ய முடியும்.
குரல் கட்டளைகளைப் பயன்படுத்தி ஒரு பாடலை Google Home அலாரமாக அமைத்திருக்கிறீர்களா? உங்கள் அலாரத்திற்கு எந்தப் பாடலைத் தேர்ந்தெடுத்தீர்கள்? கீழே உள்ள கருத்துகள் பிரிவில் எங்களுக்குத் தெரியப்படுத்துங்கள்.