தானியங்குநிரப்புதல், பெரும்பாலான சந்தர்ப்பங்களில், இணைய உலாவலுக்கு மிகவும் பயனுள்ள கருவியாகும். இது விஷயங்களை மீண்டும் மீண்டும் தட்டச்சு செய்து முழு இணைய முகவரிகளையும் பயன்படுத்த வேண்டிய நேரத்தை மிச்சப்படுத்துகிறது. இணையதளத்தில் ஒரு குறிப்பிட்ட துணைப் பக்கத்தை நீங்கள் அடிக்கடி பார்வையிட்டால், ஒவ்வொரு முறையும் முழு இணைய முகவரியையும் தட்டச்சு செய்ய வேண்டியதில்லை, இங்குதான் தானியங்கு நிரப்புதல் உதவுகிறது.
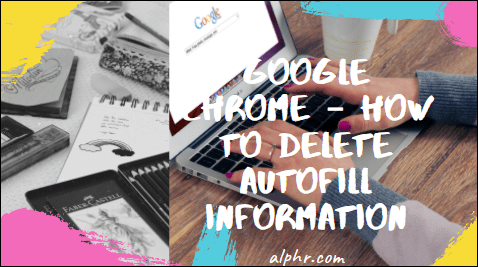
இருப்பினும், ஆட்டோஃபில் ஒரு வலியாகவும் இருக்கலாம். உங்களுக்குத் தேவையில்லாதபோது இது பாப்-அப் செய்யும், நீங்கள் நோக்கமாகக் கொண்ட வலைப்பக்கத்தைப் பெறுவதற்கு வழிவகை செய்கிறது. உதாரணமாக, நீங்கள் பிஸியாக இருக்கும்போது, இணையதளத்தின் முதன்மைப் பக்கத்திற்குச் செல்ல விரும்பினால், தானாக நிரப்புவது, நீங்கள் அடிக்கடி பயன்படுத்தும் துணைப் பக்கத்திற்கு அழைத்துச் செல்லலாம்.
எந்தத் தவறும் செய்யாதீர்கள், இது ஒரு பிரச்சனை, அதைச் சரிசெய்ய உங்களுக்கு உதவ நாங்கள் இங்கே இருக்கிறோம். Google Chrome இல் தன்னியக்க நிரப்பு கருவியை எவ்வாறு கையாள்வது மற்றும் அடக்குவது என்பது இங்கே.
கூகுள் குரோமில் ஆட்டோஃபில் தகவலை எப்படி நீக்குவது?
நீங்கள் பொதுவாக தன்னியக்க நிரப்புதலின் ரசிகராக இருந்தால், நீங்கள் விரும்பும் அனைத்தும் பிரதான இணையதளத்திற்குச் செல்லும்போது, ஒரு குறிப்பிட்ட பக்கத்திற்கு உங்களை அழைத்துச் செல்லும் ஒரு உள்ளீடு இருந்தால், Enter ஐ அழுத்துவதற்கு முன் தன்னியக்கத் தகவலை உடல் ரீதியாக நீக்குவதே உங்கள் சிறந்த பந்தயம். அதை எப்படி செய்வது என்பது இங்கே.
- கேள்விக்குரிய தளத்தின் இணைய முகவரியைத் தட்டச்சு செய்யத் தொடங்குங்கள்
- முகவரியைத் தட்டச்சு செய்து முடித்ததும், அனைத்து கூடுதல் தன்னியக்கத் தகவல்களையும் அகற்ற, நீக்கு என்பதை அழுத்தவும்
- Enter ஐ அழுத்தவும்
Google Chrome இல் உள்ள தானியங்குநிரப்புதல் தகவலை உடல் ரீதியாக நீக்குவது இதுதான். நீங்கள் இன்னும் முழு முகவரியையும் தட்டச்சு செய்ய வேண்டும் என்பது உண்மைதான், ஆனால் ஒவ்வொரு முறையும் அந்த எரிச்சலூட்டும் வலைப்பக்கத்தில் நீங்கள் முடிவடைய மாட்டீர்கள். முகவரிப் பட்டியின் கீழே பரிந்துரைக்கப்பட்ட இணையதளத் தேடல் விருப்பங்கள் மூலம் மாற்றுவதற்கு Tab ஐப் பயன்படுத்தலாம்.
Google Chrome இலிருந்து தானியங்கு நிரப்புதலை எவ்வாறு அகற்றுவது?
தானியங்கு நிரப்பு தரவை உங்கள் உலாவி "மறக்க" செய்ய ஒரே வழி, தன்னியக்க நிரப்பு தரவை முழுவதுமாக அகற்றுவதுதான். துரதிர்ஷ்டவசமாக, ஒரு இணையதளத்திற்கான தானியங்கு நிரப்பு தரவை அகற்ற Google Chrome உங்களை அனுமதிக்காது. Google Chrome இல் தானியங்கு நிரப்பு விருப்பங்களை "புதுப்பிப்பது" எப்படி என்பது இங்கே.
- Google Chrome உலாவியைத் திறக்கவும்.

- திரையின் மேல் வலது மூலையில் உள்ள மூன்று-புள்ளி ஐகானுக்கு செல்லவும்.

- மேலும் கருவிகள் மீது வட்டமிடுங்கள்.

- அழி உலாவல் தரவைத் தேர்ந்தெடுக்கவும் (மாற்றாக, Ctrl + Shift + Del குறுக்குவழியைப் பயன்படுத்தி நேரடியாக உலாவல் தரவை அழிக்கவும்).

- தானியங்குநிரப்புதல் தரவை அகற்ற, மேல்தோன்றும் தாவலில் உள்ள மேம்பட்ட தாவலுக்குச் செல்லவும்.

- படிவத் தரவைத் தானாக நிரப்புவதைத் தவிர அனைத்து விருப்பங்களையும் தேர்வுநீக்கவும்.

- டேட்டாவை அழி என்பதை அழுத்தவும்.

இது உங்கள் கூகுள் குரோம் பிரவுசரில் இருந்து படிவ தானாக நிரப்பும் தரவை முழுவதுமாக அழிக்கும். எவ்வாறாயினும், இது தானியங்கு தானியங்கு தரவு நினைவூட்டல் விருப்பத்தை செயலிழக்கச் செய்யாது. அந்தக் கட்டத்தில் இருந்து, நீங்கள் பார்வையிடும் இணையதளங்கள் மற்றும் பக்கங்களை Chrome "நினைவில்" தொடங்கும். மற்றும் தானியங்கு நிரப்பு படிவங்களை நிரப்பவும்.
Chrome இன் ஆட்டோஃபில் அம்சத்தை எவ்வாறு முடக்குவது?
துரதிர்ஷ்டவசமாக, படிவத்தின் தன்னிரப்பி அம்சத்திற்கு வரும்போது (உங்களுக்கான முழு முகவரியையும் Chrome பரிந்துரைக்கும்) அது நிரந்தரமாக இயக்கப்பட்டிருக்கும். வேறு வார்த்தைகளில் கூறுவதானால், Chrome இல் படிவத்தின் தானாக நிரப்பும் அம்சத்தை முடக்க முடியாது. இருப்பினும், கடவுச்சொற்கள், கட்டண முறைகள் மற்றும் ஷிப்பிங் முகவரிகள் மற்றும் தகவல் போன்றவற்றிற்கான தானியங்குநிரப்புதல் செயல்பாட்டை Chrome வழங்குகிறது. இவற்றுக்கான தானியங்கு நிரப்பு அமைப்பை முடக்கலாம்.
கடவுச்சொற்கள்
- Google Chrome அமைப்புகளைத் திறக்கவும்.

- தன்னிரப்பி வகைக்கு செல்லவும்.

- கடவுச்சொற்களைக் கிளிக் செய்யவும்.

- தானியங்கு உள்நுழைவு விருப்பத்தை முடக்கவும்.

இந்த Chrome அம்சத்தை முடக்குவதன் மூலம், ஒவ்வொரு முறையும் நீங்கள் இணையதளத்தில் உள்நுழைய விரும்பும் போது, உள்நுழைவதற்கு முன் உங்கள் நற்சான்றிதழ்களை உள்ளிட வேண்டும். மாற்றாக, கீழே உள்ள சேமித்த கடவுச்சொற்களின் பட்டியலைக் குறிப்பிடுவதன் மூலம் முன்பு சேமித்த ஒவ்வொரு கடவுச்சொல்லையும் நீக்கலாம். கடவுச்சொல்லுக்கு அடுத்துள்ள மூன்று-புள்ளி ஐகானைக் கிளிக் செய்து நீக்கு என்பதை அழுத்தவும். துரதிர்ஷ்டவசமாக, இந்த வழியில் நீங்கள் எல்லா கடவுச்சொற்களையும் அகற்ற முடியாது.
பணம் செலுத்தும் முறைகள்
- Google Chrome அமைப்புகளைத் திறக்கவும்.

- தானியங்குநிரப்பு வகையின் கீழ், கட்டண முறைகளைக் கிளிக் செய்யவும்.

- சேமி மற்றும் கட்டண முறைகளை நிரப்புவதற்கு அடுத்துள்ள ஸ்லைடர்களை ஆஃப் செய்து, பணம் செலுத்தும் முறைகள் சேமிக்கப்பட்டுள்ளதா என்பதைச் சரிபார்க்க தளங்களை அனுமதிக்கவும்.

உங்கள் கட்டண விவரங்கள் தானாக நிரப்பப்படவில்லை என்பதையும், சேமித்த கட்டண முறைகளை இணையதளங்கள் சரிபார்க்காது என்பதையும் இது உறுதி செய்யும்.
முகவரிகள் மற்றும் பல
- Google Chrome அமைப்புகளைத் திறக்கவும்.

- தன்னிரப்பியின் கீழ் முகவரிகள் மற்றும் பலவற்றைத் தேர்ந்தெடுக்கவும்.

- சேமி மற்றும் நிரப்பு முகவரிகளுக்கு அடுத்துள்ள ஸ்லைடரைத் திருப்பவும்.

இந்த அம்சத்தை நீங்கள் முடக்கியதும், ஷிப்பிங் மற்றும் மின்னஞ்சல் முகவரிகள் மற்றும் ஃபோன் எண்கள் அடங்கிய உங்கள் தகவலை Google Chrome இனி சேமிக்காது அல்லது தானாக நிரப்பாது. தற்போது சேமித்துள்ள முகவரிகளை அகற்ற, கீழே உள்ள பட்டியலைச் சரிபார்த்து, நீங்கள் அகற்ற விரும்பும் முகவரிக்கு அடுத்துள்ள மூன்று-புள்ளி ஐகானைக் கிளிக் செய்யவும். பின்னர் நீக்கு என்பதைக் கிளிக் செய்யவும். துரதிர்ஷ்டவசமாக, ஒவ்வொரு நுழைவிற்கும் நீங்கள் இதை கைமுறையாக செய்ய வேண்டும்.
கூகுள் குரோமில் இருந்து தன்னிரப்பித் தகவலை முடக்குவது மற்றும் அழிப்பது எப்படி?
மேலே குறிப்பிட்டுள்ள முறைகளைப் பின்பற்றுவதன் மூலம் Google Chrome இல் தானியங்கு நிரப்பு அம்சத்தை முழுவதுமாக முடக்க ஒரே வழி. படிவத்தின் தன்னிரப்பி அம்சத்தை முழுவதுமாக முடக்குவது Chrome இல் சாத்தியமற்றது என்பதை நினைவில் கொள்ளவும். படிவத்தின் தானாக நிரப்புதல் தகவலை அழிப்பதில் மிக நெருக்கமான விஷயம் என்னவென்றால், உலாவல் தரவை அழி மெனுவிற்குச் சென்று, படிவத் தரவைத் தானாக நிரப்புவதற்கு அடுத்த பெட்டியை சரிபார்த்து, தரவை அழி என்பதைத் தேர்ந்தெடுக்கவும்.
தானாக நிரப்பும் படிவ விருப்பத்தை நீங்கள் உண்மையிலேயே கவனித்தால், அதை முற்றிலும் தவிர்ப்பதற்கான சிறந்த வழி, உலாவியைப் பயன்படுத்தும் ஒவ்வொரு முறையும் தானாக நிரப்பும் படிவத் தகவலை தெளிவாகச் செய்வதே ஆகும்.
கூகுள் குரோமில் கட்டண முறைகளை எவ்வாறு அழிப்பது?
கட்டணத் தகவலை உள்ளிடும்போது, தானியங்குநிரப்புதல் அமைப்பை முடக்க விரும்பினால், மேலே குறிப்பிட்டுள்ள வழிமுறைகளைப் பார்க்கவும். Google இலிருந்து கட்டண முறையை அகற்ற விரும்பினால், அது முற்றிலும் வேறுபட்ட கதை. அதை எப்படி செய்வது என்பது இங்கே.
- //play.google.com/ க்குச் செல்லவும்.

- உங்கள் கணக்கில் உள்நுழையவும் (நீங்கள் ஏற்கனவே உள்நுழையவில்லை என்றால்).

- இடதுபுறத்தில் உள்ள விருப்பங்களின் பட்டியலில், கட்டண முறைகள் உள்ளீட்டைக் காண்பீர்கள்; அதை கிளிக் செய்யவும்.

- அடுத்த திரையில், கட்டண முறைகளைத் திருத்து என்பதைத் தேர்ந்தெடுக்கவும்.

- கிடைக்கக்கூடிய கட்டண முறை விருப்பங்களின் பட்டியலை நீங்கள் பார்க்க வேண்டும்.

- Google இலிருந்து கட்டண முறைகளை அழிக்க, ஒவ்வொன்றின் கீழும் அகற்று என்பதைக் கிளிக் செய்து உறுதிப்படுத்தவும்.

ஐபோனில் கூகுள் குரோமில் ஆட்டோஃபில் தகவலை நீக்குவது எப்படி?
Google Chrome இன் டெஸ்க்டாப்/லேப்டாப் பதிப்பில் உங்களுக்கு எரிச்சலூட்டும் அதே விஷயம், மொபைல்/டேப்லெட் பதிப்பிலும் உங்களைத் தொந்தரவு செய்யலாம். ஆப்ஸின் iOS பதிப்பில் தானாக நிரப்பும் படிவ அமைப்பை நீங்கள் உண்மையில் முடக்கலாம்.
- Google Chrome பயன்பாட்டைத் திறக்கவும்.

- திரையின் கீழ் இடது மூலையில் உள்ள மூன்று-புள்ளி ஐகானைத் தட்டவும்.

- அமைப்புகளைத் தேர்ந்தெடுக்கவும்.

- அடுத்த பக்கத்தில் Sync மற்றும் Google Services என்பதற்குச் செல்லவும்.

- ஒத்திசைவை நிர்வகி என்பதைத் தட்டவும்.

- அனைத்தையும் ஒத்திசைப்பதற்கு அடுத்துள்ள சுவிட்சை அணைக்கவும்.

- தானியங்கு நிரப்பலுக்கு அடுத்துள்ள சுவிட்சை அணைக்கவும்.
உலாவியின் கணினி பதிப்பில் உள்ளதைப் போல, கடவுச்சொல், கட்டண முறை மற்றும் முகவரிகளின் தானியங்கு நிரப்புதல் அமைப்புகளையும் நீங்கள் முடக்கலாம்.
கடவுச்சொற்கள்
- Google Chrome பயன்பாட்டிற்குள் அமைப்புகள் திரையைத் திறக்கவும்.

- கடவுச்சொற்களைத் தட்டவும்.

- சேவ் பாஸ்வேர்டுகளைத் தேர்வுநீக்கவும்.

நீங்கள் சேமித்த அனைத்து கடவுச்சொற்களையும் அகற்ற விரும்பினால், அவற்றை ஒவ்வொன்றாக நீக்க வேண்டும். ஒவ்வொன்றிலும் இடதுபுறமாக ஸ்வைப் செய்து நீக்கு என்பதைத் தட்டவும்.
பணம் செலுத்தும் முறைகள்
- Google Chrome இல் அமைப்புகளைத் திறக்கவும்.

- சேமி மற்றும் ஃபில் பேமெண்ட் முறைகளுக்கு அடுத்துள்ள சுவிட்சை ஆஃப் செய்யவும்.

முகவரிகள் மற்றும் பல
- Chrome இல் அமைப்புகளைத் திறக்கவும்.

- சேமி மற்றும் முகவரிகளை நிரப்பவும்.

சேமித்த முகவரிகளை நீக்க விரும்பினால், மேலே உள்ள அறிவுறுத்தலின்படி, சேமித்த கடவுச்சொற்களைப் போலவே செய்யவும்.
ஆண்ட்ராய்டில் கூகுள் குரோமில் ஆட்டோஃபில் தகவலை நீக்குவது எப்படி?
Google Chrome க்கான Android மற்றும் iOS பயன்பாடுகள் சற்று வித்தியாசமாக இருக்கும். இப்போதெல்லாம், அவை கிட்டத்தட்ட ஒரே மாதிரியானவை. iOS உடன் ஒப்பிடும்போது, Android சாதனங்களில் Google Chrome இல் உள்ள தானியங்குநிரப்பல் தகவலை நீக்குவது தொடர்பான ஒரே வித்தியாசம் என்னவென்றால், இடதுபுறமாக ஸ்வைப் செய்வதற்குப் பதிலாக, நீங்கள் நீக்க விரும்பும் கடவுச்சொல்/முகவரியைத் தட்டிப் பிடிக்க வேண்டும். மற்ற அனைத்தும் ஒரே மாதிரியானவை.
கூடுதல் FAQகள்
1. நான் எப்படி Google Chrome ஐ அகற்றி மீண்டும் நிறுவுவது?
உங்கள் கணினியிலிருந்து Google Chrome ஐ நிறுவல் நீக்க, தொடக்க மெனுவைத் திறந்து, "நிரல்களைச் சேர் அல்லது அகற்று" என தட்டச்சு செய்து Enter ஐ அழுத்தவும். நிறுவப்பட்ட பயன்பாடுகளின் பட்டியலை உருட்டவும் மற்றும் Google Chrome உள்ளீட்டைக் கண்டறியவும். அதைக் கிளிக் செய்து, நிறுவல் நீக்கு என்பதைத் தேர்ந்தெடுத்து, உறுதிப்படுத்தவும்.
பின்னர், உங்களுக்கு இருக்கும் உலாவியைத் திறந்து (பெரும்பாலும் மைக்ரோசாஃப்ட் எட்ஜ்) மற்றும் Google Chrome ஐத் தேடவும். நிறுவலைப் பதிவிறக்கி உலாவியை நிறுவவும்.
2. சஃபாரியில் தன்னியக்க நிரப்பு தகவலை நீக்குவது எப்படி?
சஃபாரி மெனுவிற்குச் சென்று விருப்பத்தேர்வுகளைத் தேர்ந்தெடுக்கவும். தானியங்கு நிரப்பலுக்கு செல்லவும். பயனர் பெயர்கள் மற்றும் கடவுச்சொற்கள் உள்ளீட்டிற்கு அடுத்துள்ள திருத்து என்பதைக் கிளிக் செய்யவும். அனைத்து தன்னியக்கத் தரவையும் நீக்க அனைத்தையும் அகற்று என்பதற்குச் செல்லவும். மாற்றாக, பட்டியலைச் சென்று உள்ளீடுகளை ஒவ்வொன்றாக அகற்றவும். ஆட்டோஃபில் அம்சத்தை முடக்க, "பிற படிவங்கள்" மற்றும் "எனது தொடர்புகள் அட்டை/முகவரி புத்தக அட்டையிலிருந்து தகவலைப் பயன்படுத்துதல்" என்பதைத் தேர்வுநீக்கவும்.
3. பயர்பாக்ஸில் தானியங்கு நிரப்பு தகவலை எப்படி நீக்குவது?
பயர்பாக்ஸ் மெனுவைத் திறந்து விருப்பங்களைத் தேர்ந்தெடுக்கவும். தனியுரிமை மற்றும் பாதுகாப்புக்கு செல்லவும். அங்கிருந்து, வரலாறு பிரிவில் வரலாற்றை அழிக்கவும். அழிக்க வேண்டிய நேர வரம்பில் உள்ள வரம்பைத் தேர்ந்தெடுக்கவும் (அனைத்து தன்னியக்கத் தகவலை நீக்க அனைத்தையும் தேர்ந்தெடுக்கவும்). படிவம் & தேடல் வரலாற்றைச் சரிபார்த்து, இப்போது அழி என்பதைத் தேர்ந்தெடுக்கவும். தன்னிரப்பியை முடக்க, படிவங்கள் & தன்னிரப்பியின் கீழ் தன்னிரப்பி முகவரிகளைத் தேர்வுநீக்கவும்.
4. மைக்ரோசாஃப்ட் எட்ஜில் ஆட்டோஃபில் தகவலை நீக்குவது எப்படி?
அமைப்புகள் மற்றும் பல என்பதற்குச் சென்று, அமைப்புகளைத் தேர்ந்தெடுக்கவும். தனியுரிமை மற்றும் சேவைகள் என்பதைக் கிளிக் செய்யவும். தெளிவான உலாவல் தரவின் கீழ், எதை அழிக்க வேண்டும் என்பதைத் தேர்வுசெய்க. நேர வரம்பைத் தேர்ந்தெடுக்கவும். தானியங்கு நிரப்பு படிவத் தரவைச் சரிபார்க்கவும் (படிவங்கள் மற்றும் அட்டைகள் அடங்கும்) உள்ளீடு. Clear Now என்பதற்குச் செல்லவும். தானாக நிரப்புதல் அம்சத்தை முடக்க விரும்பினால், அமைப்புகளின் கீழ் உங்கள் சுயவிவரத்திற்குச் சென்று, கடவுச்சொற்கள், கட்டணத் தகவல் மற்றும் முகவரிகள் மற்றும் பலவற்றை முடக்கவும்.

Google Chrome இல் தானியங்கு நிரப்புதலைக் கையாள்வது
துரதிர்ஷ்டவசமாக, தானியங்கு நிரப்பு அம்சத்தின் மீதான முழுமையான கட்டுப்பாட்டை Google Chrome அனுமதிக்கவில்லை. எவ்வாறாயினும், எங்கள் வழிகாட்டியைப் பயன்படுத்தி உங்களால் வேலை செய்ய முடியும் என்பதில் நாங்கள் உறுதியாக உள்ளோம்.
நாங்கள் இங்கே அனைத்தையும் உள்ளடக்கியுள்ளோம் என்று நம்புகிறோம். உங்களிடம் ஏதேனும் கூடுதல் கேள்விகள் அல்லது உதவிக்குறிப்புகள் இருந்தால், கீழே உள்ள கருத்துகள் பிரிவில் அவற்றை விடுங்கள்.







































