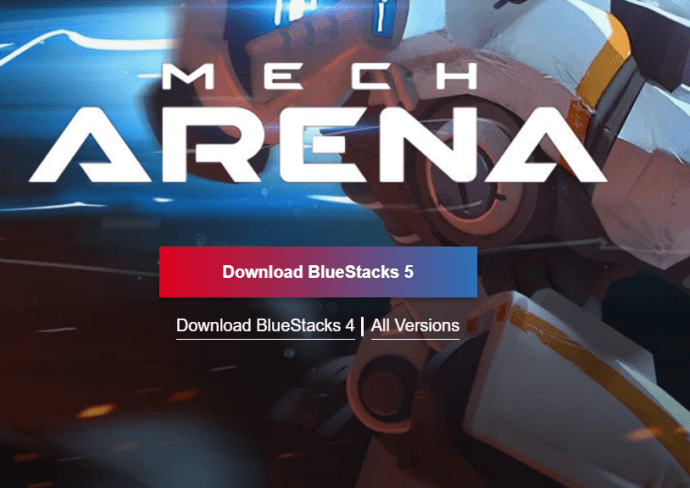இந்தக் கட்டுரையை நீங்கள் படித்துக்கொண்டிருப்பதால், அழகான புகைப்படங்கள் மற்றும் வீடியோக்களை உருவாக்குவதில் நீங்கள் உண்மையிலேயே இருப்பீர்கள். வேலையை விரைவாகவும் எளிதாகவும் செய்யக்கூடிய மென்பொருளை நீங்கள் தேடுகிறீர்கள் என்று கருதுவதும் பாதுகாப்பானது.

இன்ஷாட் மிகவும் பிரபலமான மொபைல் புகைப்படம் மற்றும் வீடியோ கையாளுதல் மென்பொருள் கருவிகளில் ஒன்றாகும், இது எந்த நேரத்திலும் தகுதியான வீடியோக்களை உருவாக்க உங்களை அனுமதிக்கிறது. இருப்பினும், பிரபலமான போதிலும், InShot Inc
இருப்பினும், நீங்கள் கவலைப்பட வேண்டாம், ஏனென்றால் உங்கள் கணினியில் InShot பயன்பாட்டை நிறுவ அனுமதிக்கும் நேரடியான ஹேக் உள்ளது.
உங்கள் கணினியில் இன்ஷாட் எடுப்பது எப்படி?

சில மூன்றாம் தரப்பு பயன்பாடுகள்/முன்மாதிரிகள் உங்கள் கணினியில் எந்த தொந்தரவும் இல்லாமல் இன்ஷாட்டை இயக்க அனுமதிக்கின்றன. மூன்றாம் தரப்பு நிரல்களின் மூலம் உங்கள் கணினியில் பயன்பாட்டை நிறுவ முயற்சித்த மற்றும் சோதிக்கப்பட்ட சில முறைகளைப் பாருங்கள்:
உங்கள் கணினியில் இன்ஷாட்டை இயக்க BlueStacks ஐப் பயன்படுத்தவும்
BlueStacks என்பது ஆண்ட்ராய்டு பயன்பாடுகள் மற்றும் கேம்களுக்கான மிகவும் பிரபலமான முன்மாதிரிகளில் ஒன்றாகும். இந்த பயன்பாட்டைப் பயன்படுத்துவது உங்கள் கணினியில் இன்ஷாட்டை இயக்குவதற்கான சிறந்த வழிகளில் ஒன்றாகும். நீங்கள் செய்ய வேண்டியது இங்கே:
1. BlueStacks ஐப் பதிவிறக்கவும்
- அதிகாரப்பூர்வ வலைத்தளத்திற்கான இணைப்பைப் பின்தொடர்ந்து பதிவிறக்கவும், பின்னர் பயன்பாட்டை நிறுவவும்.
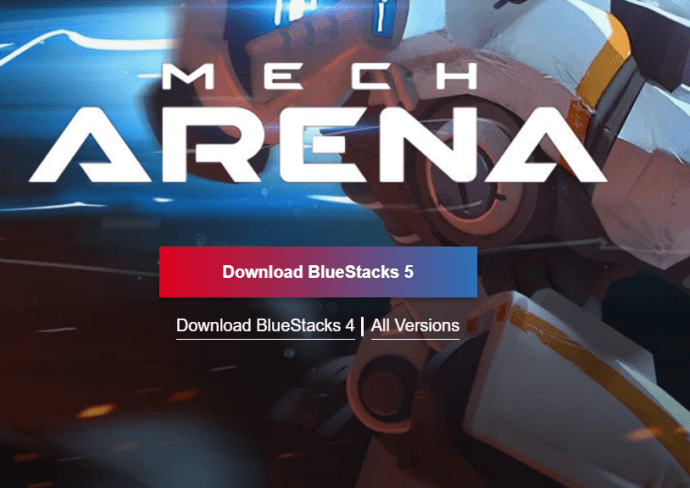
- நிறுவிய பின், BlueStacks ஐ அணுகி, உங்கள் Google கணக்கை இணைக்கவும், இதன் மூலம் நீங்கள் ஆப்ஸுடன் Google Playஐப் பயன்படுத்தலாம்.
2. இன்ஷாட்டைத் தேடவும்
- நீங்கள் Google கணக்கை இணைக்கும்போது, பயன்பாட்டின் முதன்மைத் திரைக்குச் சென்று "என்று தட்டச்சு செய்கஇன்ஷாட் புகைப்படம் மற்றும் வீடியோ எடிட்டர்” தேடல் பட்டியில்.
- InShot Inc. உருவாக்கிய பயன்பாட்டைத் தேர்ந்தெடுத்து அதை நிறுவவும்.
- ஒரு பாப்-அப் சாளரம் தோன்றும், உங்கள் கணினியில் பயன்பாட்டை அணுக அனுமதிக்குமாறு கேட்கும். கிளிக் செய்வதன் மூலம் நீங்கள் உறுதிப்படுத்த வேண்டும் ஏற்றுக்கொள்.
3. நிறுவலை முடிக்கவும்
- நிறுவல் முடிந்ததும், உங்கள் Android சாதனத்தில் நீங்கள் பெறுவது போன்ற அறிவிப்பைப் பெறுவீர்கள்.
- அந்த நேரத்தில், நீங்கள் BlueStacks இன் பிரதான சாளரத்திற்குச் செல்லலாம், அங்கு உங்கள் பயன்பாடுகளின் கீழ் InShot பயன்பாட்டைக் காணலாம். பயன்பாட்டைத் தொடங்க அதைக் கிளிக் செய்து சில அருமையான வீடியோக்களை உருவாக்கத் தொடங்குங்கள்.
இதை உங்கள் மேக்கிலும் பதிவிறக்கம் செய்து இயக்கலாம்.
உங்கள் கணினியில் இன்ஷாட்டை இயக்க Nox App Player ஐப் பயன்படுத்தவும்
Nox App Player என்பது உங்கள் கணினியில் InShot அல்லது வேறு ஏதேனும் Android வீடியோ கையாளுதல் மென்பொருளைப் பயன்படுத்த உதவும் மற்றொரு சிறந்த முன்மாதிரி ஆகும். இந்த அப்ளிகேஷன் ப்ளூஸ்டாக்ஸைப் போலவே நிறுவப்பட்டுள்ளது, மேலும் எந்த நேரத்திலும் இன்ஷாட் அப் மற்றும் இயங்குவதற்கு இது உங்களை அனுமதிக்கிறது.

நீங்கள் எடுக்க வேண்டிய படிகள் இவை:
1. Nox App Playerஐப் பெறுங்கள்
- உங்கள் கணினியில் Nox App Player ஐ நிறுவி, InShot Photo & Video Editor APKஐப் பதிவிறக்கவும்.
2. InShot ஐ நிறுவவும்
- InShot Photo & Video Editor APK பதிவிறக்கம் முடிந்ததும், Nox App Player வழியாக நிறுவலைத் தொடங்க அதன் மீது இருமுறை கிளிக் செய்யவும். InShot நிறுவப்படுவதற்கு ஒரு நிமிடம் அல்லது அதற்கு மேல் ஆகலாம்.
- செயல்முறை முடிந்ததும், இன்ஷாட் பயன்பாடு Nox முகப்புத் திரையில் காண்பிக்கப்படும்.
3. இன்ஷாட்டைத் தொடங்கவும்
- இன்ஷாட் நிறுவல் முடிந்ததும், அதைத் தொடங்க Nox இல் உள்ள பயன்பாட்டைக் கிளிக் செய்யலாம்.
- இந்த கட்டத்தில், நீங்கள் பயன்பாட்டுத் தரவைப் பதிவிறக்கி, திரையில் தோன்றும் வழிமுறைகளைப் பின்பற்ற வேண்டும்.
- முடிந்ததும், நீங்கள் பயன்பாட்டை இயக்கலாம் மற்றும் சில அற்புதமான புகைப்படங்கள் மற்றும் வீடியோக்களை உருவாக்கலாம்.

உங்களுக்கு இது தேவைப்பட்டால், Nox Player ஒரு Mac பதிப்பையும் கொண்டுள்ளது.
உங்கள் கணினியில் இன்ஷாட்டை இயக்க ஆண்டியைப் பயன்படுத்தவும்
Windows மற்றும் Mac பயனர்கள் இருவருக்கும், உங்கள் Macbook, iMac அல்லது பிற சாதனங்களில் InShot அப் செய்து இயங்குவதற்கு Andy emulator ஒரு சிறந்த தேர்வாக நீங்கள் கருத வேண்டும். இந்த நேர்த்தியான மென்பொருள் முன்பு குறிப்பிடப்பட்ட பயன்பாடுகளைப் போலவே செயல்படுகிறது. உங்கள் மேக்கில் பயன்பாட்டை எவ்வாறு பெறுவது என்பது இங்கே:
1. ஆண்டியை நிறுவவும்

- .dmg Andy கோப்பைப் பதிவிறக்கி உங்கள் Mac இல் நிறுவலை இயக்கவும். நிறுவல் முடியும் வரை நீங்கள் அனைத்து வழிமுறைகளையும் பின்பற்ற வேண்டும். சில பொறுமை தேவை, ஏனெனில் நிறுவல் செயல்முறை சிறிது நேரம் ஆகலாம்.
2. ஆண்டியை துவக்கவும்
- நிறுவல் முடிந்ததும், Launchpad க்கு சென்று Andy ஐ அணுகவும்.
- உங்களுக்கு விருப்பமான மொழியைத் தேர்ந்தெடுத்து உங்கள் Google கணக்கில் உள்நுழையவும்.
- சில நிமிடங்களுக்குப் பிறகு, பயன்பாடு உங்கள் மெய்நிகர் Android சாதனத்தை அமைக்கும். அந்த நேரத்தில், நீங்கள் அதைத் திறந்து Google Play Store ஐப் பயன்படுத்த வேண்டும்.
3. இன்ஷாட்டைத் தேடவும்
- Play Store தேடல் பட்டியில் InShot என டைப் செய்து InShot Inc உருவாக்கிய அப்ளிகேஷனை நிறுவவும்.

- InShot நிறுவல் முடிந்ததும், பயன்பாட்டைத் தொடங்க Andy பயன்பாட்டுப் பகுதியை அணுகவும். பயன்பாட்டுப் பிரிவில் InShot தோன்றவில்லை என்றால், நீங்கள் அதை வகைப்படுத்தப்படாத தாவலின் கீழ் கண்டுபிடிக்க முடியும்.
4. முடிக்கவும்
- இன்ஷாட்டைப் பயன்படுத்தத் தொடங்கும் முன், பயன்பாட்டைத் திறந்து, அதைக் கிளிக் செய்து, வழிமுறைகளைப் பின்பற்றவும்.
இறுதி வார்த்தை
இன்ஷாட் கணினிகளில் இயங்கும் வகையில் வடிவமைக்கப்படவில்லை என்றாலும், அதை உங்கள் கணினியில் பெற முடியாது என்று அர்த்தமில்லை. மேலே குறிப்பிட்டுள்ள முன்மாதிரிகளில் ஒன்றை நிறுவுவது மிகவும் எளிமையானது மற்றும் நிறுவிய பின் InShot ஐப் பயன்படுத்துவதில் உங்களுக்கு எந்தப் பிரச்சனையும் இருக்கக்கூடாது. மேலும், உங்கள் வீடியோக்களின் தரத்தை மேலும் மேம்படுத்த மற்ற ஆண்ட்ராய்டு மென்பொருளைப் பெறுவதை நீங்கள் பரிசீலிக்கலாம்.
கீழே உள்ள கருத்துகளில் உங்கள் எண்ணங்களைப் பகிர்ந்து கொள்ளுங்கள்.