வெவ்வேறு சாதனங்களுக்கு இடையில் கோப்புகளை விரைவாக மாற்றுவதற்கான ஒரு வழி புளூடூத் ஆகும். யூ.எஸ்.பி கேபிளைக் கண்டுபிடிக்க முடியவில்லை அல்லது இணைய இணைப்பு இல்லை என்றால் இதை எப்படி செய்வது என்று தெரிந்து கொள்வது மிகவும் பயனுள்ளதாக இருக்கும். மின்னஞ்சல் இணைப்புகளில் பொருந்தாத பெரிய கோப்புகளுக்கும் புளூடூத் பரிமாற்றம் எளிதாக இருக்கும்.
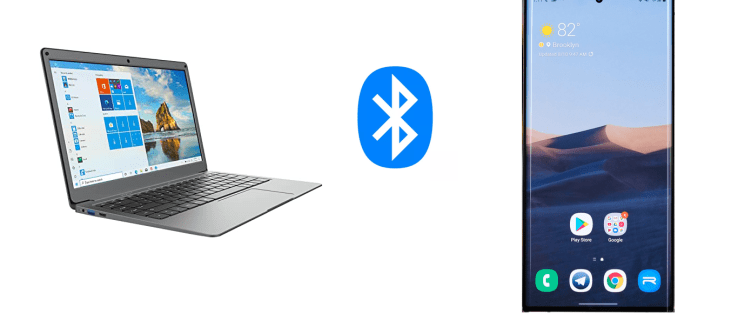
இந்த வழிகாட்டியில், ஆண்ட்ராய்டு சாதனத்தில் இருந்து விண்டோஸுக்கு புளூடூத் மூலம் கோப்புகளை எவ்வாறு மாற்றுவது என்பதை நாங்கள் காண்போம். புளூடூத் கோப்பு பரிமாற்றம் தொடர்பான சில பொதுவான கேள்விகளுக்கும், இந்த முறையில் நீங்கள் மாற்றக்கூடிய கோப்புகளின் வகைகள் உட்பட பதிலளிப்போம்.
கணினிக்கும் மொபைல் ஃபோனுக்கும் இடையில் கோப்புகளை மாற்ற, முதலில் இரண்டு சாதனங்களிலும் புளூடூத்தை இயக்க வேண்டும். அடுத்த படி உங்கள் Windows மற்றும் உங்கள் Android சாதனத்தை இணைக்க வேண்டும். கடைசியாக, ஒரு சாதனத்திலிருந்து மற்றொன்றுக்கு கோப்புகளை அனுப்ப திரையில் கேட்கும் படிகளைப் பின்பற்றவும்.
விண்டோஸ் மற்றும் ஆண்ட்ராய்டில் புளூடூத்தை எவ்வாறு இயக்குவது
எந்தவொரு சாதனத்திலும் புளூடூத் வழியாக கோப்புகளை மாற்றுவதற்கான முதல் படி இந்த அம்சத்தை இயக்குவதாகும். ஆண்ட்ராய்டில் இது எப்படி செய்யப்படுகிறது என்பது இங்கே:
- உங்கள் திரையில் அமைப்புகளைக் கண்டறியவும்.

- விருப்பங்களின் பட்டியலில் "சாதன இணைப்பு" என்பதைத் தட்டவும்.
- "புளூடூத்துக்கு" தொடரவும்.

- புளூடூத்தை இயக்க சுவிட்சை நிலைமாற்றவும்.

அவ்வளவுதான். இதை இன்னும் வேகமாகச் செய்ய, உங்கள் திரையின் மேல் விளிம்பைத் தொட்டு கீழே ஸ்வைப் செய்யவும். "புளூடூத்" ஐகானைத் தட்டவும். சில ஆண்ட்ராய்டு சாதனங்களில், ஃபோனின் புளூடூத்தை குறிப்பிட்ட நேரத்திற்குப் பார்க்க அனுமதிக்கும் டைமர் உள்ளது. அது முடிந்ததும், அமைப்புகளில் புளூடூத் சுவிட்சை மீண்டும் மாற்ற வேண்டும்.
இப்போது, விண்டோஸ் 10 இல் புளூடூத்தை ஆன் செய்ய வேண்டிய நேரம் வந்துவிட்டது. அது எப்படி செய்யப்படுகிறது என்பதை அறிய, கீழே உள்ள படிகளைப் பின்பற்றவும்:
- திரையின் கீழ் இடது மூலையில் உள்ள தொடக்க பொத்தானைக் கிளிக் செய்யவும்.

- இடது பக்கப்பட்டியில் உள்ள அமைப்புகள் ஐகானுக்குச் செல்லவும்.

- மெனுவிலிருந்து "சாதனங்கள்" என்பதைத் தேர்ந்தெடுக்கவும்.

- "புளூடூத் & பிற சாதனங்கள்" என்பதற்குச் செல்லவும்.

- புளூடூத்தை ஆன் செய்ய "ஆஃப்" சுவிட்சை மாற்றவும்.

புளூடூத் வழியாக விண்டோஸ் மற்றும் ஆண்ட்ராய்டு சாதனத்தை எவ்வாறு இணைப்பது
நீங்கள் புளூடூத்தை இயக்கியதும், இரண்டு சாதனங்களையும் இணைக்க வேண்டிய நேரம் இது. எந்த சாதனத்தைப் பயன்படுத்தியும் இதைச் செய்யலாம், ஆனால் உங்கள் மொபைல் சாதனத்தில் தொடங்குவோம். புளூடூத் இயக்கப்பட்டிருக்கும் போது, உங்கள் விண்டோஸ் பிசி உங்கள் ஆண்ட்ராய்டின் புளூடூத் பட்டியலில் தெரியும்.
அடுத்து நீங்கள் செய்ய வேண்டியது இதுதான்:
- உங்கள் Android இல் உள்ள அமைப்புகளுக்குச் செல்லவும்.

- "சாதன இணைப்பு" மற்றும் "புளூடூத்" என்பதற்குச் செல்லவும்.

- கிடைக்கக்கூடிய இணைப்புகளின் பட்டியலில் உங்கள் Windows சாதனத்தில் தட்டவும்.

- உங்கள் கணினியில் ஒரு அறிவிப்பைப் பெறுவீர்கள். உங்கள் சாதனத்தை உங்கள் மொபைலுடன் இணைக்க விரும்புகிறீர்களா என்று கேட்கப்படும். இரண்டு சாதனங்களிலும் பார்க்க வேண்டிய பின்னையும் நீங்கள் காண்பீர்கள்.
- உங்கள் கணினியில் பாப்-அப் சாளரத்தில் "ஆம்" என்பதைக் கிளிக் செய்யவும் (முள் ஒரே மாதிரியாக இருப்பதாகக் கருதி).


- உங்கள் மொபைலில் "ஜோடி" என்பதைத் தட்டவும்.

- உங்கள் கணினியில் "மூடு" என்பதைக் கிளிக் செய்யவும்.

உங்கள் கணினியில் புதிய அறிவிப்பைப் பெறுவீர்கள். இரண்டு சாதனங்களும் வெற்றிகரமாக இணைக்கப்பட்டதை இது உங்களுக்குத் தெரிவிக்கும்.
புளூடூத் வழியாக கோப்புகளை எவ்வாறு மாற்றுவது
ஒரு சாதனத்திலிருந்து மற்றொரு சாதனத்திற்கு கோப்புகளை மாற்றுவதே இறுதிப் படியாகும். இதற்கிடையில், இரண்டு சாதனங்களையும் முடிந்தவரை ஒருவருக்கொருவர் நெருக்கமாக வைத்திருங்கள். உங்கள் Windows 10 சாதனத்திலிருந்து உங்கள் Android சாதனத்திற்கு கோப்புகளை மாற்ற, கீழே உள்ள படிகளைப் பின்பற்றவும்:
- உங்கள் கணினியில் உங்கள் தொடக்க மெனுவில் உள்ள அமைப்புகளுக்குச் செல்லவும்.

- "சாதனங்கள்" மற்றும் "புளூடூத் & பிற சாதனங்கள்" என்பதற்குச் செல்லவும்.

- "தொடர்புடைய அமைப்புகள்" பார்க்கும் வரை கீழே செல்லவும்.

- "புளூடூத் வழியாக கோப்புகளை அனுப்பவும் அல்லது பெறவும்" என்பதைக் கிளிக் செய்யவும்.

- பாப்-அப் சாளரத்தில் "கோப்புகளை அனுப்பு" என்பதைத் தேர்ந்தெடுக்கவும்.

- “உங்கள் கோப்புகளை எங்கு அனுப்புவது என்பதைத் தேர்ந்தெடுக்கவும்” என்பதன் கீழ் உங்கள் Android சாதனத்தைக் கண்டறியவும்.

- "அடுத்து" என்பதற்குச் செல்லவும்.

- கோப்பின் சரியான பெயரை உள்ளிடவும் அல்லது அதைக் கண்டுபிடிக்க "உலாவு" பொத்தானைக் கிளிக் செய்யவும்.

- நீங்கள் மாற்ற விரும்பும் கோப்பைத் தேர்ந்தெடுத்து, "திற" என்பதற்குச் செல்லவும்.

- "அடுத்து" என்பதைத் தேர்ந்தெடுக்கவும்.

- கோப்பு அனுப்பப்பட்டதும், "முடி" என்பதைத் தேர்ந்தெடுக்கவும்.

- உறுதிப்படுத்த உங்கள் தொலைபேசியில் "ஏற்றுக்கொள்" என்பதைத் தட்டவும்.

கோப்பை மாற்றுவது முடிந்தது, ஆனால் இப்போது உங்கள் சாதனத்தில் புதிய கோப்பைக் கண்டுபிடிக்க வேண்டும். கோப்பு வழக்கமாக உங்கள் Android சாதனத்தில் உள்ள "புளூடூத்" கோப்புறைக்கு மாற்றப்படும். உங்கள் சாதனத்தின் அமைப்புகளில் "புளூடூத்" என்பதற்குச் செல்வதன் மூலம் மாற்றப்பட்ட கோப்பைக் கண்டறிய மற்றொரு வழி. மாற்றப்பட்ட கோப்பைக் கண்டறிய, "புளூடூத் மூலம் பெறப்பட்ட கோப்புகள்" என்பதற்குச் செல்லவும்.
உங்கள் Windows இலிருந்து உங்கள் Android க்கு கோப்புகளை அனுப்ப மற்றொரு வழி உள்ளது. எப்படி என்பதை அறிய கீழே உள்ள படிகளைப் பின்பற்றவும்:
- நீங்கள் மாற்ற விரும்பும் கோப்பைக் கண்டறியவும்.
- அதன் மீது வலது கிளிக் செய்யவும்.

- "அனுப்பு" மற்றும் "புளூடூத் சாதனம்" என்பதற்குச் செல்லவும்.

- இது "புளூடூத் கோப்பு பரிமாற்றம்" சாளரத்தைத் திறக்கும். உங்கள் சாதனத்தைத் தேர்ந்தெடுக்கவும்.

- "அடுத்து" என்பதற்குச் செல்லவும்.

- "முடி" என்பதைத் தேர்ந்தெடுக்கவும்.

இப்போது, நீங்கள் அதை எப்படி வேறு வழியில் செய்வீர்கள் என்று பார்ப்போம். Android சாதனத்திலிருந்து Windows க்கு கோப்புகளை மாற்ற, கீழே உள்ள படிகளைப் பின்பற்றவும்:
- உங்கள் கணினியில் உள்ள அமைப்புகளுக்குச் செல்லவும்.

- "சாதனங்கள்" என்பதற்குச் செல்லவும்.

- "புளூடூத் & பிற சாதனங்கள்" என்பதைத் தேர்ந்தெடுக்கவும்.

- "தொடர்புடைய அமைப்புகளுக்கு" கீழே உருட்டவும்.

- "புளூடூத் வழியாக கோப்புகளை அனுப்பவும் அல்லது பெறவும்" விருப்பத்தைத் தேர்ந்தெடுக்கவும்.

- "கோப்புகளைப் பெறு" என்பதற்குச் செல்லவும்.

"இணைப்பிற்காக காத்திருக்கிறது" தாவலைக் காண்பீர்கள். பரிமாற்றத்தை முடிக்க உங்கள் மொபைலை எடுத்துக் கொள்ளுங்கள்.

- உங்கள் Android சாதனத்தில் நீங்கள் மாற்ற விரும்பும் கோப்பைக் கண்டறிந்து அதைத் தேர்ந்தெடுக்கவும்.
- உங்கள் திரையின் கீழ் இடது மூலையில் உள்ள "பகிர்" ஐகானைத் தட்டவும்.

- "புளூடூத்" என்பதைத் தேர்ந்தெடுக்கவும்.

- உங்கள் விண்டோவின் புளூடூத் பெயரைத் தட்டவும்.

- உங்கள் கணினியில் "பினிஷ்" என்பதைக் கிளிக் செய்யவும்.

கோப்பின் சரியான பெயரையும் அது உங்கள் கணினியில் எங்கு சேமிக்கப்படும் என்பதையும் நீங்கள் பார்க்க முடியும். கோப்பின் இருப்பிடத்தை மாற்ற, "உலாவு" பொத்தானைக் கிளிக் செய்து வேறு கோப்புறையைத் தேர்ந்தெடுக்கவும்.
உங்களால் கோப்பைக் கண்டுபிடிக்க முடியவில்லை என்றாலோ அல்லது கோப்பு வெற்றிகரமாக மாற்றப்படாமல் இருந்தாலோ, இணைப்புச் சிக்கல் காரணமாக இருக்கலாம். இரண்டு சாதனங்களும் இணைக்கப்பட்டுள்ளதா என்பதை உறுதிப்படுத்தவும். மேலும், இரண்டு சாதனங்களிலும் புளூடூத் இன்னும் "ஆன்" செய்யப்பட்டுள்ளதா என்பதை உறுதிப்படுத்தவும். எல்லாம் சரியாக இருப்பதாகத் தோன்றினால், மீண்டும் முயற்சிக்கவும்.
கூடுதல் FAQகள்
புளூடூத் மூலம் நான் எந்த வகையான கோப்புகளை மாற்றலாம்?
இரண்டு சாதனங்களும் அதை அடையாளம் காணும் வரை, புளூடூத் வழியாக எந்த வகையான கோப்பு வகையையும் மாற்றலாம். எடுத்துக்காட்டாக, நீங்கள் படங்கள், வீடியோக்கள், mp3 கோப்புகள், ஆவணங்கள், PDF கோப்புகள், பயன்பாடுகள் போன்றவற்றைப் பகிரலாம்.
பெரிய கோப்பு, அதிக நேரம் எடுக்கும் என்பதை நினைவில் கொள்ளுங்கள். உதாரணமாக, 10 MB அளவுள்ள சிறிய கோப்புகள் சில நொடிகளில் பெறப்படலாம். மறுபுறம், 10 ஜிபி அளவுள்ள பெரிய கோப்புகளை மாற்றுவதற்கு ஏழு முதல் எட்டு நிமிடங்கள் வரை தேவைப்படும்.
பரிமாற்றத்தை விரைவுபடுத்த, இரண்டு சாதனங்களும் ஒருவருக்கொருவர் நெருக்கமாக இருப்பதை உறுதிப்படுத்தவும். கூடுதலாக, இரண்டு சாதனங்களும் மட்டுமே இணைக்கப்பட்டிருக்க வேண்டும். வேறு ஏதேனும் இணைக்கப்பட்ட சாதனங்கள் இருந்தால், பரிமாற்றச் செயல்பாட்டின் போது அவற்றை தற்காலிகமாக முடக்கவும். அதிகபட்ச வேகத்தை உறுதி செய்வதற்கான மற்றொரு வழி, பின்னணியில் இயங்கும் அனைத்து பயன்பாடுகளையும் முடக்குவதாகும்.
புளூடூத் பரிமாற்றத்தை ஏன் பயன்படுத்த வேண்டும் USB போன்ற முறைக்கு பதிலாக?
யூ.எஸ்.பி கேபிள் அல்லது ஆன்லைன் பிளாட்ஃபார்ம் வழியாக உங்கள் கோப்புகளை மாற்ற முடியும் என்றாலும், புளூடூத் பரிமாற்றம் மிகவும் வசதியாக இருக்கும். இதைச் செய்வதற்கான விரைவான வழி இதுவாக இல்லாவிட்டாலும், இதைச் செய்ய உங்களுக்கு ஆப்ஸ், இணைய இணைப்பு, கேபிள் அல்லது சிறப்பு வன்பொருள் எதுவும் தேவையில்லை.
சில கோப்புகள் மின்னஞ்சல் வழியாக அனுப்ப முடியாத அளவுக்கு பெரியதாக உள்ளது மற்றும் கிளவுட் ஸ்டோரேஜ் மூலம் பரிமாற்றங்களுக்கு வலுவான இணைய இணைப்பு தேவைப்படுகிறது. உங்கள் சாதனங்களில் எல்லா கோப்புகளையும் பதிவிறக்கம் செய்ய வேண்டும், இது சந்தேகத்திற்கு இடமின்றி உங்கள் நேரத்தை அதிகம் எடுக்கும்.
புளூடூத் வழியாக பரிமாற்றம் எளிதாக அணுக அனுமதிக்கிறது. உங்கள் கோப்புகள் சேமிக்கப்படுவதற்கு முன்பே அவை எங்கு சேமிக்கப்படும் என்பதை நீங்கள் கட்டுப்படுத்தலாம், கோப்புகளை ஒரு இடத்திலிருந்து மற்றொரு இடத்திற்கு நகர்த்துவதன் அவசியத்தை குறைக்கலாம்.
உங்கள் நன்மைக்கு புளூடூத் செயல்பாட்டைப் பயன்படுத்தவும்
புளூடூத் மூலம் கோப்புகளை மாற்றுவது ஒப்பீட்டளவில் எளிதானது. எந்த வகையான கோப்பையும் ஒரு சாதனத்திலிருந்து மற்றொன்றுக்கு மாற்ற இந்த முறையைப் பயன்படுத்தலாம். மற்ற கோப்பு பரிமாற்ற முறைகளை விட அதிக நேரம் எடுக்கலாம் என்றாலும், புளூடூத்தை பயன்படுத்துவது நீண்ட காலத்திற்கு பலன் தரும்.
புளூடூத் மூலம் நீங்கள் எப்போதாவது ஒரு கோப்பை Windows மற்றும் Android சாதனத்திற்கு இடையில் மாற்றியுள்ளீர்களா? இந்த கட்டுரையில் விவாதிக்கப்பட்ட அதே முறைகளை நீங்கள் பயன்படுத்துகிறீர்களா? கீழே உள்ள கருத்துகள் பிரிவில் எங்களுக்குத் தெரியப்படுத்துங்கள்.










































