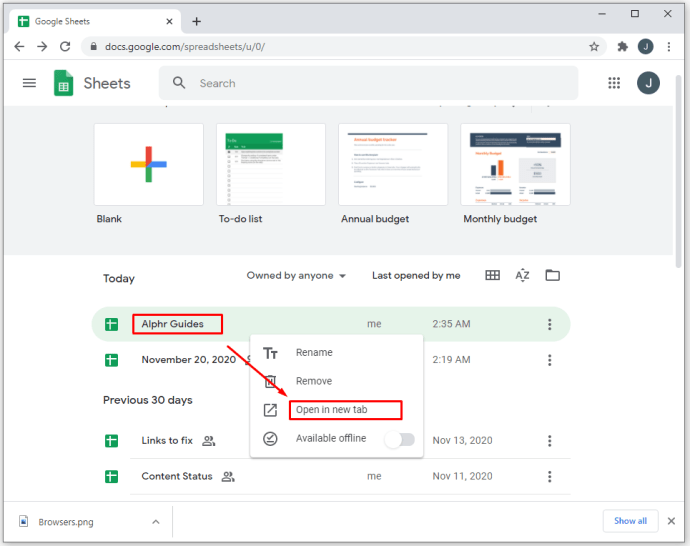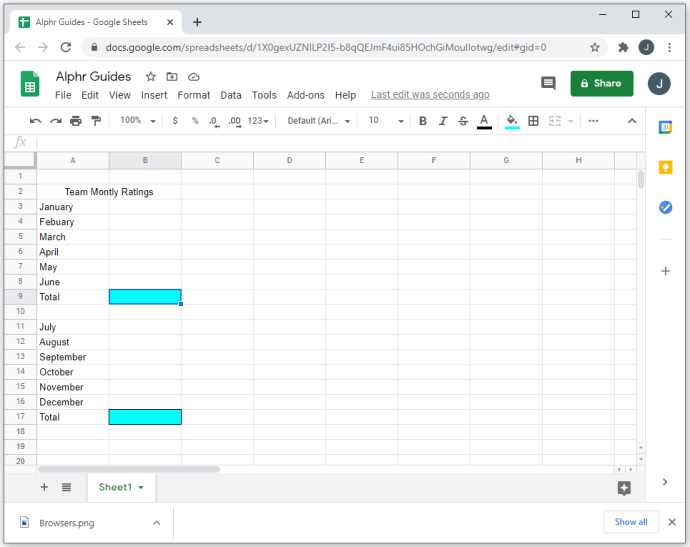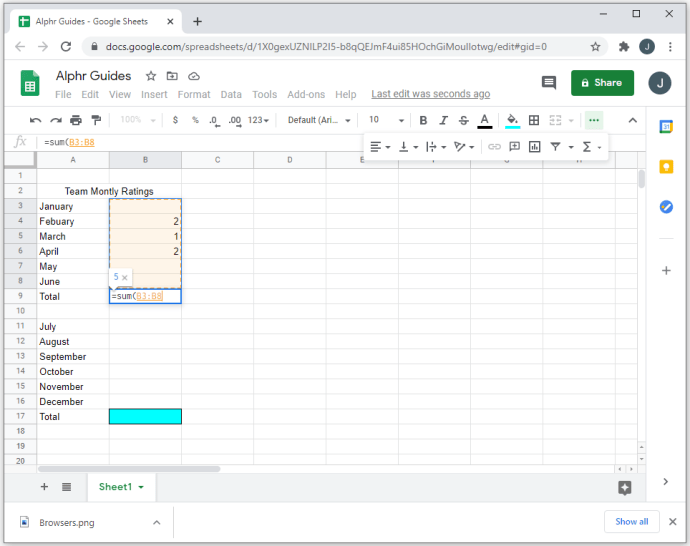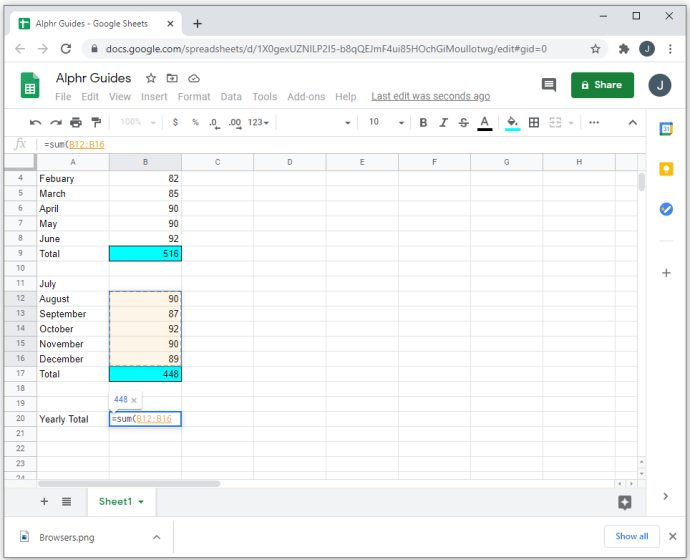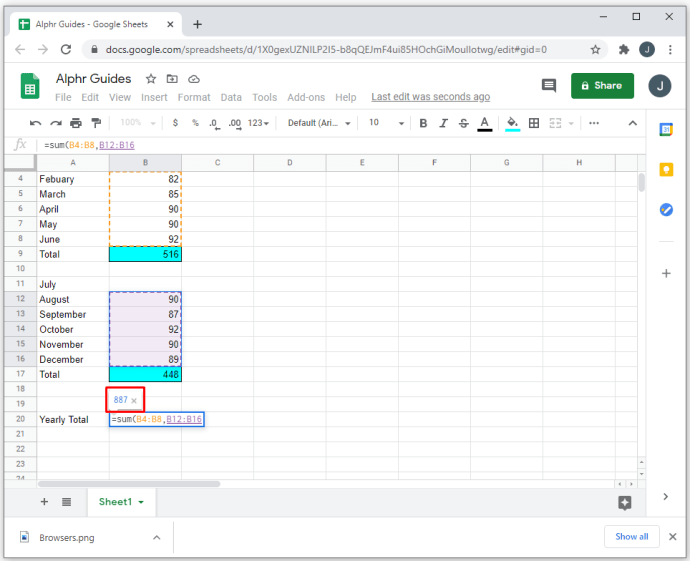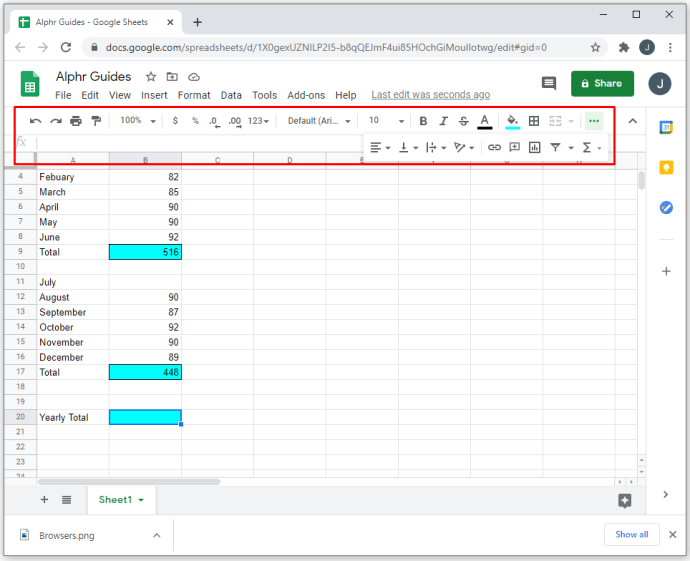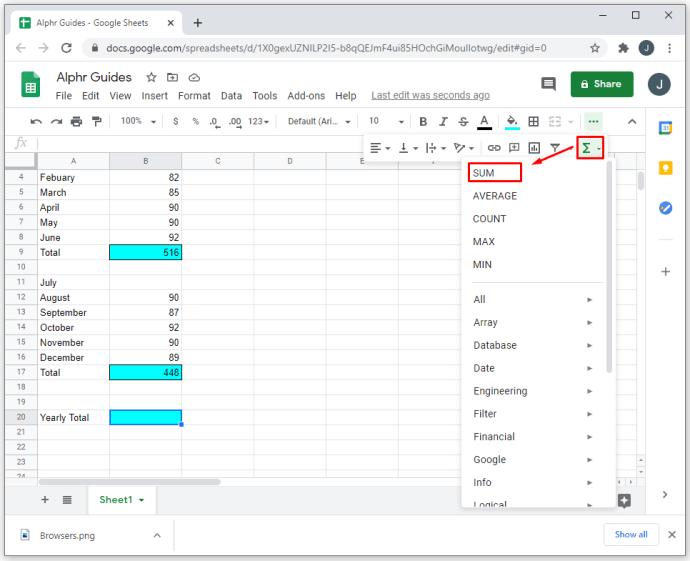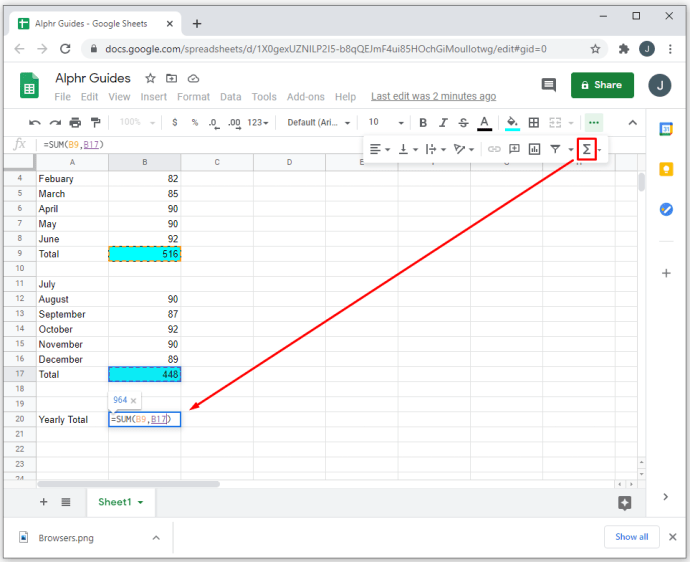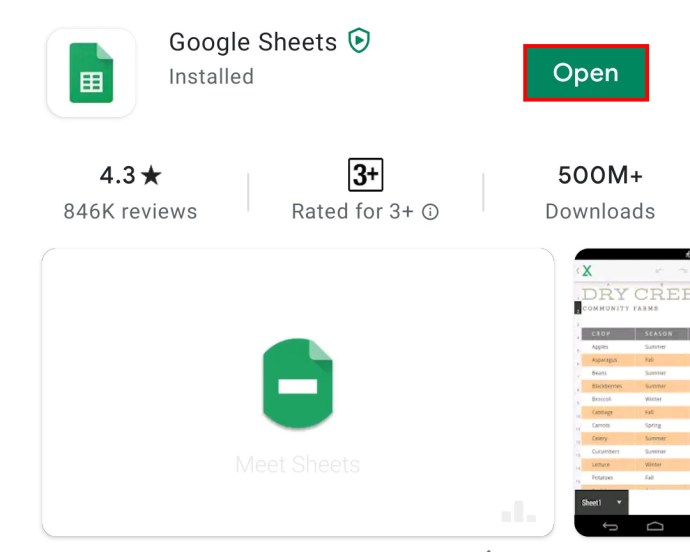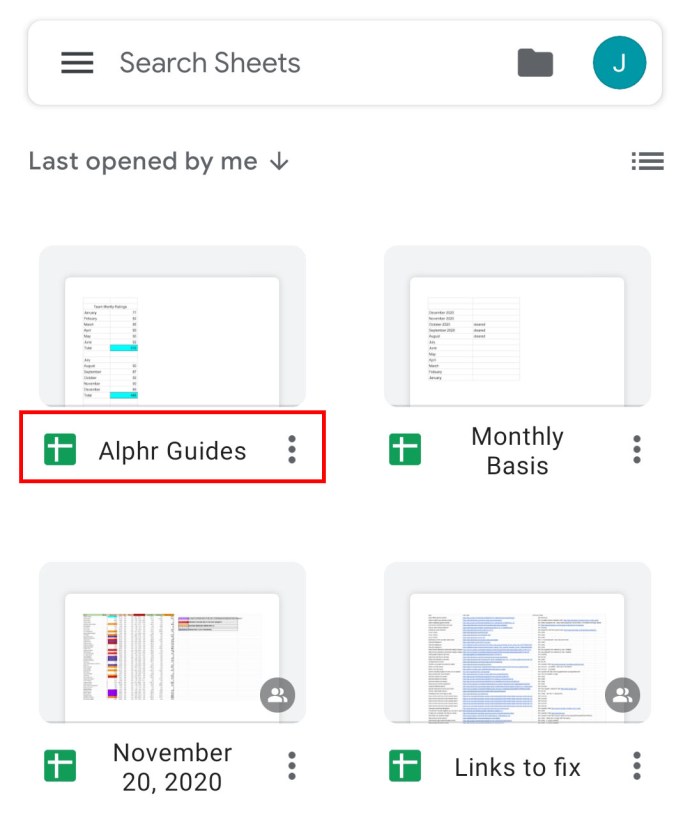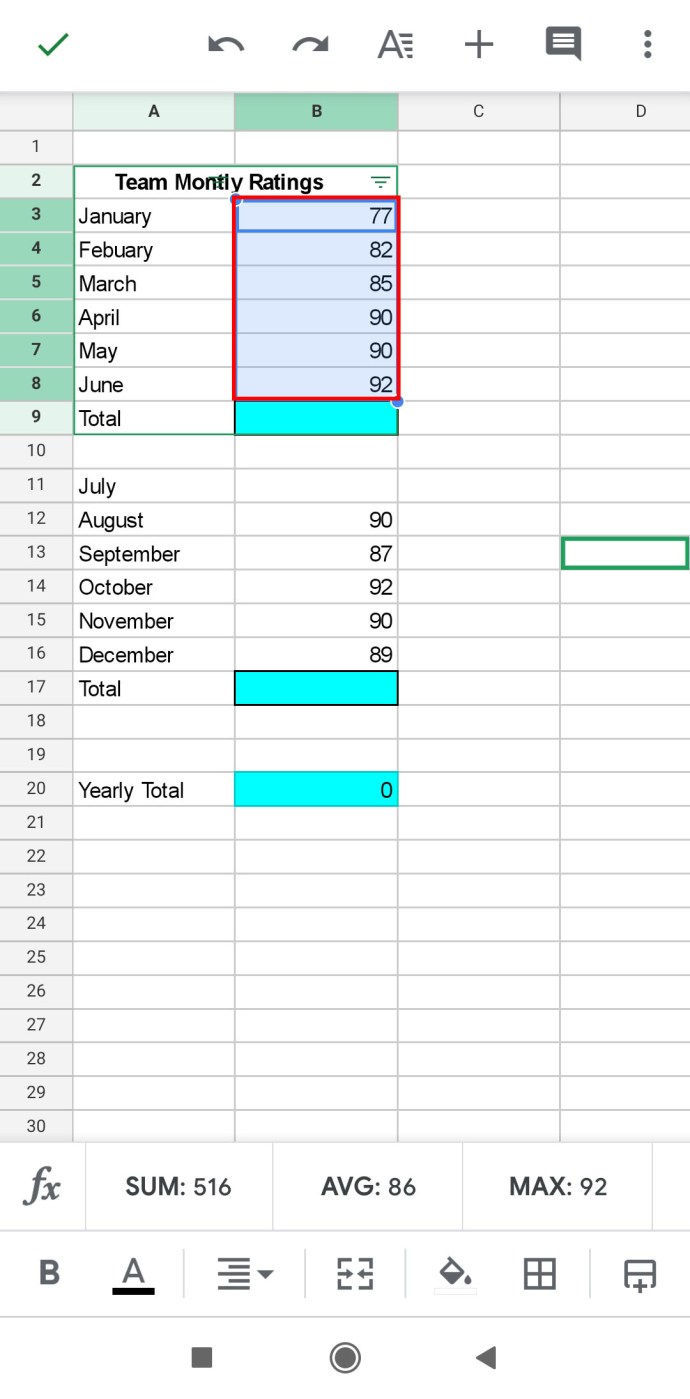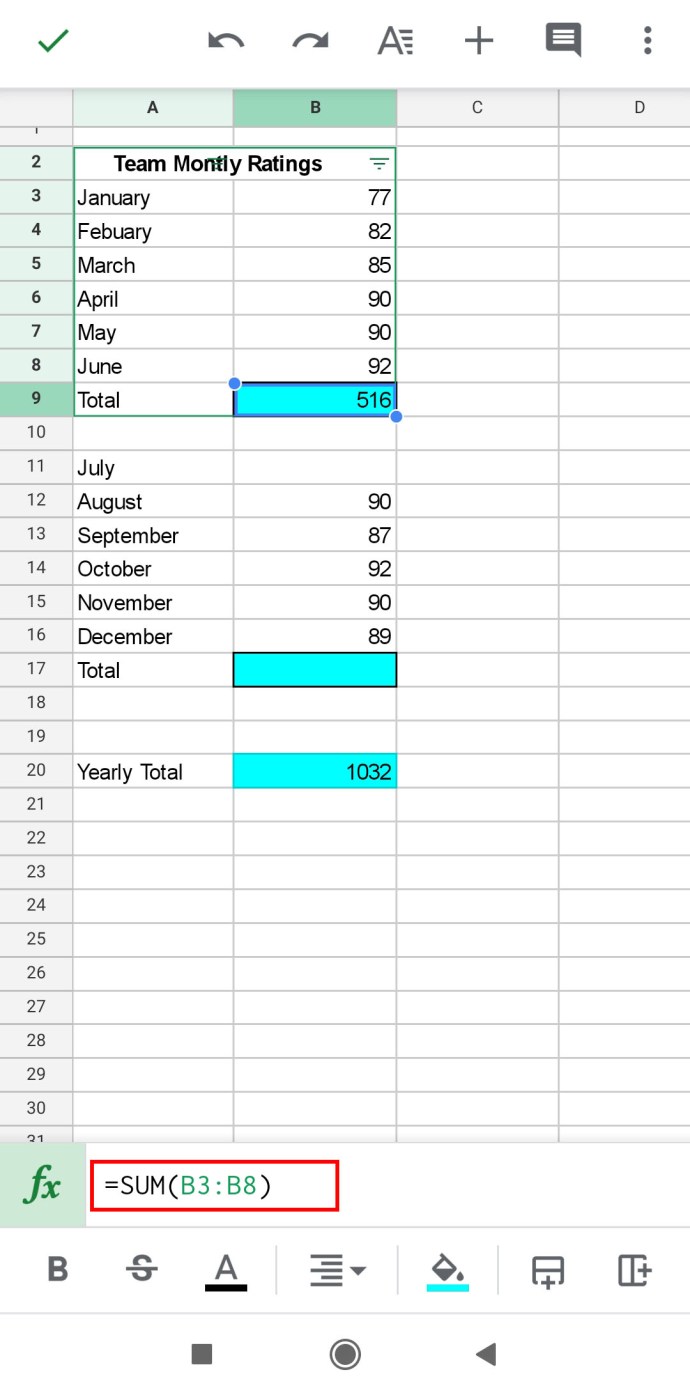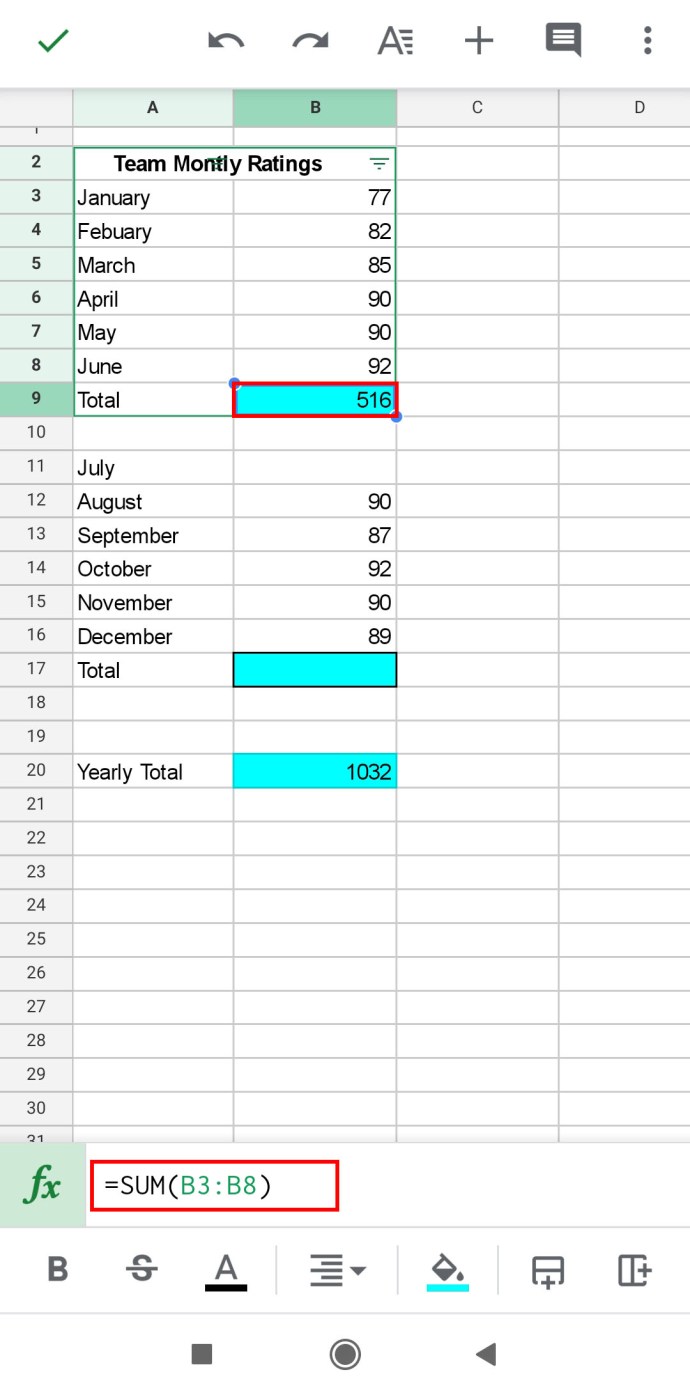கூகுள் தாள்கள் சந்தேகத்திற்கு இடமின்றி நவீன பிசினஸ் ஸ்டார்டர் பேக்கின் ஒரு பகுதியாகும். இந்த பயனுள்ள பயன்பாடு உங்கள் தரவை எப்போதும் ஒழுங்கமைக்கவும், தெளிவாகவும், புதுப்பித்த நிலையில் வைத்திருக்கவும் உதவுகிறது. மேலும் இது மிகவும் பயனர் நட்பு!
உங்கள் நெடுவரிசைகள் மற்றும் வரிசைகளில் நீங்கள் உள்ளிடும் தரவைக் கொண்டு நீங்கள் செய்யக்கூடியவை ஏராளம். கிடைக்கக்கூடிய பல சூத்திரங்கள் உங்கள் நேரத்தைச் சேமிக்கும் மற்றும் உங்கள் நேரத்தை கைமுறையாகக் கணக்கிடுவதற்குப் பதிலாக உங்கள் பணிகளின் மையத்தில் கவனம் செலுத்த உதவும்.
கூகுள் ஷீட்ஸில் ஒரு நெடுவரிசையை எப்படித் தொகுப்பது என்பதுதான் உங்களின் தற்போதைய கேள்வியாக இருந்தால், இந்தக் கட்டுரை உங்களுக்கு எல்லா பதில்களையும் தரும்.
கூகுள் தாள்களில் ஒரு நெடுவரிசையை கூட்டுவதற்கான சூத்திரம் என்ன
உங்களுக்குத் தேவைப்படும் எந்தவொரு கணிதச் செயல்பாட்டையும் செய்வதற்கு Google Sheets மிகவும் எளிமையான சூத்திரங்களைப் பயன்படுத்துகிறது. சில நேரங்களில், நீங்கள் ஒன்றுக்கு மேற்பட்ட விருப்பங்களைக் கொண்டிருக்கலாம்.
நெடுவரிசையைத் தொகுப்பதற்கான எளிய சூத்திரம் SUM செயல்பாடாகும். பொதுவாகப் பயன்படுத்தப்படும் இந்த உள்ளமைக்கப்பட்ட செயல்பாடு எந்த அளவு எண்களையும் விரைவாகச் சேர்க்க உங்களை அனுமதிக்கிறது.
எடுத்துக்காட்டாக, நீங்கள் தொகுக்க விரும்பும் ஐந்து எண்களின் நெடுவரிசை உங்களிடம் உள்ளது, மேலும் அவை A1 முதல் A5 வரையிலான கலங்களில் அமைந்துள்ளன. சூத்திரம் இப்படி இருக்கும்:
=தொகை (A1:A5)
= குறி என்பது Google தாள்களில் உள்ள சூத்திரங்களுடன் நீங்கள் எப்போதும் பயன்படுத்த வேண்டிய ஒரு உறுப்பு, ஏனெனில் நீங்கள் ஒரு செயல்பாட்டை உள்ளிடப் போகிறீர்கள். இதற்குப் பிறகு, நீங்கள் செயல்பாட்டின் பெயரை உள்ளிட வேண்டும், இந்த விஷயத்தில் SUM ஆகும். நீங்கள் குறிப்பிடும் வரம்பிலிருந்து அனைத்து மதிப்புகளையும் இது சேர்க்கிறது.
செயல்பாட்டின் பெயரைப் பின்பற்றும் அடைப்புக்குறி, சூத்திரத்தில் எந்த செல்கள் சேர்க்கப்பட வேண்டும் என்பதை நிரலுக்குக் கூறுகிறது. இந்த வழக்கில், நீங்கள் ஒன்றாகச் சேர்க்க விரும்புவதைக் குறிக்க, அடைப்புக்குறிக்குள் நெடுவரிசை கடிதம் மற்றும் செல் எண்களைச் சேர்ப்பீர்கள்.
இந்த சூத்திரத்தைப் பயன்படுத்த, நீங்கள் முடிவுகளைப் பார்க்க விரும்பும் கலத்தில் தட்டச்சு செய்ய வேண்டும். நீங்கள் முடித்ததும், Enter ஐ அழுத்தவும், குறிப்பிட்ட புலத்தில் தொகை காட்டப்படும்.
நீங்கள் சூத்திரத்தைப் பயன்படுத்திய கலங்களில் உள்ள தரவை மாற்றினால், இறுதி முடிவும் புதிய தரவுக்கு ஏற்றவாறு மாறும் என்பதை நினைவில் கொள்ளவும்.
புதிய தரவைச் சேர்க்கும்போது சூத்திரத்தைச் சரிசெய்வதைத் தவிர்க்க, காலியான கலங்களையும் சேர்க்கலாம். எடுத்துக்காட்டாக, உங்களிடம் A1-A5 கலங்களில் மட்டுமே தரவு இருந்தால், மற்றும் நெடுவரிசையை அப்படியே தொகுக்க வேண்டும். ஆனால் எதிர்காலத்தில் நீங்கள் கூடுதல் தரவைச் சேர்ப்பீர்கள் என்பது உங்களுக்குத் தெரியும், எனவே உங்கள் சூத்திரத்தை உடனடியாக இப்படி அமைக்கலாம்:
=தொகை (A1:A20)
இந்த வழியில், நீங்கள் பின்னர் புதிய தரவைச் சேர்க்கும்போது சூத்திரத்தை மாற்ற வேண்டியதில்லை - புதிய மதிப்புகள் தானாகவே முடிவில் சேர்க்கப்படும்.
எத்தனை புதிய கலங்களைத் தரவை நிரப்புவீர்கள் என்று உங்களுக்குத் தெரியாவிட்டால், முழு நெடுவரிசையையும் தொகுக்கலாம் மற்றும் புதிய மதிப்புகளைச் சேர்ப்பது பற்றி கவலைப்பட வேண்டாம். ஒவ்வொரு முறையும் நீங்கள் அதைச் செய்யும்போது, நீங்கள் சூத்திரத்தைச் சரிசெய்யாமல் மொத்த மதிப்பில் சேர்க்கப்படும்.
பயன்படுத்துவதற்கான சூத்திரம் இதுதான்:
=தொகை (A:A)
நிச்சயமாக, நீங்கள் தொகுக்க விரும்பும் நெடுவரிசையைப் பொறுத்து பொருத்தமான கடிதத்தைத் தட்டச்சு செய்வீர்கள்.
விண்டோஸ், மேக் அல்லது க்ரோம்புக் பிசியில் கூகுள் ஷீட்களில் ஒரு நெடுவரிசையை எப்படி தொகுப்பது
நீங்கள் வெவ்வேறு சாதனங்களில் Google Sheets ஐப் பயன்படுத்த வேண்டும் என்றால், நீங்கள் அதிர்ஷ்டசாலி. பயன்பாடு அனைத்து வகையான பிசிக்கள், மொபைல்கள் மற்றும் டேப்லெட்டுகளுடன் இணக்கமானது.
Google Sheets ஐ அணுக நீங்கள் வெவ்வேறு உலாவிகளைப் பயன்படுத்தலாம், ஆனால் நீங்கள் எந்த வகையான கணினியைப் பயன்படுத்தினாலும் படிகள் ஒரே மாதிரியாக இருக்கும்.
- உங்கள் PC, Mac அல்லது Chromebook இல் நீங்கள் வழக்கமாகப் பயன்படுத்தும் உலாவியைத் திறக்கவும்.

- Google Sheets ஐத் திறந்து, விரும்பிய கோப்பைத் திறக்கவும் அல்லது புதிய ஒன்றைத் திறக்க Blank என்பதைக் கிளிக் செய்யவும்.
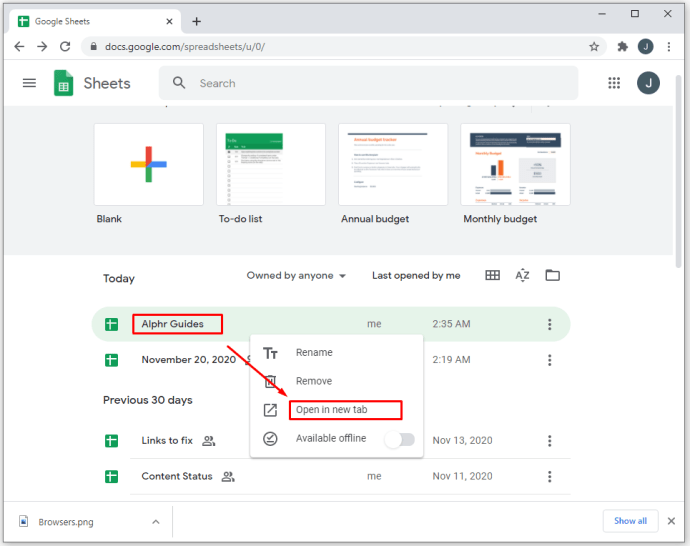
- நீங்கள் சூத்திரத்தில் தட்டச்சு செய்ய விரும்பும் கலத்தில் கிளிக் செய்யவும்.
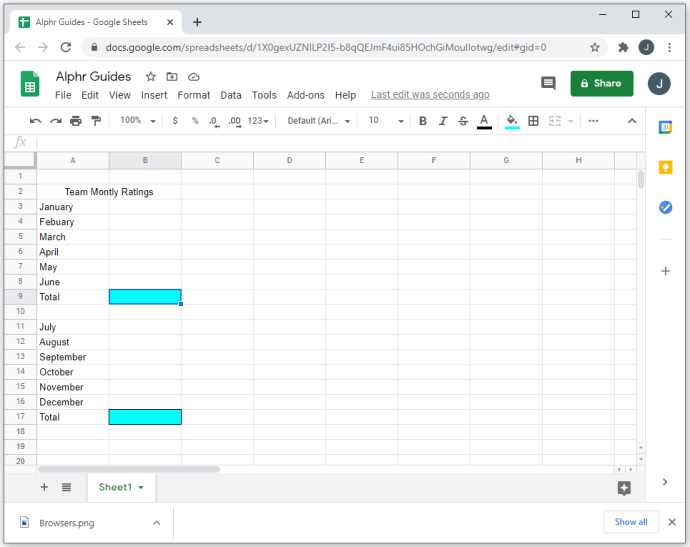
- நீங்கள் தொகுக்க விரும்பும் சூத்திரத்தையும் விரும்பிய நெடுவரிசையையும் உள்ளிடவும். இது ஒரு நெடுவரிசை (A1:A20) அல்லது அதற்கு மேற்பட்டதாக (A1:C10) இருக்கலாம்.
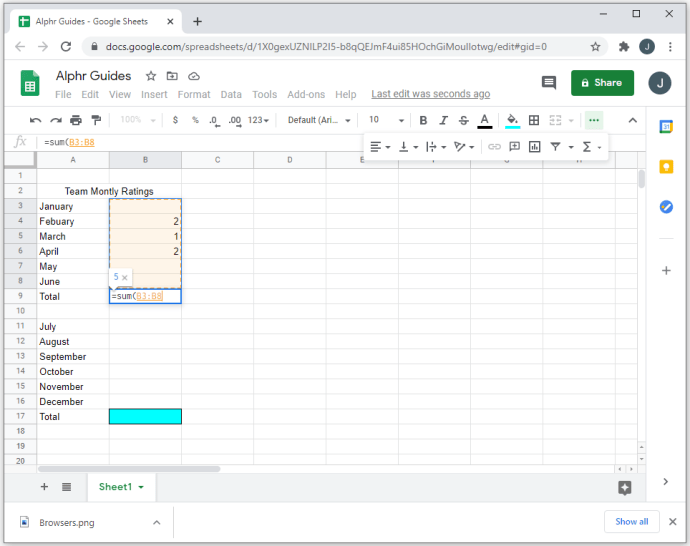
- வெவ்வேறு நெடுவரிசைகளை நீங்கள் தொகுக்க விரும்பினால், நீங்கள் சேர்க்க விரும்பும் முதல் கலத்தையும் கிளிக் செய்து, இடையில் உள்ள அனைத்து கலங்களையும் தேர்ந்தெடுக்க செவ்வகத்தை கடைசியாக இழுக்கவும்.
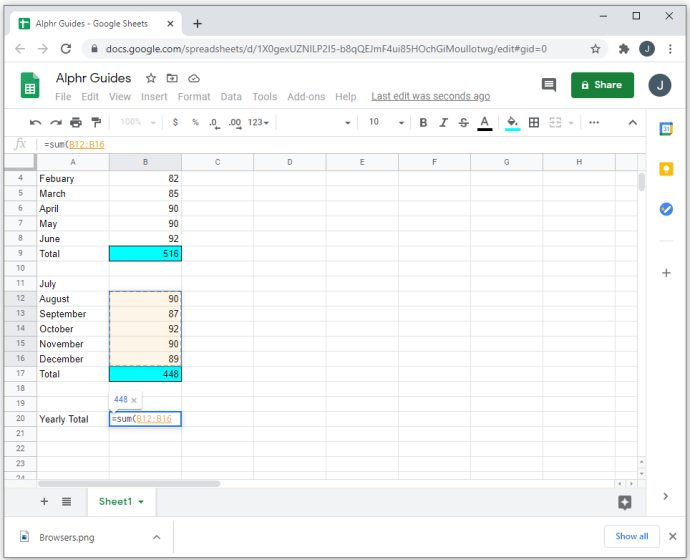
- சூத்திரத்தை உள்ளிடும் போது, இறுதி அடைப்புக்குறிக்குள் தட்டச்சு செய்து Enter ஐ அழுத்தியவுடன், விரும்பிய கலத்தில் முடிவைக் காண்பீர்கள்.
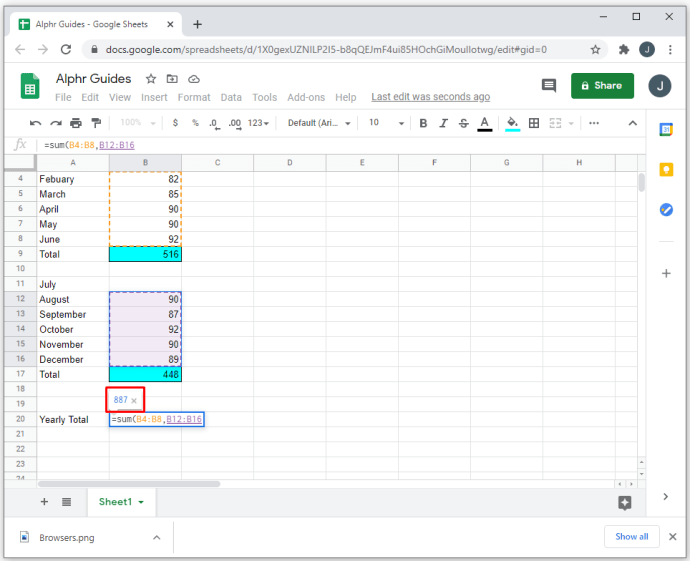
இதைச் செய்வதற்கான மற்றொரு வழி, நீங்கள் சேர்க்க விரும்பும் செல் எண்களை மட்டும் உள்ளிடுவது. அவ்வாறு செய்ய, நீங்கள் சேர்க்க விரும்பும் தரவை உள்ளிடவும், பின்னர் பின்வரும் படிகளைப் பின்பற்றவும்:
- மேலே உள்ள பணிப்பட்டிக்கு செல்லவும்.
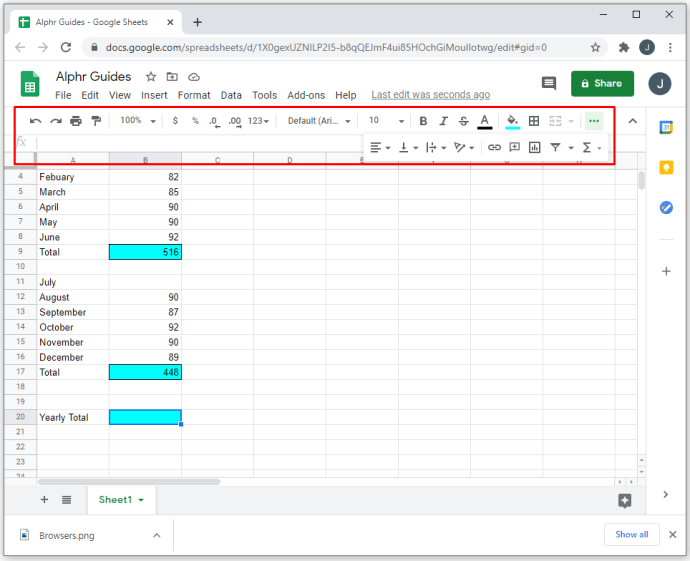
- வலதுபுறத்தில், நீங்கள் ∑ (கிரேக்க எழுத்து சிக்மா) அடையாளத்தைக் காண்பீர்கள். இங்கே கிளிக் செய்து, கீழ்தோன்றும் மெனுவிலிருந்து SUM சூத்திரத்தைத் தேர்ந்தெடுக்கவும்.
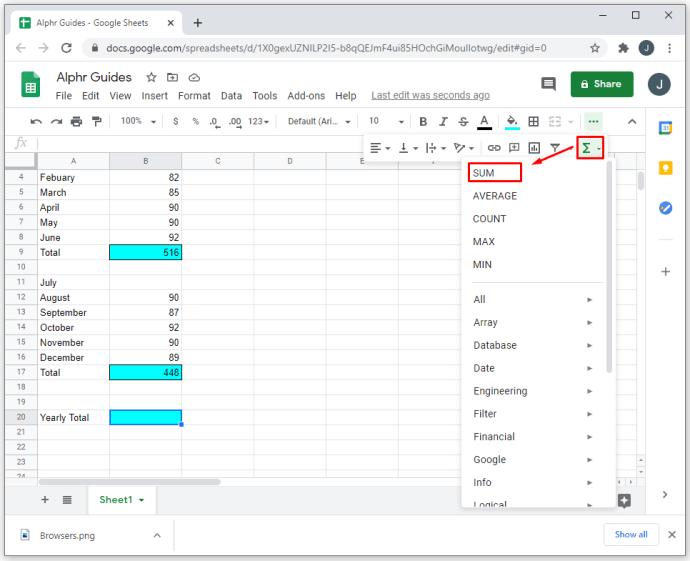
- நீங்கள் சேர்க்க விரும்பும் கலங்களின் வரம்பை உள்ளிட்டு, நெடுவரிசையைத் தொகுக்க Enter ஐ அழுத்தவும்.
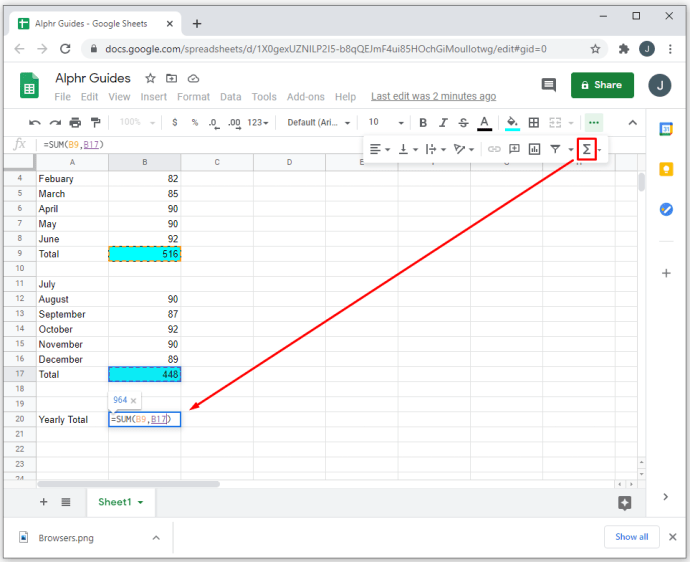
ஐபோன் பயன்பாட்டில் Google தாள்களில் ஒரு நெடுவரிசையை எவ்வாறு தொகுப்பது
கூகுள் தாள்கள் மொபைல் சாதனங்களிலும் செயல்படும், இது உங்கள் கணினியிலிருந்து விலகி இருக்கும்போது சிறப்பாக இருக்கும், மேலும் நீங்கள் ஒரு பணியை விரைவாக முடிக்க வேண்டும்.
நீங்கள் iOS பயனராக இருந்தால், iPhone பயன்பாட்டில் ஒரு நெடுவரிசையை எவ்வாறு தொகுப்பது என்பது இங்கே:
- உங்கள் iPhone இல் Google Sheets ஐத் திறக்கவும்.
- விரும்பிய விரிதாளைத் தேர்ந்தெடுக்கவும் அல்லது வெற்று ஒன்றைத் திறக்கவும்.
- தரவை உள்ளிடவும் அல்லது நீங்கள் சேர்க்க விரும்பும் கலங்களை முன்னிலைப்படுத்தவும்.
- கீழே செல்லவும், அங்கு நீங்கள் தொகை, சராசரி போன்ற பல்வேறு விருப்பங்களைக் காண்பீர்கள்.
- "தொகை" என்பதைத் தட்டிப் பிடித்து, நீங்கள் முடிவு தோன்ற விரும்பும் கலத்திற்கு செயல்பாட்டை இழுக்கவும்.
- முடிவைப் பார்க்க வெளியிடவும்.
ஆண்ட்ராய்டு சாதனத்தில் கூகுள் ஷீட்ஸில் ஒரு நெடுவரிசையை எப்படி தொகுப்பது
ஆண்ட்ராய்டு பயனர்கள் தங்கள் ஸ்மார்ட்ஃபோன்கள் மற்றும் டேப்லெட்களை நம்பியும் பயணத்தின்போது எதையாவது கணக்கிடலாம். நீங்கள் அலுவலகத்திற்கு வெளியே SUM சூத்திரத்தைப் பயன்படுத்த வேண்டும் அல்லது சில கிளிக்குகளைச் செய்ய உங்கள் கணினியை இயக்க விரும்பவில்லை என்றால், என்ன செய்வது என்பது இங்கே:
- உங்கள் Android சாதனத்தில் Google Sheets பயன்பாட்டைத் தொடங்கவும்.
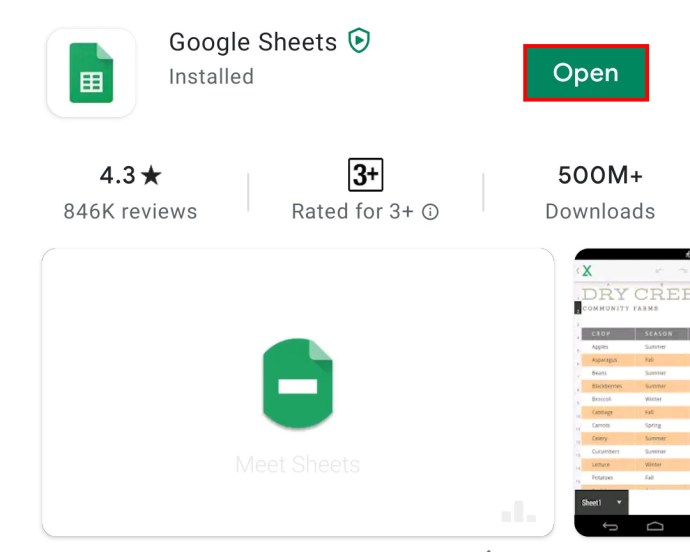
- புதிய விரிதாளைத் திறக்கவும் அல்லது கண்டுபிடித்து, நீங்கள் திருத்த வேண்டிய ஒன்றைத் தொடங்கவும்.
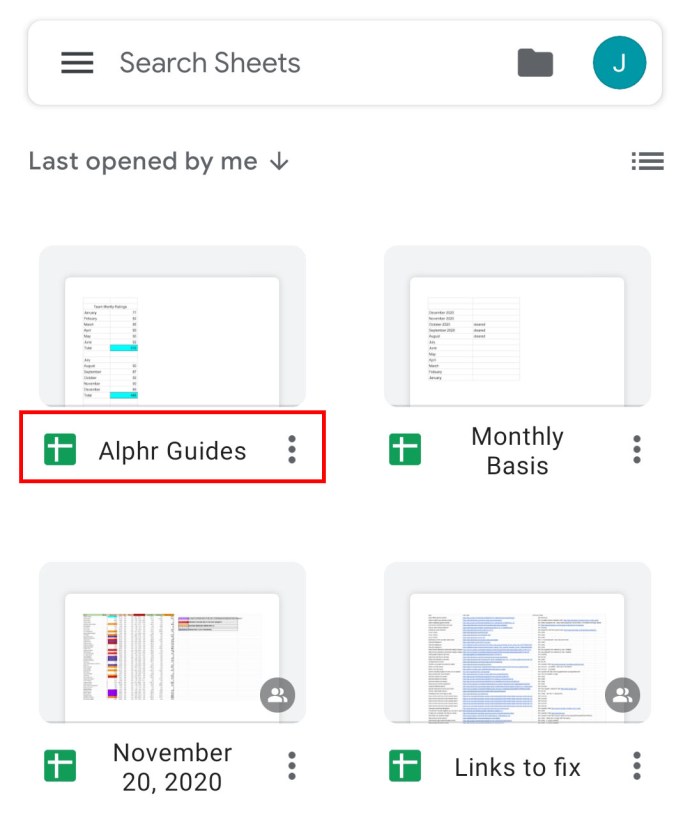
- தேவையான தரவை உள்ளிடவும் அல்லது நீங்கள் தொகுக்க விரும்பும் மதிப்புகளைக் கொண்ட கலங்களைத் தேர்ந்தெடுக்கவும்.
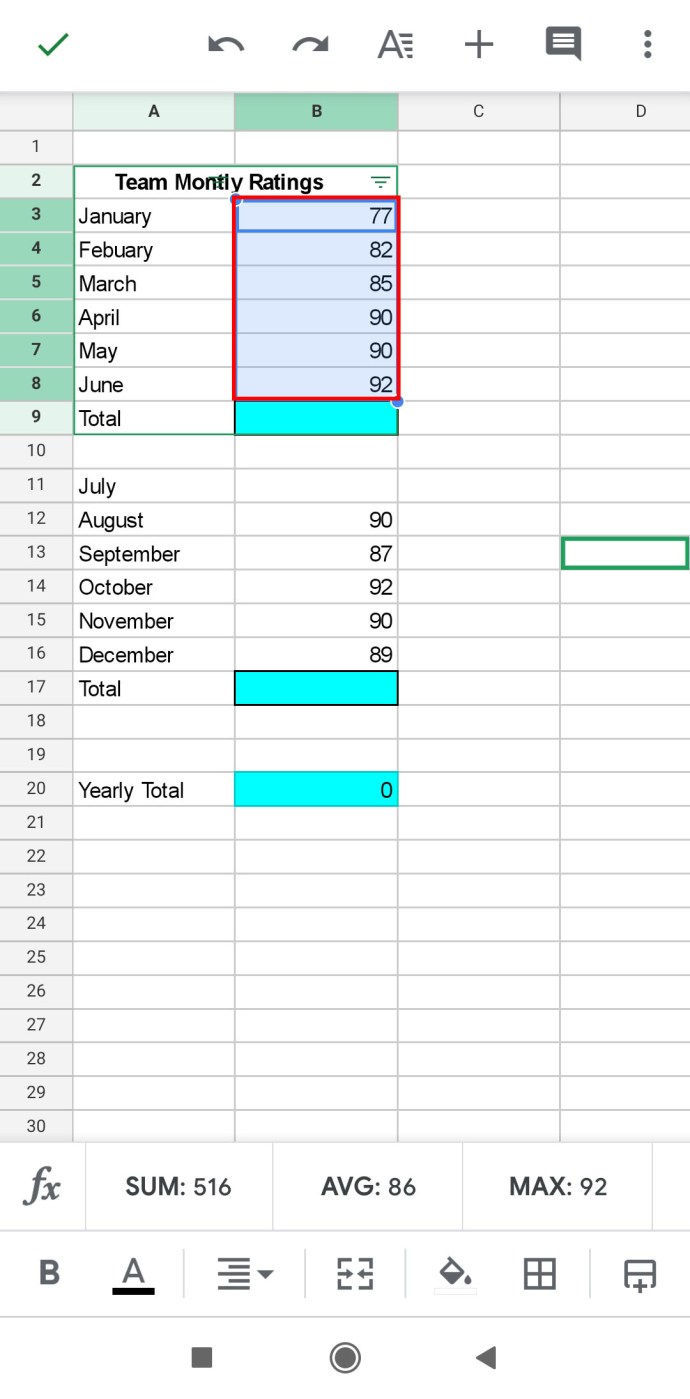
- உங்கள் திரையின் அடிப்பகுதியில், தேர்வு செய்ய வெவ்வேறு கணக்கீடுகள் உள்ளன: தொகை, குறைந்தபட்சம், அதிகபட்சம் மற்றும் பல.

- SUMஐத் தட்டவும், விரும்பிய கலத்திற்கு செயல்பாட்டைப் பிடித்து இழுக்கவும்.
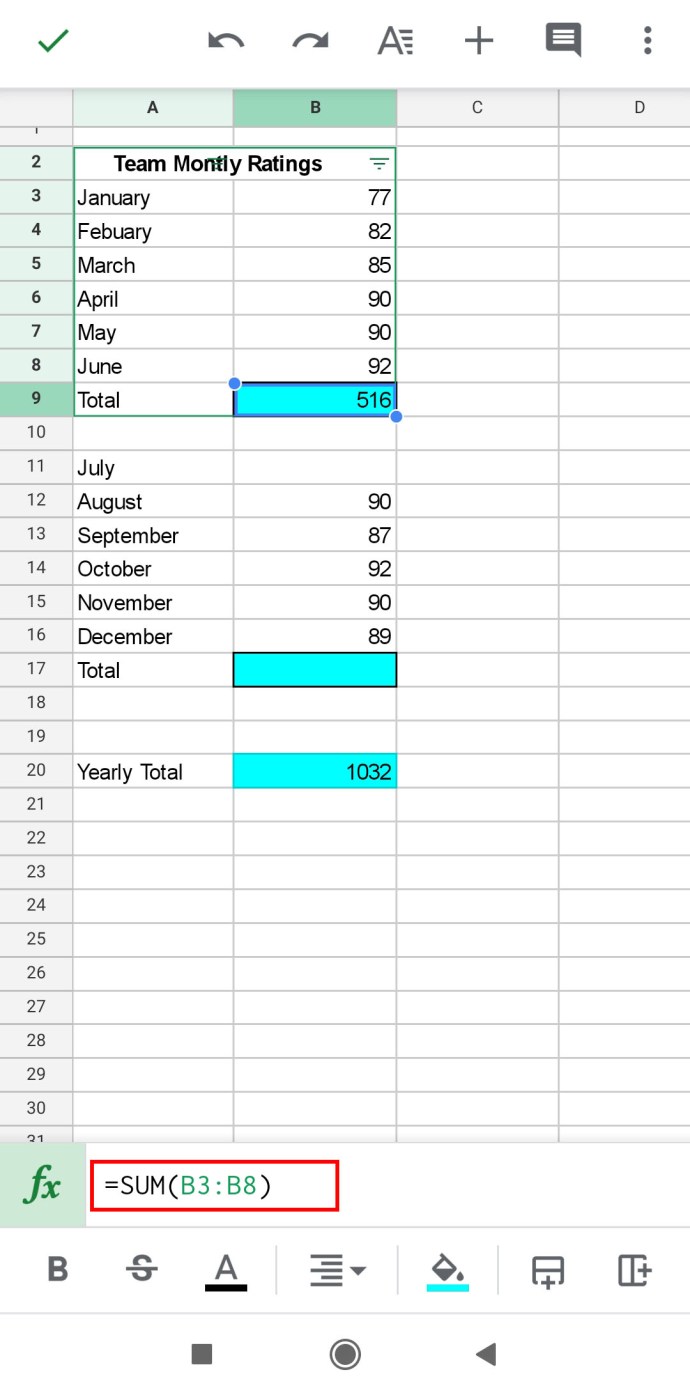
- நீங்கள் செயல்பாட்டை வெளியிடும் போது, நீங்கள் முடிவைக் காண முடியும்.
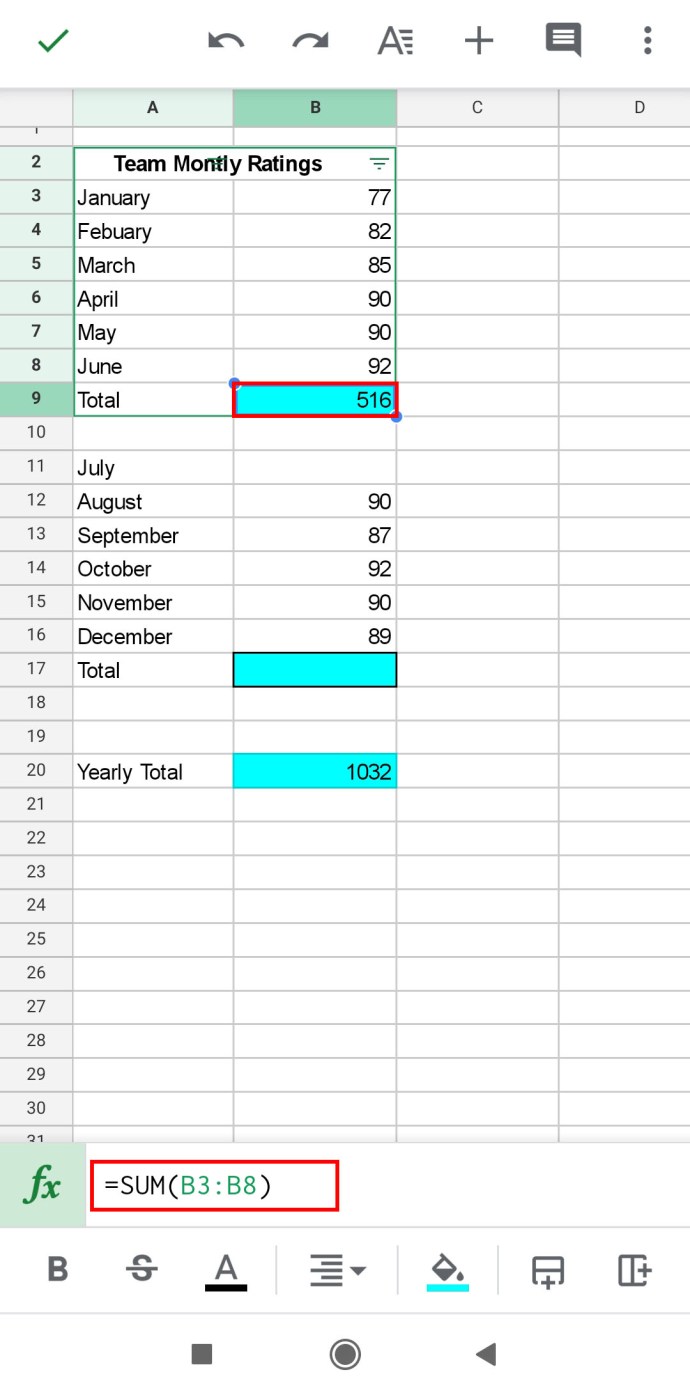
எந்த காரணத்திற்காகவும், நீங்கள் விரும்பிய கலத்திற்கு அதை இழுக்க முடியாவிட்டால், நீங்கள் சூத்திரத்தை கைமுறையாக உள்ளிடலாம் என்பதை நினைவில் கொள்க. இது Android மற்றும் iOS சாதனங்களுக்கு பொருந்தும்.
இதைச் செய்ய, கீழே உள்ள என்டர் டெக்ஸ்ட் அல்லது ஃபார்முலா புலத்தைத் தட்டவும், உங்கள் விசைப்பலகை தோன்றும்போது, சூத்திரத்தில் தட்டச்சு செய்யவும். நீங்கள் சேர்க்க விரும்பும் கலங்களைத் தட்டுவதன் மூலம் தேர்ந்தெடுக்கவும், அவை தானாகவே சூத்திரத்தில் சேர்க்கப்படும். முடிந்ததும், செக்மார்க் மீது தட்டவும், முடிவு விரும்பிய கலத்தில் காண்பிக்கப்படும்.
கூகுள் தாள்களுடன் கணித விசிறியாக இருப்பது
கணித செயல்பாடுகள் மிகவும் எளிமையானவை என்று யாருக்குத் தெரியும்?
Google Sheets மூலம், நீங்கள் சிரமமின்றி நொடிகளில் பெரிய எண்களைச் சேர்க்கலாம், சராசரிகளைக் கணக்கிடலாம் மற்றும் பலவற்றைச் செய்யலாம். சூத்திரங்கள் வெவ்வேறு தரவுகளையும் முழு நெடுவரிசைகளையும் கூட தொகுக்க உதவுகிறது. அந்த வகையில், நீங்கள் உங்கள் பணிகளில் தொடர்ந்து இருக்க முடியும், ஏனெனில் நீங்கள் எல்லா வேலைகளையும் கைமுறையாகச் செய்து உங்கள் நேரத்தை வீணடிக்க வேண்டியதில்லை.
இந்த செயல்பாடுகளின் சிறந்த விஷயம் என்னவென்றால், நீங்கள் தவறு செய்யும் வாய்ப்புகள் மிகக் குறைவு.
நீங்கள் ஏற்கனவே Google Sheets இல் SUM செயல்பாட்டை முயற்சித்தீர்களா? கீழே உள்ள கருத்துகள் பிரிவில் உங்கள் அனுபவத்தைப் பகிரவும்.