மாற்றியமைக்க முடியாத முழுத் தனிப்பயனாக்கப்பட்ட ஆவணங்களைப் பகிர விரும்பும் போது போர்ட்டபிள் ஆவண வடிவமைப்பு (PDF) கோப்புகள் மிகவும் வசதியானவை. அடோப் ரீடர் இல்லாதவர்கள் கூட தாங்கள் விரும்பும் உலாவியைப் பயன்படுத்தி இந்தக் கோப்புகளைத் திறக்கலாம். இந்த கோப்பு வடிவம் எவ்வளவு பிரபலமானது என்பதற்கு இதுவே சாட்சி.
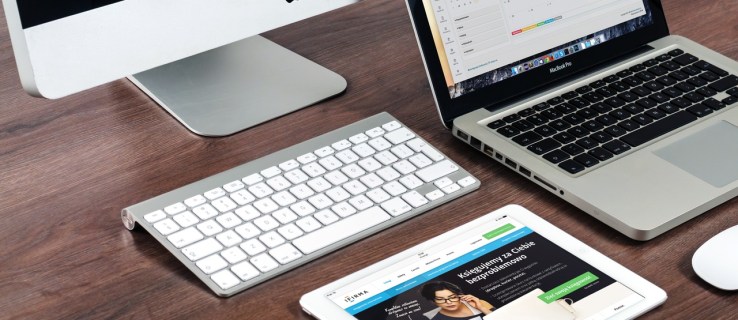
கோப்பில் பல்வேறு படங்களைச் சேர்ப்பதை PDF கோப்புகள் ஆதரிக்கின்றன, ஆனால் நீங்கள் ஒரு குறிப்பிட்ட படத்தைப் பதிவிறக்க விரும்பினால் என்ன நடக்கும்? சரி, வலது கிளிக் செய்து பதிவிறக்குவது போல் இது நேரடியானதல்ல என்பதை நீங்கள் காண்பீர்கள்.
இந்தக் கட்டுரையில், PDF ஆவணங்களிலிருந்து படக் கோப்புகளை எவ்வாறு பதிவிறக்குவது என்பதை நன்கு புரிந்துகொள்ள நாங்கள் உங்களுக்கு உதவுவோம்.
அடோப் அக்ரோபேட்டைப் பயன்படுத்தி ஒரு படக் கோப்பை PDF ஆக சேமிப்பது எப்படி
PDF கோப்பிலிருந்து படங்களைச் சேமிப்பது வலைப்பக்கத்தில் இருப்பது போல் எளிதானது அல்ல என்பதை நீங்கள் விரைவில் அறிந்துகொள்வீர்கள். படம் நிறைந்த PDF ஆவணத்தில் எங்காவது, படக் கோப்புகள் உள்ளன, ஆனால் அவற்றை அணுகுவது கடினம்.
Adobe Acrobat பயன்பாட்டைப் பயன்படுத்துவது PDF கோப்பிலிருந்து படக் கோப்புகளைச் சேமிப்பதற்கான மிக எளிய வழி. இதை எப்படி செய்வது என்பது இங்கே:
- கேள்விக்குரிய PDF கோப்பில் வலது கிளிக் செய்யவும்.

- அக்ரோபேட் ரீடரைப் பயன்படுத்தி திறக்கவும்.

- நிரலுக்குள், செல்லவும் கருவிகள் தாவல், தொடர்ந்து ஏற்றுமதி PDF.

- PDF கோப்பை ஏற்றுமதி செய்வதற்கான வடிவங்களின் பட்டியலைக் காண்பீர்கள்.

- உங்கள் விருப்பத்தின் பட வடிவமைப்பைத் தேர்ந்தெடுக்கவும்.

- படக் கோப்புகளை ஏற்றுமதி செய்ய விரும்பும் இடத்தைத் தேர்ந்தெடுக்கவும்.
- தேர்ந்தெடு சேமிக்கவும்.

அடோப் ரீடர் PDF ஆவணத்தை பட வடிவத்தில் ஏற்றுமதி செய்யும். ஒவ்வொரு பக்கமும் ஒரு தனி படக் கோப்பாக சேமிக்கப்படும், பக்க எண்ணுடன் இணைக்கப்படும்.
படங்களின் தெளிவுத்திறன் ஆவணத்தின் அளவிற்கு உண்மையாக இருக்கும். ஆவணத்திலிருந்து புகைப்படங்களை செதுக்க விரும்பினால், பெயிண்ட் போன்ற எளிய பயன்பாட்டைப் பயன்படுத்தலாம்.
இருப்பினும், இந்த முறையின் சிக்கல் என்னவென்றால், புகைப்படங்களின் தெளிவுத்திறன் PDF ஆவணத்தின் அளவிற்கும் உண்மையாக இருக்கும். இவை அசல் புகைப்படக் கோப்புகள் அல்ல - காகிதத்தில் உள்ள உயர் தெளிவுத்திறன் கொண்ட ஸ்னாப்ஷாட்கள்.
அடோப் அக்ரோபேட்டைப் பயன்படுத்தி PDF கோப்புகளிலிருந்து படங்களை எவ்வாறு பிரித்தெடுப்பது
அதிர்ஷ்டவசமாக, Adobe Acrobat Pro PDF ஆவணத்திலிருந்து படக் கோப்புகளைப் பிரித்தெடுக்கும் விருப்பத்தை வழங்குகிறது. இந்த முறையைப் பயன்படுத்தி, PDF ஆவணத்தில் உள்ள ஒவ்வொரு பக்கத்தின் ஏற்றுமதி செய்யப்பட்ட படத்தைப் பெறுவீர்கள் (மேலே விளக்கப்பட்டுள்ளபடி), ஆனால் ஒவ்வொரு தனி படக் கோப்பையும் பெறுவீர்கள். இதைச் செய்ய, பின்வரும் படிகளைப் பின்பற்றவும்:
- செல்லவும் ஏற்றுமதி PDF மேலே உள்ள வழிமுறைகளைப் பின்பற்றி திரை.

- நீங்கள் விரும்பும் படக் கோப்பு வடிவமைப்பைத் தேர்ந்தெடுக்கவும்.

- இப்போது, கியர் ஐகானைத் தேர்ந்தெடுக்கவும்.

- கீழ் அனைத்து படங்களையும் ஏற்றுமதி செய்யவும், உங்கள் விருப்பத்திற்கு ஏற்ப அமைப்புகளை மாற்றவும்.

- கீழ் பிரித்தெடுத்தல் அமைப்புகள், விலக்கப்பட வேண்டிய பட அளவுகளைத் தேர்ந்தெடுக்கவும். கோப்பிலிருந்து அனைத்து படங்களையும் பிரித்தெடுக்க விரும்பினால், தேர்ந்தெடுக்கவும் எல்லை இல்லாத.
- பக்கத்துக்குத் திரும்பு உங்கள் PDF ஐ எந்த வடிவத்திற்கும் ஏற்றுமதி செய்யவும் தேர்ந்தெடுப்பதன் மூலம் சரி.

- மேலே சென்று படங்களை பிரித்தெடுக்கவும்.

இந்த முறையைப் பயன்படுத்தி, படத்தைப் பிரித்தெடுப்பதற்கான மிகவும் ஆரோக்கியமான தீர்வைப் பெறுவீர்கள். ஒரு PDF கோப்பிலிருந்து நீங்கள் சேமிக்க விரும்பும் ஒரு படத்தைத் தேர்ந்தெடுக்க நீங்கள் அனுமதிக்கப்படாவிட்டாலும், அடோப் அக்ரோபேட்டைப் பயன்படுத்தி அதை நீங்கள் இன்னும் பெறலாம்.
இருப்பினும், அடோப் அக்ரோபேட், PDF ஆவணங்களை அச்சிடுவதற்கும், பார்ப்பதற்கும், கருத்து தெரிவிப்பதற்கும் மட்டுமே இலவசம் என்பதை நினைவில் கொள்ளவும், மேலும் நீங்கள் உரையைத் தேர்ந்தெடுத்து அதை மற்றொரு ஆவணத்தில் நகலெடுக்க/ஒட்டவும். இருப்பினும், மேலே குறிப்பிட்டதைச் செய்ய, நீங்கள் Adobe Acrobat Pro பயன்பாட்டைப் பயன்படுத்த வேண்டும்.
7-நாள் சோதனையின் போது நீங்கள் இதை இலவசமாகப் பயன்படுத்தலாம், எனவே உங்கள் படத்தைப் பிரித்தெடுப்பதற்கான தேவைகள் அதிகமாக இருந்தால், நீங்கள் பணம் செலுத்த வேண்டியதில்லை. இருப்பினும், நீங்கள் இதை ஒரு வாரத்திற்கு மேல் பயன்படுத்த விரும்பினால், நீங்கள் அதற்கு குழுசேர வேண்டும், இது வருடாந்திர செலவில் வருகிறது.
PDF கோப்புகளில் நீங்கள் செய்ய வேண்டிய ஒரே விஷயம், படங்களை பிரித்தெடுப்பது மட்டுமே என்றால், அங்கு வேறு தீர்வுகள் உள்ளன.
PDF இலிருந்து படக் கோப்பை எவ்வாறு சேமிப்பது?
நீங்கள் மூன்றாம் தரப்பு மென்பொருளைப் பயன்படுத்துவதில் ரசிகராக இல்லாமல் இருக்கலாம், ஆனால் நீங்கள் Adobe Reader Pro க்கு பணம் செலுத்த விரும்பவில்லை என்றால், நீங்கள் மாற்று முறையைப் பயன்படுத்த வேண்டியிருக்கும். மூன்றாம் தரப்பு மென்பொருளைப் பயன்படுத்துவதே PDF ஆவணத்தில் உள்ள முழு படக் கோப்புகளையும் உங்களுக்கு வழங்கும் மிகவும் பயனுள்ள முறை. நீங்கள் சுவாரஸ்யமாகக் காணக்கூடிய இரண்டு விருப்பங்கள் இங்கே:
PkPdfConverter
இந்த போர்ட்டபிள் புரோகிராம் (இதை நீங்கள் ஃபிளாஷ் டிரைவில் அன்சிப் செய்து நீங்கள் விரும்பும் எந்த கணினியிலும் பயன்படுத்தலாம்) முற்றிலும் இலவசம், இலகுரக மற்றும் பயன்படுத்த எளிதானது. PkPdfConverter ஐப் பயன்படுத்தி, PDF கோப்பிலிருந்து படங்களைப் பிரித்தெடுப்பது, இது போன்ற எளிமையானது:
- பயன்பாட்டை இயக்கவும்.

- இலக்கு PDF கோப்பைத் திறக்கவும்.

- அதன் படத் தேடலில் சேர்க்க வேண்டிய பக்கங்களின் வரம்பைத் தேர்ந்தெடுக்கவும்.

- தேர்ந்தெடு PDF பக்கங்களிலிருந்து படங்களை பிரித்தெடுக்கவும் கீழ்தோன்றும் மெனுவில்.

- செல்லுங்கள் மேம்பட்ட அமைப்புகள் படத்தின் தரத்தை அமைக்க.

- கிளிக் செய்யவும் மாற்றவும்.

பிரித்தெடுத்தல் முடிந்ததும், பயன்பாட்டின் உள்ளே வலதுபுறத்தில் வெளியீட்டுப் படங்களைப் பார்ப்பீர்கள். வலது கை சட்டத்தில் நீங்கள் பார்க்கும் ஒவ்வொரு படமும் உங்கள் கணினியில் உள்ள கோப்புறையில் சேமிக்கப்படும்.
PDF ஷேப்பர்
இது ஒரு இலவச மென்பொருளாகும், இது முழுக்க முழுக்க பயன்பாடாகும். முன்னர் குறிப்பிடப்பட்ட கருவியைப் போலன்றி, இந்த பயன்பாடு கணினியில் நிறுவப்பட்டுள்ளது. கட்டண பதிப்பு உள்ளது, ஆனால் படங்களை மட்டும் பிரித்தெடுக்க இது தேவையில்லை. இது பயன்படுத்த மிகவும் எளிதானது:
- பயன்பாட்டைத் திறக்கவும்.

- பிளஸ் சின்னத்தைக் கிளிக் செய்து இலக்கு PDF கோப்பைச் சேர்க்கவும்.

- நீங்கள் படங்களை பிரித்தெடுக்க விரும்பும் கோப்புறையைத் தேர்ந்தெடுக்கவும்.

- கிளிக் செய்யவும் சரி பிரித்தெடுத்தல் தொடங்க.

பிரித்தெடுத்தல் விருப்பங்களை மாற்ற, தேர்ந்தெடுக்கவும் விருப்பங்கள் தாவலைத் தேர்ந்தெடுத்து, வெளியீட்டுப் படங்களின் வடிவமைப்பையும் அவற்றின் இறுதித் தீர்மானத்தையும் தேர்ந்தெடுக்கவும்.
ஸ்கிரீன்ஷாட் எடுப்பது
PDF கோப்பிலிருந்து ஒரு படத்தின் ஸ்னாப்ஷாட்டைப் பெறுவதற்குக் கிடைக்கக்கூடிய எளிதான விருப்பம், மிக எளிமையாக, அதன் ஸ்கிரீன்ஷாட்டை எடுப்பதாகும். எந்தவொரு மூன்றாம் தரப்பு மென்பொருளும் இல்லாமல் நீங்கள் ஒரு ஸ்கிரீன் ஷாட்டை எடுக்கலாம், இருப்பினும் முழு செயல்முறையையும் விரைவாகச் செய்யும் இலவச விருப்பங்கள் உள்ளன.
மூன்றாம் தரப்பு மென்பொருள் இல்லாமல் ஸ்கிரீன்ஷாட் எடுப்பது
ஸ்கிரீன்ஷாட்டை எடுப்பதற்கான எளிய வழி, மூன்றாம் தரப்பு மென்பொருளைப் பயன்படுத்த வேண்டியதில்லை. அதை எப்படி செய்வது என்பது இங்கே:
- நீங்கள் சேமிக்க விரும்பும் படத்திற்கு செல்லவும்.

- PDF கோப்பில் அதன் சிறந்த தெளிவுத்திறனுக்கு அதை பெரிதாக்கவும்.

- தள்ளு அச்சுத் திரை உங்கள் விசைப்பலகையில் பொத்தான்.

- மைக்ரோசாஃப்ட் பெயிண்ட் பயன்பாட்டைத் திறக்கவும்.

- அச்சகம் Ctrl + V உங்கள் விசைப்பலகையில்.

- படத்தைத் தவிர வேறு எதுவும் காட்டப்படாமல் ஒட்டப்பட்ட முடிவை செதுக்கவும்.

- படத்தை சேமிக்கவும்.

மூன்றாம் தரப்பு மென்பொருளைப் பயன்படுத்தி ஸ்கிரீன்ஷாட் எடுப்பது
ஸ்கிரீன் ஷாட் எடுப்பதற்கு பல மூன்றாம் தரப்பு விருப்பங்கள் உள்ளன. லைட்ஷாட் ஒரு சிறந்த, இலகுரக பயன்பாடாகும், இது ஸ்கிரீன் ஷாட்களை எடுப்பதை மிகவும் எளிதாக்குகிறது. பல்வேறு அறிகுறிகளையும் சிறுகுறிப்புகளையும் சேர்க்க இது உங்களை அனுமதிக்கிறது. லைட்ஷாட்டைப் பயன்படுத்தி ஸ்கிரீன் ஷாட்டை எடுப்பது எப்படி என்பது இங்கே:
- பயன்பாட்டைப் பதிவிறக்கி நிறுவவும்.

- அழுத்தவும் அச்சுத் திரை உங்கள் விசைப்பலகையில் பொத்தான்.

- படத்தின் பகுதியைத் தேர்ந்தெடுக்கவும்.

- சேமி ஐகானைக் கிளிக் செய்யவும்.

- சேமிக்கும் இடத்தைத் தேர்ந்தெடுத்து உறுதிப்படுத்தவும்.

கூடுதல் FAQ
படங்களை PDF ஆக மாற்றுவது எப்படி?
உங்கள் PDF கோப்பில் ஏதேனும் மேம்பட்ட செயல்களைச் செய்ய Adobe Acrobat Pro பயன்பாடு தேவைப்பட்டாலும், Adobe ஆனது PDF ஆக படத்தை மாற்றுவதை இலவசமாக வழங்குகிறது. இந்த இணைப்பிற்குச் சென்று, கோப்பைத் தேர்ந்தெடு என்பதைக் கிளிக் செய்யவும். வலைப் பயன்பாடு படத்தைப் பதிவேற்றி PDF ஆக மாற்ற சிறிது நேரம் எடுக்கும். அது முடிந்ததும், பதிவிறக்கு என்பதைத் தேர்ந்தெடுக்கவும்.
மொத்தப் படங்களை PDF ஆக மாற்றுவது எப்படி?
ஒரு படக் கோப்பை PDF ஆக மாற்றுவது இலவசம் மற்றும் எளிதானது என்றாலும், ஒன்றுக்கும் மேற்பட்ட படக் கோப்பை ஒரே PDF ஆக இணைக்க Adobe Acrobat Pro தேவைப்படும். மற்ற ஒரே வழி மூன்றாம் தரப்பு மென்பொருளைப் பயன்படுத்துவதாகும். அதிர்ஷ்டவசமாக, இதைச் செய்ய உங்களுக்கு உதவும் பல்வேறு விருப்பங்கள் உள்ளன - உதாரணமாக, Smallpdf.
PDF கோப்புகளிலிருந்து படங்களைச் சேமிக்கிறது
PDF கோப்பிலிருந்து படங்களைப் பிரித்தெடுக்க பல்வேறு அதிகாரப்பூர்வ மற்றும் அதிகாரப்பூர்வமற்ற வழிகள் உள்ளன. அடோப் அக்ரோபேட் ப்ரோ பயன்பாட்டைப் பயன்படுத்துவது மிகவும் எளிமையான முறையாகும், ஆனால் இது ஏழு நாட்களுக்கு மட்டுமே இலவச விருப்பம். PDF கோப்புகளிலிருந்து படத்தைப் பிரித்தெடுப்பது மட்டுமே உங்களுக்குத் தேவை என்றால், மூன்றாம் தரப்பு பயன்பாடு அல்லது குறிப்பிடப்பட்ட முறைகளில் ஒன்றைப் பயன்படுத்துவது மிகச் சிறந்த மாற்றாகும்.
PDF கோப்புகளிலிருந்து படங்களைப் பிரித்தெடுப்பது பற்றி அறிய இந்த வழிகாட்டி உங்களுக்கு உதவியது என்று நம்புகிறோம். நீங்கள் சிக்கலில் சிக்கியிருந்தால் அல்லது இதைச் செய்வதற்கான சிறந்த வழியைக் கண்டறிந்தால், கீழே உள்ள கருத்துகள் பிரிவில் எங்களுக்குத் தெரியப்படுத்துங்கள்.









































