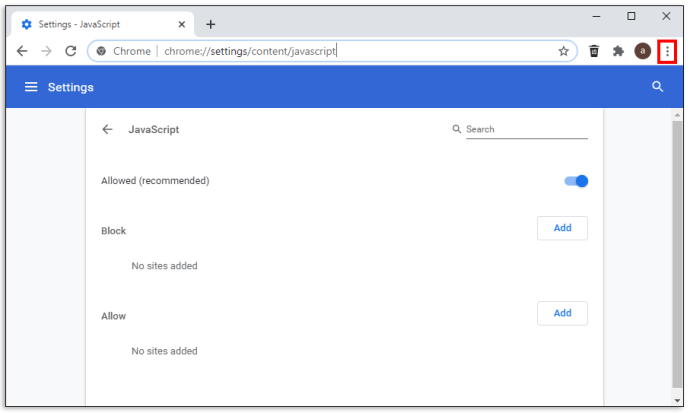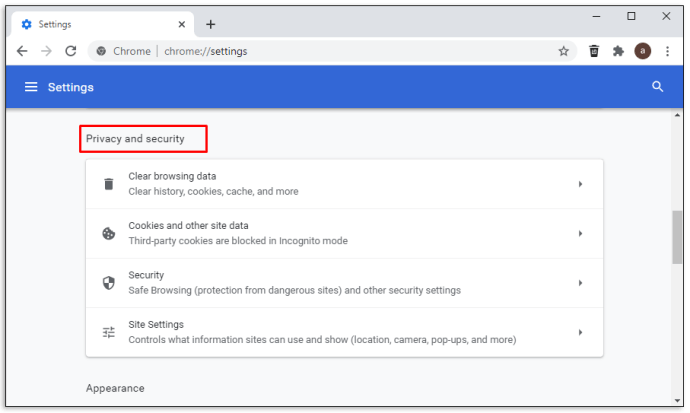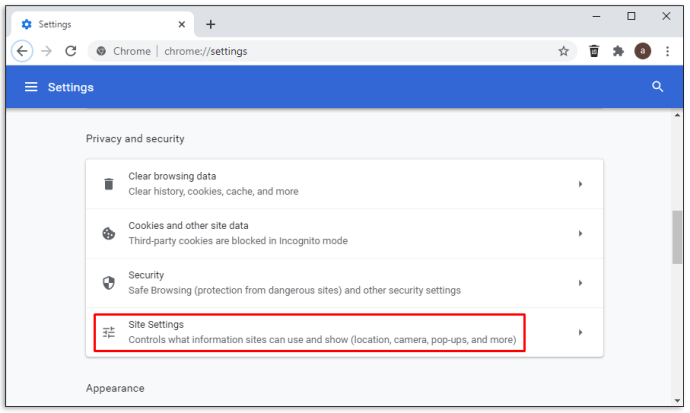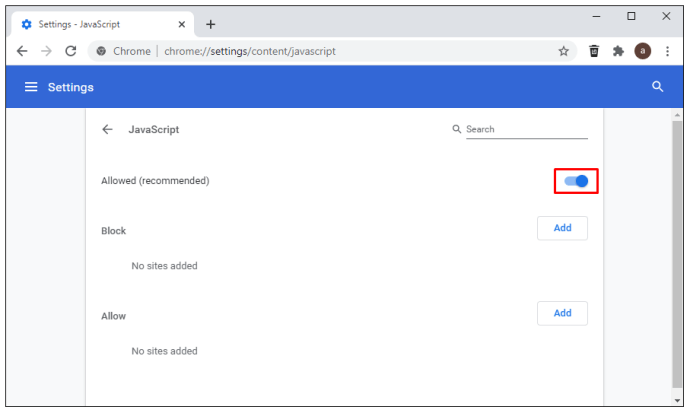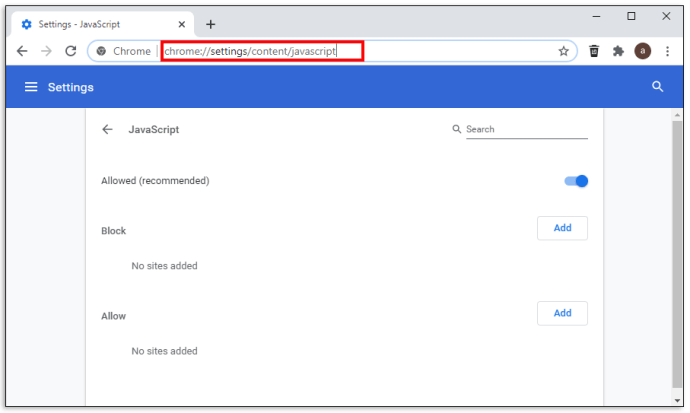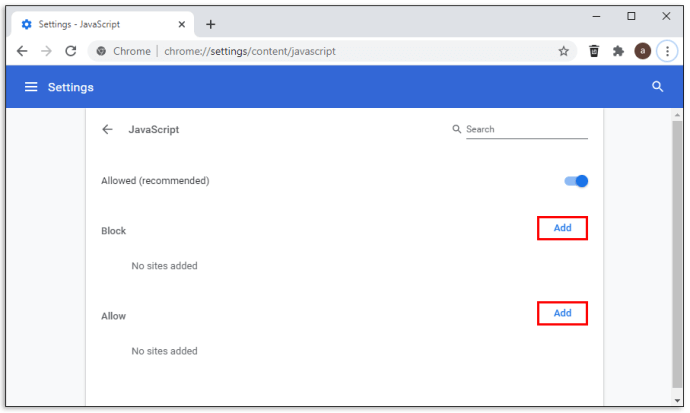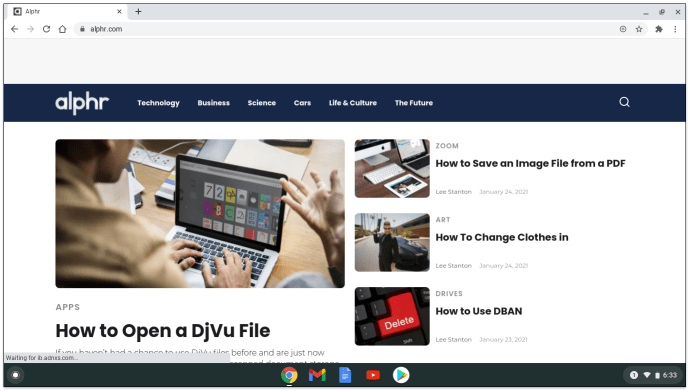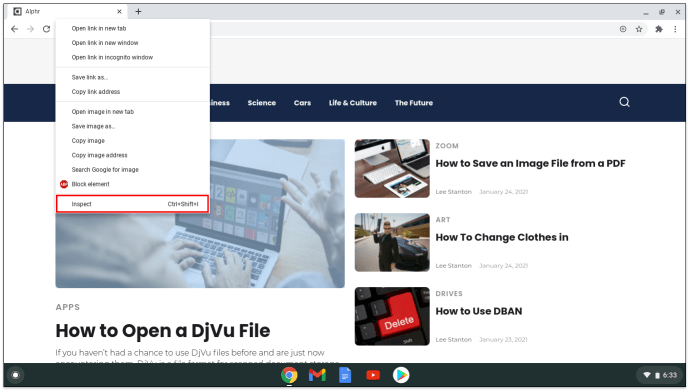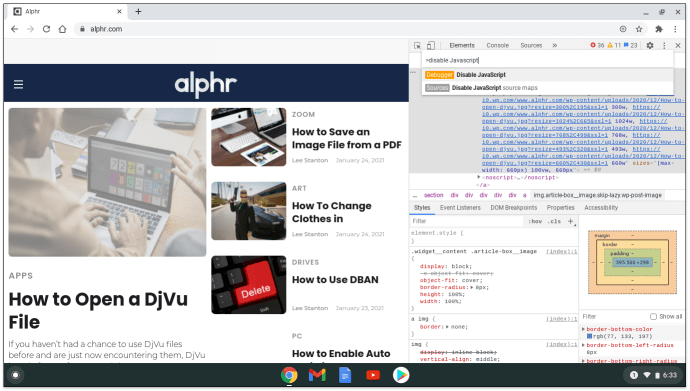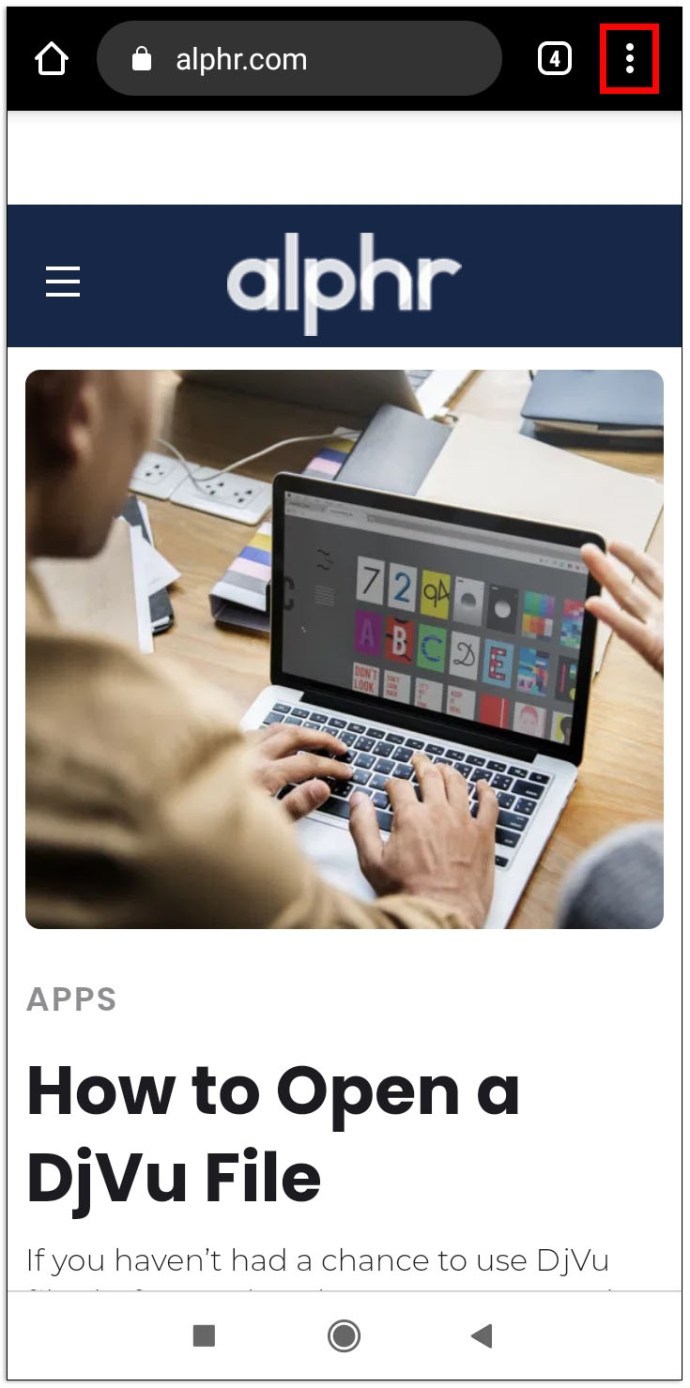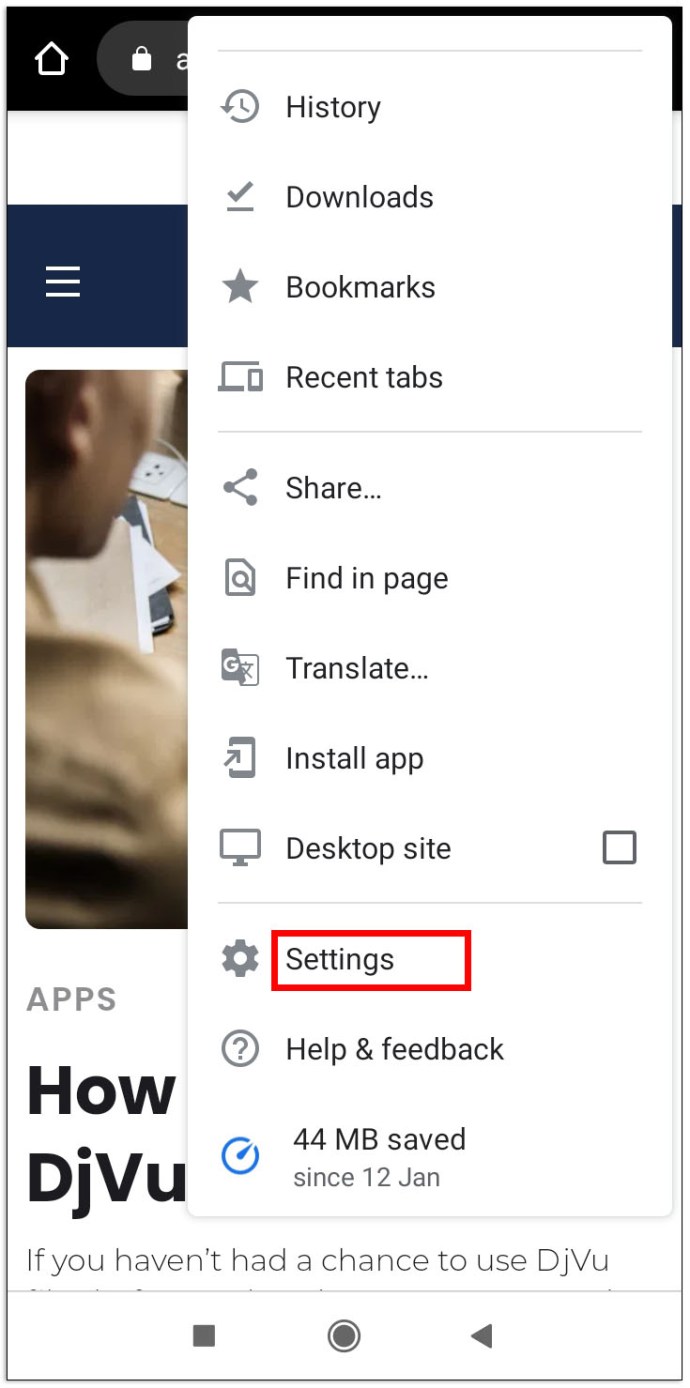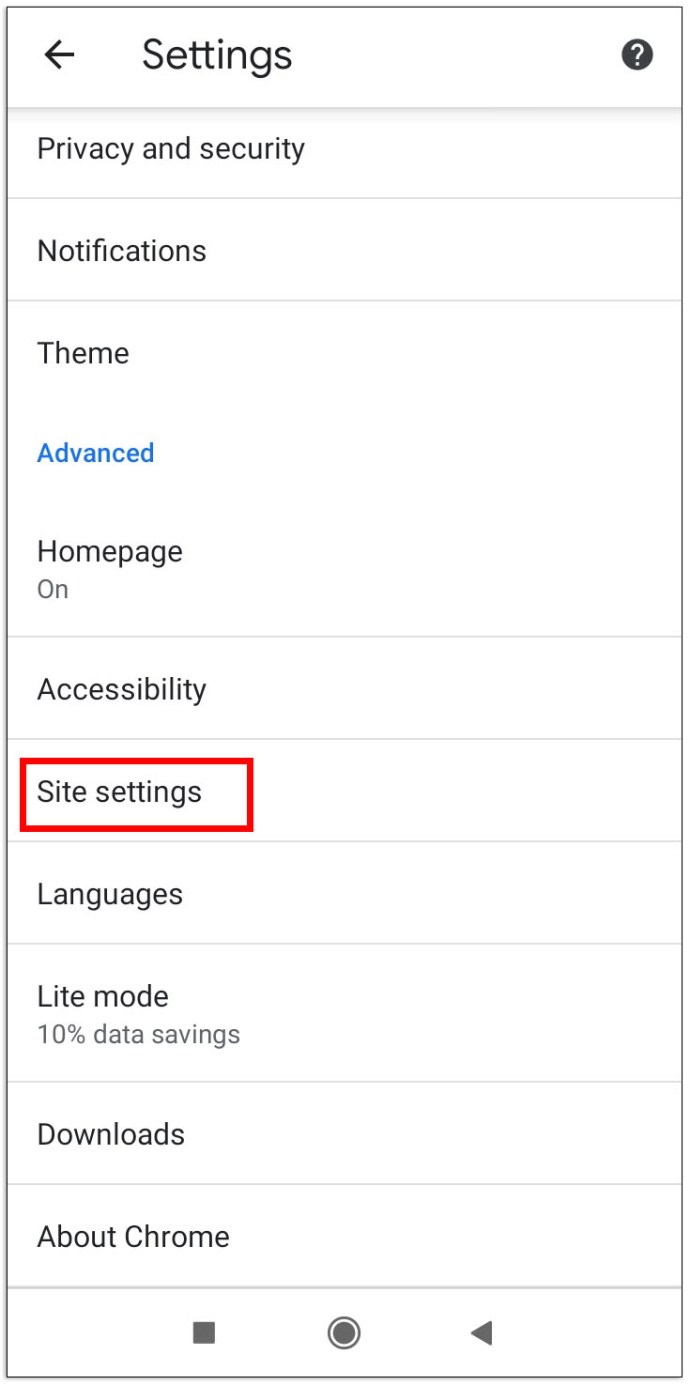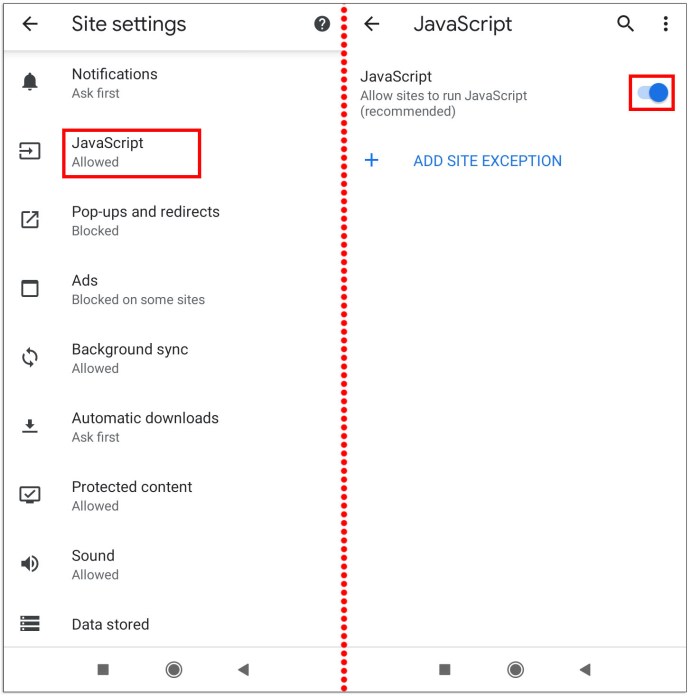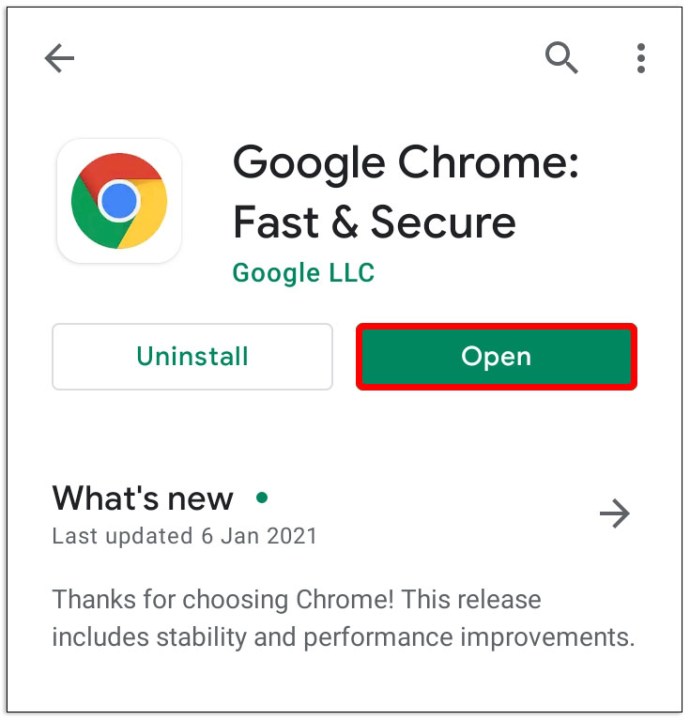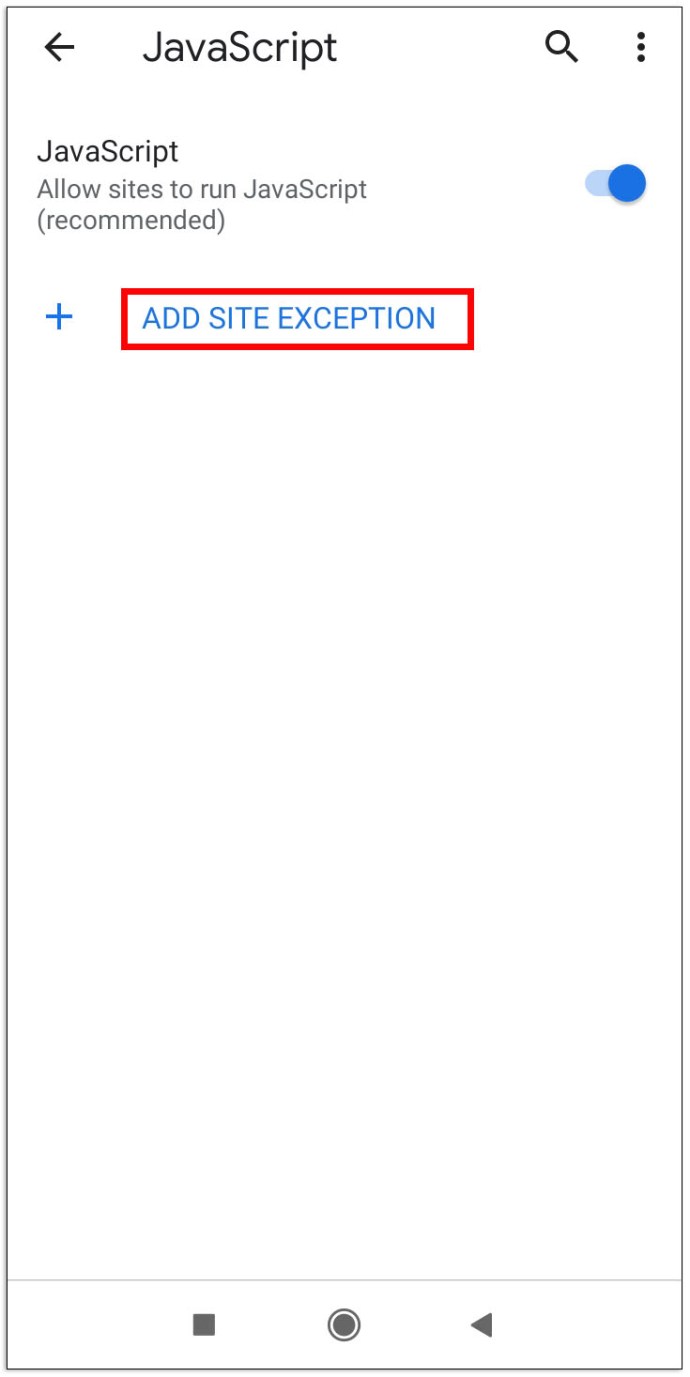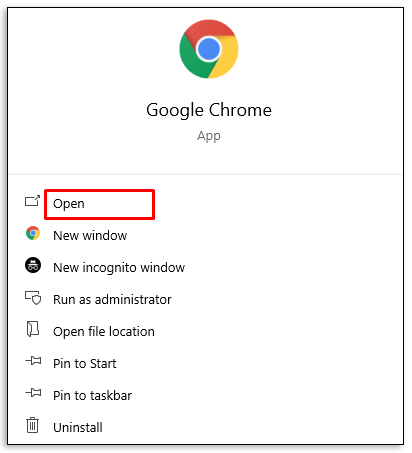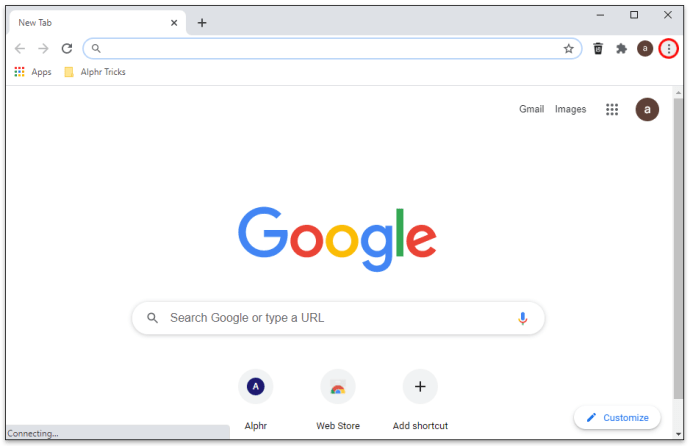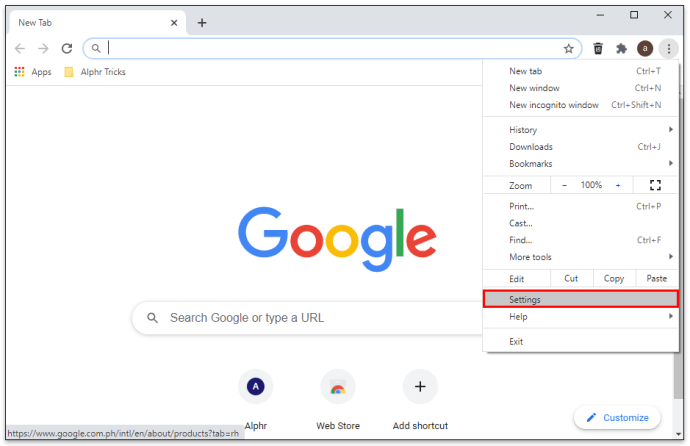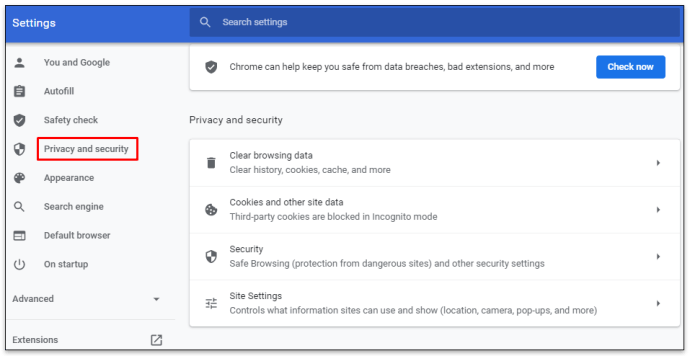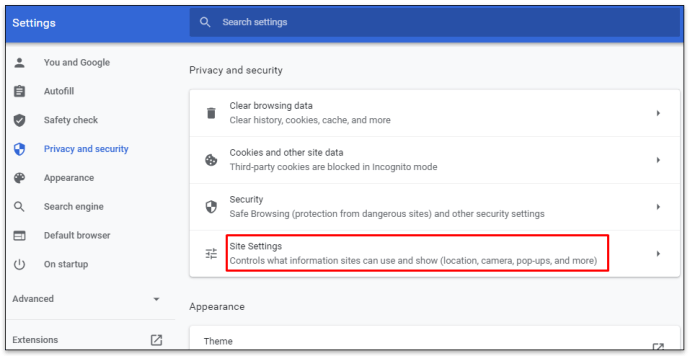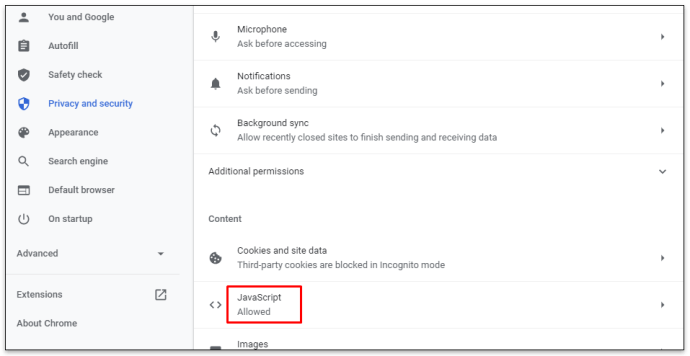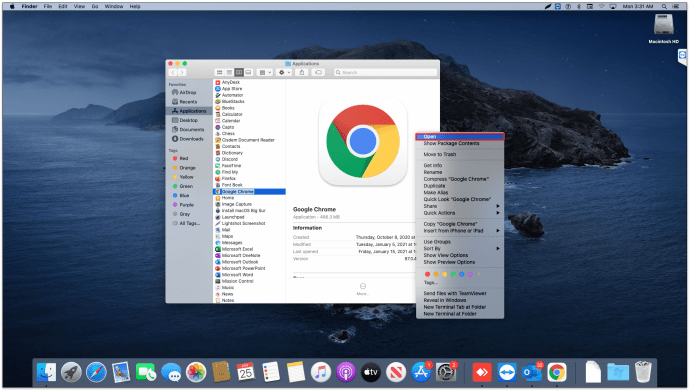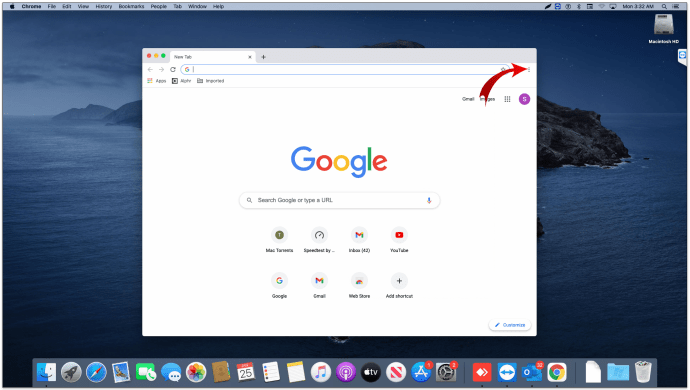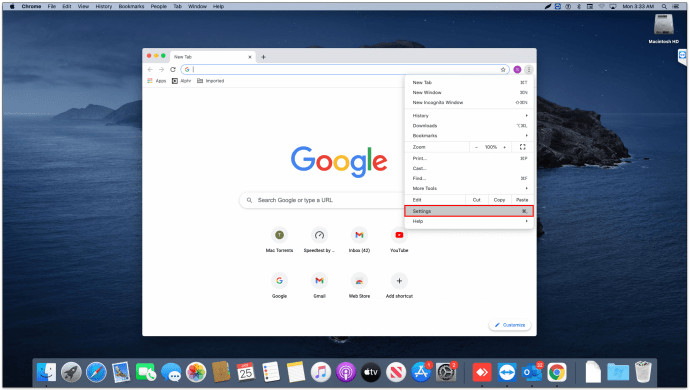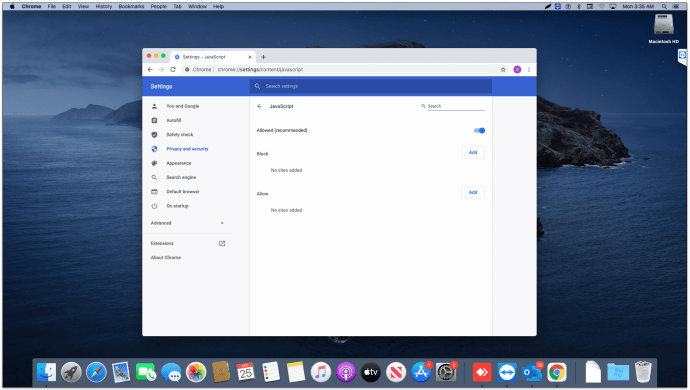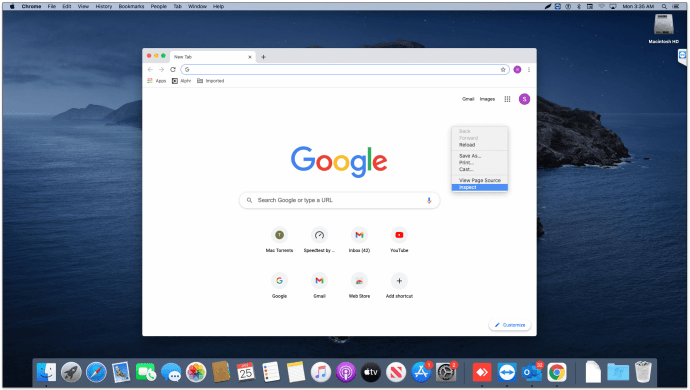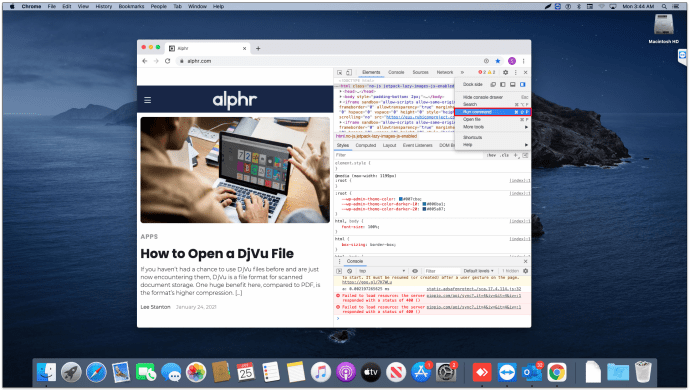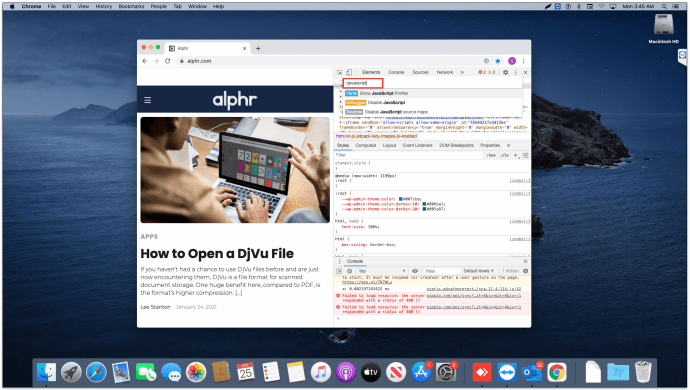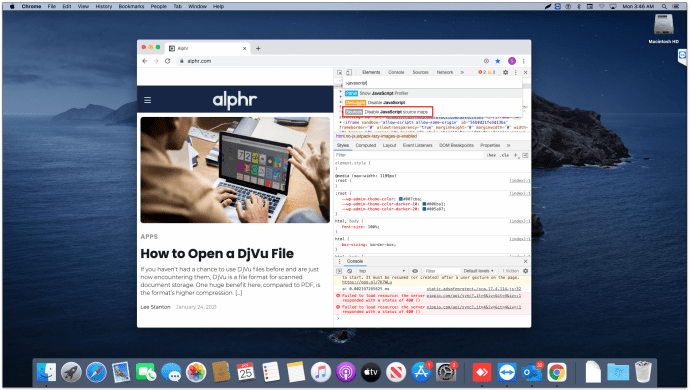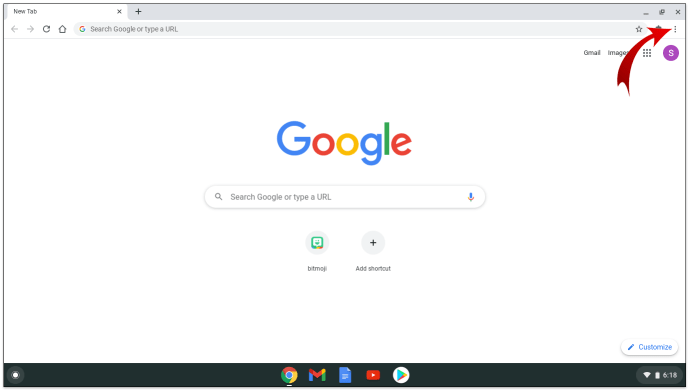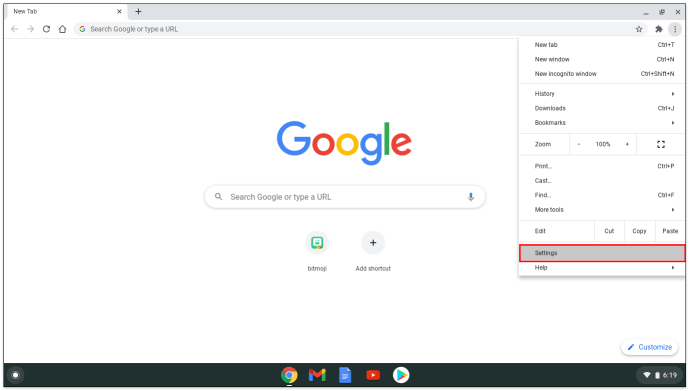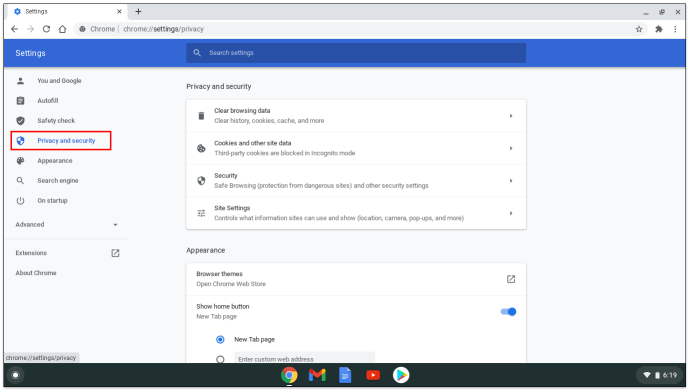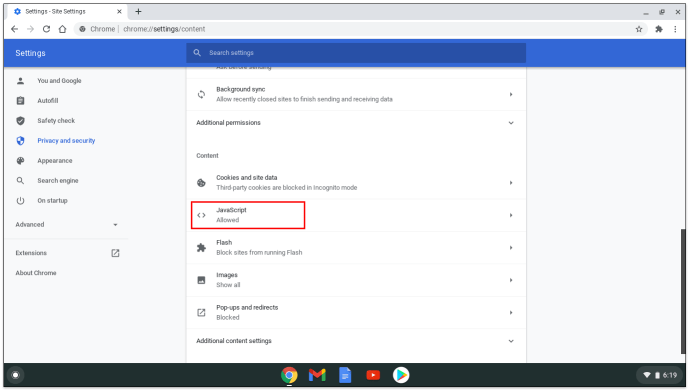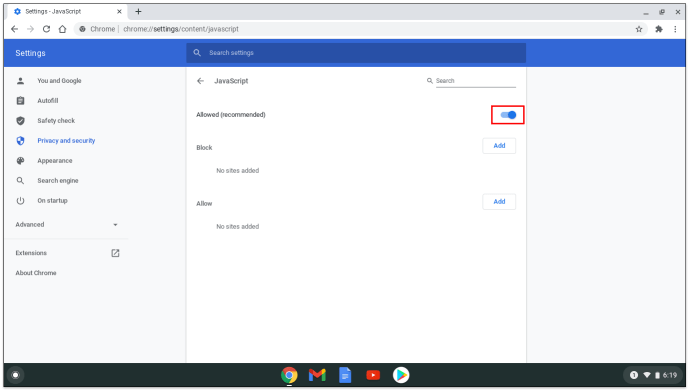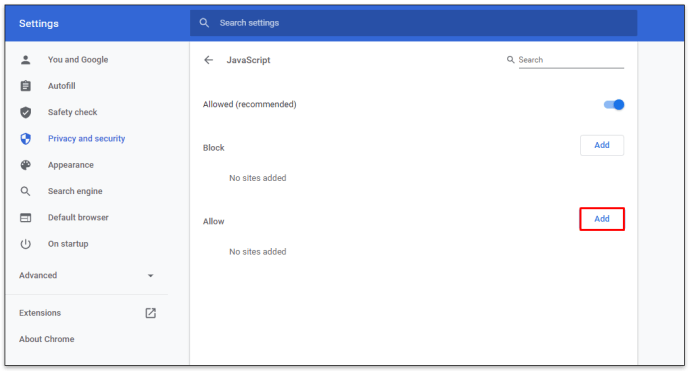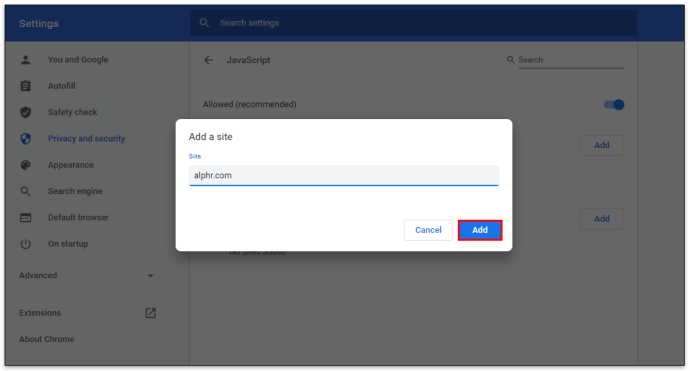ஜாவாஸ்கிரிப்ட் என்பது ஒரு பயனுள்ள நிரலாக்க மொழியாகும், இது வலைத்தளங்களை ஒரு மாறும் மற்றும் ஊடாடும் அனுபவமாக மாற்றுகிறது. நீங்கள் இப்போது ஜாவாஸ்கிரிப்டைப் பயன்படுத்துகிறீர்கள், மேலும் அது திரைக்குப் பின்னால் வேலை செய்வதால் அது தெரியாது.

பெரும்பாலும், மக்கள் ஜாவாஸ்கிரிப்டை ஒரு வசதிக்காக வைத்திருக்க விரும்புகிறார்கள், இதனால் இணையதளங்களும் பக்கங்களும் சரியாக வேலை செய்கின்றன. ஆனால் நீங்கள் அதை அணைக்க வேண்டிய நேரம் வரலாம்.
இந்தக் கட்டுரையில், இந்த பிரபலமான நிரலாக்க மொழியை ஒரு சில படிகள் மற்றும் பல்வேறு சாதனங்களில் எவ்வாறு முடக்குவது என்பதை நாங்கள் உங்களுக்குக் காண்பிப்போம்.
Chrome இல் ஜாவாஸ்கிரிப்டை எவ்வாறு இயக்குவது மற்றும் முடக்குவது
நீங்கள் Chrome உலாவியைப் பயன்படுத்தினால், JavaScript ஐ முடக்க இரண்டு வழிகள் உள்ளன.
முறை 1 - URL முகவரி
முகவரி பெட்டியில் பின்வரும் URL ஐ உள்ளிடுவதே அதற்கான எளிய வழி:
Chrome://settings/content/javascript
அவ்வளவுதான்!
Chrome இல் JavaScript ஐ முடக்க நீங்கள் வேறு எதுவும் செய்ய வேண்டியதில்லை.
முறை 2 - அணுகல் அமைப்புகள் மெனு
சில பயனர்கள் ஜாவாஸ்கிரிப்டை சற்று நீளமான, பழைய பள்ளி வழியில் முடக்க விரும்பலாம். அதைத்தான் நீங்கள் தேடுகிறீர்கள் என்றால், முடக்கு விருப்பத்தைப் பெறுவதற்கான படிகள் இங்கே:
- உலாவி சாளரத்தின் மூலையில் உள்ள மூன்று செங்குத்து புள்ளிகளைக் கிளிக் செய்யவும்.
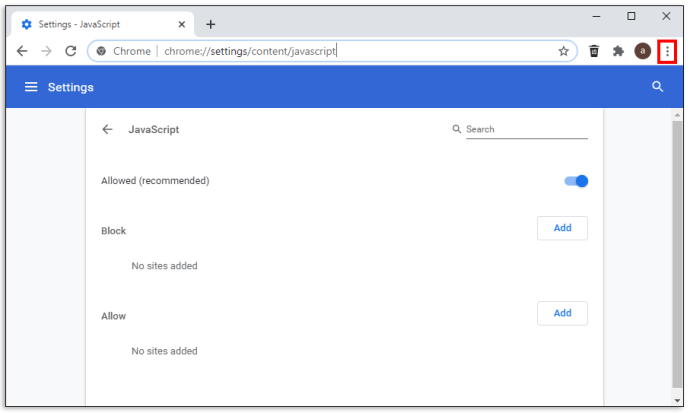
- கீழே உருட்டி, அமைப்புகள் விருப்பத்தைத் தேர்ந்தெடுத்து, பின்னர் "தனியுரிமை மற்றும் பாதுகாப்பு" என்பதைத் தேர்ந்தெடுக்கவும்.
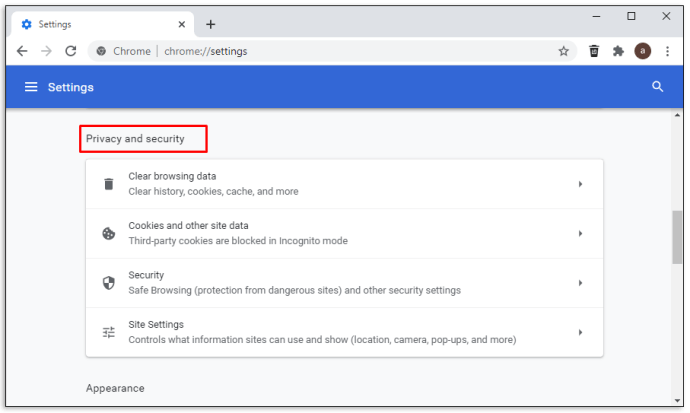
- தனியுரிமை மற்றும் பாதுகாப்பு பிரிவில் "தள அமைப்புகள்" என்பதைக் கிளிக் செய்யவும்.
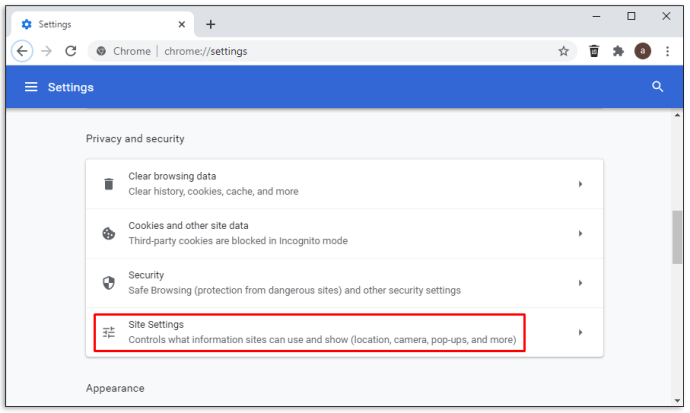
- JavaScript அனுமதிகள் குழுவைத் தேர்ந்தெடுத்து, அனுமதிக்கப்பட்ட அல்லது தடுக்கப்பட்ட சுவிட்சை தேவைக்கேற்ப மாற்றவும்.
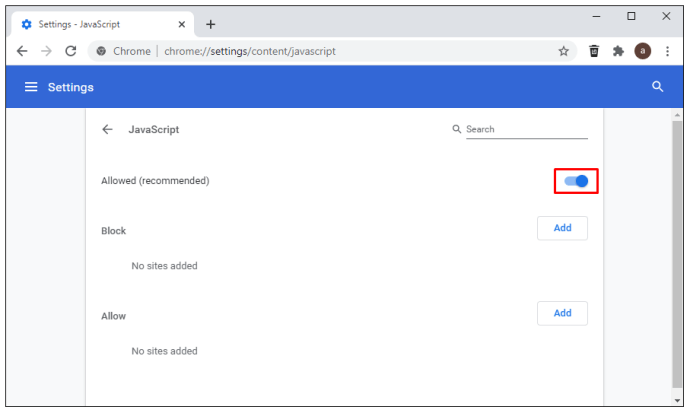
நீங்கள் உலாவி சாளரத்தைத் திறக்கும்போது இயல்பாகவே JavaScript தானாகவே இயக்கப்படும். ஆனால் நீங்கள் அதை இயக்கலாம் மற்றும் தேவைக்கேற்ப முடக்கலாம்.
முறை 3 - தனிப்பட்ட இணையதளங்களை இயக்கு/முடக்கு
கீழே உள்ள படிகளைப் பின்பற்றுவதன் மூலம் குறிப்பிட்ட இணையதளங்களை முடக்கலாம் அல்லது இயக்கலாம்:
- இந்த URL ஐ முகவரிப் பட்டியில் உள்ளிடுவதன் மூலம் JavaScript அமைப்புகள் மெனுவிற்குச் செல்லவும்:
Chrome://settings/content/javascriptஅல்லது
Chrome அமைப்புகள் மெனுவை அணுகி JavaScript அமைப்புகள் மெனுவிற்கு செல்லவும்.
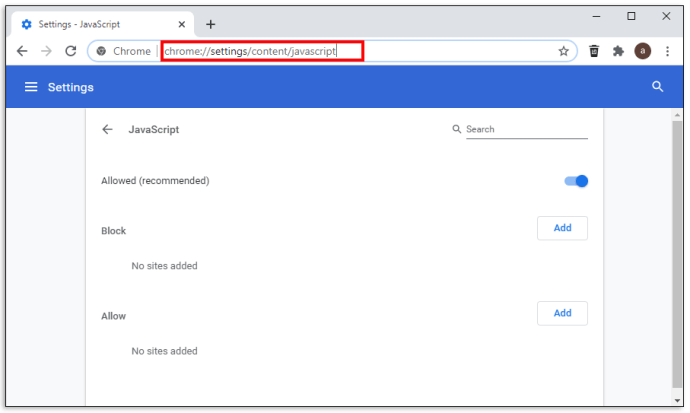
- பிளாக் அல்லது அனுமதி பிரிவில் சேர் என்பதைத் தேர்ந்தெடுக்கவும்.
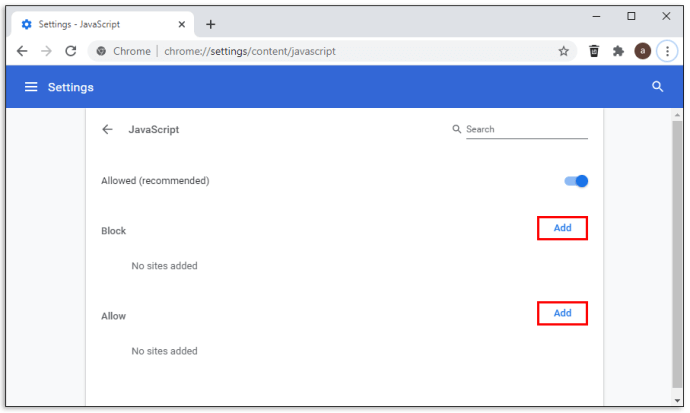
- புதிய "தளத்தைச் சேர்" சாளரத்தில் இணையதளத்திற்கான URL ஐ உள்ளிடவும்.

- சேர் பொத்தானைக் கிளிக் செய்யவும்.

- தேவைக்கேற்ப மீண்டும் செய்யவும்.
முறை 4 - DevTools ஐப் பயன்படுத்தவும்
ஜாவாஸ்கிரிப்ட் இயங்காமல் இணையதளத்தைப் பார்க்க வேண்டிய சந்தர்ப்பங்கள் இருக்கலாம். நீங்கள் இணையதளத்தில் இருக்கும்போது அமைப்புகள் மெனுவிற்குச் செல்லாமல் அதை முடக்கலாம். தொடங்குவதற்கு கீழே உள்ள படிகளைப் பாருங்கள்:
- விரும்பிய இணையதளத்திற்குச் செல்லவும்.
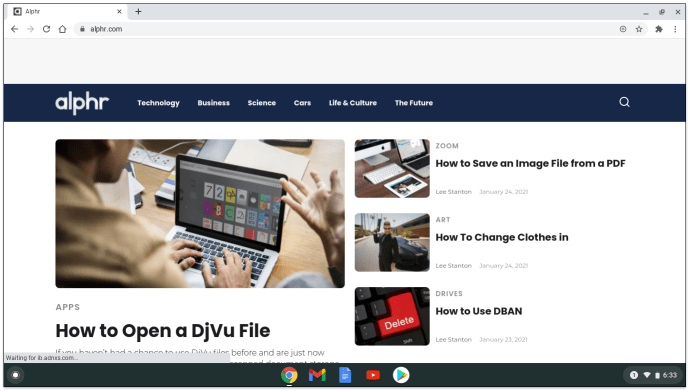
- இணையதளத்தில் எங்கு வேண்டுமானாலும் வலது கிளிக் செய்யவும்.
- மெனுவின் கீழே உருட்டி ஆய்வு என்பதைத் தேர்ந்தெடுக்கவும்.
அல்லது
Windows இல் Control + Shift + 3 ஐ அழுத்தவும்.
அல்லது
Mac இல் கட்டளை + விருப்பம் + P.
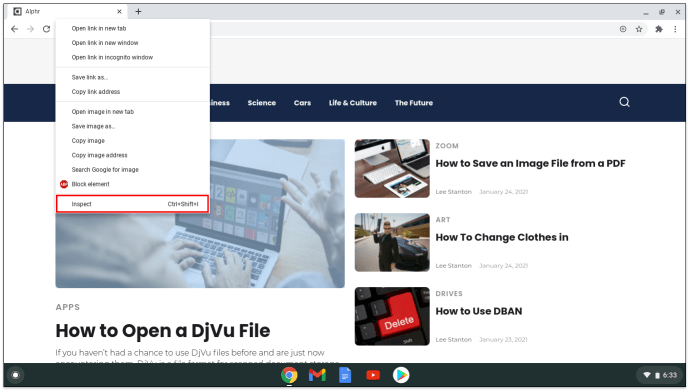
- புதிய கட்டளை மெனு தேடல் பட்டியில் "ஜாவாஸ்கிரிப்ட்" என தட்டச்சு செய்யவும்.
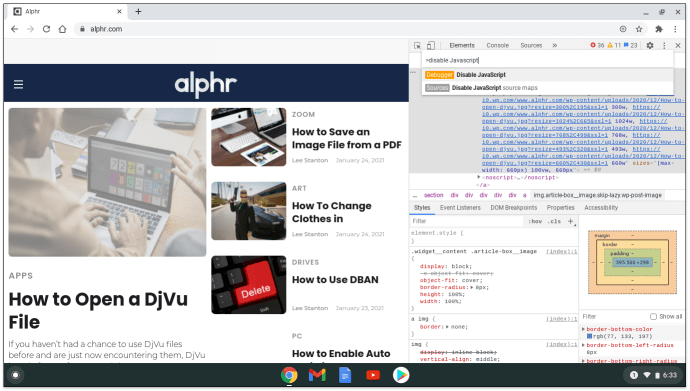
- "ஜாவாஸ்கிரிப்டை முடக்கு" என்பதைத் தேர்ந்தெடுத்து Enter ஐ அழுத்தவும்.

ஜாவாஸ்கிரிப்ட் முடக்கப்பட்ட மாற்றங்களை உறுதிப்படுத்த விரும்பினால், மஞ்சள் எச்சரிக்கை ஐகானில் உங்கள் மவுஸ் கர்சரை நகர்த்தவும். இது ஆதாரங்களுக்கான தாவலுக்கு அடுத்ததாக உள்ளது. "ஜாவாஸ்கிரிப்ட் முடக்கப்பட்டுள்ளது" என்று ஒரு சிறிய செய்தி சாளரம் பாப் அப் செய்ய வேண்டும்.
Android இல் Chrome இல் JavaScript ஐ எவ்வாறு முடக்குவது
இந்த எளிய வழிமுறைகளுடன் Android இல் Chrome இல் JavaScript ஐ முடக்கு:
- முகப்புத் திரைக்குச் சென்று Chrome செயலியைத் தட்டவும்.

- பயன்பாட்டில் உள்ள மெனு பொத்தானைத் தட்டவும்.
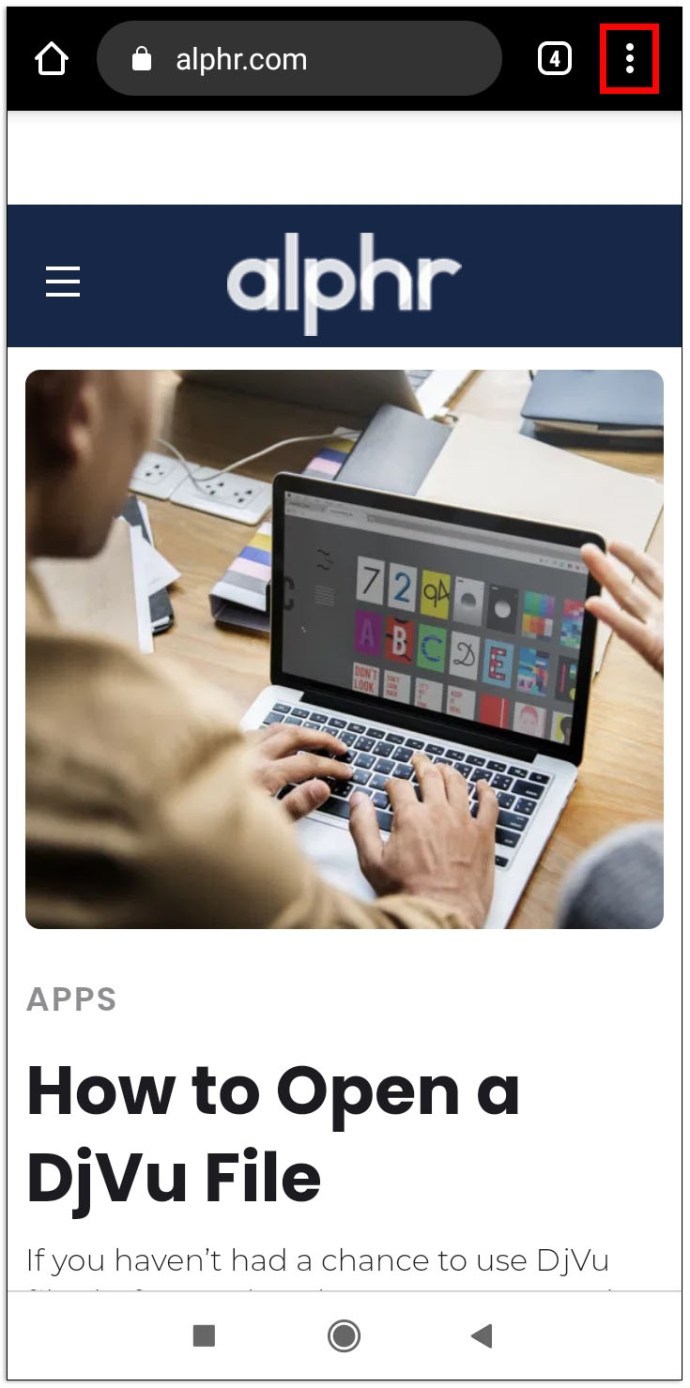
- அமைப்புகள் விருப்பத்தைத் தேர்ந்தெடுக்கவும்.
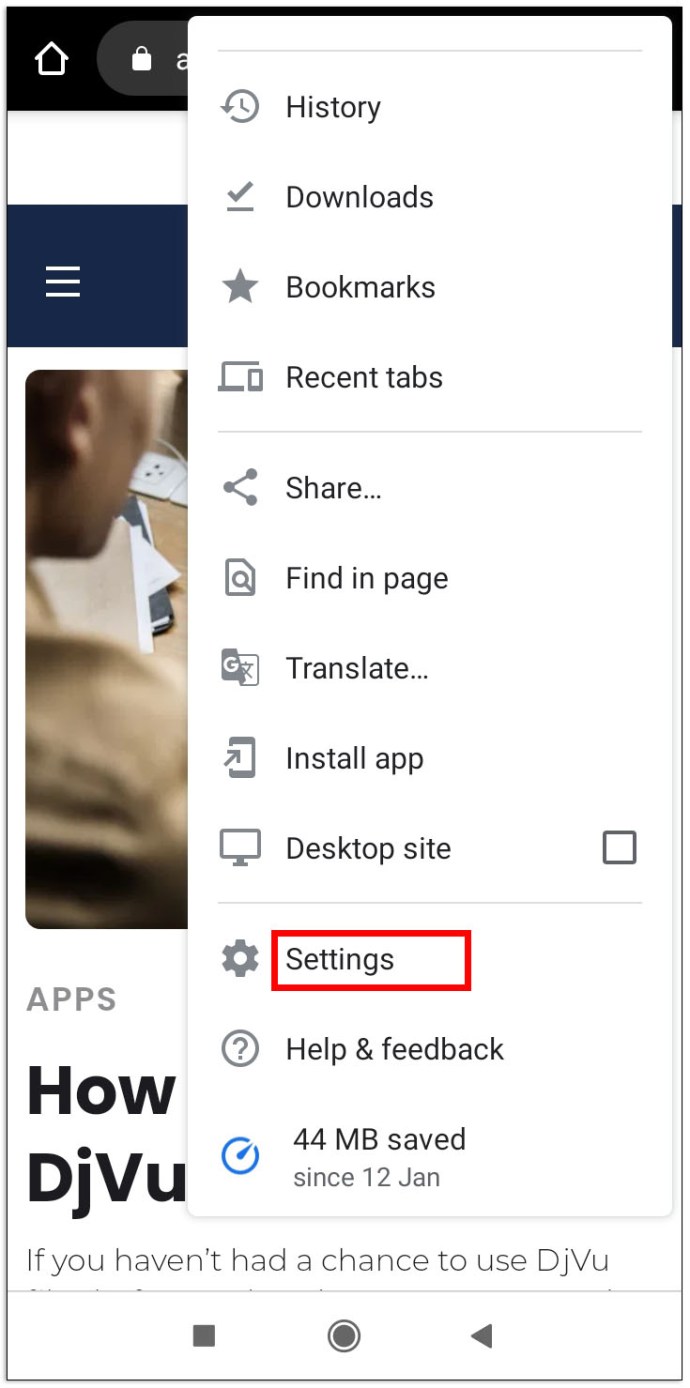
- மேம்பட்ட பகுதிக்கு கீழே உருட்டி, "உள்ளடக்க அமைப்புகள்" அல்லது "தள அமைப்புகள்" என்பதைத் தேர்ந்தெடுக்கவும்.
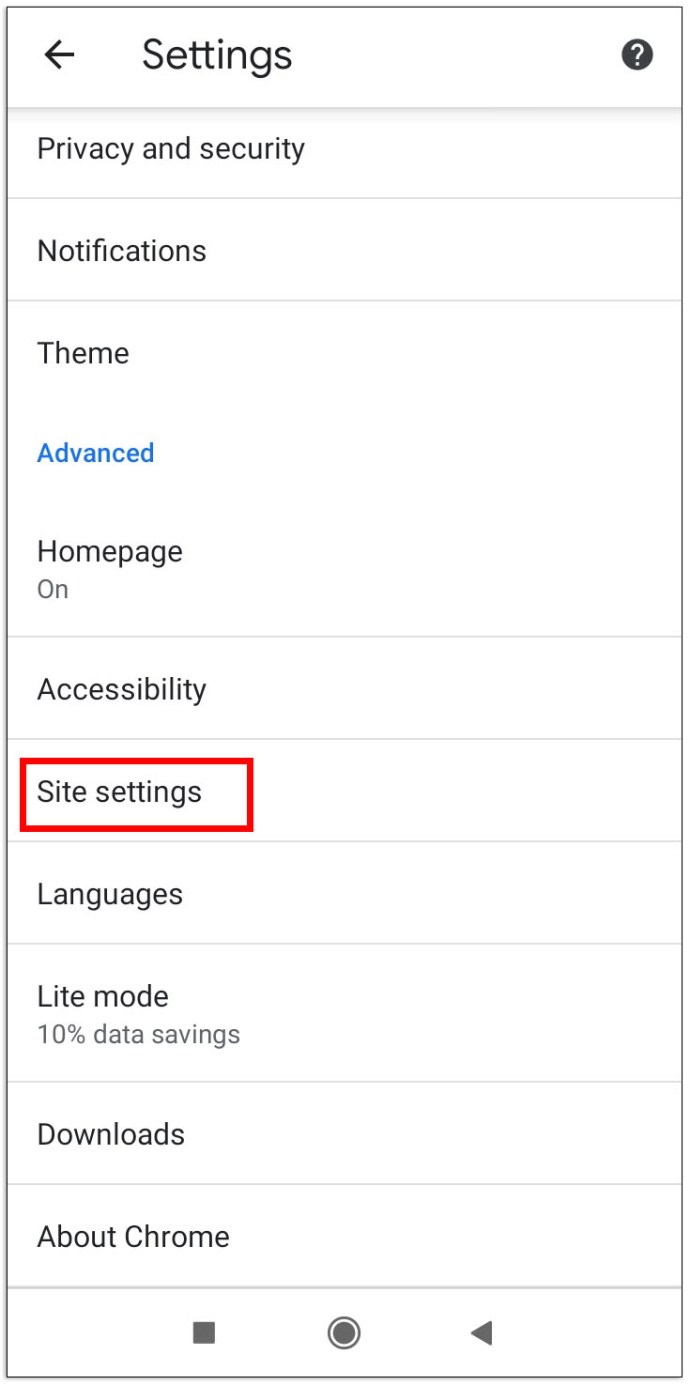
- ஜாவாஸ்கிரிப்டைத் தட்டவும், அதை ஆன்/ஆஃப் செய்யவும்.
அல்லது
ஜாவாஸ்கிரிப்டை இயக்க, பெட்டியை தேர்வு செய்யவும்/தேர்வு செய்யவும்.
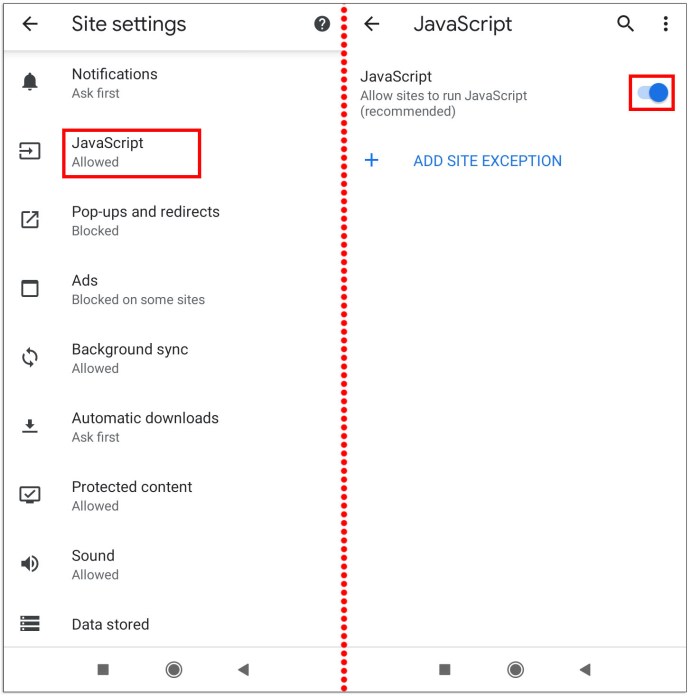
இது ஜாவாஸ்கிரிப்டை முழுவதுமாக செயலிழக்கச் செய்து, இணையதளங்களை கொஞ்சம் வேடிக்கையாக இயக்கலாம் என்பதை நினைவில் கொள்ளவும். குறிப்பிட்ட இணையதளங்களுக்கான ஜாவாஸ்கிரிப்டை முடக்க விரும்பினால், அவற்றை ஆண்ட்ராய்டில் ஏற்புப்பட்டியலில் சேர்க்கலாம். Android இல் Chrome க்கான விதிவிலக்குகளை உருவாக்க, இந்தப் படிகளைப் பார்க்கவும்:
- Google Chrome ஐத் தொடங்கவும்.
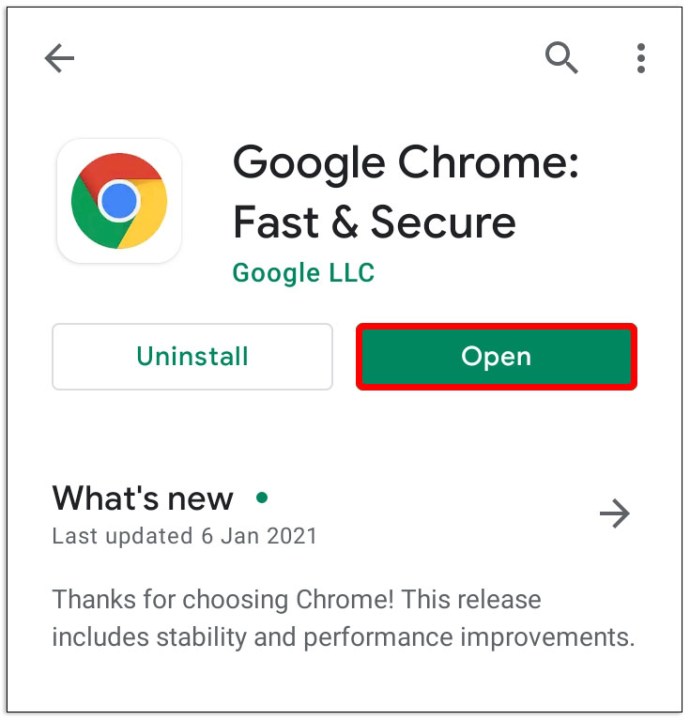
- அமைப்புகள் மெனுவைத் திறக்க திரையின் மூலையில் உள்ள செங்குத்து புள்ளிகளைத் தட்டவும்.
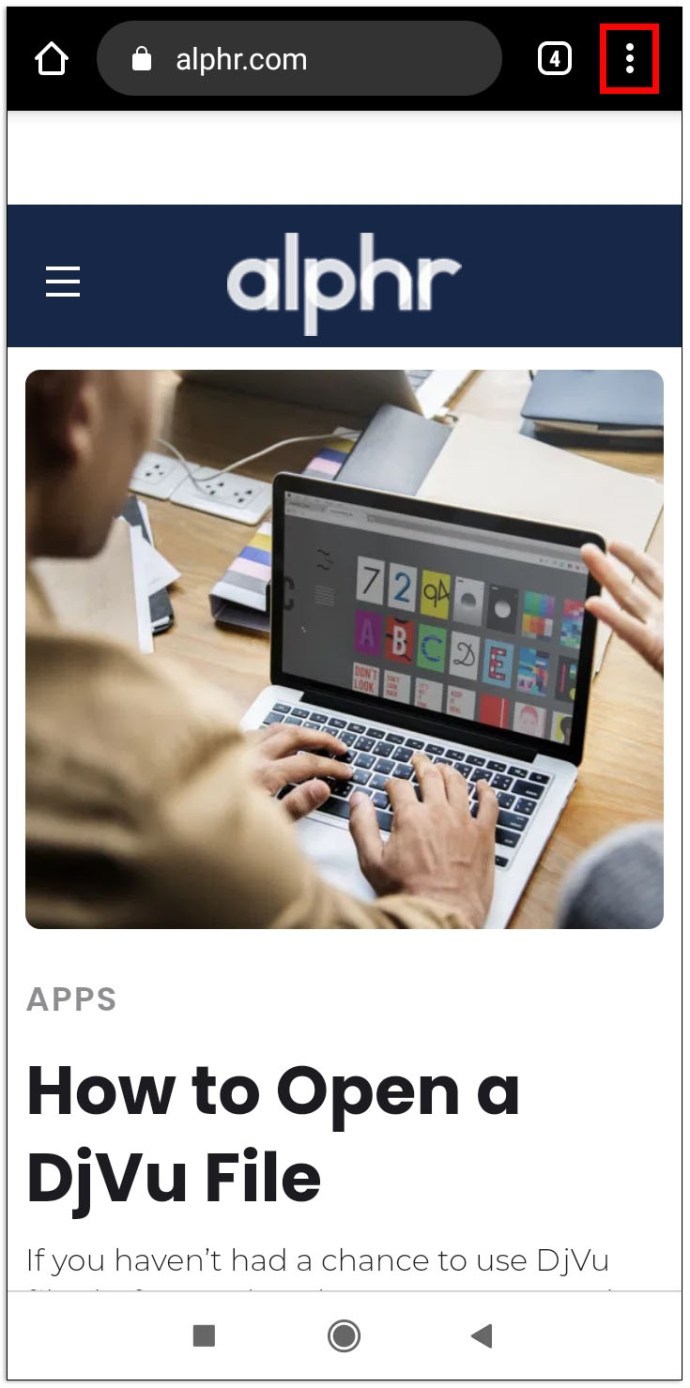
- கீழே உள்ள மேம்பட்ட பகுதிக்குச் சென்று, "உள்ளடக்க அமைப்புகள்" அல்லது "தள அமைப்புகள்" விருப்பத்தைத் தட்டவும்.
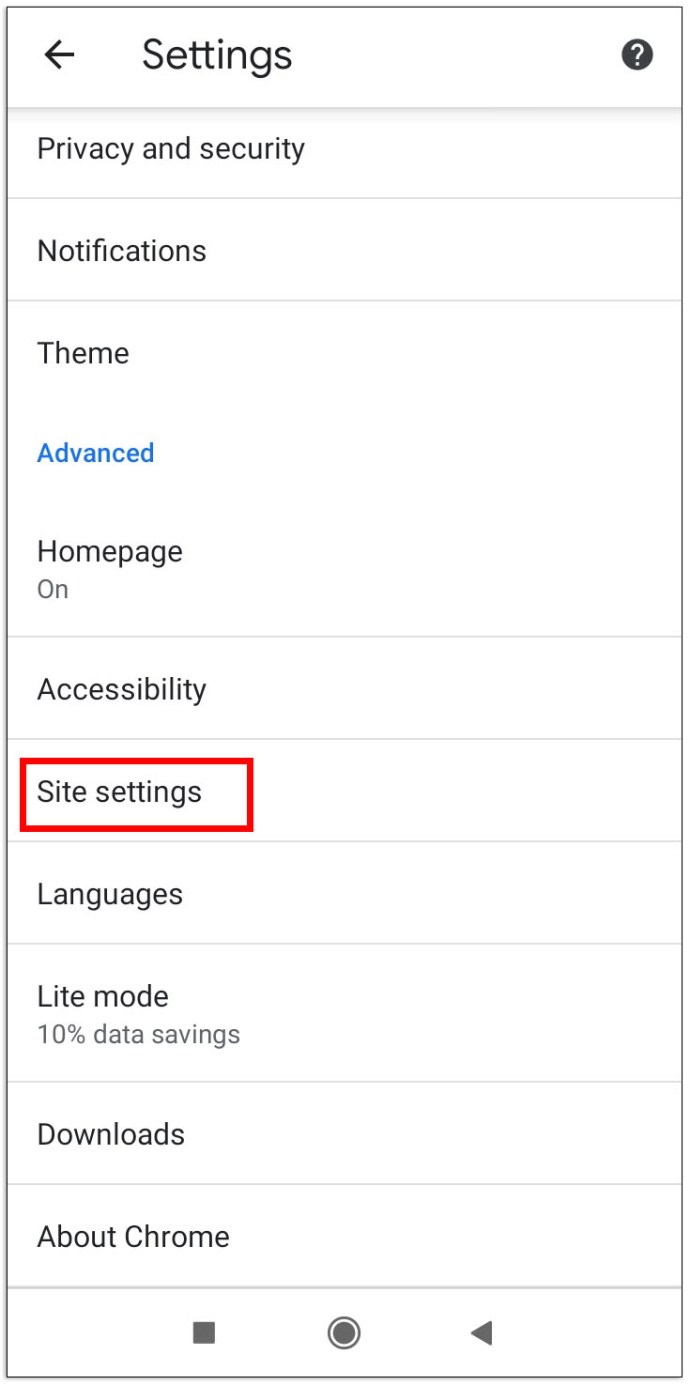
- "தள விலக்கைச் சேர்" என்பதைத் தட்டவும்.
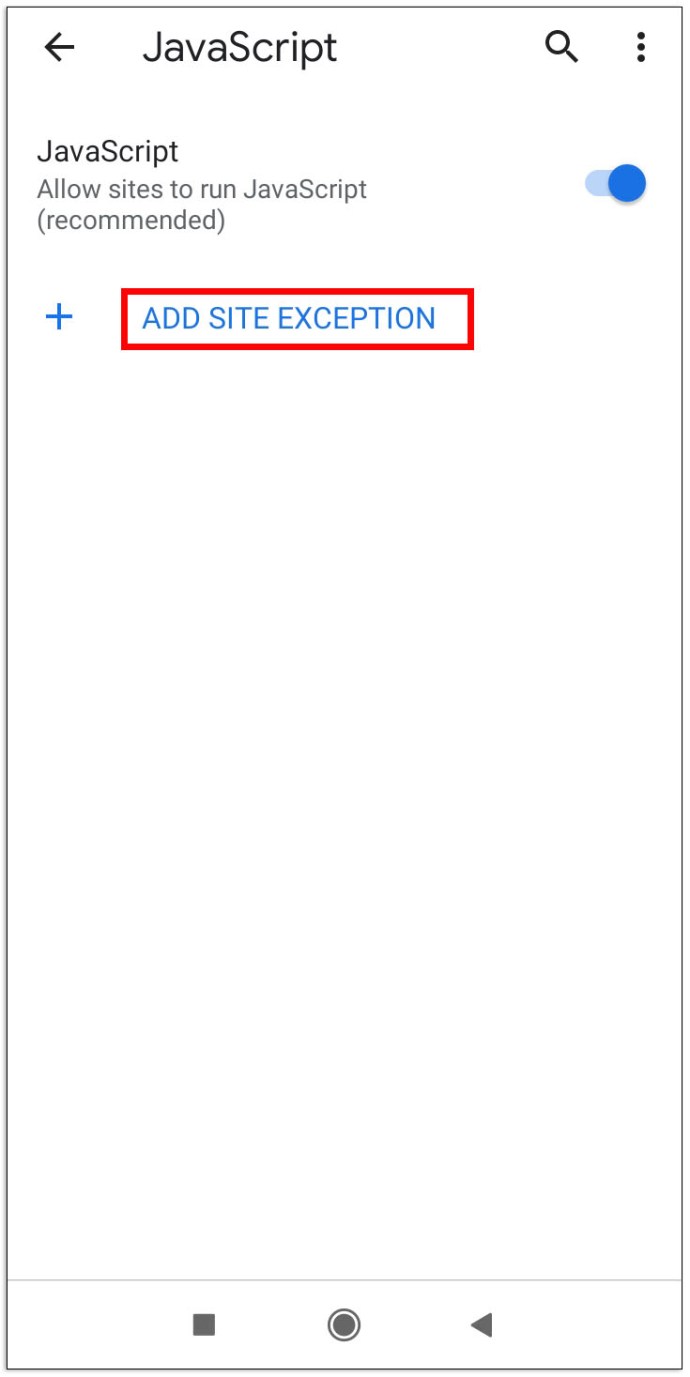
- தள URL ஐ உள்ளிட்டு சேர் என்பதைத் தட்டவும்.

JavaScriptக்கு நீங்கள் அமைத்த அமைப்புகளுக்கு நேர்மாறாக ஏற்புப்பட்டியல் செயல்படுகிறது. எடுத்துக்காட்டாக, உங்கள் சாதனத்தில் ஜாவாஸ்கிரிப்டைத் தடுத்திருந்தால், சேர்க்கப்பட்ட இணையதளம் ஜாவாஸ்கிரிப்டை Chrome இல் ஏற்றுகிறது. நீங்கள் JavaScript ஐ அனுமதித்தால், அனுமதிப்பட்டியலில் உள்ள இணையதளம் அதைத் தடுக்கும்.
ஐபோனில் Chrome இல் ஜாவாஸ்கிரிப்டை எவ்வாறு முடக்குவது
சஃபாரிக்கான ஜாவாஸ்கிரிப்டை முடக்குவது பற்றி ஆன்லைனில் நிறைய தகவல்கள் உள்ளனவா? ஆனால் Chrome பயனர்களைப் பற்றி என்ன? ஐபோனைப் பயன்படுத்தி இந்த பிரபலமான உலாவி பயன்பாட்டில் ஜாவாஸ்கிரிப்டை முடக்குவது பற்றிய தகவல்கள் குறைவாகவே உள்ளன. இருப்பினும், நீங்கள் பின்வரும் படிகளை முயற்சி செய்யலாம்:
- Chrome பயன்பாட்டைத் தொடங்கவும்.
- மெனு ஐகானையோ அல்லது திரையின் வலது மூலையில் உள்ள மூன்று செங்குத்து கோடுகளையோ தட்டவும்.
- கீழே உருட்டி, திரையின் அடிப்பகுதியில் உள்ள அமைப்புகளைத் தேர்ந்தெடுக்கவும்.
- "உள்ளடக்க அமைப்புகள்" என்பதைத் தட்டவும்.
- ஜாவாஸ்கிரிப்டை இயக்க, பெட்டியை தேர்வு செய்யவும்/தேர்வு செய்யவும்.
உங்கள் மொபைலில் நீங்கள் இயங்கும் iOS பதிப்பைப் பொறுத்து இந்தப் படிகள் மாறலாம்.
Windows இல் Chrome இல் JavaScript ஐ எவ்வாறு முடக்குவது
நீங்கள் Windows இல் Chrome ஐப் பயன்படுத்துகிறீர்கள் என்றால், Chrome இல் JavaScript ஐ முடக்குவது ஒரு எளிய செயல்முறையாகும்:
- Google Chrome ஐத் தொடங்கவும்.
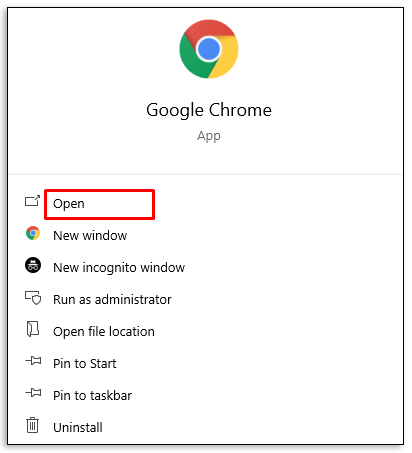
- மெனுவைத் திறக்க உலாவி சாளரத்தின் வலது மூலையில் உள்ள மூன்று செங்குத்து கோடுகளைக் கிளிக் செய்யவும்.
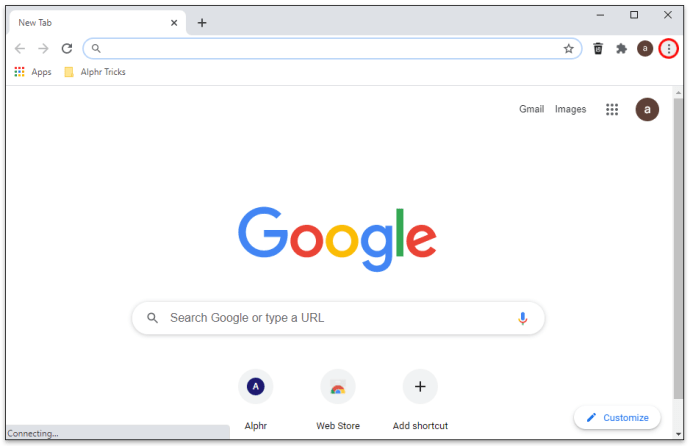
- கீழ்தோன்றும் மெனுவிலிருந்து அமைப்புகளைத் தேர்ந்தெடுக்கவும்.
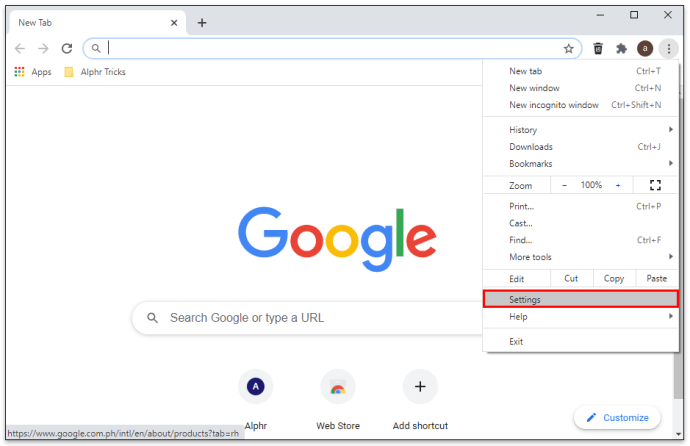
- இடது பலகத்தில் உள்ள விருப்பங்களிலிருந்து "தனியுரிமை மற்றும் பாதுகாப்பு" என்பதைத் தேர்ந்தெடுக்கவும்.
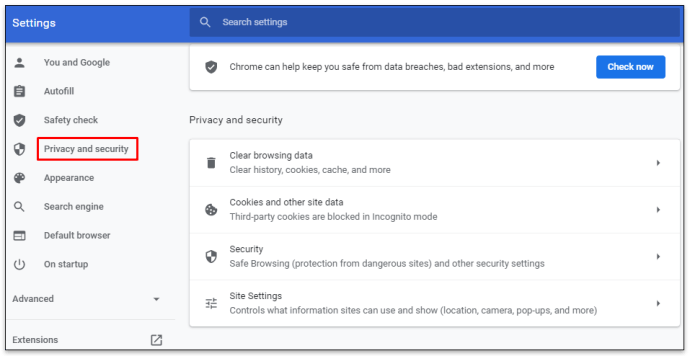
- தள அமைப்புகளில் கிளிக் செய்யவும்.
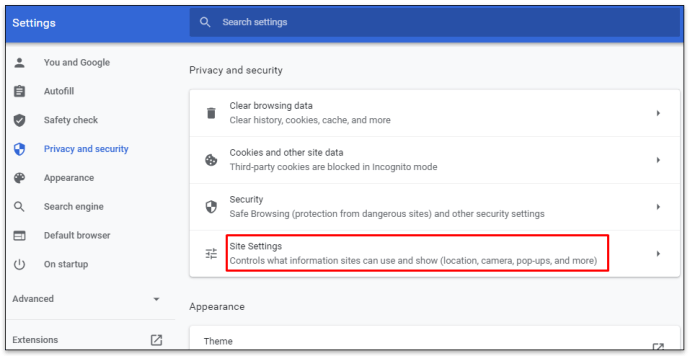
- உள்ளடக்கப் பகுதிக்குச் சென்று ஜாவாஸ்கிரிப்டைத் தேர்ந்தெடுக்கவும்.
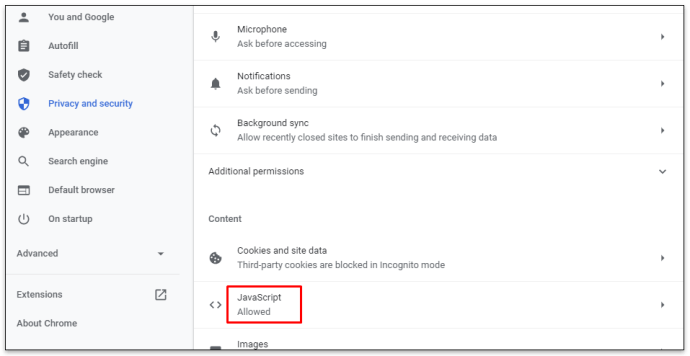
- தேவைக்கேற்ப JavaScript அனுமதிக்கப்படும் அல்லது தடுக்கப்பட்டதை மாற்றவும்.

Mac இல் Chrome இல் JavaScript ஐ எவ்வாறு முடக்குவது
Chrome ஐப் பயன்படுத்தி Mac இல் JavaScript ஐ முடக்க இரண்டு வழிகள் உள்ளன. முதல் வழி Chrome அமைப்புகள் மெனு மூலம்:
- Chrome உலாவியைத் தொடங்கவும்.
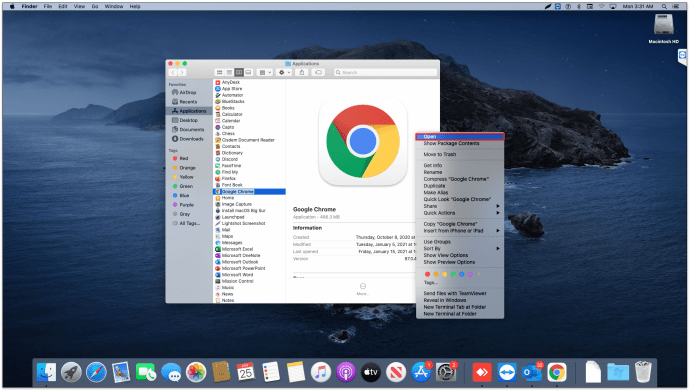
- உலாவியின் வலது மூலையில் உள்ள மூன்று செங்குத்து கோடுகளைக் கிளிக் செய்யவும்.
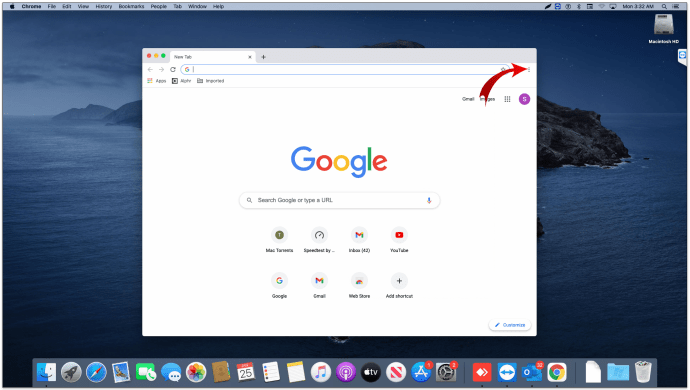
- கீழ்தோன்றும் மெனுவில் அமைப்புகளைத் தேர்ந்தெடுக்கவும்.
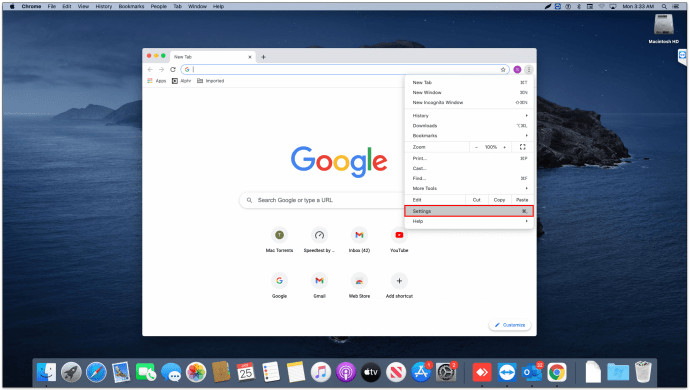
- மெனுவின் இடது பக்கத்தில் உள்ள "தனியுரிமை மற்றும் பாதுகாப்பு" விருப்பத்தை கிளிக் செய்யவும்.

- தள அமைப்புகள் மற்றும் ஜாவாஸ்கிரிப்ட் என்பதைத் தேர்ந்தெடுக்கவும்.

- JavaScript ஐ இயக்க/முடக்க, மாற்று அம்சத்தைப் பயன்படுத்தவும்.
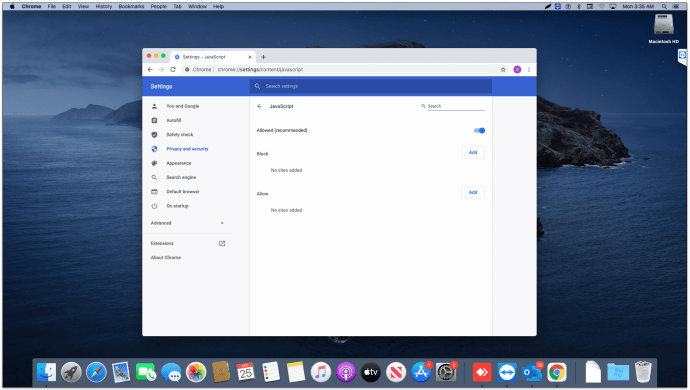
மேக்கில் தற்காலிகமாக ஜாவாஸ்கிரிப்டை முடக்க DevTools ஐப் பயன்படுத்தலாம்.
- Chrome உலாவியைத் துவக்கி, திரையில் எங்கு வேண்டுமானாலும் வலது கிளிக் செய்யவும்.
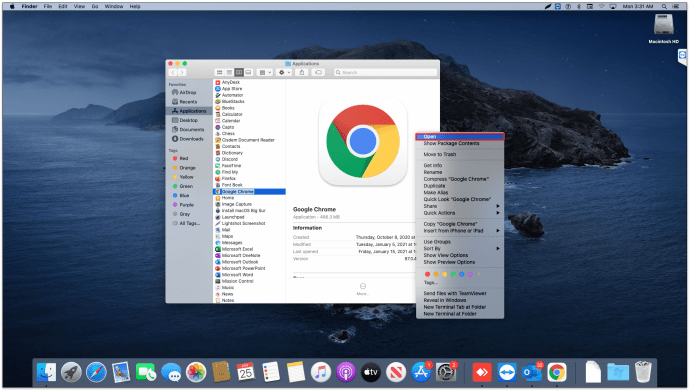
- கீழே உருட்டி ஆய்வு என்பதைத் தேர்ந்தெடுக்கவும்.
அல்லது
ஒரே நேரத்தில் Command + Option + C ஐ அழுத்தவும்.
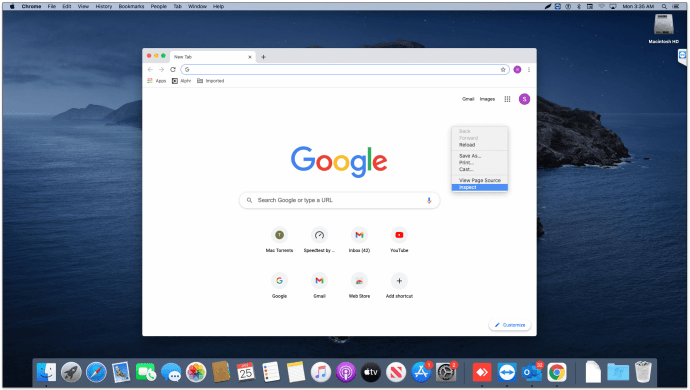
- கட்டளை + Shift + P ஐ அழுத்துவதன் மூலம் கட்டளை மெனுவைத் திறக்கவும்.
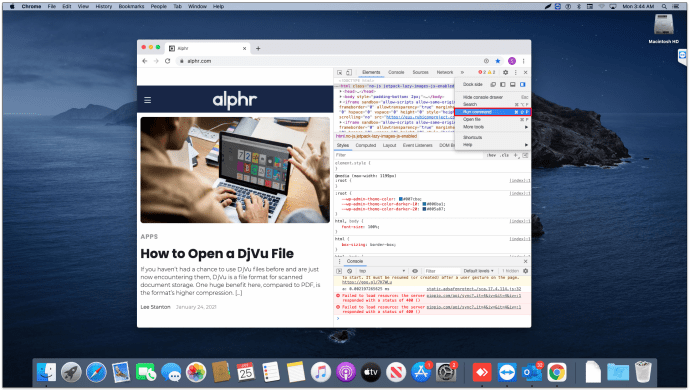
- கட்டளை சாளரத்தில் உள்ள உரை பெட்டியில் "javascript" என தட்டச்சு செய்யவும்.
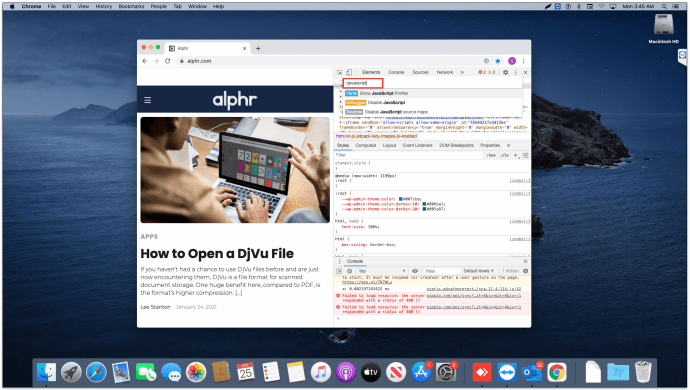
- பரிந்துரைக்கப்பட்ட முடிவுகளிலிருந்து JavaScript ஐ முடக்கு என்பதைத் தேர்ந்தெடுக்கவும்.
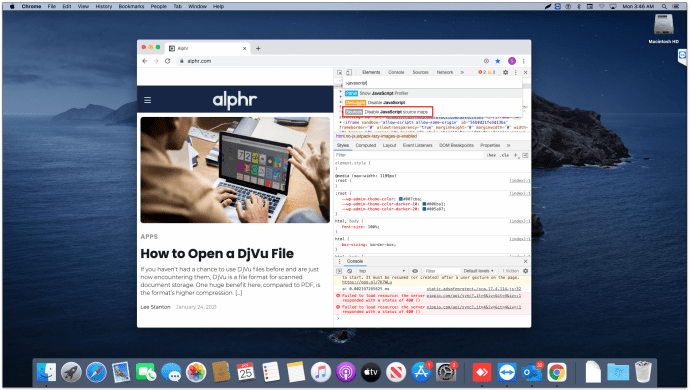
- கட்டளையை இயக்க Enter பொத்தானை அழுத்தவும்.
JavaScript ஐ முடக்க DevTools ஐப் பயன்படுத்துவது இணையப்பக்கம் திறந்திருக்கும் போது மட்டுமே பொருந்தும். நீங்கள் தளத்தை மூடியவுடன், உலாவி அதன் அசல் அமைப்புகளுக்குத் திரும்பும்.
Chromebook இல் ஜாவாஸ்கிரிப்டை எவ்வாறு முடக்குவது
Chromebook Google Chrome உலாவியை பூர்வீகமாகப் பயன்படுத்துகிறது, அது தானாகவே இயக்கப்படும். இந்த நிரலாக்க மொழியை முடக்குவதற்கான வழியை நீங்கள் தேடுகிறீர்களானால், அமைப்புகளை மாற்ற உலாவி மெனுவிற்குச் செல்ல வேண்டும். எப்படி தொடங்குவது என்று பாருங்கள்:
- Google Chrome ஐத் தொடங்கவும்.

- உலாவியின் வலது மூலையில் உள்ள மூன்று செங்குத்து புள்ளிகளைக் கிளிக் செய்யவும்.
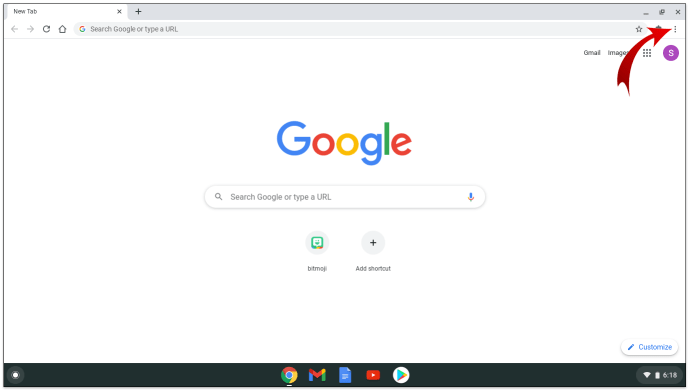
- கீழே உருட்டி, அமைப்புகளைத் தேர்ந்தெடுக்கவும்.
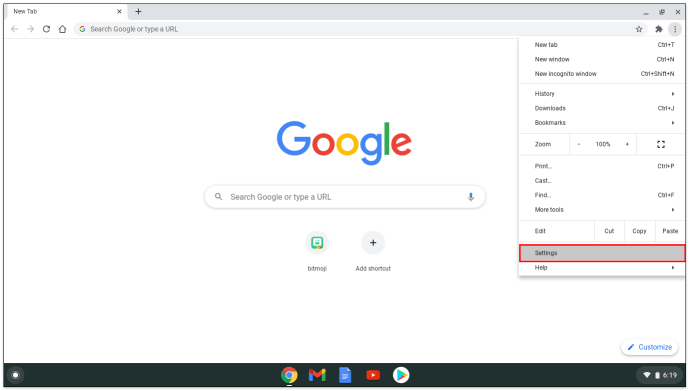
- பலகத்தின் இடது பக்கத்தில் உள்ள தேர்வுகளில் இருந்து "தனியுரிமை மற்றும் பாதுகாப்பு" என்பதைத் தேர்ந்தெடுக்கவும்.
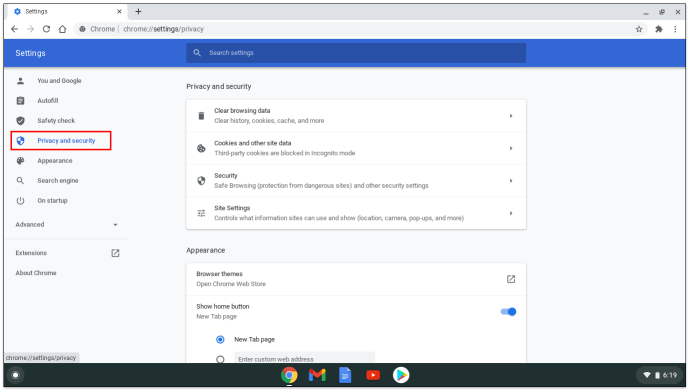
- தள அமைப்புகள் மற்றும் ஜாவாஸ்கிரிப்ட் மீது கிளிக் செய்யவும்.
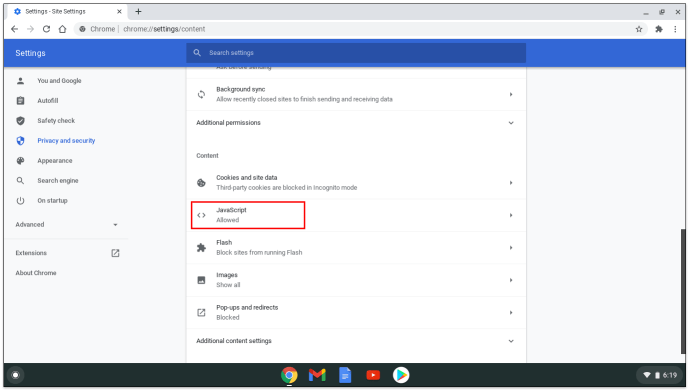
- ஜாவாஸ்கிரிப்டை முடக்க "ஆஃப்" என்பதை மாற்றவும்.
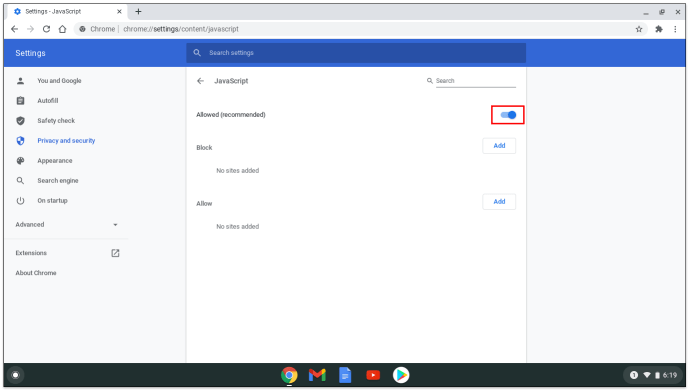
செலினியத்தைப் பயன்படுத்தி Chrome இல் ஜாவாஸ்கிரிப்டை எவ்வாறு முடக்குவது
செலினியம் சோதனைக்கான ஜாவாஸ்கிரிப்டை முடக்குவதற்கான எளிய வழிகளில் ஒன்று Google DevTools ஐப் பயன்படுத்துவதாகும். செலினியத்திற்கான DevTools ஐப் பயன்படுத்தி JavaScript ஐ முடக்க பின்வரும் படிகளைப் பார்க்கவும்:
- உலாவியைத் துவக்கி இணையப் பக்கத்திற்குச் செல்லவும்.
- வலைப்பக்கத்தில் எங்கும் வலது கிளிக் செய்து உறுப்புகளை ஆய்வு செய் என்பதைத் தேர்ந்தெடுக்கவும்.
- கட்டளை சாளரத்தைத் திறக்க Control + Shift + P ஐ அழுத்தவும்.
- உரை பெட்டியில் "ஜாவாஸ்கிரிப்டை முடக்கு" என தட்டச்சு செய்து "பிழைத்திருத்தி" என்பதைத் தேர்ந்தெடுக்கவும்.
நீங்கள் ஒரு ஆட்டோமேஷன் சோதனையை இயக்கும் போது, அது பொது வகுப்பு பிரிவில் "JSdisableChrome" ஐப் படிக்க வேண்டும். இல்லையெனில், "javascript.enabled" மதிப்பை "false" என அமைக்க முயற்சிக்கவும்.
ஐபாடில் Chrome இல் ஜாவாஸ்கிரிப்டை எவ்வாறு முடக்குவது
ஐபாடில் Chrome இல் ஜாவாஸ்கிரிப்டை முடக்குவது ஒரு எளிய செயல். ஜாவாஸ்கிரிப்ட் இயங்காமல் இணையப் பக்கங்களைப் பார்க்க கீழே உள்ள படிகளைப் பாருங்கள்:
- Google Chrome உலாவியைத் தொடங்கவும்.
- திரையின் மேல் வலது மூலையில் உள்ள மூன்று கிடைமட்ட கோடுகளைத் தட்டவும்.
- கீழ்தோன்றும் மெனுவிலிருந்து அமைப்புகளைத் தேர்ந்தெடுக்கவும்.
- "உள்ளடக்க அமைப்புகள்" என்பதற்குச் செல்லவும்.
- "ஜாவாஸ்கிரிப்டை இயக்கு" என்ற பெட்டியை தேர்வு செய்யவும்/தேர்வு செய்யவும்.
Chrome iOS இன் புதிய பதிப்பில் இந்த அம்சம் முடக்கப்படலாம் என்பதை நினைவில் கொள்ளவும்.
குறிப்பிட்ட தளங்களில் Chrome இல் ஜாவாஸ்கிரிப்டை எப்படி அனுமதிப்பது அல்லது மறுப்பது
JavaScript அமைப்புகளுக்கு நேர்மாறாக செயல்படும் ஏற்புப்பட்டியலில் தளங்களைச் சேர்க்கலாம். பட்டியலிடப்பட்ட தளத்தைப் பார்வையிடும் ஒவ்வொரு முறையும் அமைப்புகள் மெனுவிற்குச் செல்லாமல் ஜாவாஸ்கிரிப்ட் அமைப்புகளைக் கட்டுப்படுத்த இது எளிதான வழியாகும்.
தொடங்குவதற்கு, கீழே உள்ள படிகளைப் பின்பற்றவும்:
- Chrome ஐ இயக்கவும்.
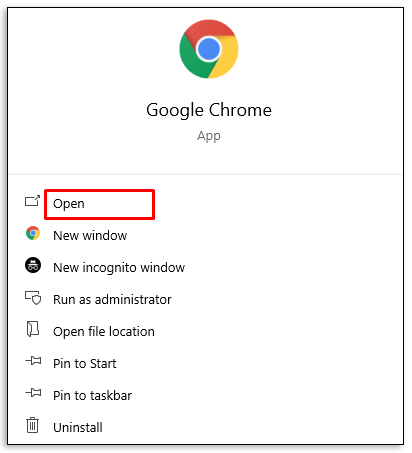
- மெனுவைத் திறக்க மூன்று செங்குத்து புள்ளிகளைத் தேர்ந்தெடுக்கவும்.
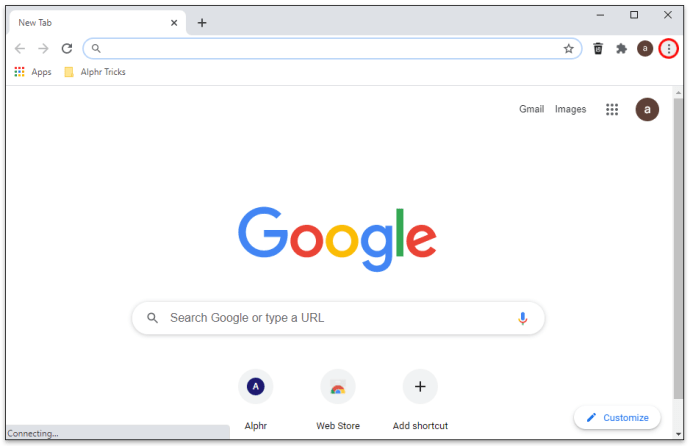
- அமைப்புகள் மற்றும் "தனியுரிமை மற்றும் பாதுகாப்பு" என்பதைக் கிளிக் செய்யவும்.
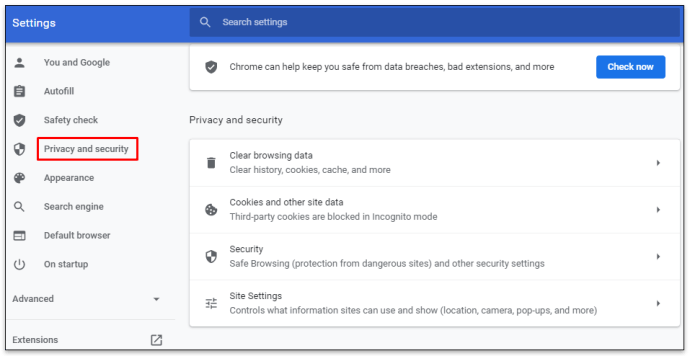
- தள அமைப்புகள் மற்றும் ஜாவாஸ்கிரிப்ட் என்பதைத் தேர்ந்தெடுக்கவும்.
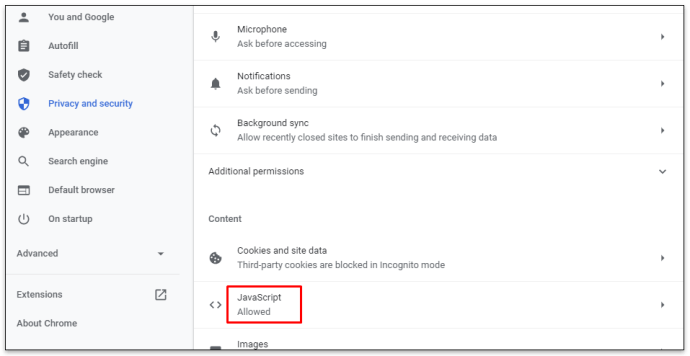
- ஜாவாஸ்கிரிப்டைத் தடுக்க/அனுமதி செய்ய சேர் பொத்தானைக் கிளிக் செய்யவும்.
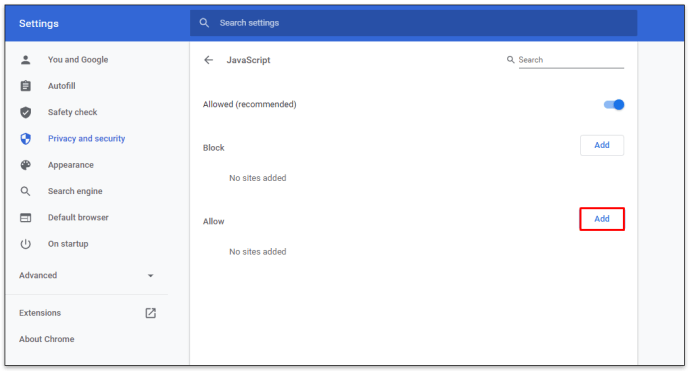
- தள URL ஐ உள்ளிட்டு சேர் பொத்தானை உள்ளிடவும்.
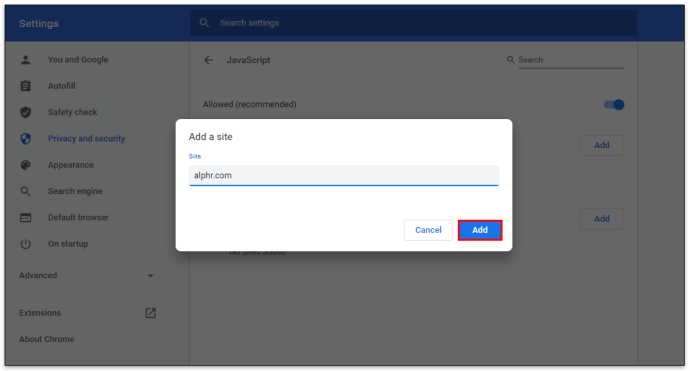
கூடுதல் FAQகள்
நான் Chrome இல் JavaScript ஐ இயக்க வேண்டுமா?
நீங்கள் Chrome இல் JavaScript ஐ இயக்க வேண்டும் "ஆம்" என்பது எளிதான பதில். இந்த குறிப்பிட்ட நிரலாக்க மொழி நீங்கள் பார்வையிடக்கூடிய சில இணையப் பக்கங்களுக்கான முழு செயல்பாட்டை செயல்படுத்துகிறது. இது இல்லாமல், ஒரு பக்கத்தில் சில வழிசெலுத்தல் குறைவாக இருக்கலாம் அல்லது முற்றிலும் கிடைக்காமல் போகலாம்.
தொடர்ந்து உலாவுதல் சீராக இயங்கும்
பொதுவாக, பெரும்பாலான பயனர்கள் உலாவிகளில் ஜாவாஸ்கிரிப்டை இயக்கி வைத்திருக்க வேண்டும். உலாவிகளில் இருந்து ஜாவாஸ்கிரிப்டை நிரந்தரமாக முடக்குவதற்கு சில வாதங்கள் உள்ளன, முக்கியமாக ஹேக்கர்கள் தனிப்பட்ட தகவல்களை அணுகுவதைப் பற்றிய அச்சம். ஆனால் பல பிரபலமான வலைப்பக்கங்கள் செயல்பாட்டிற்கு இந்த நிரலாக்க மொழியை சார்ந்துள்ளது என்பதை நினைவில் கொள்ளுங்கள்.
Chrome ஐப் பயன்படுத்தும் போது JavaScript ஐ முடக்குகிறீர்களா? கீழே உள்ள கருத்துகள் பிரிவில் அதைப் பற்றி எங்களிடம் கூறுங்கள்.