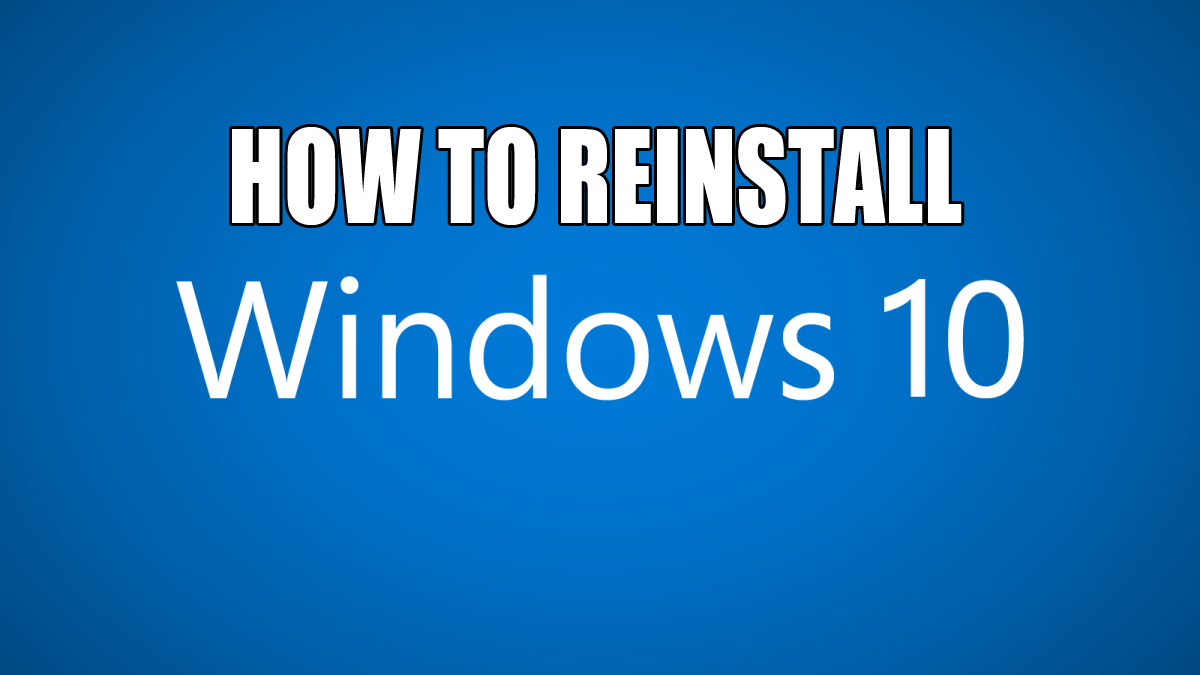இன்று கிடைக்கும் பல டிஜிட்டல் தயாரிப்புகள், மக்கள் தங்கள் கணினிகள் மற்றும் மொபைல் சாதனங்களில் செய்யக்கூடிய பல விஷயங்கள் உள்ளன. PDF ஆவணங்களில் டிஜிட்டல் முறையில் கையொப்பமிடுவது அத்தகைய செயல்களில் ஒன்றாகும்.
ஆவணங்களில் டிஜிட்டல் கையொப்பங்களைச் சேர்ப்பதன் மூலம், அச்சிடுதல், கையொப்பமிடுதல், ஸ்கேன் செய்தல் மற்றும் அனுப்புதல் ஆகியவற்றிலிருந்து உங்களை நீங்களே காப்பாற்றிக் கொள்கிறீர்கள். உங்கள் கையொப்பத்தைச் சேர்த்து, ஆவணத்துடன் நீங்கள் செய்ய வேண்டியதைச் செய்யலாம்.
உங்கள் PDF ஆவணங்களில் கையொப்பமிடுதல்
எல்லாவற்றிற்கும் முன், நீங்கள் பயன்படுத்தக்கூடிய இரண்டு வகையான கையொப்பங்கள் உள்ளன என்பதைக் கவனத்தில் கொள்ள வேண்டும்:
- டிஜிட்டல் கையொப்பம்
- டிஜிட்டல் கையெழுத்து
டிஜிட்டல் கையொப்பம் என்பது சுட்டி, தொடுதிரை அல்லது டிஜிட்டல் பேனாவைப் பயன்படுத்தி நீங்கள் கையொப்பமிடுவது. இது நிஜ வாழ்க்கையில் பேனாவுடன் கையெழுத்திடுவதைப் போன்றது. ஒரே வித்தியாசம் என்னவென்றால், உங்கள் கையொப்பத்தை டிஜிட்டல் மயமாக்குவதற்கு நீங்கள் டிஜிட்டல் சாதனத்தைப் பயன்படுத்துகிறீர்கள்.
மேலே உள்ளவற்றிலிருந்து முற்றிலும் மாறுபட்டது டிஜிட்டல் கையொப்பம். டிஜிட்டல் முறையில் கையொப்பமிடுவதற்கு இது மிகவும் பாதுகாப்பான வழியாகும். நீங்கள் PDF ஆவணங்களுக்கு மட்டுமின்றி வேறு எந்த வகையான டிஜிட்டல் கையொப்பத்திற்கும் பயன்படுத்தலாம். அவ்வாறு செய்ய, நீங்கள் முதலில் தகுதியான டிஜிட்டல் கையொப்பத்தை வைத்திருக்க வேண்டும்.
டிஜிட்டல் கையொப்பம் என்பது உங்கள் ஆவணங்களில் ஒன்றில் உங்கள் சட்டப்பூர்வ பெயரின் முத்திரையாகும். அதிகாரப்பூர்வமாக பதிவுசெய்யப்பட்ட சான்றிதழ் அதிகாரிகள் மட்டுமே தகுதியான டிஜிட்டல் கையொப்பங்களை வழங்க முடியும். அதாவது, உங்கள் கையொப்பம் கடுமையான PKI (பொது விசை உள்கட்டமைப்பு) நெறிமுறைகளுக்கு இணங்குவதை உறுதிசெய்வதாகும்.
இந்தக் கட்டுரையின் நோக்கத்திற்காக, உங்கள் PDF ஆவணங்களில் டிஜிட்டல் கையொப்பத்தை எவ்வாறு சேர்ப்பது என்பதை நீங்கள் கற்றுக் கொள்வீர்கள்.
ஒரு மேக்கிலிருந்து ஒரு PDF ஐ டிஜிட்டல் முறையில் கையொப்பமிடுவது எப்படி
Mac இல் PDF ஆவணத்தில் கையொப்பமிட சிறந்த வழி முன்னோட்ட பயன்பாட்டைப் பயன்படுத்துவதாகும். ஆவணங்களில் கையொப்பமிடுவதற்கான ஒருங்கிணைப்புக்கு நன்றி, நீங்கள் கூடுதல் பயன்பாடுகளை நிறுவ வேண்டியதில்லை.
- நீங்கள் கையொப்பமிட விரும்பும் PDF ஐ திறக்கவும். இது தானாகவே உங்கள் மேக்கில் முன்னோட்ட பயன்பாட்டைத் தொடங்கும்.
- பயன்பாட்டின் மேல் மெனுவில், கருவிப்பெட்டி போல் தோன்றும் ஐகானைக் கிளிக் செய்யவும்.
- இது கீழே ஒரு புதிய கருவிப்பட்டியைத் திறக்கும். தொடர சைன் ஐகானைக் கிளிக் செய்யவும். கையொப்பம் போல தோற்றமளிக்கும் ஒன்றாகும்.
- டிராக்பேடைக் கிளிக் செய்யவும்.
- இப்போது உங்கள் கையொப்பத்தை வரைய உங்கள் மேக்கில் உள்ள டிராக்பேடைப் பயன்படுத்தவும். கையொப்பம் எப்படி இருக்கும் என்பது உங்களுக்குப் பிடிக்கவில்லை என்றால், மீண்டும் தொடங்க அழி பொத்தானைக் கிளிக் செய்யவும்.
- உங்கள் கையொப்பத்தில் திருப்தி அடைந்தவுடன் முடிந்தது என்பதைக் கிளிக் செய்யவும்.
- இப்போது நீங்கள் Sign ஐகானைக் கிளிக் செய்வதன் மூலம் உங்கள் கையொப்பத்தைத் தேர்ந்தெடுத்து உங்கள் PDF ஆவணத்தில் எங்கு வேண்டுமானாலும் வைக்கலாம்.
- இறுதியாக, கையொப்பமிடப்பட்ட PDF ஐச் சேமிக்க கோப்பைக் கிளிக் செய்து சேமி.

நீங்கள் அடோப் அக்ரோபேட் ரீடரைப் பயன்படுத்த விரும்பினால், அதையும் செய்யலாம். நீங்கள் கற்பனை செய்வது போல, செயல்முறை அனைத்து தளங்களிலும் ஒரே மாதிரியாக இருக்கும், அதற்காக நீங்கள் பின்வரும் பகுதியைச் சரிபார்க்கலாம்.
விண்டோஸ் கணினியிலிருந்து ஒரு PDF ஐ டிஜிட்டல் முறையில் கையொப்பமிடுவது எப்படி
பல PDF ரீடர்கள் இருந்தாலும், Adobe Acrobat Reader DC ஆவணங்களில் கையொப்பமிட சிறந்ததாக நிரூபிக்கிறது. அதிகாரப்பூர்வ PDF பயன்பாடாக, இது இலவசம் மற்றும் பல பயனுள்ள அம்சங்களுடன் வருகிறது. உங்கள் கணினியில் இது இல்லை என்றால், நீங்கள் அதை Adobe இன் இணையதளத்தில் நிறுவலாம்.
உங்கள் கையொப்பத்தின் டிஜிட்டல் பதிப்பைச் சேர்க்க, கீழே உள்ள படிகளைப் பின்பற்றவும்.
- கோப்பு எக்ஸ்ப்ளோரரில், PDF ஆவணத்தைத் திறக்கவும். நீங்கள் மற்றொரு PDF ரீடரை இயல்புநிலையாக இணைத்திருந்தால், அடுத்த இரண்டு படிகளைப் பின்பற்றவும்:
- உங்கள் PDF கோப்பில் வலது கிளிக் செய்யவும்.
- உடன் திற என்பதைக் கிளிக் செய்து, மற்றொரு பயன்பாட்டைத் தேர்ந்தெடு என்பதைக் கிளிக் செய்யவும்.

- கிடைக்கும் பயன்பாடுகளின் பட்டியலிலிருந்து Adobe Acrobat Reader DC ஐக் கிளிக் செய்யவும்.

- மேல் மெனுவில் உள்ள கையொப்பம் தாவலைக் கிளிக் செய்து நிரப்பி கையொப்பமிடுங்கள்.

- இது உங்கள் ஆவணத்தின் மேலேயே நிரப்பி கையொப்பமிடும் கருவிப்பட்டியைச் சேர்க்கும். சைன் ஐகானைக் கிளிக் செய்யவும். பேனா முனை போல் இருப்பது அது.

- கையொப்பத்தைச் சேர் என்பதைக் கிளிக் செய்யவும்.

- இது கையொப்ப பாப்-அப் சாளரத்தைத் திறக்கும். அக்ரோபேட் ரீடர் உங்கள் பெயரின் அடிப்படையில் பொதுவான கையொப்பத்தை பரிந்துரைக்கலாம். நீங்கள் பொதுவான ஒன்றைப் பயன்படுத்த விரும்பவில்லை என்றால், உங்கள் சொந்த கையொப்பத்தையும் உருவாக்கலாம். அவ்வாறு செய்ய, பாப்-அப் சாளரத்தின் மேல் மெனுவில் உள்ள வரைதல் என்பதைக் கிளிக் செய்யவும்.

- இப்போது நீங்கள் பேனா மற்றும் பேப்பரைப் போல உங்கள் கையொப்பத்தை வரைய உங்கள் சுட்டியைப் பயன்படுத்தவும். நீங்கள் திருகினால் கையொப்ப சாளரத்தின் கீழ்-இடது மூலையில் உள்ள அழி என்பதைக் கிளிக் செய்யவும்.

- உங்கள் கையொப்பம் எப்படி இருக்கிறது என்பதில் நீங்கள் திருப்தி அடைந்தவுடன், சாளரத்தின் கீழே உள்ள விண்ணப்பிக்கும் பொத்தானைக் கிளிக் செய்யவும்.

- இப்போது நீங்கள் கையொப்பத்தை நகர்த்த உங்கள் சுட்டியைப் பயன்படுத்தலாம். உங்கள் PDF இல் நீங்கள் விரும்பும் இடத்தில் வைக்க, ஒருமுறை கிளிக் செய்யவும், அவ்வளவுதான்.

ஒரு Chromebook இலிருந்து ஒரு PDF ஐ டிஜிட்டல் முறையில் கையொப்பமிடுவது எப்படி
Chromebook இல் PDF ஆவணங்களை டிஜிட்டல் முறையில் கையொப்பமிட, அதைச் செய்ய நீங்கள் சில மூன்றாம் தரப்பு பயன்பாடுகளைப் பயன்படுத்தலாம். மிகவும் பிரபலமான ஒன்று HelloSign பயன்பாடு. எடுத்துக்காட்டாக, இது Google இயக்ககத்துடன் ஒருங்கிணைக்கும் Chrome பயன்பாட்டுடன் வருகிறது. இது முற்றிலும் இலவசம் இல்லை என்றாலும், கட்டணம் இல்லாமல் ஒவ்வொரு மாதமும் மூன்று ஆவணங்களில் பதிவு செய்ய இது உங்களை அனுமதிக்கிறது.
- உங்கள் Chromebook இல் HelloSign பயன்பாட்டைத் திறக்கவும்.

- டெம்ப்ளேட்டை உருவாக்கு பொத்தானைக் கிளிக் செய்யவும்.

- கையொப்பத்தை உருவாக்கு பாப்-அப் சாளரம் தோன்றும். இடதுபுறம் உள்ள மெனுவிலிருந்து அதை வரையவும் என்பதைக் கிளிக் செய்யவும்.

- இப்போது உங்கள் கையொப்பத்தை மவுஸ் மூலம் வரையவும். உங்கள் கையொப்பம் உங்களுக்குப் பிடிக்கவில்லை என்றால், கையொப்பப் புலத்தின் கீழே உள்ள அழி என்பதைக் கிளிக் செய்து மீண்டும் தொடங்கவும்.

- உங்கள் விருப்பப்படி கையொப்பத்தைப் பெற்றவுடன், பாப்-அப் சாளரத்தின் கீழ்-இடது மூலையில் உள்ள செருகு பொத்தானைக் கிளிக் செய்யவும்.

- இது உங்கள் PDF இல் உங்கள் கையொப்பத்தைச் சேர்க்கும். இப்போது உங்கள் ஆவணத்தைச் சேமிக்கவும், அவ்வளவுதான்.
HelloSign தவிர, நீங்கள் முயற்சிக்கக்கூடிய பிற மூன்றாம் தரப்பு பயன்பாடுகளும் உள்ளன. பிரபலமான சிலவற்றில் DocuSign மற்றும் SignNow ஆகியவை அடங்கும். நீங்கள் அனைத்தையும் முயற்சி செய்து, உங்களுக்கு எது சிறந்தது என்பதைப் பார்க்கவும்.
ஆண்ட்ராய்டு சாதனத்திலிருந்து ஒரு PDFஐ டிஜிட்டல் முறையில் கையொப்பமிடுவது எப்படி
ஆண்ட்ராய்டில் டிஜிட்டல் முறையில் PDF ஆவணங்களில் கையொப்பமிட மூன்றாம் தரப்பு ஆப்ஸ் தேவை. தற்போது, அடோப்பின் ஃபில் & சைன் செயலிதான் வேலைக்குச் சிறந்தது. மேலும் என்னவென்றால், ஒரு மாதத்தில் நீங்கள் இலவசமாக கையொப்பமிடக்கூடிய ஆவணங்களின் எண்ணிக்கையை இது கட்டுப்படுத்தாது. தொடர்வதற்கு முன், Google Play இலிருந்து பயன்பாட்டை நிறுவவும்.
- உங்கள் Android சாதனத்தில் Fill & Sign ஆப்ஸைத் திறக்கவும்.

- பயன்பாட்டிற்குள், நீங்கள் கையொப்பமிட விரும்பும் PDF ஆவணத்தைத் தேர்ந்தெடுக்கவும்.

- திரையின் மேல் இடது மூலையில் உள்ள சைன் ஐகானைத் தட்டவும். இது பேனா முனை போல தோற்றமளிக்கிறது.

- கையொப்பத்தை உருவாக்கு என்பதைக் கிளிக் செய்யவும்.

- இப்போது உங்கள் விரலை திரையில் இழுத்து உங்கள் கையொப்பத்தை உருவாக்கவும். அது எப்படி இருக்கிறது என்பதில் உங்களுக்கு திருப்தி இல்லை என்றால், அழி என்பதைக் கிளிக் செய்து மீண்டும் முயற்சிக்கவும். நீங்கள் விரும்பும் கையொப்பத்தைப் பெற்றவுடன், முடிந்தது என்பதைத் தட்டவும்.

- இப்போது நீங்கள் செய்ய வேண்டியது எல்லாம் உங்கள் கையொப்பமிடப்பட்ட PDF ஆவணத்தை சேமிக்கவும், அவ்வளவுதான்.
ஐபோனிலிருந்து ஒரு PDF ஐ டிஜிட்டல் முறையில் கையொப்பமிடுவது எப்படி
Android சாதனங்களைப் போலன்றி, அஞ்சல் பயன்பாட்டைப் பயன்படுத்தி ஆவணங்களில் கையொப்பமிட பயனர்களை iOS அனுமதிக்கிறது. இது மூன்றாம் தரப்பு பயன்பாடுகளைப் போல திறமையாக இல்லாவிட்டாலும், உங்கள் PDFகளில் கையொப்பமிடுவதில் இது ஒரு நல்ல வேலையைச் செய்யும். PDF இணைப்புடன் மின்னஞ்சலைப் பெறும்போது, அதில் கையொப்பமிட கீழே உள்ள படிகளைப் பின்பற்றவும்.
- உங்கள் ஐபோனில் அஞ்சல் பயன்பாட்டைத் திறக்கவும்.

- நீங்கள் கையொப்பமிட விரும்பும் PDF உள்ள மின்னஞ்சலைத் தட்டவும்.

- மேல் வலது மூலையில் உள்ள மார்க்கர் ஐகானைத் தட்டவும்.

- திரையின் கீழ் வலது மூலையில் உள்ள கூட்டல் அடையாளத்தைத் தட்டவும், பின்னர் கையொப்பத்தைத் தட்டவும்.

- இப்போது உங்கள் விரலை திரையில் இழுத்து உங்கள் கையொப்பத்தை உருவாக்கவும்.

- உங்கள் கையொப்பத்தில் நீங்கள் திருப்தியடைந்தவுடன், முடிந்தது என்பதைத் தட்டவும், பின்னர் கையொப்பத்தை நீங்கள் வைக்க விரும்பும் இடத்திற்கு இழுக்கவும், பின்னர் முடிந்தது என்பதைக் கிளிக் செய்யவும்.

- இது PDF உள்ள மின்னஞ்சலுக்கு அஞ்சல் தானாகவே பதிலளிக்கும். நிச்சயமாக, பதிலில் டிஜிட்டல் கையொப்பமிடப்பட்ட PDF ஆவணத்தின் புதிய பதிப்பு இருக்கும்.

உங்களுக்கு மிகவும் பல்துறை தீர்வு தேவைப்பட்டால், நீங்கள் எப்போதும் Adobe இன் Fill & Sign க்கு திரும்பலாம். நீங்கள் அதை ஆப் ஸ்டோரில் இலவசமாக நிறுவலாம். இதை எவ்வாறு பயன்படுத்துவது என்பதை நீங்கள் அறிய விரும்பினால், மேலே உள்ள பகுதியைச் சரிபார்க்கவும் (Android க்கான). இரண்டு பயன்பாடுகளும் முற்றிலும் ஒரே மாதிரியாக வேலை செய்கின்றன.
ஆன்லைன் இணையக் கருவியிலிருந்து ஒரு PDFஐ டிஜிட்டல் முறையில் கையொப்பமிடுவது எப்படி
மூன்றாம் தரப்பு ஆப்ஸ் எதையும் நீங்கள் பயன்படுத்த விரும்பவில்லை என்றால், கிடைக்கும் ஆன்லைன் தீர்வுகளுக்கு நீங்கள் திரும்பலாம். அவற்றைக் கொண்டு, நீங்கள் ஒரு வலைத்தளத்தைப் பார்வையிடலாம், உங்கள் ஆவணத்தைப் பதிவேற்றலாம், அதில் கையொப்பமிடலாம் மற்றும் அதை மீண்டும் பதிவிறக்கலாம்.
SmallPDF eSign PDF, PDF Filler மற்றும் PDF Buddy ஆகியவை மிகவும் பிரபலமான ஆன்லைன் PDF கையொப்பமிடும் வலைத்தளங்களில் சில. இவற்றில் ஏதேனும் ஒன்றிற்குச் சென்று, உங்கள் ஆவணத்தை எவ்வாறு பதிவேற்றுவது மற்றும் அதில் கையொப்பமிடுவது என்பதற்கான தெளிவான வழிமுறைகளைக் காண்பீர்கள்.
டிஜிட்டல் முறையில் கையொப்பமிடுவது ஒரு காற்று
PDF ஆவணங்களில் டிஜிட்டல் முறையில் கையொப்பமிட இந்தக் கட்டுரை உங்களுக்கு உதவியது என்று நம்புகிறேன். தளத்தைப் பொருட்படுத்தாமல், செயல்முறை மிகவும் எளிதானது, ஏனெனில் இது உங்கள் சொந்த கையொப்பத்தை வரைய அனுமதிக்கிறது. நீங்கள் அதைச் செய்தவுடன், அதை ஒரு PDF ஆவணத்தில் சேர்ப்பது ஒரு கிளிக் அல்லது தட்டினால் ஆகும். வெளிப்படையாக, இதைச் செய்வதற்கான எளிதான வழி Adobe இன் கருவிகள். கணினிகளுக்கு அக்ரோபேட் ரீடர் மற்றும் மொபைல் சாதனங்களுக்கு நிரப்பவும் மற்றும் கையொப்பமிடவும் உள்ளது. நிச்சயமாக, நீங்கள் எப்போதும் வேறு சில மூன்றாம் தரப்பு ஆப்ஸைப் பார்க்கலாம், அவை உங்களுக்கு மிகவும் வசதியாக இருக்கும்.
உங்கள் PDF ஆவணங்களில் கையொப்பமிட முடிந்ததா? எந்த ஆப்ஸைப் பயன்படுத்தினீர்கள்? கீழே உள்ள கருத்துகள் பிரிவில் உங்கள் எண்ணங்களைப் பகிரவும்.