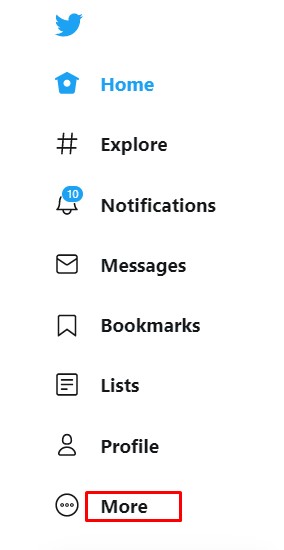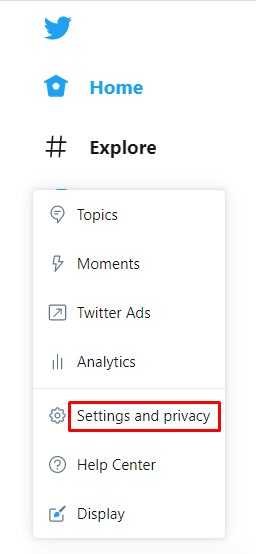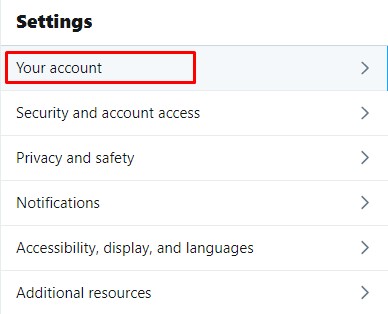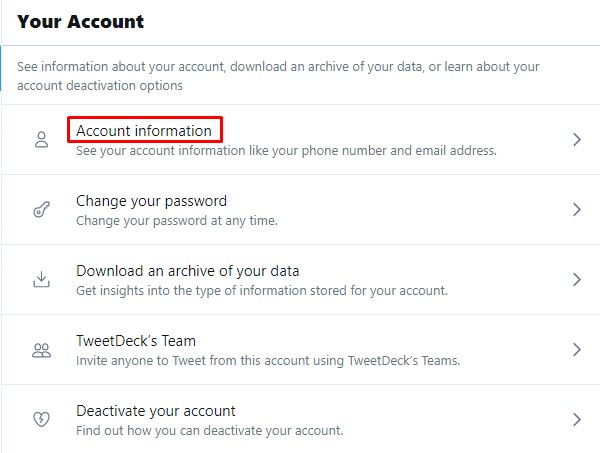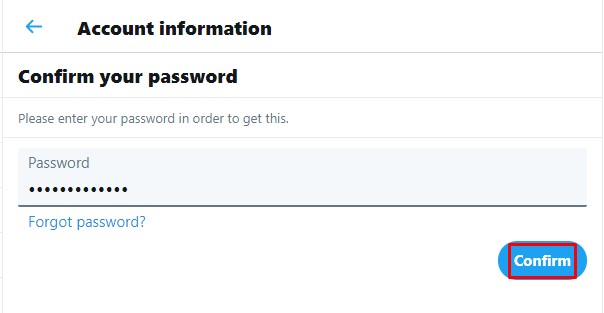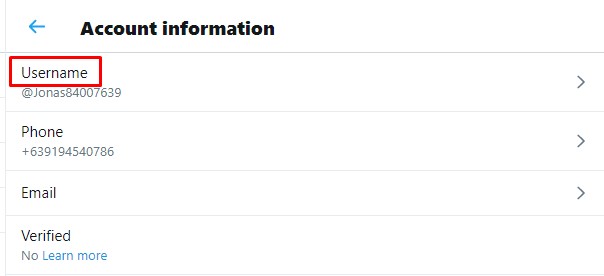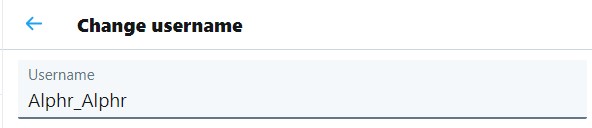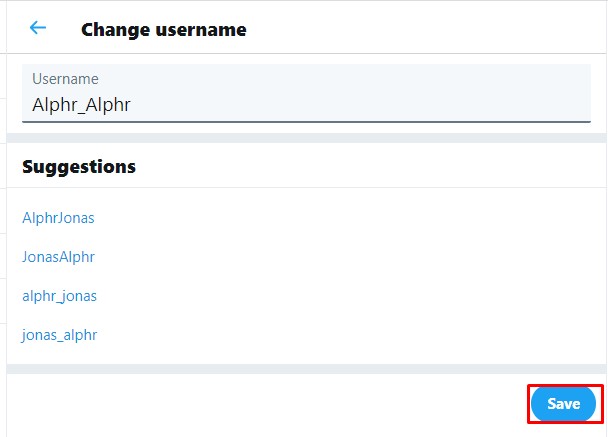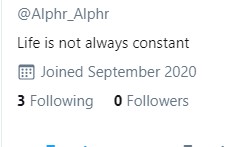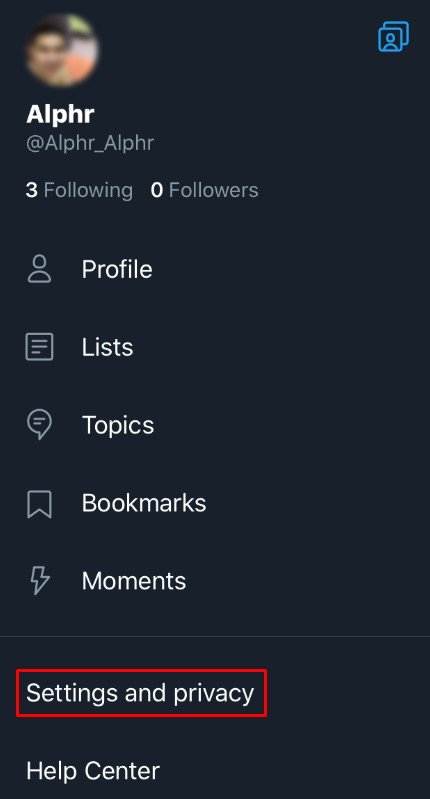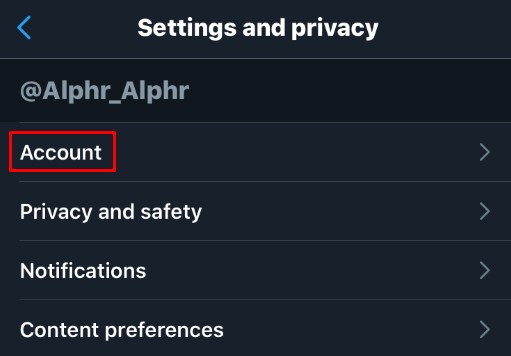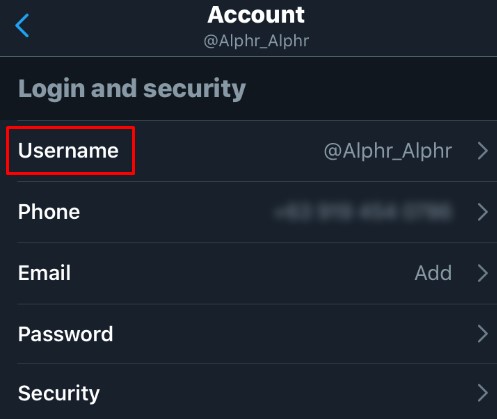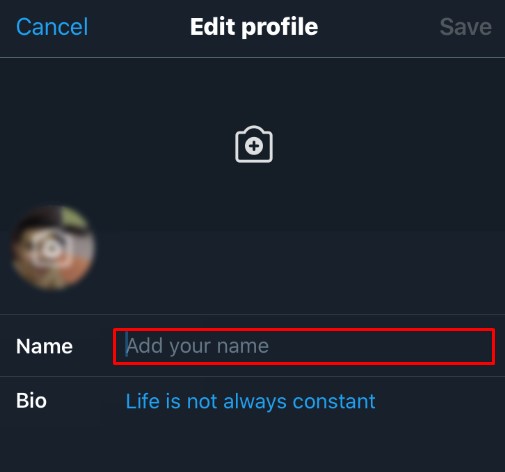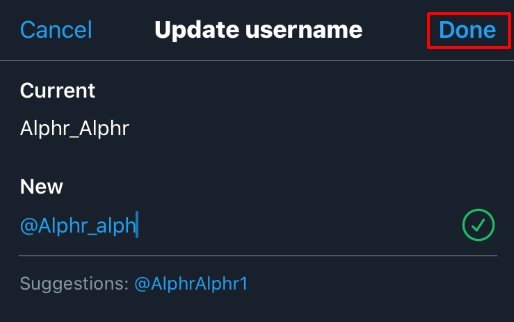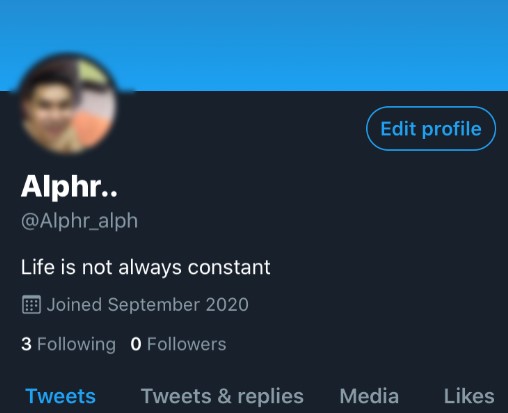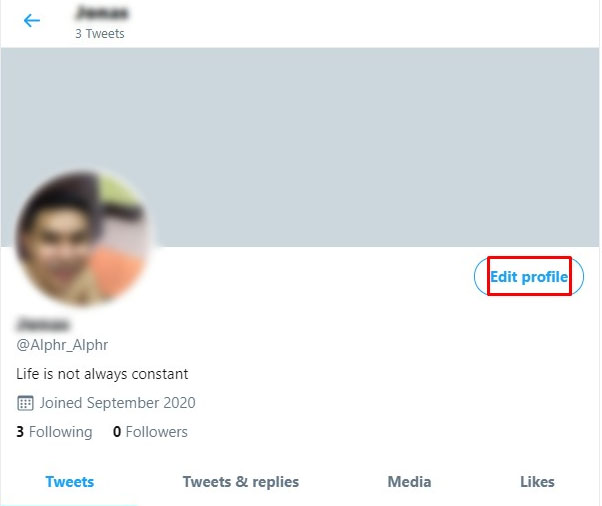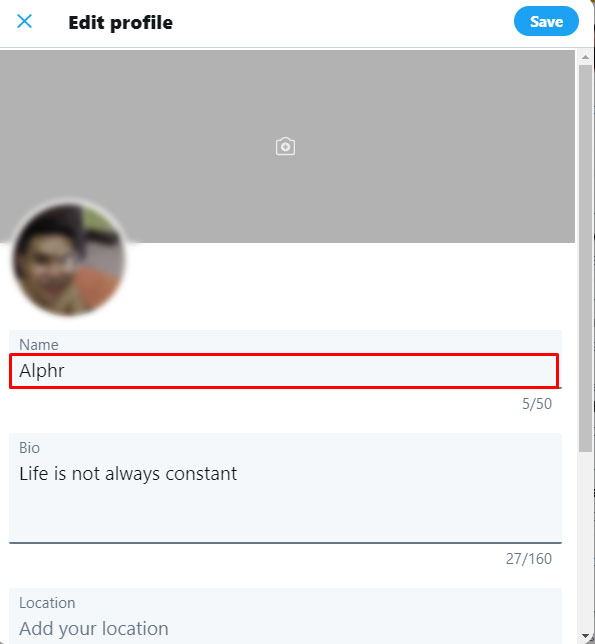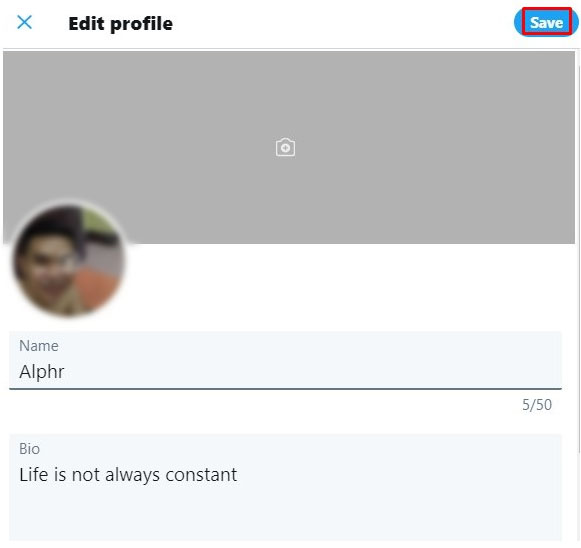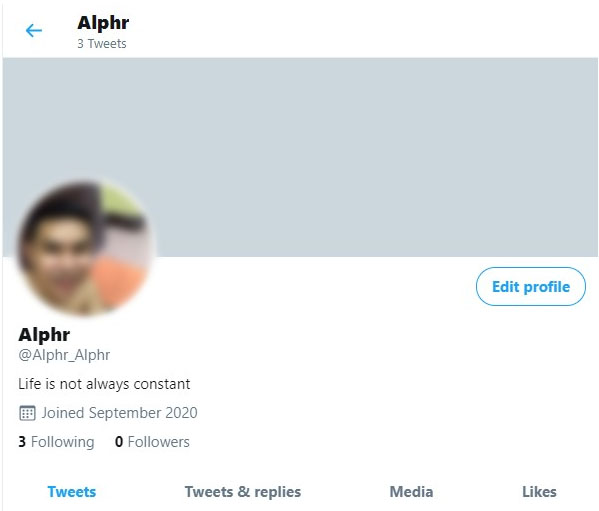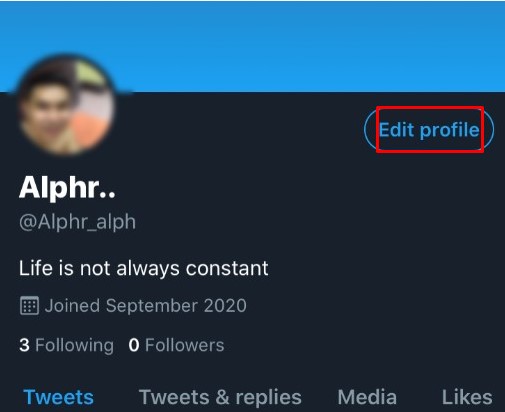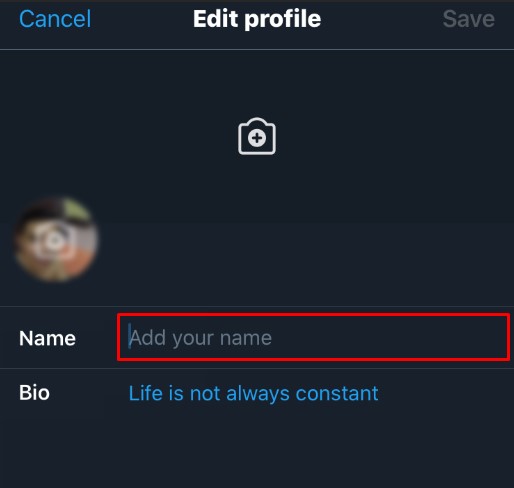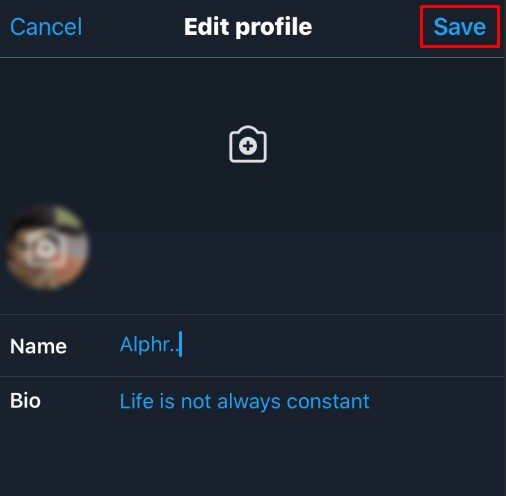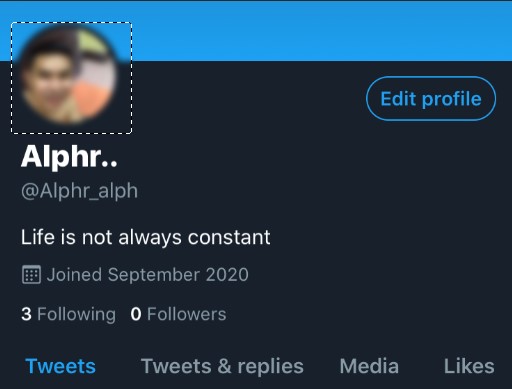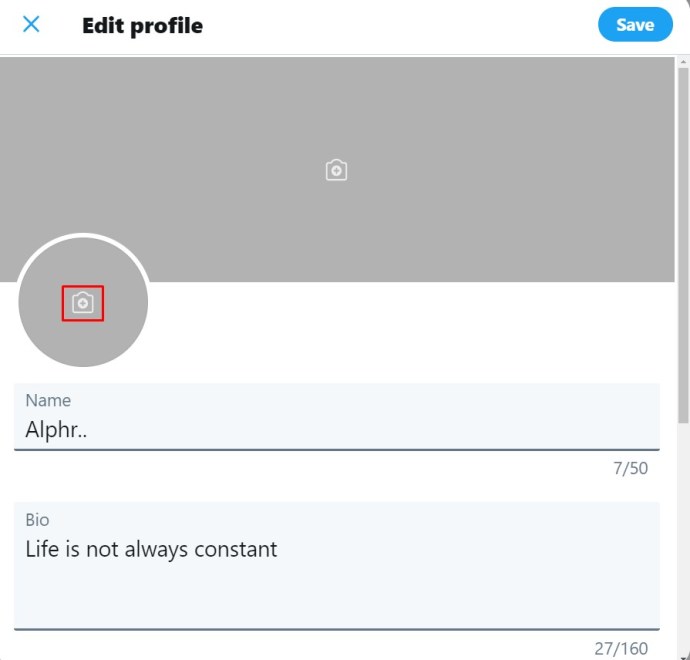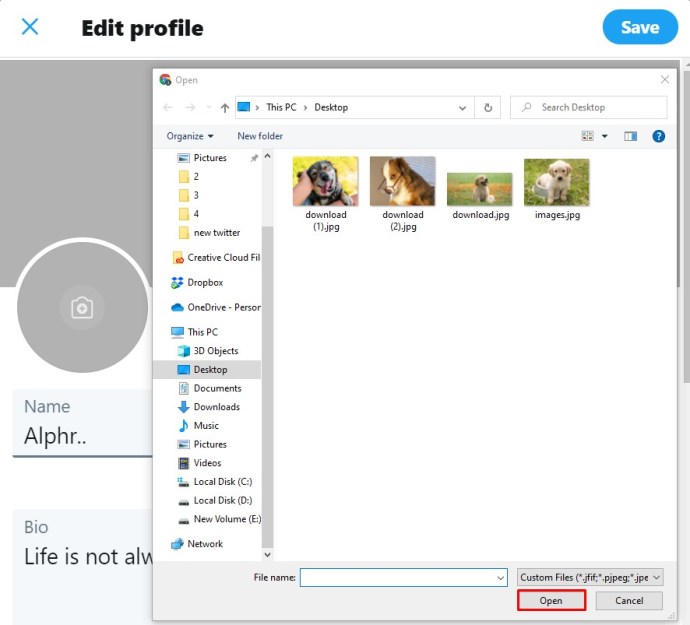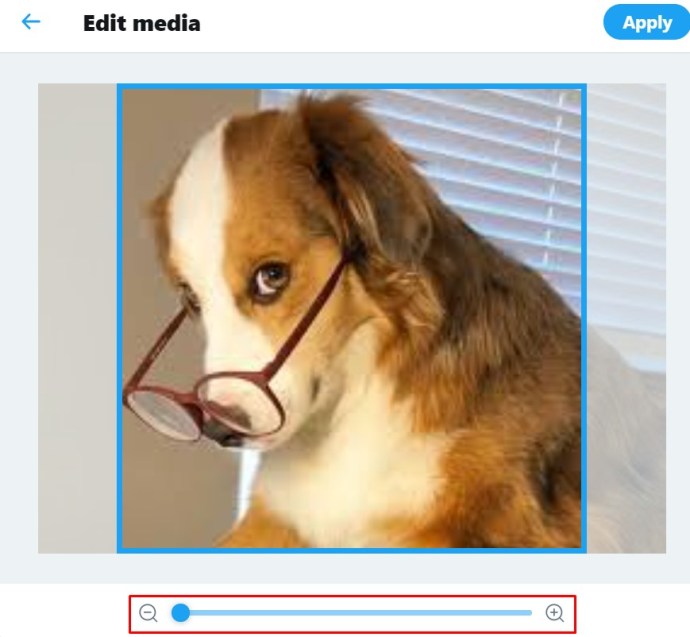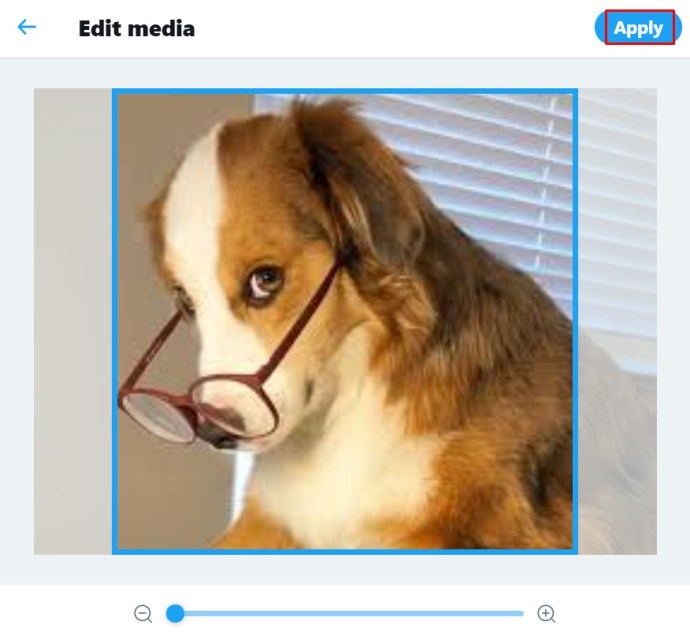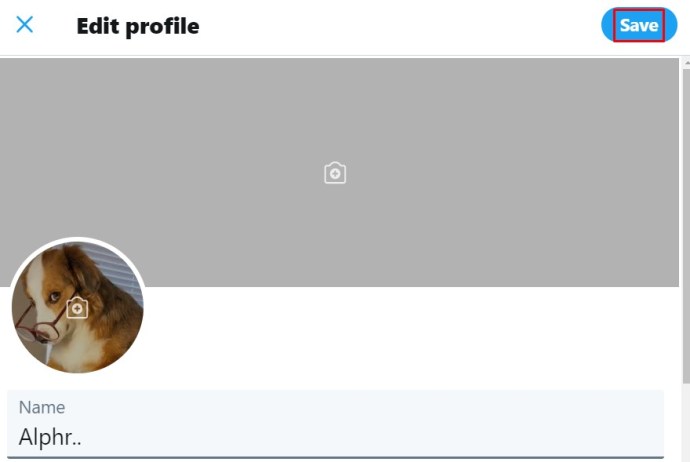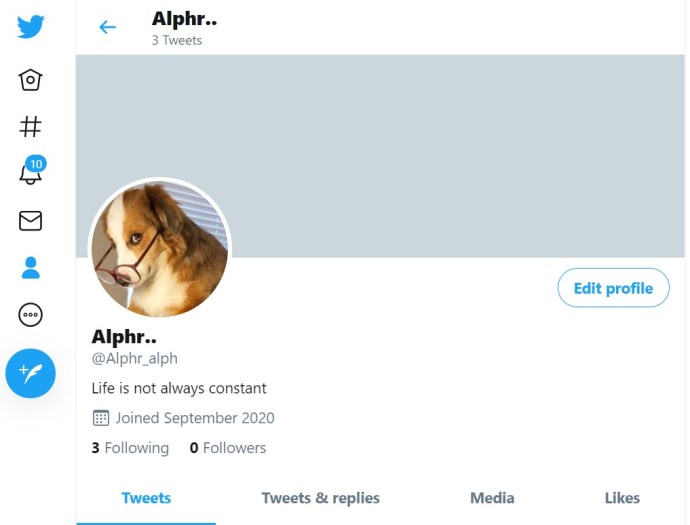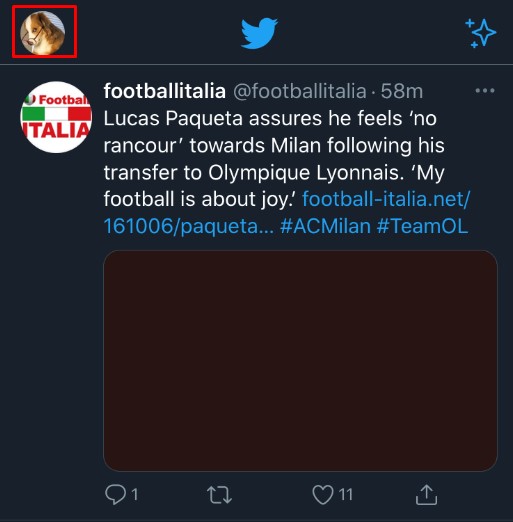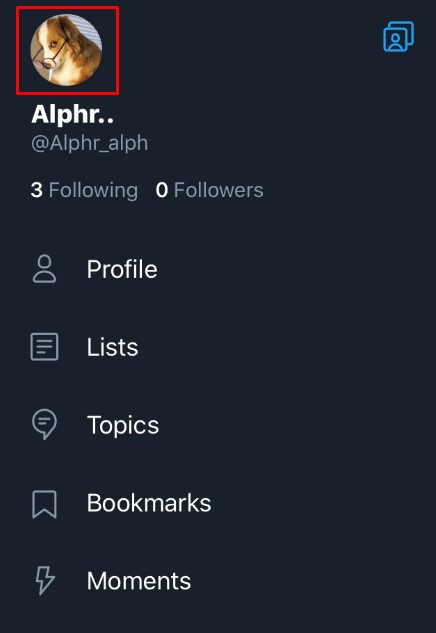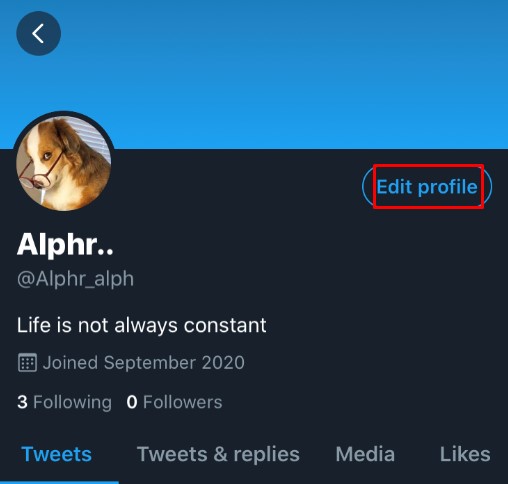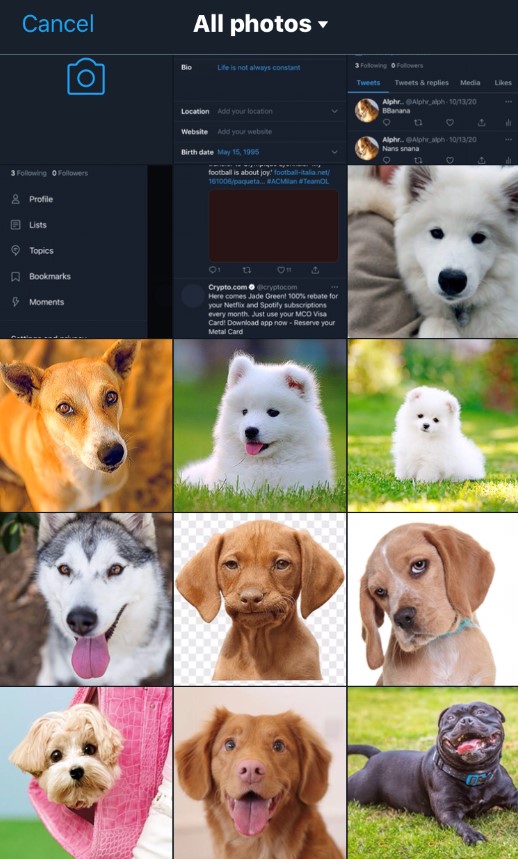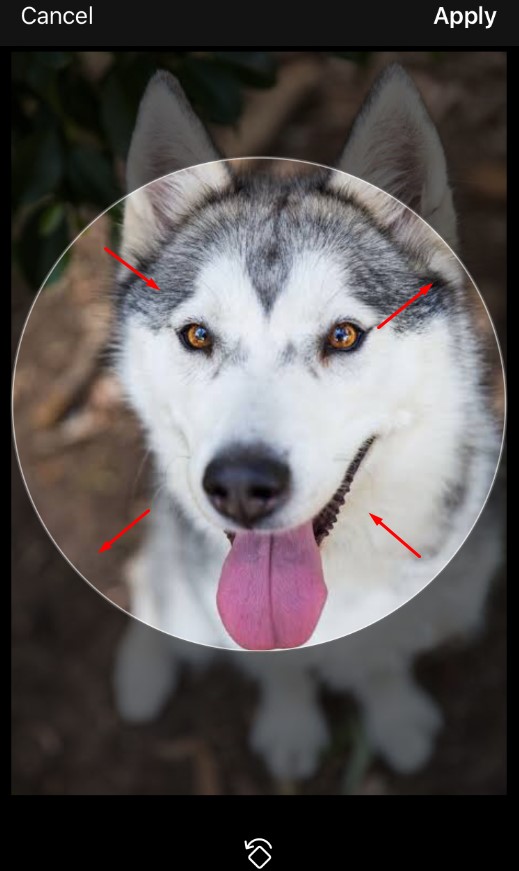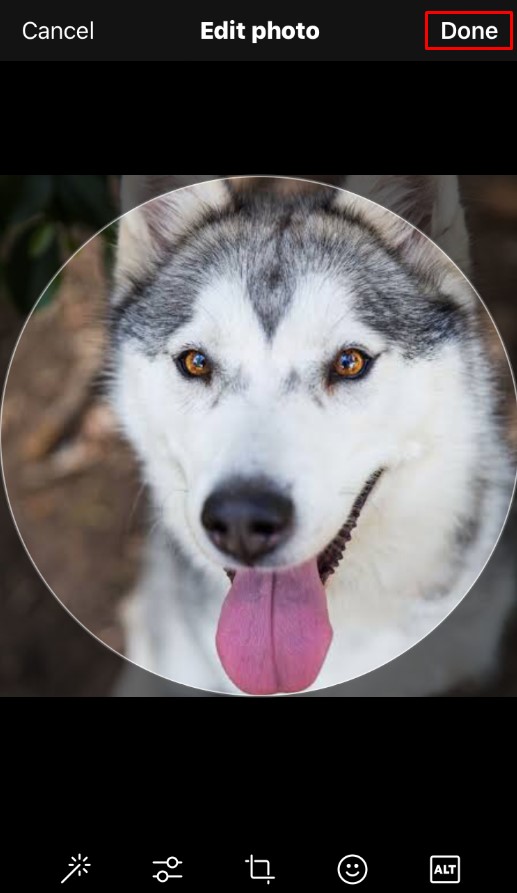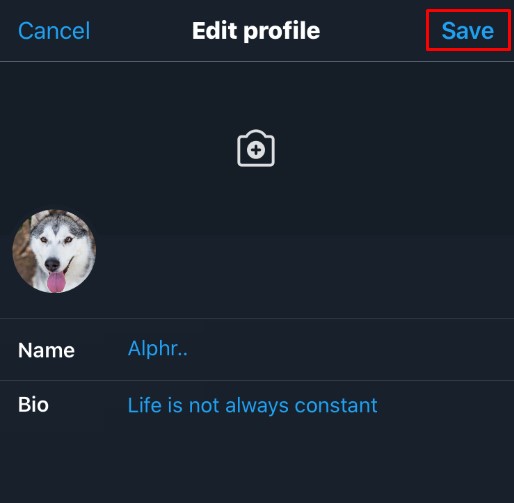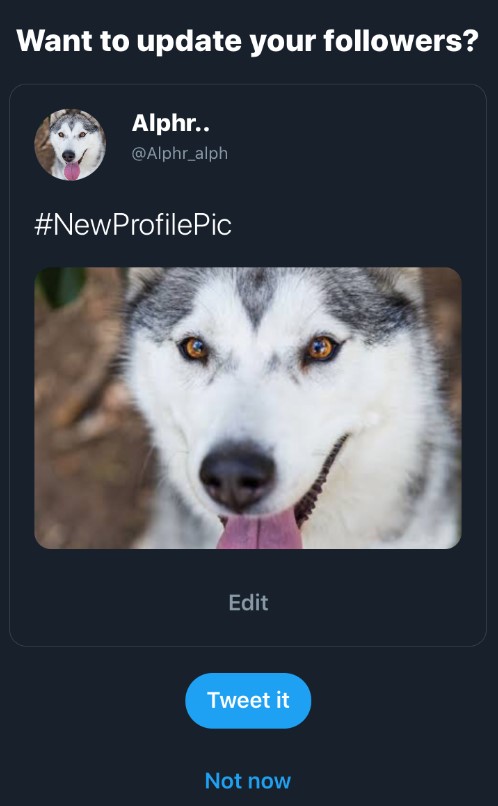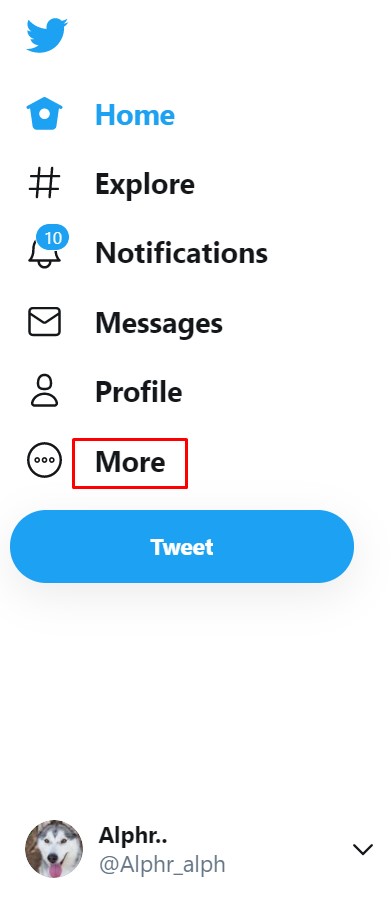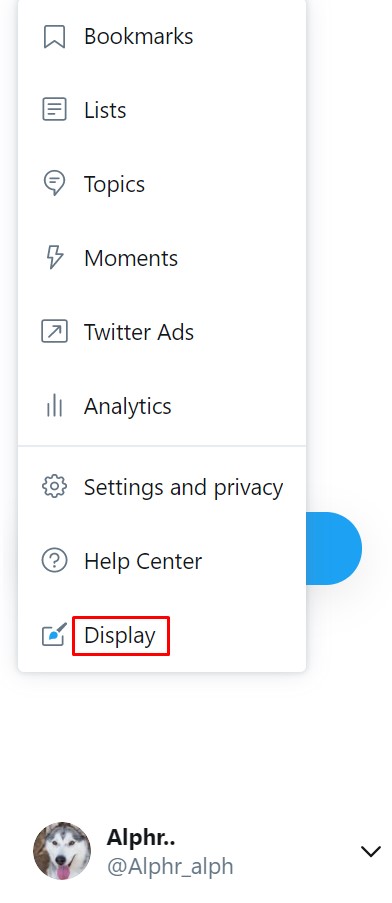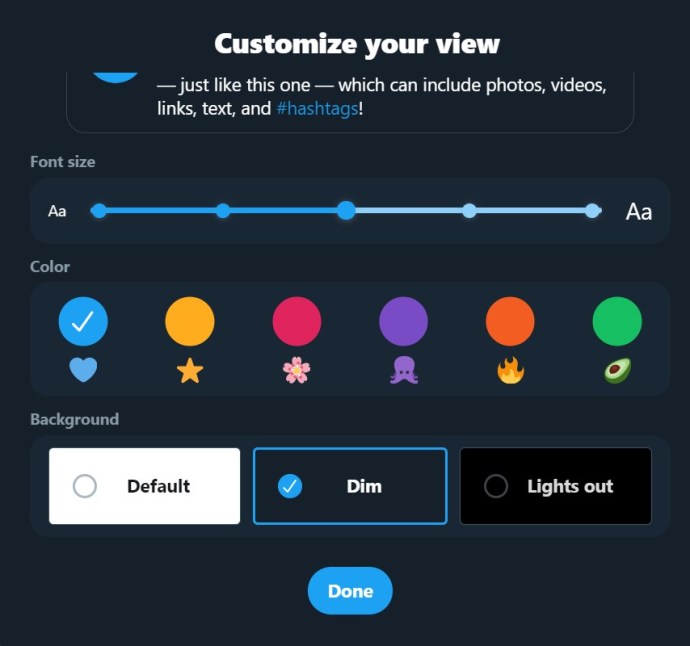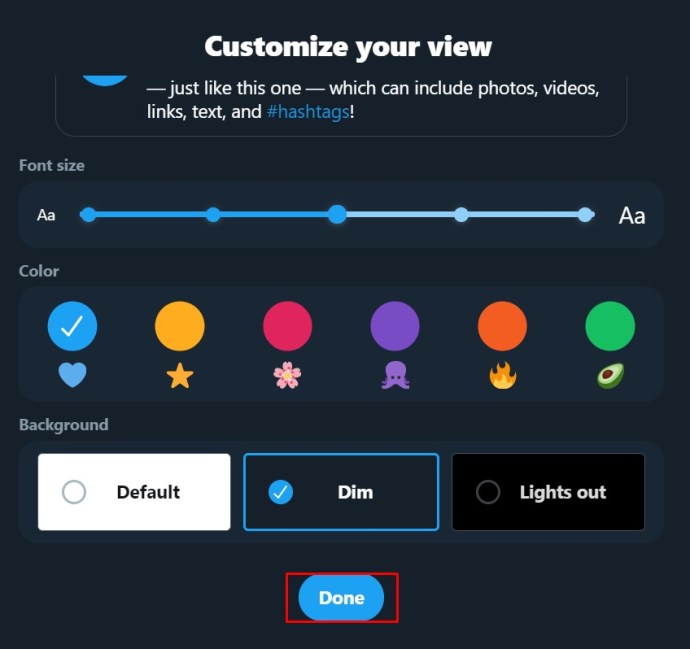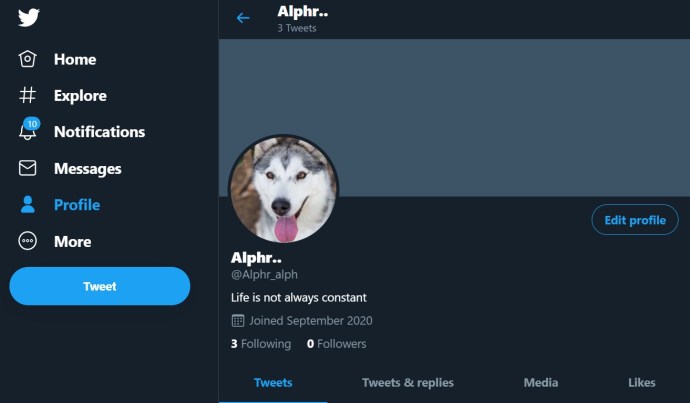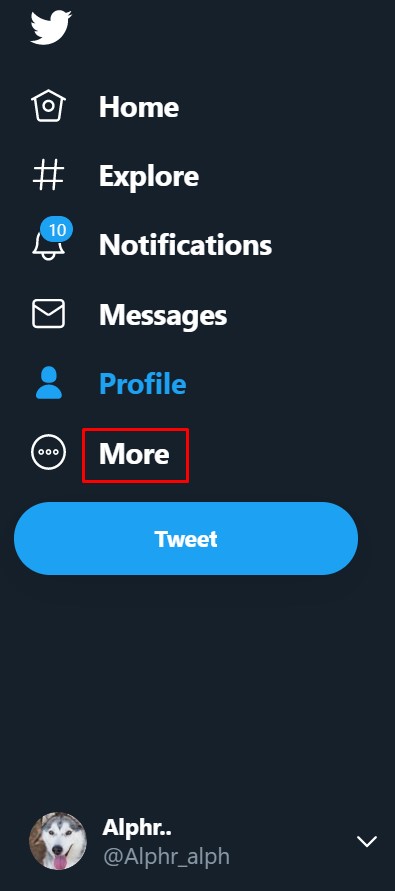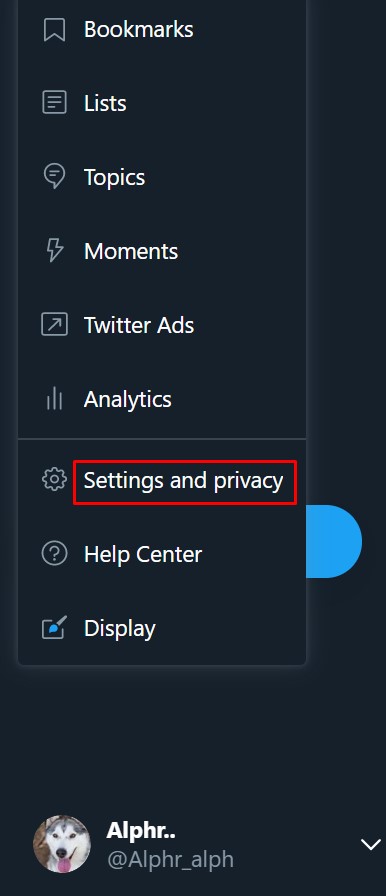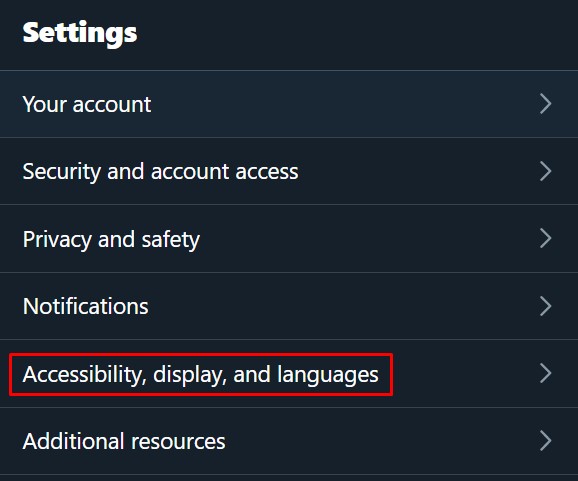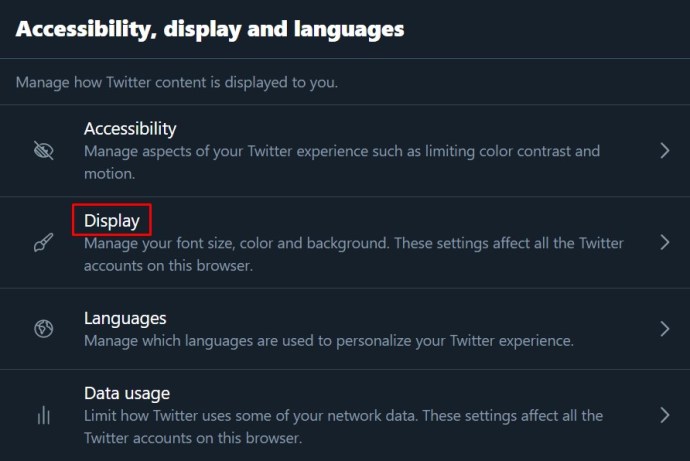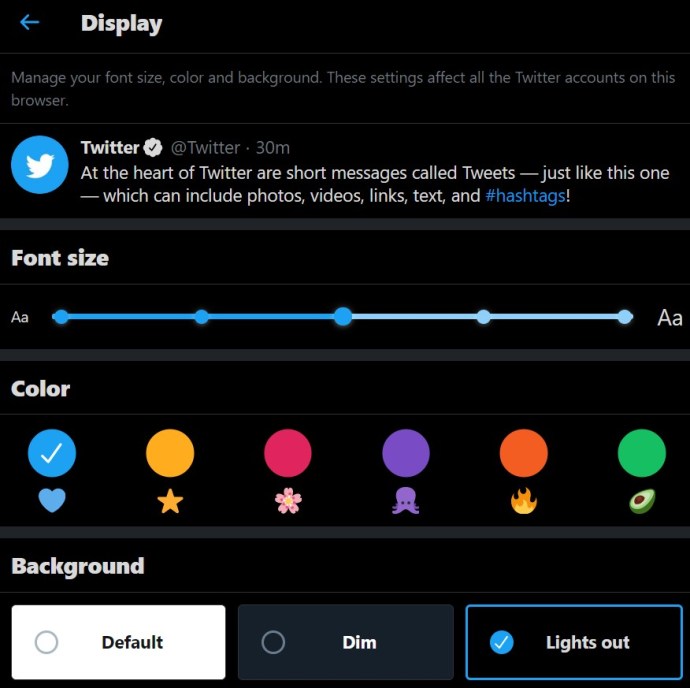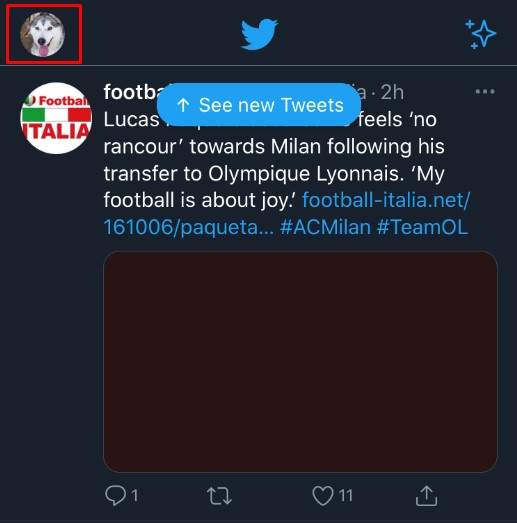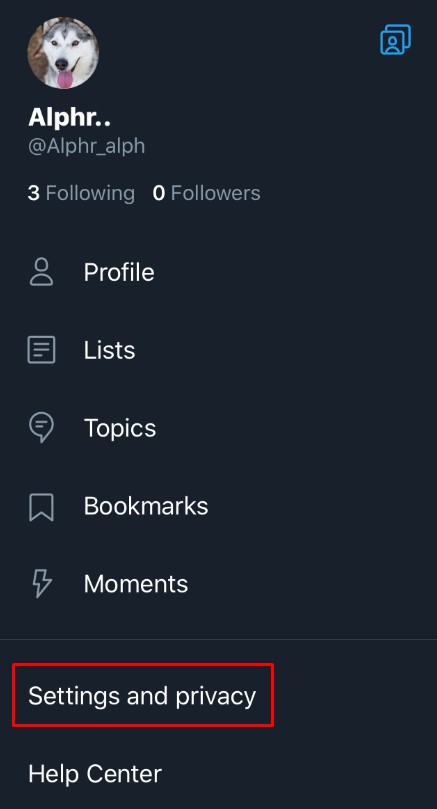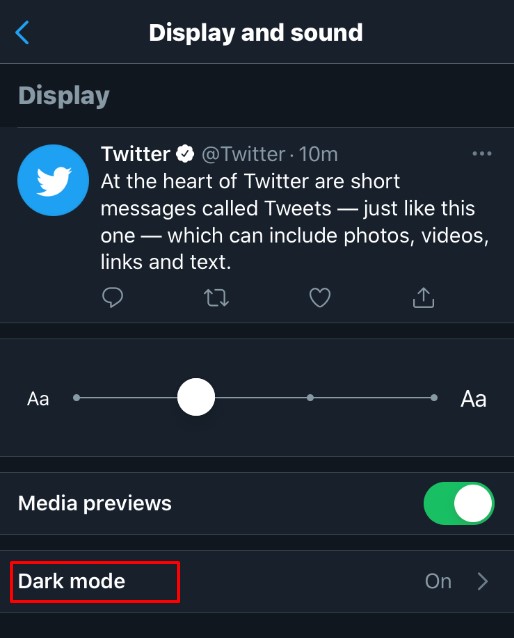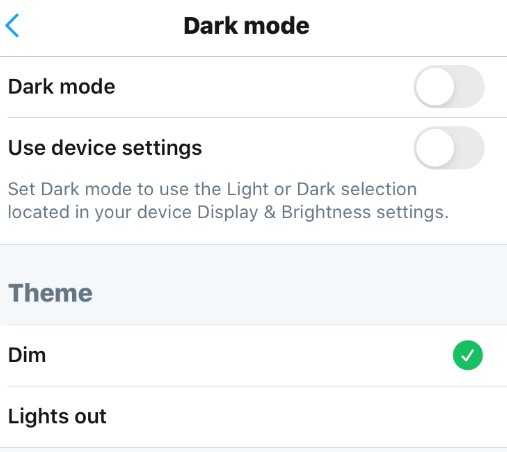ட்விட்டர் பயனர்கள் தங்கள் பயனர்பெயர் மற்றும் காட்சிப் பெயரை (ட்விட்டர் கைப்பிடி) அவர்கள் விரும்பும் வகையில் மாற்ற அனுமதிக்கிறது, மேலும் அவ்வாறு செய்வதற்கான முறைகள் மிகவும் எளிமையானவை. உங்கள் பயனர்பெயரை (ட்விட்டர் கைப்பிடி) மாற்றும்போது, உங்கள் பழைய பயனர்பெயர் மற்றவர்கள் பயன்படுத்தக் கிடைக்கும் என்பதையும், அதைக் குறிப்பிடும் ட்வீட்கள் திருப்பிவிடப்படாது என்பதையும் நினைவில் கொள்ளவும். மேலும், உங்கள் பழைய பயனர்பெயர்/கைப்பிடியைக் கிளிக் செய்யும் போது, பயனர்கள் வழிமாற்றத்தைப் பெற மாட்டார்கள். கீழே, உங்கள் பயனர்பெயர்/ட்விட்டர் கைப்பிடி மற்றும் ட்விட்டரில் உங்கள் காட்சிப் பெயரை எப்படி மாற்றுவது என்பது குறித்த படிப்படியான வழிகாட்டியைக் காண்பீர்கள்.

Windows, Mac, Linux அல்லது Chromebook ஐப் பயன்படுத்தி உங்கள் ட்விட்டர் பயனர்பெயர்/கைப்பிடியை மாற்றுவது எப்படி
நீங்கள் ட்விட்டருக்கு கணினியைப் பயன்படுத்துகிறீர்கள் என்றால், அது டெஸ்க்டாப் பிசி அல்லது லேப்டாப்பாக இருந்தாலும், உங்கள் பயனர்பெயர்/ட்விட்டர் கைப்பிடியை மாற்றுவது எல்லா தளங்களிலும் ஒரே மாதிரியாக இருக்கும். உங்கள் கணினி பயன்படுத்தும் இயக்க முறைமையை ட்விட்டர் சார்ந்து இல்லை என்பதால், வழிமுறைகள் ஒரே மாதிரியாக இருக்கும். உங்கள் ட்விட்டர் கைப்பிடி எப்போதும் "@" சின்னத்துடன் தொடங்கும். பின்னர் குறிப்பிடப்பட்ட ட்விட்டர் காட்சிப் பெயரைப் போலன்றி, ட்விட்டரில் உங்களைத் தனித்துவமாக அடையாளப்படுத்தும் பயனர்பெயர் இதுவாகும்.
உங்கள் ட்விட்டர் பயனர்பெயர்/ட்விட்டர் கைப்பிடியை மாற்ற, பின்வருவனவற்றைச் செய்யுங்கள்:
- உங்கள் ட்விட்டர் கணக்கில் உள்நுழைக.

- இடதுபுறத்தில் உள்ள மெனுவில், மேலும் என்பதைக் கிளிக் செய்யவும்.
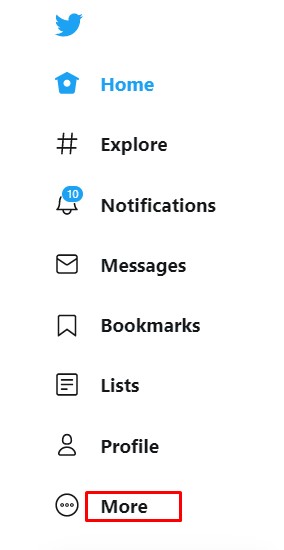
- தோன்றும் மெனுவில், அமைப்புகள் மற்றும் தனியுரிமை என்பதைத் தேர்ந்தெடுக்கவும்.
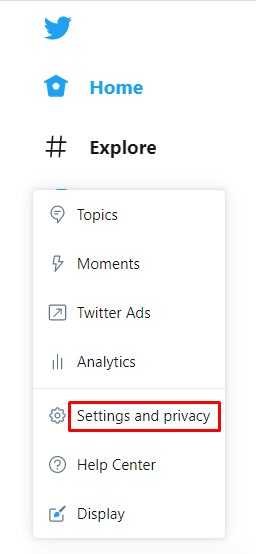
- அமைப்புகள் தாவலின் கீழ், உங்கள் கணக்கைக் கிளிக் செய்யவும்.
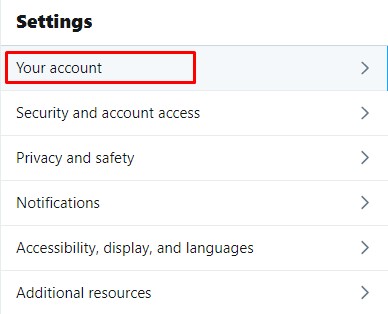
- வலதுபுறம் உள்ள மெனுவில் கணக்குத் தகவலைக் கிளிக் செய்யவும்.
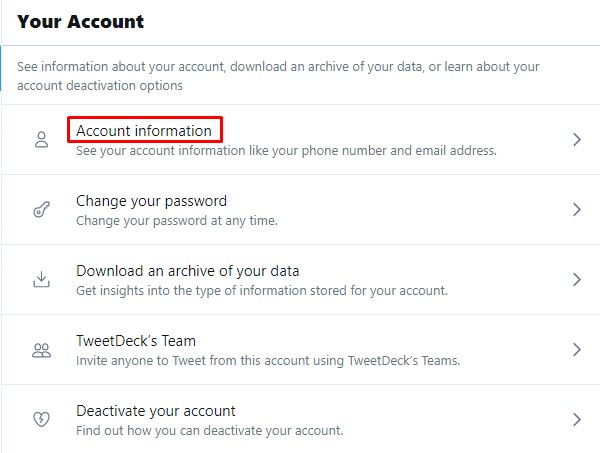
- சில நேரங்களில் இந்த கட்டத்தில் உங்கள் கடவுச்சொல்லை உள்ளிடும்படி கேட்கப்படுவீர்கள்.
அவ்வாறு செய்து, சரி என்பதைக் கிளிக் செய்யவும்.
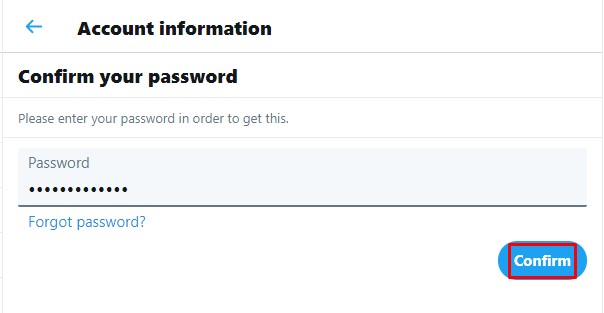
- வலதுபுறத்தில் உள்ள மெனுவில், பயனர் பெயரைக் கிளிக் செய்யவும்.
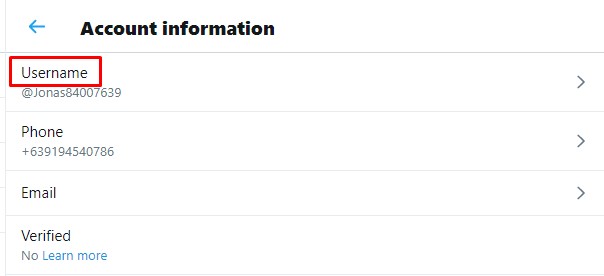
- பயனர்பெயர் உரை பெட்டியில், நீங்கள் பயன்படுத்த விரும்பும் பெயரை உள்ளிடவும்.
பெயர் இருக்கிறதா என்பதை Twitter தானாகவே சரிபார்க்கும். அது இருந்தால், தொடரவும்.
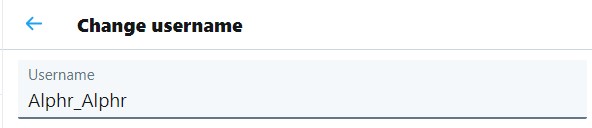
- நீங்கள் முடித்ததும், திரையின் கீழ் வலது மூலையில் உள்ள சேமி என்பதைக் கிளிக் செய்யவும்.
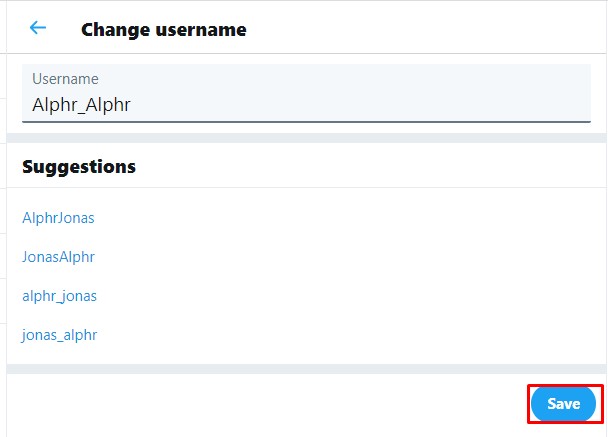
- உங்கள் பயனர்பெயர் இப்போது மாற்றப்பட வேண்டும்.
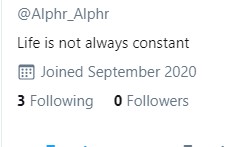
Android அல்லது iOS/iPhone இல் உங்கள் ட்விட்டர் பயனர்பெயர்/கைப்பிடியை மாற்றுவது எப்படி
நீங்கள் Android அல்லது iPhone/iOS இல் Twitter பயன்பாட்டைப் பயன்படுத்துகிறீர்கள் என்றால், உங்கள் பயனர்பெயர் அல்லது கைப்பிடியை மாற்றுவதற்கான செயல்முறை PC ஐப் பயன்படுத்துவதற்கு ஒத்ததாக இருக்கும். செயல்முறை பின்வருமாறு:
- Twitter மொபைல் பயன்பாட்டைத் திறக்கவும்.

- திரையின் மேல் இடது மூலையில் உள்ள உங்கள் சுயவிவர ஐகானைத் தட்டவும்.

- தோன்றும் மெனுவில், அமைப்புகள் மற்றும் தனியுரிமை என்பதைத் தட்டவும்.
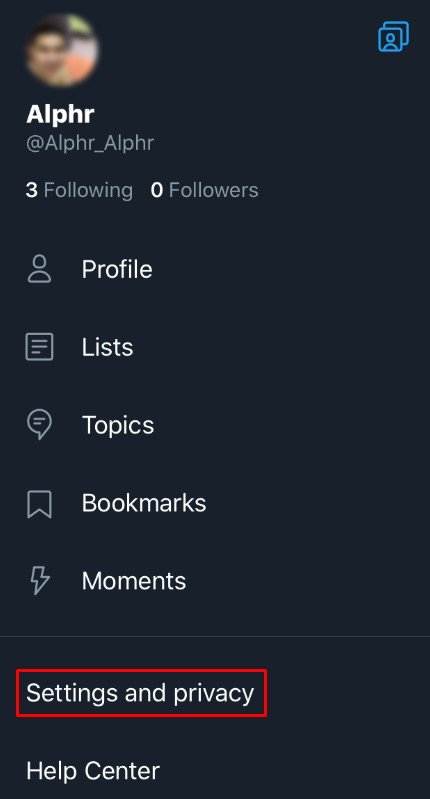
- பட்டியலில் இருந்து, கணக்கில் தட்டவும்.
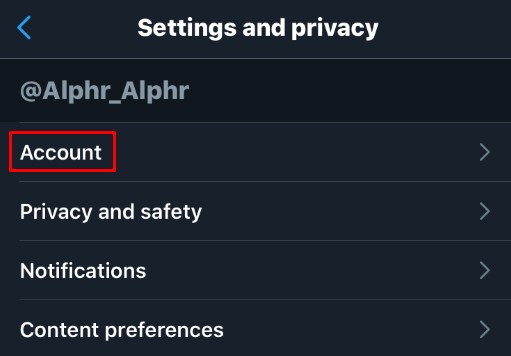
- உள்நுழைவு மற்றும் பாதுகாப்பின் கீழ், பயனர்பெயரைத் தட்டவும்.
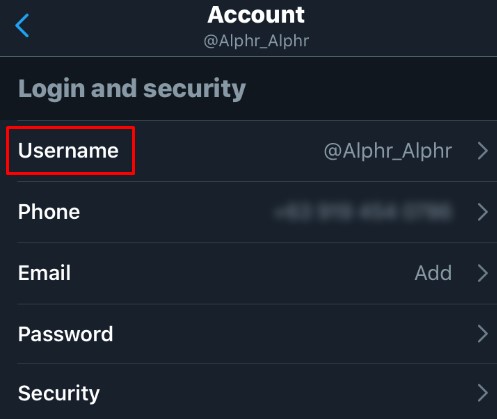
- நீங்கள் விரும்பும் பயனர்பெயரை உள்ளிடவும். இது கிடைத்தால், பச்சை நிற சரிபார்ப்பு குறி தோன்றும்.
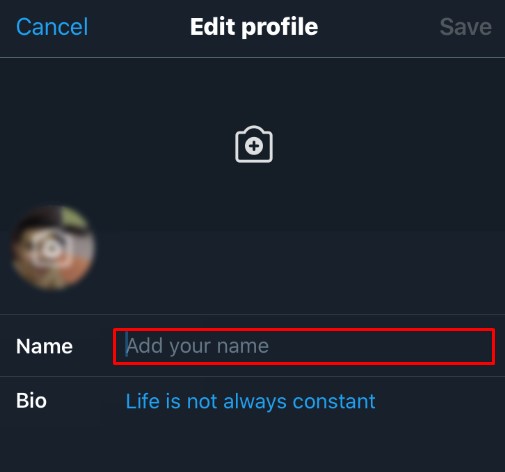
- முடிந்தது என்பதைத் தட்டவும்.
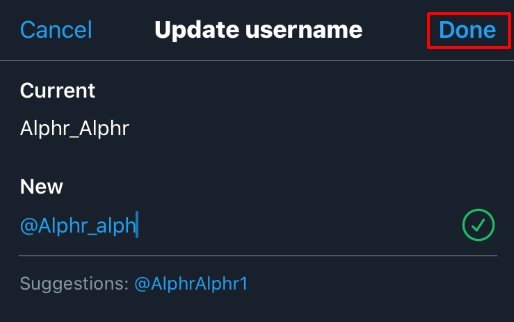
- உங்கள் பயனர்பெயர் இப்போது புதுப்பிக்கப்பட்டிருக்க வேண்டும்.
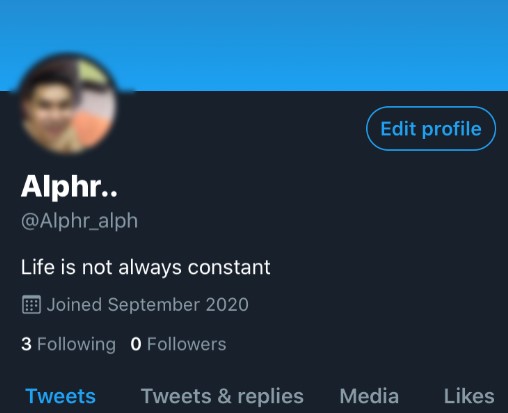
Windows, Mac அல்லது Chromebook ஐப் பயன்படுத்தி Twitter இல் உங்கள் காட்சிப் பெயரை மாற்றுவது எப்படி
உங்கள் ட்விட்டர் காட்சிப் பெயர் உங்கள் பயனர்பெயர்/ட்விட்டர் கைப்பிடியைப் போன்றது அல்ல. உங்கள் சுயவிவரத்தில், காட்சிப் பெயர் அதன் கீழே காணப்படும் பயனர்பெயர்/கைப்பிடியுடன் முதலில் தோன்றும்.
- உங்கள் ட்விட்டர் கணக்கைத் திறந்து முகப்புப் பக்கத்திற்குச் செல்லவும்.

- உங்கள் சுயவிவரப் படத்தில் கிளிக் செய்யவும்.

- உங்கள் சுயவிவர பேனரின் கீழ் வலதுபுறத்தில் உள்ள சுயவிவரத்தைத் திருத்து பொத்தானைக் கிளிக் செய்யவும்.
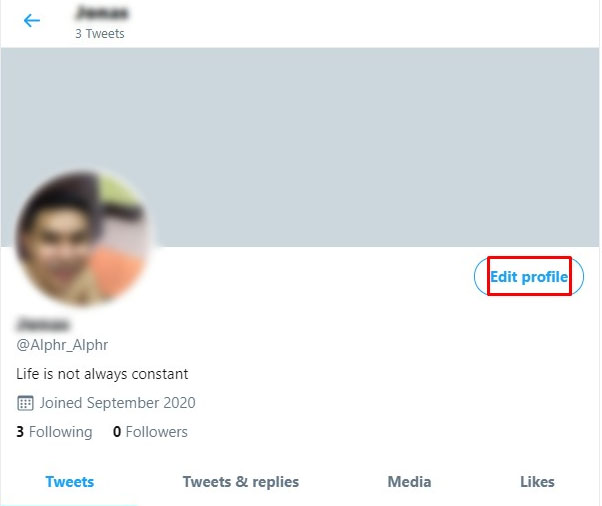
- பெயர் உரை பெட்டியில், நீங்கள் பயன்படுத்த விரும்பும் காட்சி பெயரை உள்ளிடவும்.
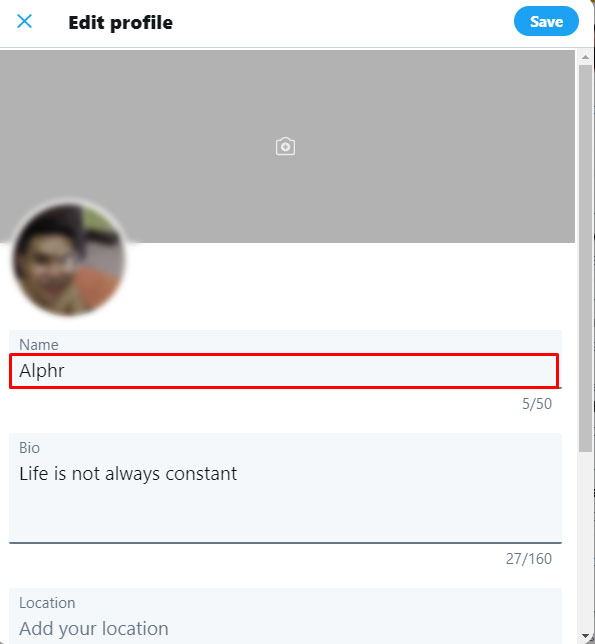
- நீங்கள் முடித்ததும், சாளரத்தின் மேல் வலதுபுறத்தில் சேமி என்பதைக் கிளிக் செய்யவும்.
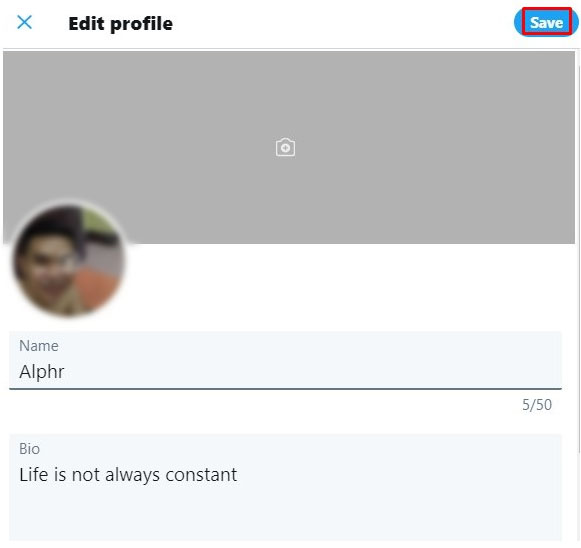
- உங்கள் காட்சி பெயர் இப்போது மாற்றப்பட வேண்டும்.
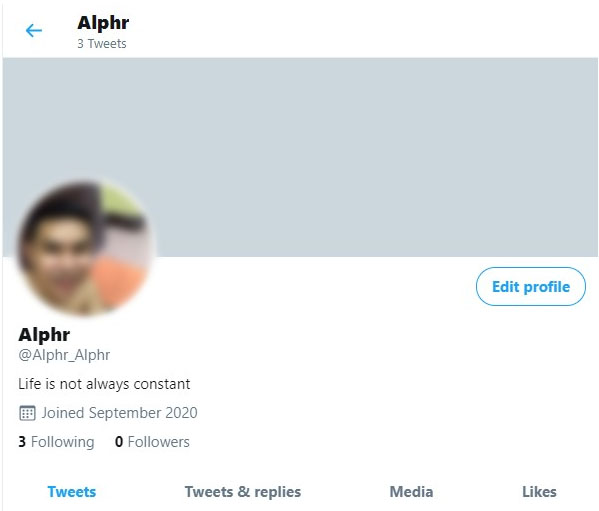
Android அல்லது iOS/iPhone ஐப் பயன்படுத்தி உங்கள் காட்சிப் பெயர்/கைப்பிடியை Twitter இல் மாற்றுவது எப்படி
மீண்டும், உங்கள் ட்விட்டர் கைப்பிடி அல்லது பயனர்பெயரை மாற்றுவதற்கான செயல்முறை டெஸ்க்டாப்/லேப்டாப் பதிப்பைப் போலவே உள்ளது, ஏனெனில் ட்விட்டர் எந்த தளத்திலும் அதையே செய்கிறது. உங்கள் Twitter கைப்பிடியை மாற்ற, பின்வரும் படிகளைச் செய்யவும்:
- Twitter மொபைல் பயன்பாட்டைத் திறக்கவும்.

- முகப்புப் பக்கத்தில், திரையின் மேல் இடது மூலையில் உள்ள உங்கள் சுயவிவரப் படத்தில் தட்டவும்.

- சுயவிவரத்தில் தட்டவும்.

- பேனர் படத்தின் கீழ் வலது மூலையில் அமைந்துள்ள சுயவிவரத்தைத் திருத்து பொத்தானைத் தட்டவும்.
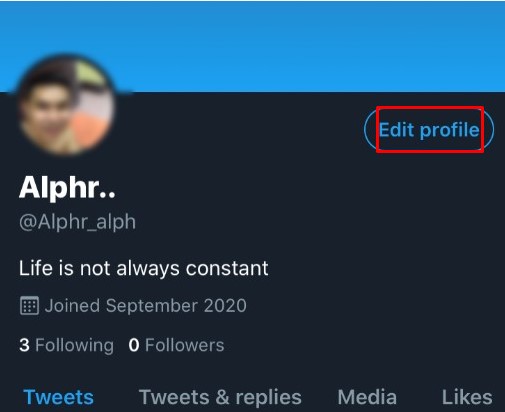
- பெயரின் கீழ், உங்கள் ட்விட்டர் கணக்கில் காட்டப்படும் பெயரை உள்ளிடவும்.
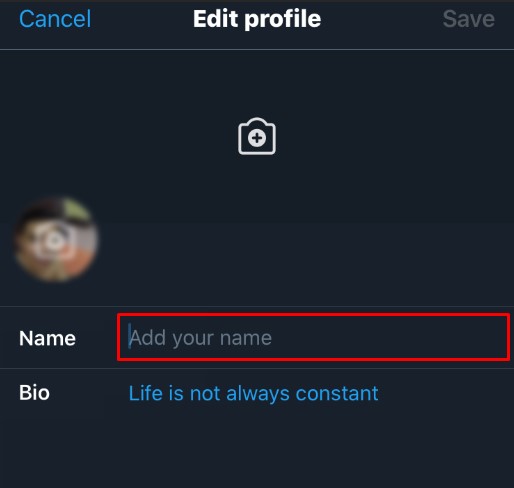
- திரையின் மேல் வலது மூலையில் உள்ள சேமி என்பதைத் தட்டவும்.
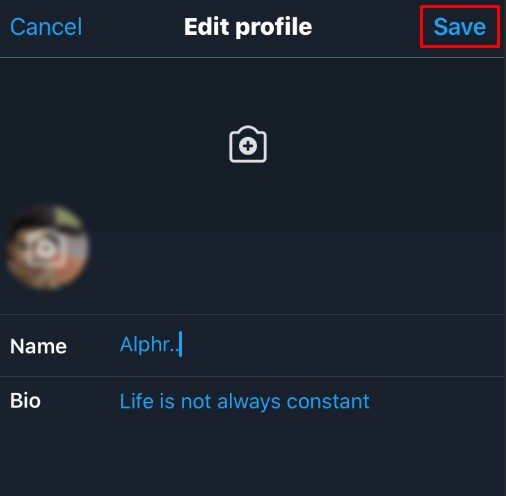
- நீங்கள் செய்த மாற்றங்கள் இப்போது பயன்படுத்தப்பட்டிருக்க வேண்டும்.
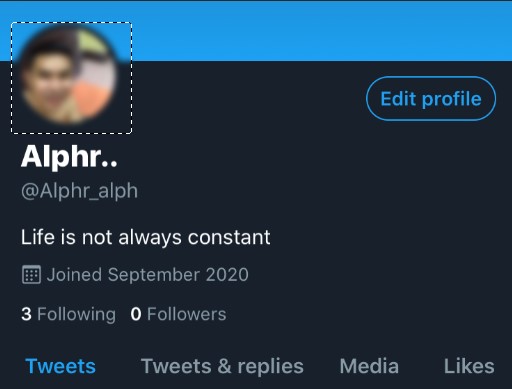
மற்ற சுவாரஸ்யமான ட்விட்டர் தனிப்பயனாக்குதல் அம்சங்கள்
உங்கள் பயனர்பெயர் மற்றும் கைப்பிடியை மாற்றுவது மட்டும் Twitter இல் உங்களுக்குக் கிடைக்கும் தனிப்பயனாக்குதல் அம்சங்கள் அல்ல. பயனர்களுக்கு பின்வரும் தனிப்பயனாக்குதல் விருப்பங்களும் உள்ளன:
உங்கள் ட்விட்டர் சுயவிவரப் படத்தை மாற்றுதல்
உங்கள் ட்விட்டர் சுயவிவரப் படம் எப்படி இருக்கும் என்பதை மாற்ற விரும்பினால், பின்வருவனவற்றைச் செய்யலாம்:
Windows, Mac அல்லது Chromebook PC இல்
- உங்கள் ட்விட்டர் கணக்கைத் திறந்து உள்நுழையவும்.

- முகப்புப் பக்கத்தில், உங்கள் சுயவிவரப் படத்தைக் கிளிக் செய்யவும்.

- பேனர் படத்தின் கீழ் வலதுபுறத்தில் உள்ள எடிட் ப்ரொஃபைல் பட்டனை கிளிக் செய்யவும்.

- உங்கள் சுயவிவரப் படத்தில் உள்ள கேமரா ஐகானைக் கிளிக் செய்யவும்.
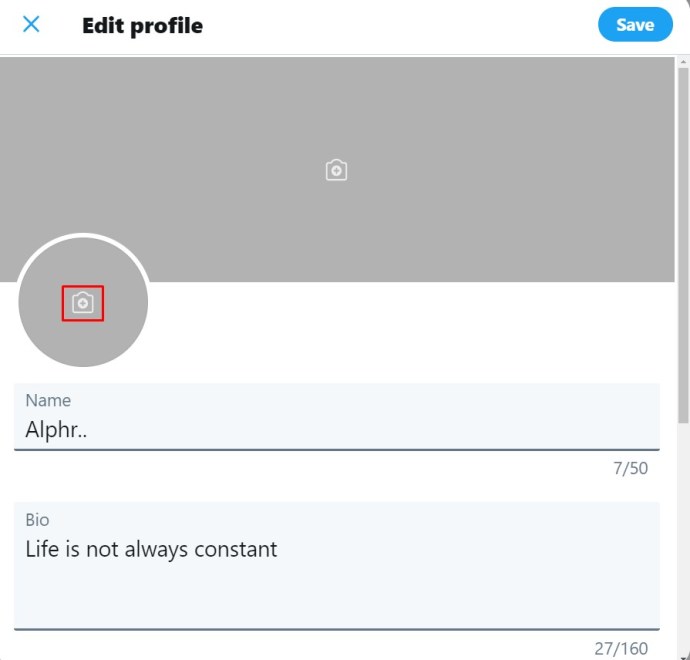
- உங்கள் படத்திற்குப் பயன்படுத்த விரும்பும் படத்தைத் தேர்வுசெய்து, திற என்பதைக் கிளிக் செய்யவும்.
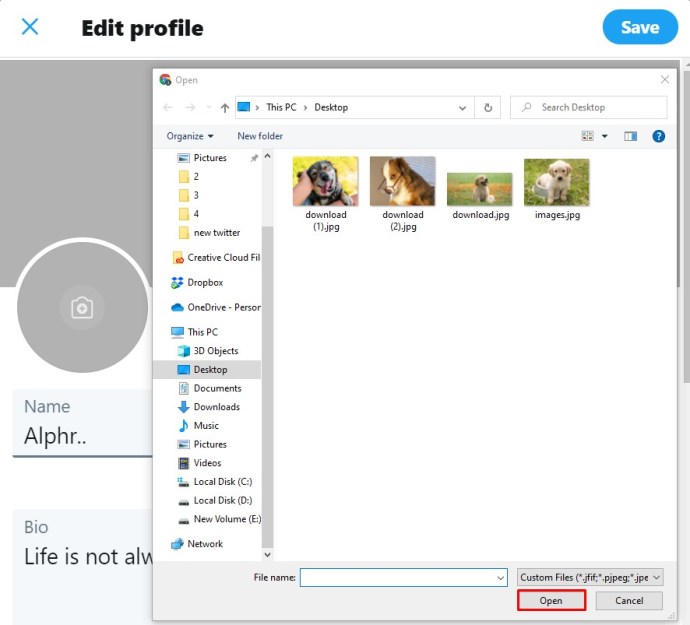
- நீங்கள் விரும்பிய நிலை மற்றும் அளவுக்கு படத்தை சரிசெய்யவும்.
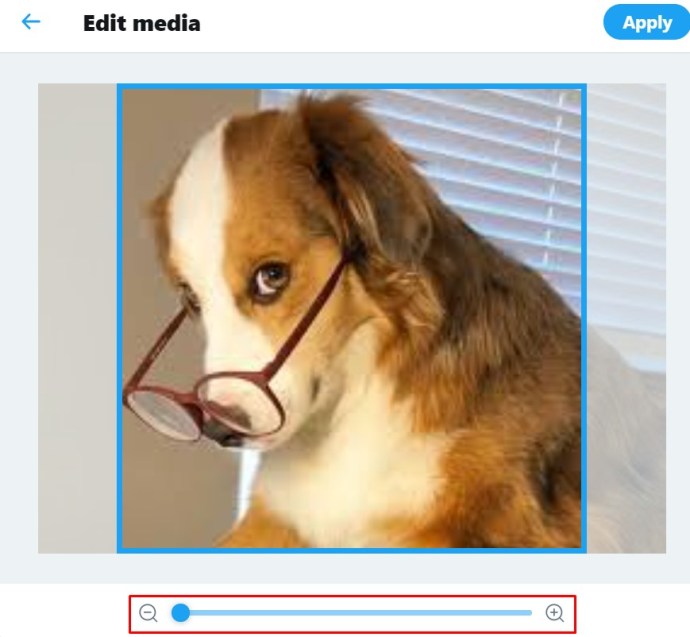
- விண்ணப்பிக்கவும் என்பதைக் கிளிக் செய்யவும்.
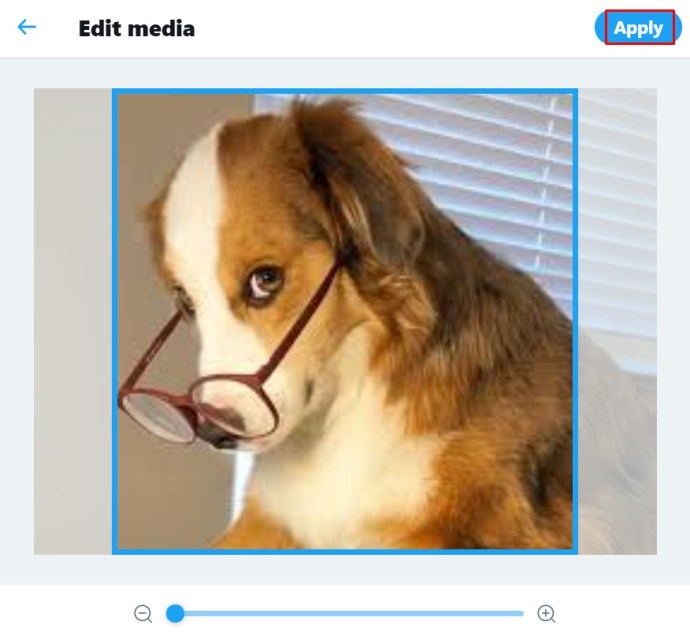
- சாளரத்தின் மேல் வலதுபுறத்தில் சேமி என்பதைக் கிளிக் செய்யவும்.
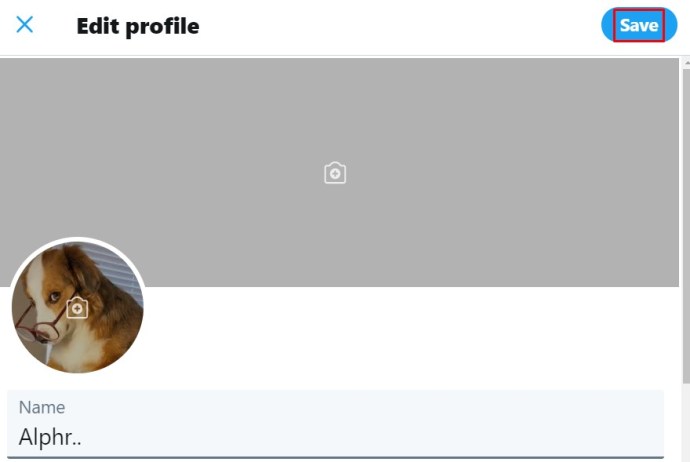
- உங்கள் புதிய படம் இப்போது சேமிக்கப்பட வேண்டும்.
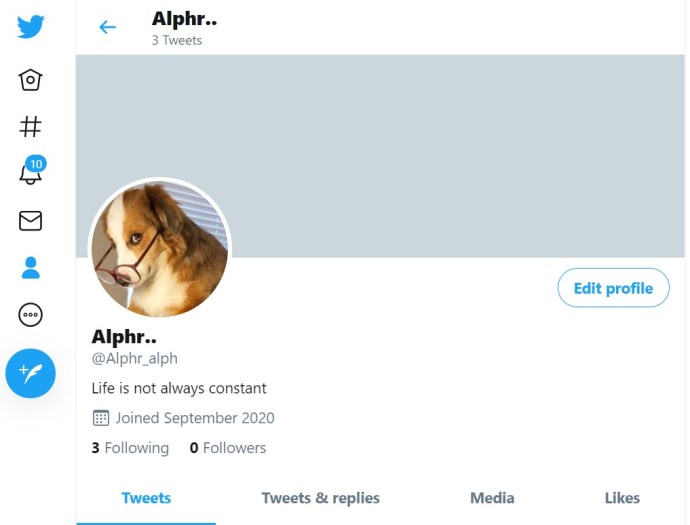
மொபைல் பயன்பாட்டில்
- மொபைலுக்கான ட்விட்டரைத் திறக்கவும்.

- திரையின் மேல் இடது மூலையில் உள்ள உங்கள் சுயவிவரப் படத்தைத் தட்டவும்.
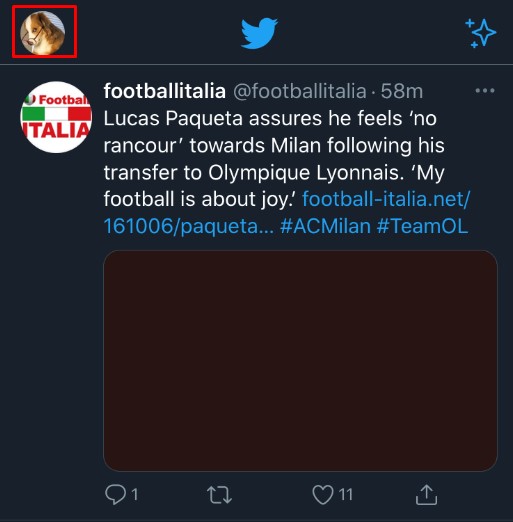
- மெனுவில், சுயவிவரத்தைத் தட்டவும்.
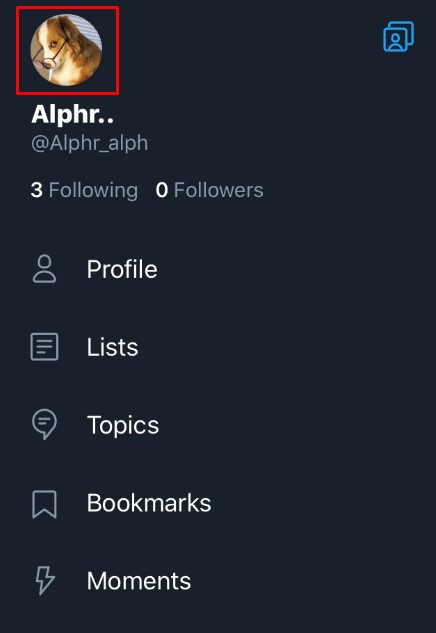
- பேனர் படத்தின் கீழ் வலதுபுறத்தில், சுயவிவரத்தைத் திருத்து பொத்தானைத் தட்டவும்.
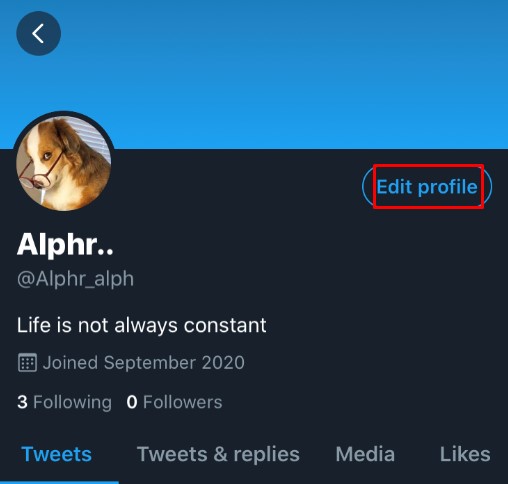
- உங்கள் சுயவிவரப் படத்தில் உள்ள கேமரா ஐகானைத் தட்டவும்.

- நீங்கள் படம் எடுக்க விரும்பினால், புகைப்படம் எடுக்கவும் என்பதைத் தட்டவும். நீங்கள் பயன்படுத்த விரும்பும் படம் உங்களிடம் இருந்தால், ஏற்கனவே உள்ள படத்தைத் தேர்ந்தெடு என்பதைத் தட்டவும்.
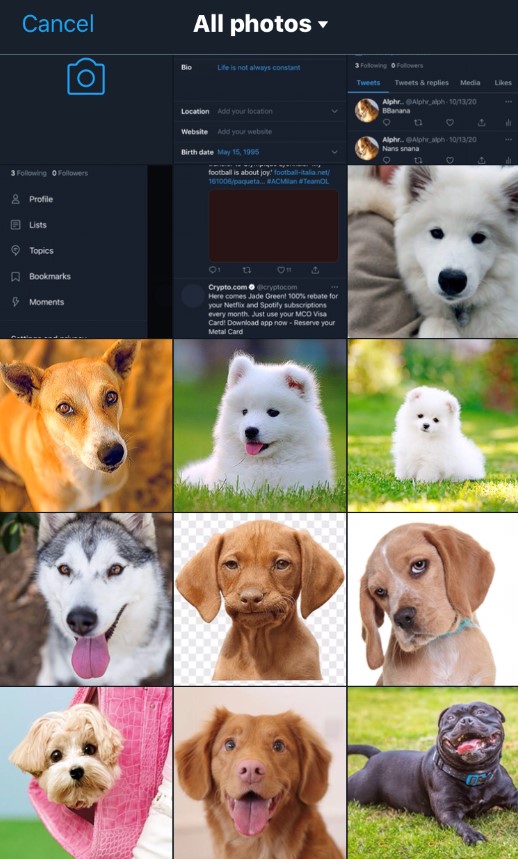
- நீங்கள் பொருத்தமாக இருப்பதைப் போல படத்தை சரிசெய்யவும்.
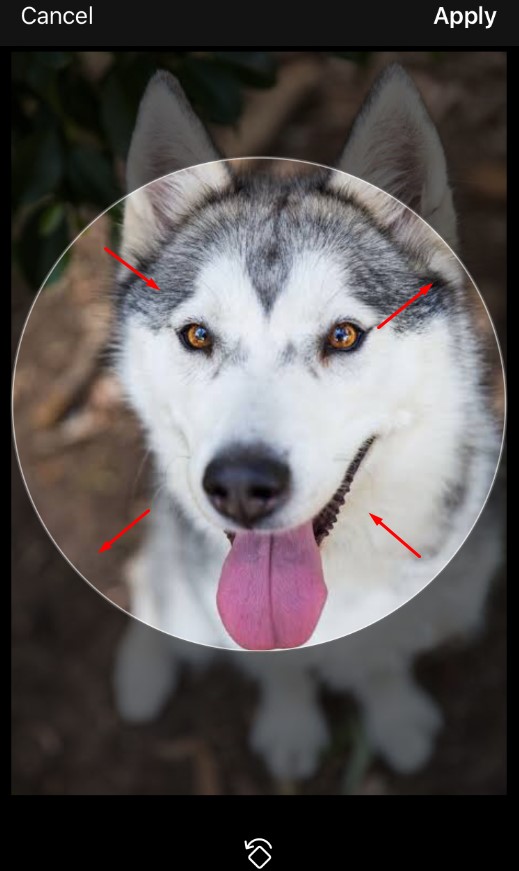
- நீங்கள் முடித்ததும், திரையின் மேல் வலது மூலையில் உள்ள யூஸ் என்பதைத் தட்டவும்.
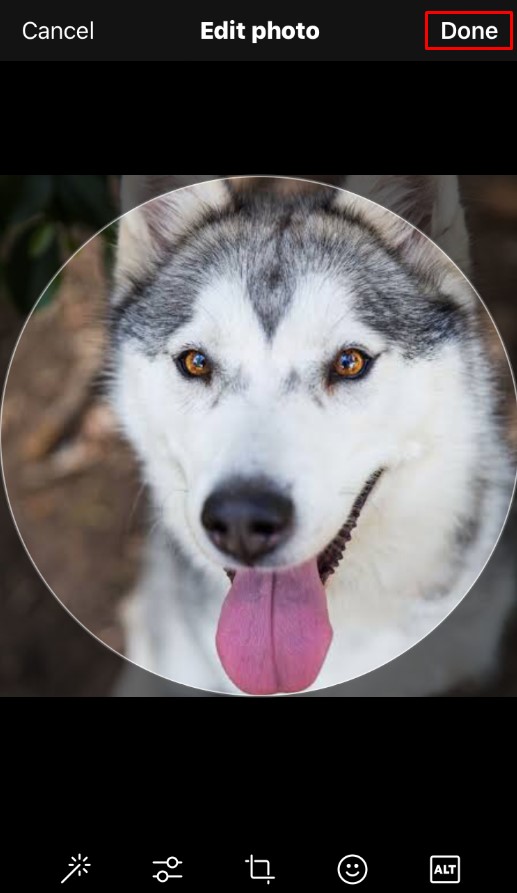
- திரையின் மேல் மூலையில் உள்ள சேமி என்பதைத் தட்டவும்.
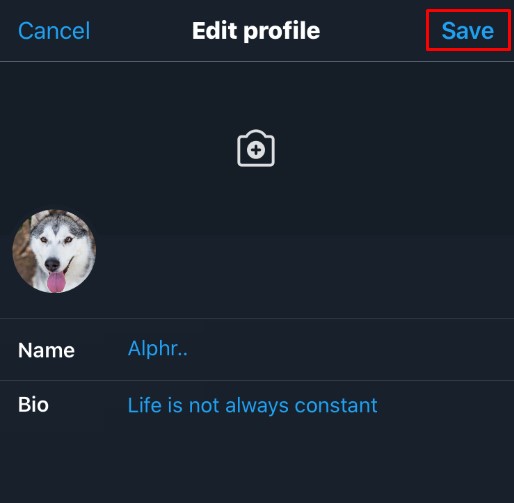
- உங்கள் சுயவிவரப் படம் இப்போது மாற்றப்பட வேண்டும்.
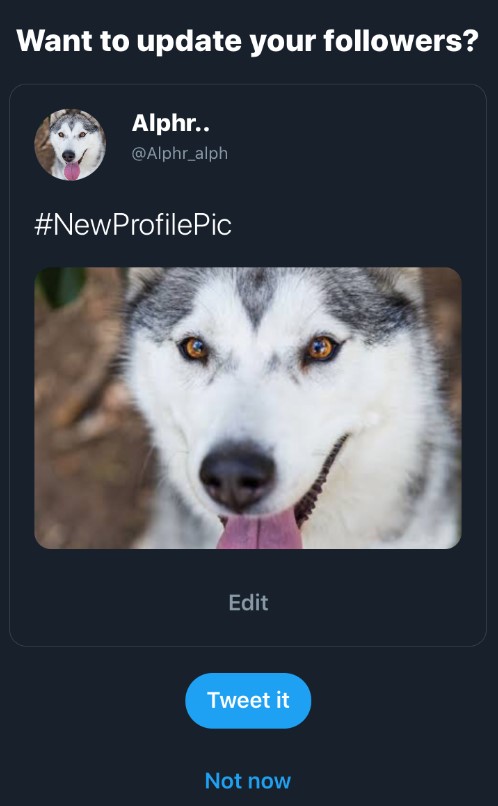
உங்கள் ட்விட்டர் பக்கம் எப்படி இருக்கும் என்பதை மாற்றுதல்
உங்கள் ட்விட்டர் பக்கத்தின் தோற்றத்தை மாற்ற விரும்பினால், நீங்கள் செய்ய வேண்டியது இங்கே:
Windows, Mac அல்லது Chromebook PC இல்
- Twitter இல் உள்நுழைக.

- இடதுபுறம் உள்ள பக்க மெனு பட்டியில், மேலும் என்பதைக் கிளிக் செய்யவும்.
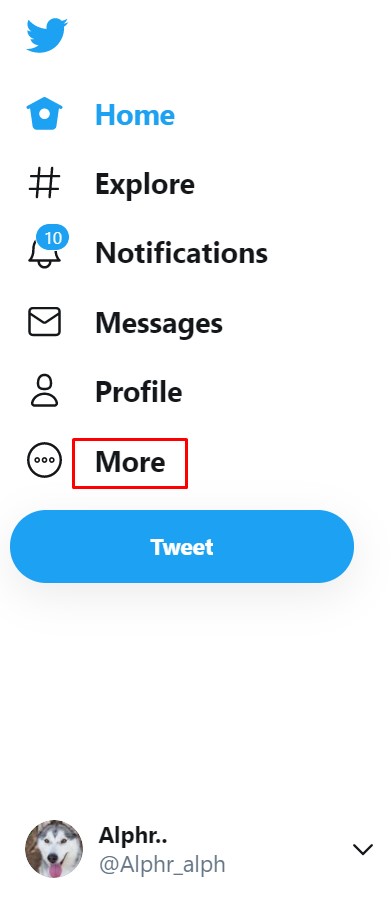
- காட்சி என்பதைக் கிளிக் செய்யவும்.
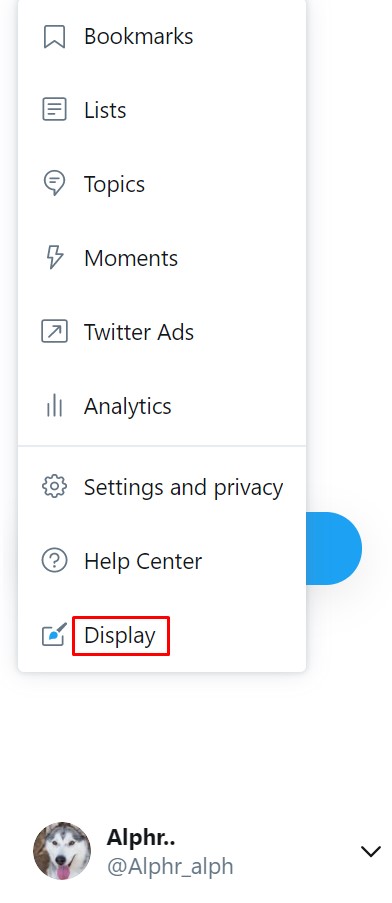
- பாப்அப் விண்டோவில் கொடுக்கப்பட்டுள்ள விருப்பங்களிலிருந்து உங்கள் ட்விட்டர் பக்கத்தின் தோற்றத்தைத் தேர்ந்தெடுத்து தேர்வு செய்யவும்.
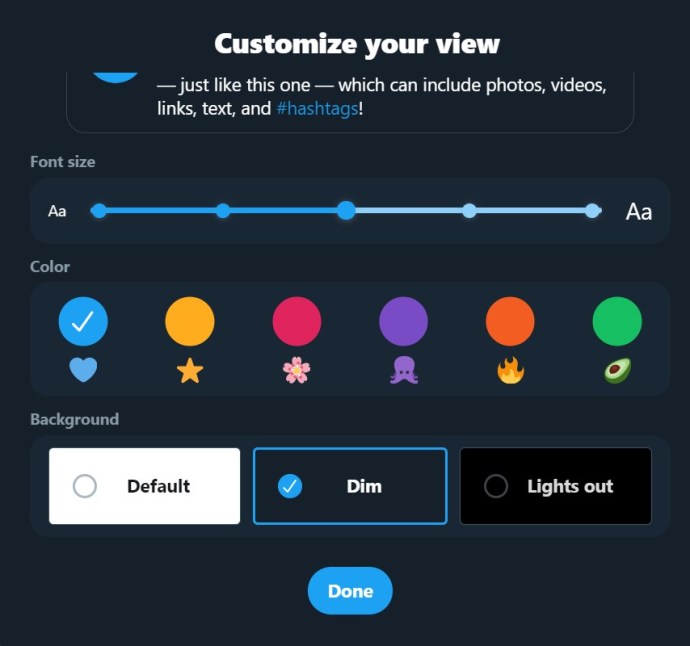
- நீங்கள் எடிட்டிங் முடிந்ததும், சாளரத்தின் கீழே முடிந்தது என்பதைக் கிளிக் செய்யவும்.
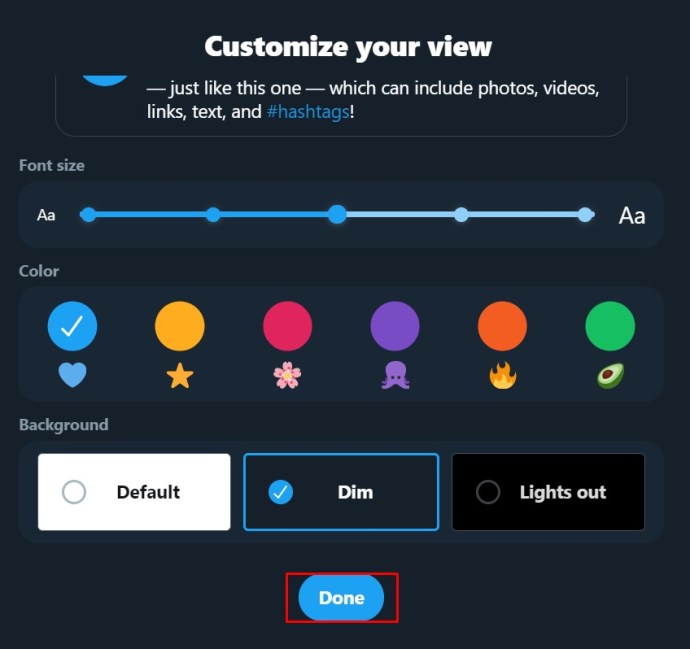
- உங்கள் மாற்றங்கள் இப்போது உங்கள் Twitter பக்கத்தில் பிரதிபலிக்க வேண்டும்.
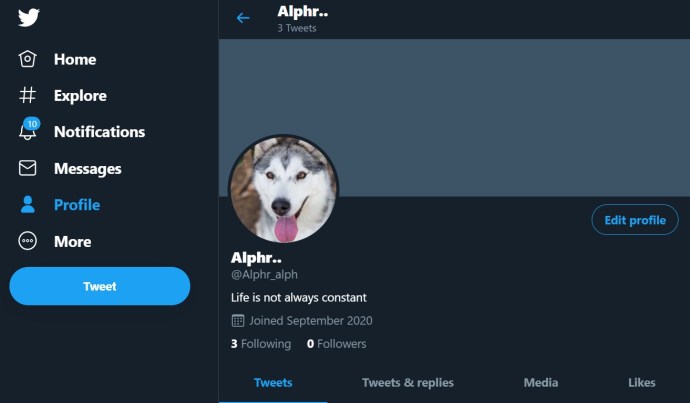
மாற்றாக, கணினியிலும் இந்த அமைப்புகளை அணுகலாம்:
- முகப்புப் பக்கத்தில் இருக்கும்போது இடது பக்க மெனுவில் மேலும் என்பதைக் கிளிக் செய்யவும்.
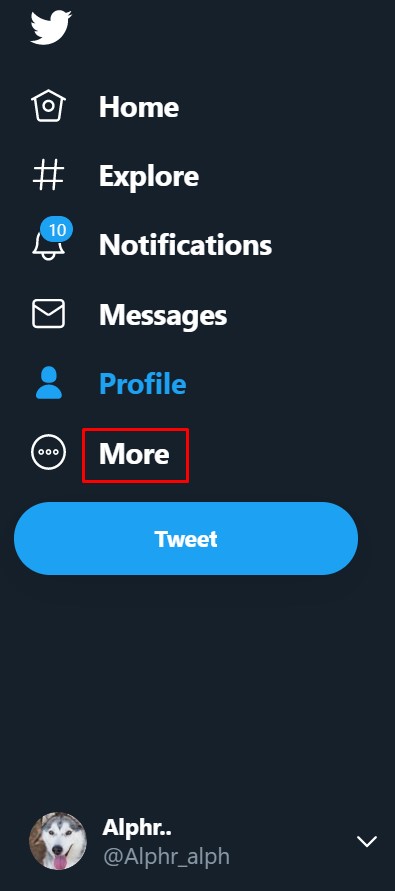
- மெனுவிலிருந்து அமைப்புகள் மற்றும் தனியுரிமை என்பதைக் கிளிக் செய்யவும்.
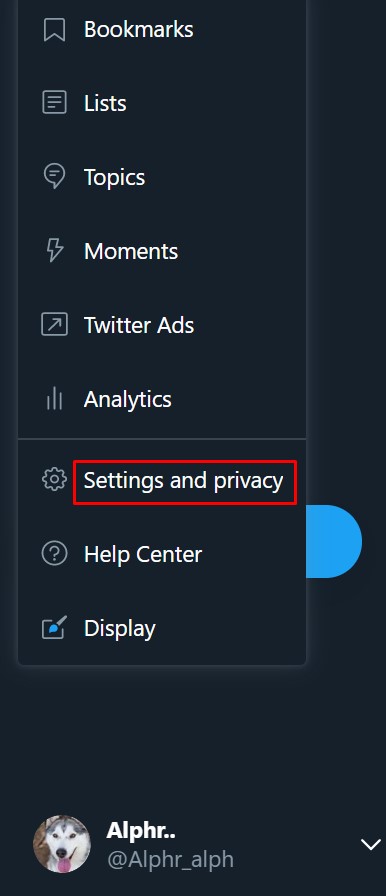
- அமைப்புகள் தாவலின் கீழ், அணுகல்தன்மை, காட்சி மற்றும் மொழிகள் என்பதைக் கிளிக் செய்யவும்.
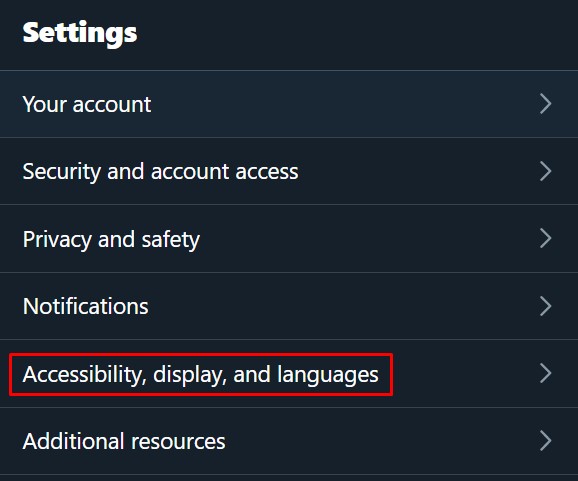
- வலது மெனுவில், காட்சி என்பதைக் கிளிக் செய்யவும்.
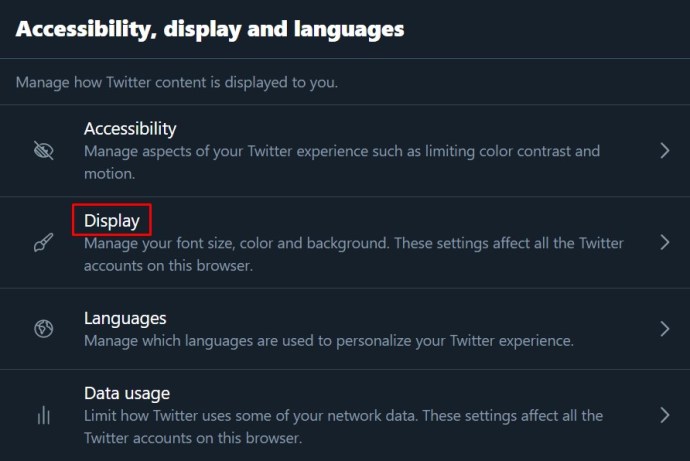
- மேலே உள்ள காட்சி சாளரத்தின்படி உங்களுக்கு கிடைக்கும் விருப்பங்களும் இந்த மெனுவிலிருந்து கிடைக்கும்.
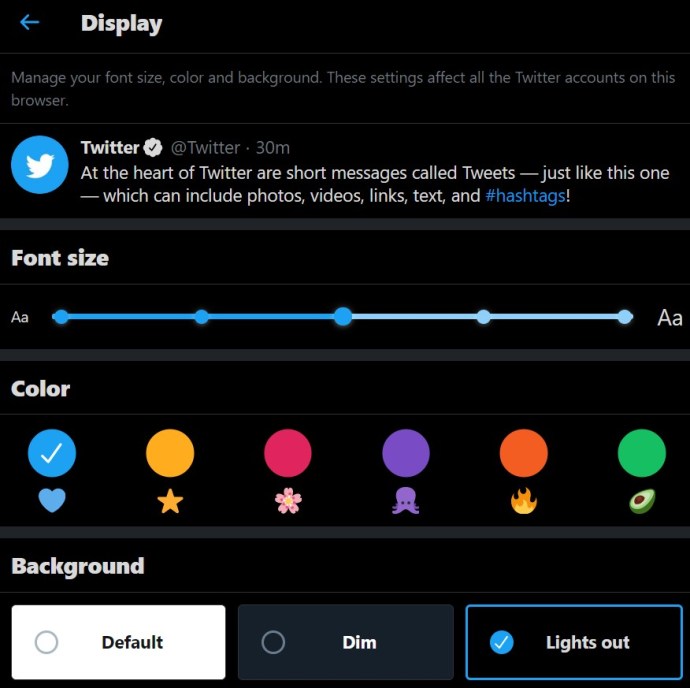
- செய்யப்பட்ட மாற்றங்கள் தானாகவே பயன்படுத்தப்படும். நீங்கள் முடித்ததும், இந்தத் திரைக்கு வெளியே செல்லவும் அல்லது முகப்பு என்பதைக் கிளிக் செய்யவும்.

மொபைல் பயன்பாட்டில்
- மொபைலுக்கான ட்விட்டரைத் திறக்கவும்.

- திரையின் மேல் இடது மூலையில் உள்ள உங்கள் சுயவிவரப் படத்தைத் தட்டவும்.
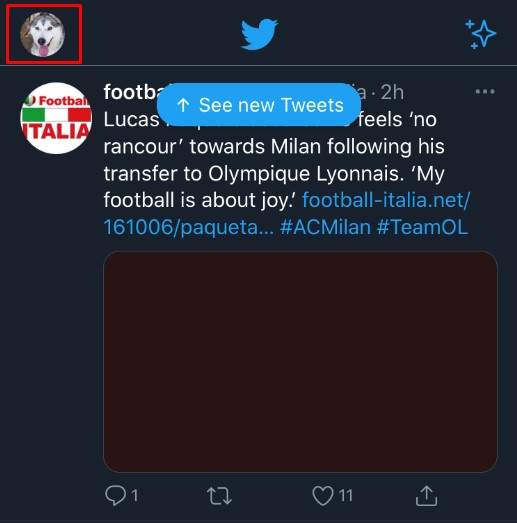
- மெனுவில், அமைப்புகள் மற்றும் தனியுரிமை என்பதைத் தட்டவும்.
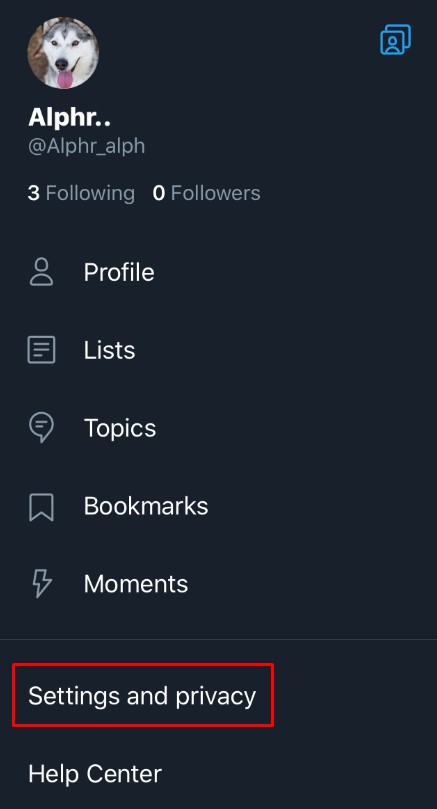
- பொது தாவலின் கீழ், காட்சி மற்றும் ஒலி என்பதைத் தட்டவும்.

- காட்சியின் கீழ் உள்ள விருப்பத்தை மாற்றுவதன் மூலம் டார்க் மோடை இயக்கலாம்.
மற்ற காட்சி விருப்பங்கள் டெஸ்க்டாப் பதிப்பில் மட்டுமே கிடைக்கும்.
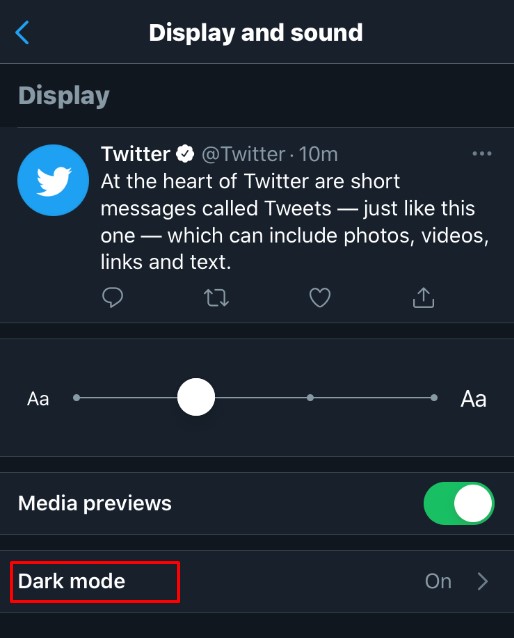
- நீங்கள் செய்யும் மாற்றங்கள் தானாகவே சேமிக்கப்படும். இந்தத் திரைக்கு வெளியே செல்லவும் அல்லது முகப்பு என்பதைத் தட்டவும்.
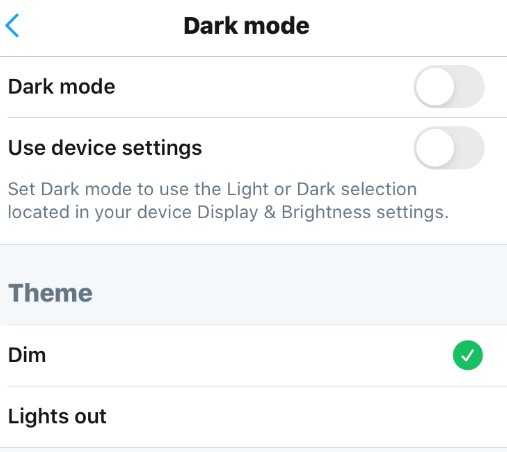
Twitter காட்சி பெயர் மற்றும் கையாளுதல்/பயனர் பெயர் அடிக்கடி கேட்கப்படும் கேள்விகள்
ட்விட்டரில் எனது பயனர் பெயர் அல்லது காட்சிப் பெயர் தோன்றும் விதத்தில் மற்ற தனிப்பயனாக்கங்களைச் சேர்க்க முடியுமா?
உங்கள் ட்விட்டர் கைப்பிடியில் கொஞ்சம் திறமையைச் சேர்க்க விரும்பினால், உங்கள் பெயரில் சின்னங்கள் அல்லது எமோஜிகளை வைக்கலாம். இதைச் செய்ய, மேலே விவரிக்கப்பட்டுள்ளபடி PC அல்லது மொபைலுக்கான காட்சி பெயரை மாற்றுவதற்கான வழிமுறைகளுக்குச் செல்லவும். உங்கள் பெயரைத் தட்டச்சு செய்யும் போது, நீங்கள் கணினியைப் பயன்படுத்துகிறீர்களா என்பதை வலது கிளிக் செய்யவும். மெனுவிலிருந்து, ஈமோஜியைத் தேர்ந்தெடுத்து, நீங்கள் பயன்படுத்த விரும்பும் ஒன்றைத் தேர்ந்தெடுக்கவும். நீங்கள் மொபைலைப் பயன்படுத்துகிறீர்கள் என்றால், விர்ச்சுவல் விசைப்பலகையில் ஈமோஜி விசை இருப்பதால் இது எளிதானது. நீங்கள் முடித்ததும், மேலே அறிவுறுத்தப்பட்டபடி சேமிக்கவும். பயனர்பெயர்களுக்கு இது பொருந்தாது என்பதை நினைவில் கொள்ளவும். பயனர்பெயர்களுக்கு அடிக்கோடிட்டுகளைத் தவிர எண்ணெழுத்து எழுத்துக்களை மட்டுமே பயன்படுத்த முடியும்.
ட்விட்டர் பயனர் பெயர் இருக்கக்கூடிய மிக நீளமானது மற்றும் குறுகியது எது?
உங்கள் ட்விட்டர் பயனர்பெயர் செல்லுபடியாகும் வகையில் குறைந்தது நான்கு எழுத்துகள் நீளமாக இருக்க வேண்டும். அவை அதிகபட்சமாக 15 எழுத்துக்கள் நீளத்தைக் கொண்டுள்ளன. கூடுதலாக, ஏற்கனவே வேறொருவரால் பயன்படுத்தப்படும் பயனர்பெயரை நீங்கள் பயன்படுத்த முடியாது, மேலும், மேலே குறிப்பிட்டுள்ளபடி, அதில் எண்ணெழுத்து எழுத்துக்கள் அல்லது அடிக்கோடிட்டுகள் மட்டுமே இருக்க முடியும்.
மறுபுறம், காட்சிப் பெயர்கள், நீங்கள் விரும்பினால், ஒற்றை எழுத்தாகவும், அதிகபட்சமாக 50 எழுத்துகள் நீளமாகவும் இருக்கலாம். மீண்டும், மேலே குறிப்பிட்டுள்ளபடி, உங்கள் காட்சிப் பெயரில் குறியீடுகள் மற்றும் எமோஜிகள் பயன்படுத்தப்படலாம், பயனர்பெயர்/ட்விட்டர் கைப்பிடி அல்ல.
எனது ட்விட்டர் பயனர் பெயரை எத்தனை முறை மாற்றலாம்?
மற்ற சமூக ஊடக தளங்களைப் போலல்லாமல், உங்கள் பயனர்பெயரை அல்லது கையாளுதலை எத்தனை முறை மாற்றலாம் என்பதில் Twitter க்கு எந்தக் கொள்கையும் இல்லை. எத்தனை முறை வேண்டுமானாலும் மாற்றிக் கொள்ளலாம். மேலும், உங்கள் புதிய பயனர்பெயர் அல்லது காட்சிப் பெயரைத் தேர்ந்தெடுக்கும்போது சரிபார்ப்பு நடைமுறை எதுவும் இல்லை. உங்கள் கணக்குத் தகவலைப் பார்க்க விரும்பும் போதெல்லாம் கடவுச்சொல் உறுதிப்படுத்தல் திரை தோன்றும், ஆனால் அதைத் தவிர, அதை மாற்றுவது உங்களுடையது.
ட்விட்டர் காட்சிப் பெயரும் பயனர் பெயரும் ஒன்றா?
இல்லை, உங்கள் ட்விட்டர் பயனர்பெயர் உங்கள் ட்விட்டர் கைப்பிடி என்றும் அறியப்படுகிறது, மேலும் அது எப்போதும் “@” சின்னத்துடன் தொடங்கும். இது ஒரு வகையான முகவரி போன்றது. உங்கள் கைப்பிடி/பயனர்பெயர் உங்களை Twitter நெட்வொர்க்கில் அடையாளப்படுத்துகிறது மற்றும் உங்கள் சுயவிவரத்தின் URL முகவரியின் ஒரு பகுதியாகும். மறுபுறம், காட்சிப் பெயர் அவ்வளவுதான் - இது உங்கள் இடுகைகளில் காட்டப்படும் மற்றும் அதனுடன் தொடர்புடைய காட்சி பெயர் யாருக்கு சொந்தமானது என்பதை அடையாளம் காணும். எல்லாவற்றிற்கும் மேலாக, பலருக்கு ஒரே பெயர் உள்ளது, எனவே பயனர்பெயர் ஒவ்வொருவரையும் தனித்துவமாக அடையாளப்படுத்துகிறது, அதே நேரத்தில் காட்சி பெயர் நீங்கள் யார் என்பதை அடையாளம் காட்டுகிறது.
தனித்துவமான சுதந்திரங்கள்
ட்விட்டரின் பயனர்பெயர்கள் மற்றும் காட்சிப் பெயர்கள் தொடர்பான தளர்வான கொள்கைகள், அதன் பயனர்கள் எப்போது வேண்டுமானாலும் தனிப்பட்ட தலைப்புகளைத் தேர்ந்தெடுக்கும் சுதந்திரத்தை அனுமதிக்கிறது. செயல்முறை மிகவும் எளிமையாக இருப்பதால், என்ன செய்ய வேண்டும் என்று உங்களுக்குத் தெரிந்தால், ட்விட்டர் சுயவிவரத் தனிப்பயனாக்கத்தை அதன் சமகாலத்தவர்களிடையே தனித்துவமாக்குகிறது.
ட்விட்டரில் உங்கள் பயனர்பெயரை மாற்றுவதற்கான வேறு வழிகள் உங்களுக்குத் தெரியுமா? கீழே உள்ள கருத்துகள் பிரிவில் உங்கள் எண்ணங்களைப் பகிரவும்.